在 iOS 11 後,在 iPhone 7 之後的 iPhone 上拍照都會存成一種名為「HEIC」的圖片格式,而 HEIC 格式跟 JPG 格式的照片在同樣的品質下,HEIC 檔案的照片體積卻比 JPG 格式的照片小了將近一半的空間,可以為 iPhone 省下不少的容量,不過這樣的格式也有缺點,就是在較舊的 macOS 還有 Windows 上無法直接查看,不過 Apple 也為此留了後路,也就是使用者可以依照自己的需求調整拍照的儲存格式,這樣一來就不怕發生照片在 Windows 上無法查看的問題。今天除了要教大家如何將照片儲存的格式改回 JPG 之外,也要為大家介紹一款在 Windows 上的 HEIC 解碼工具,不但不需要更改 iPhone 儲存上的設定,也可以直接在 Windows 上查看 HEIC 格式的照片。
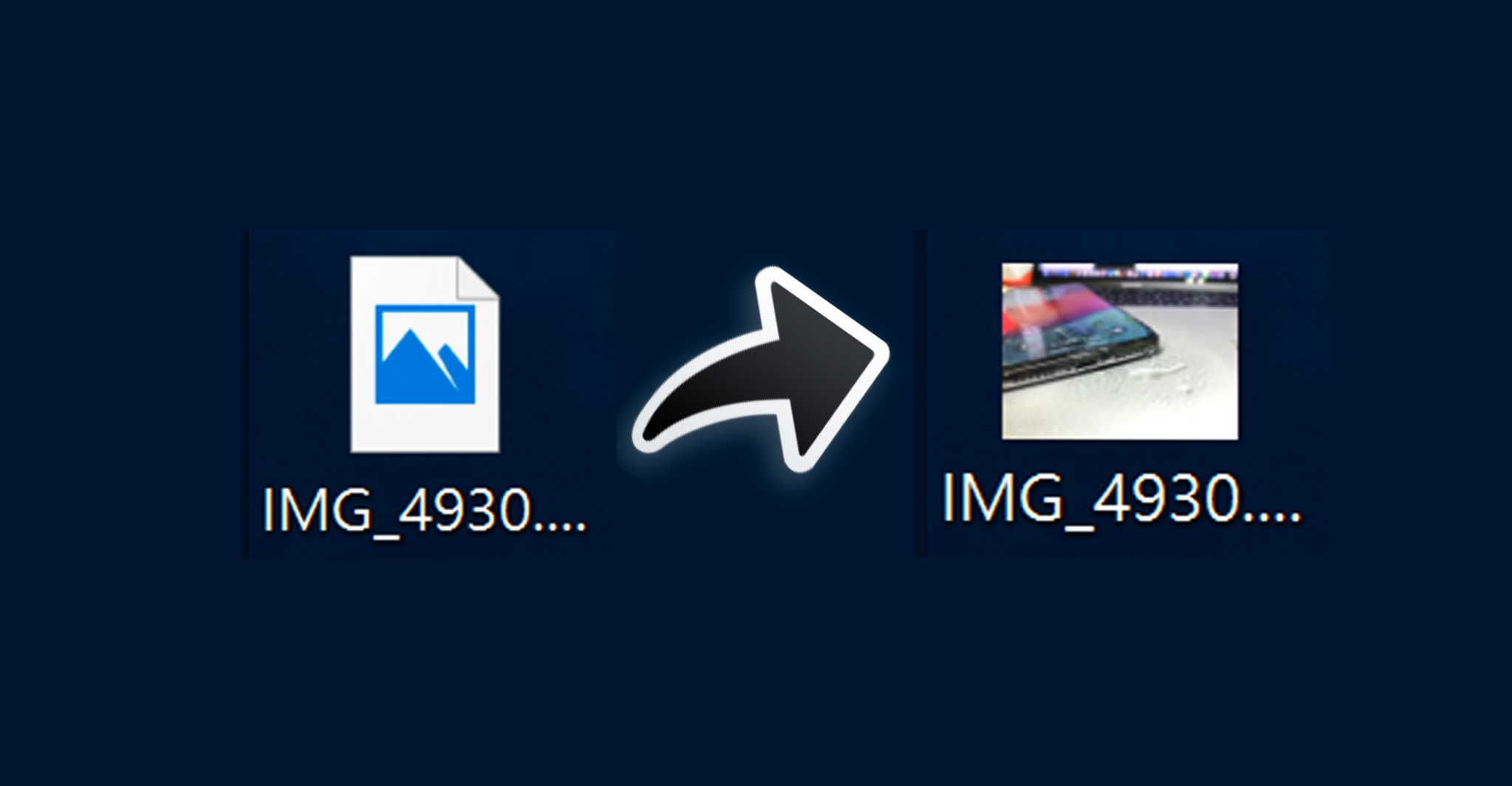
【延伸閱讀:免安裝 App,把 HEIC 照片轉為 JPEG 的兩種方法。】
如何更改 iPhone 拍照 JPG/HEIC 儲存格式的設定
如果你想要直接更改 iPhone 拍完照後的儲存格式,可以到「設定」>「相機」>「格式」的地方將設定改為「最相容」,iPhone 在拍照時就會將照片儲存成「JPG」的格式了。
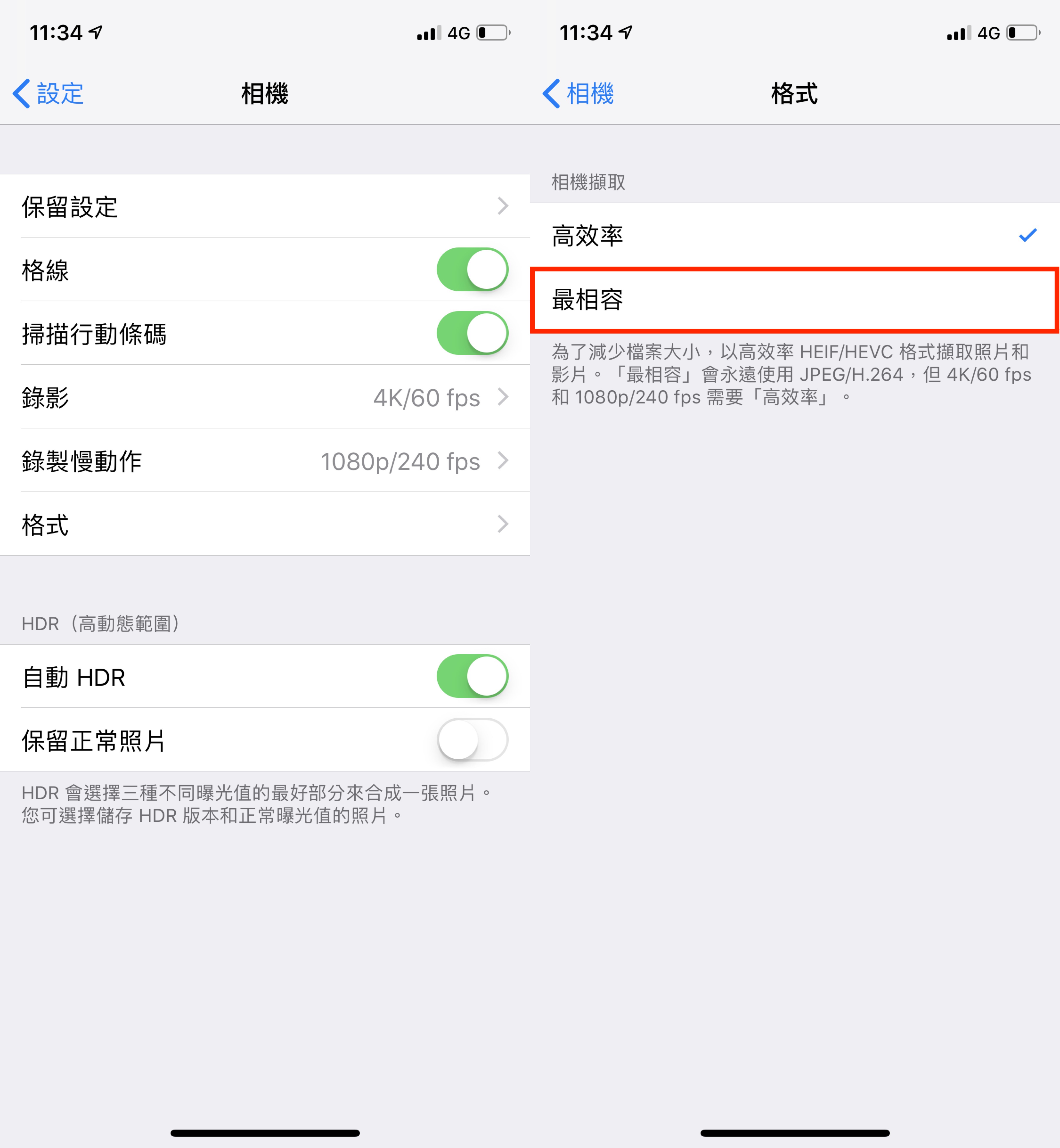
如何讓 Windows 可以直接查看 HEIC 的照片
如果想讓 iPhone 拍照時存成 HEIC 的格式來節省空間,又想讓 Windows 可以查看 HEIC 的照片怎麼辦?這時候我們只需要安裝一款名為「CopyTrans HEIC for Windows」的解碼工具,就可以在 Windows 上直接查看 HEIC 的照片了。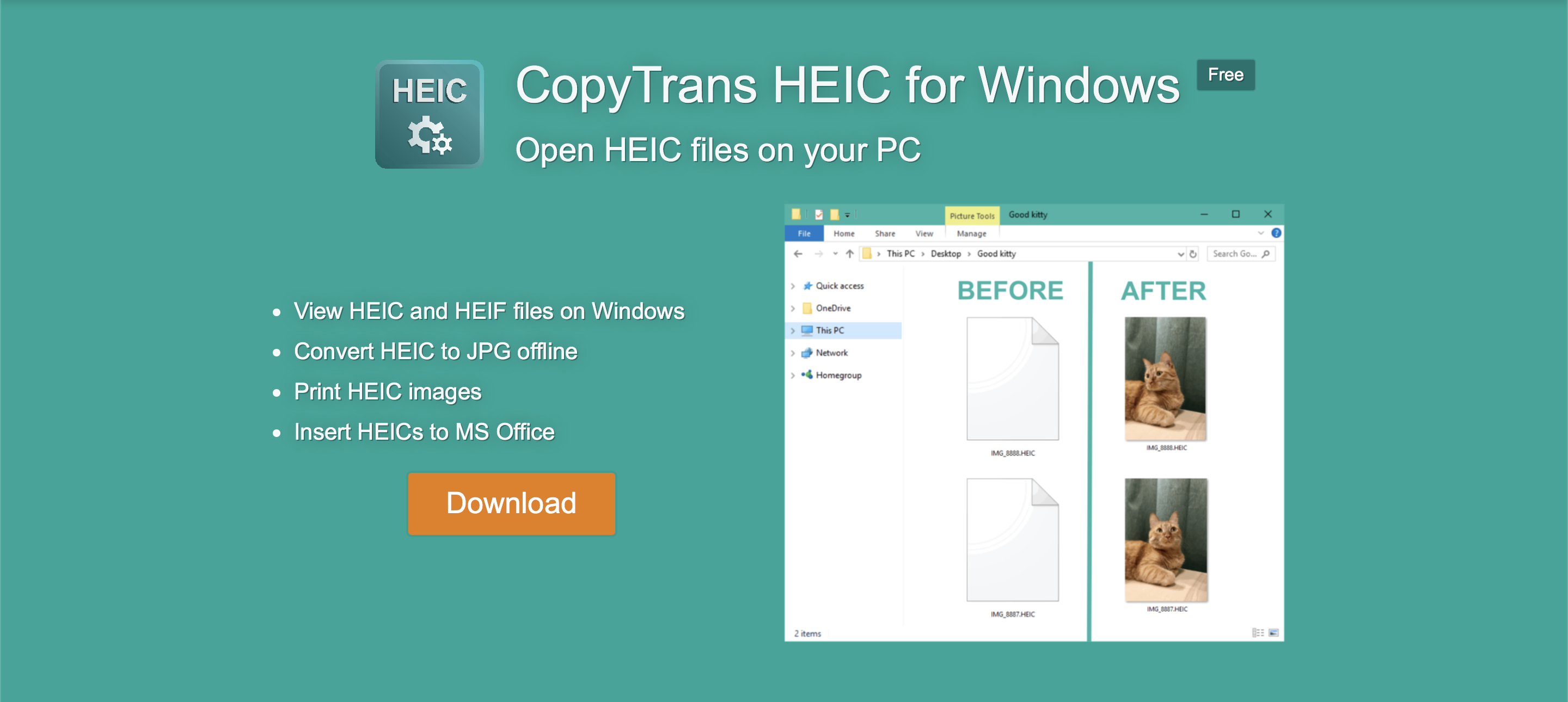
在安裝「CopyTrans HEIC for Windows」前,Windows 無法直接查看 HEIC 格式的照片。
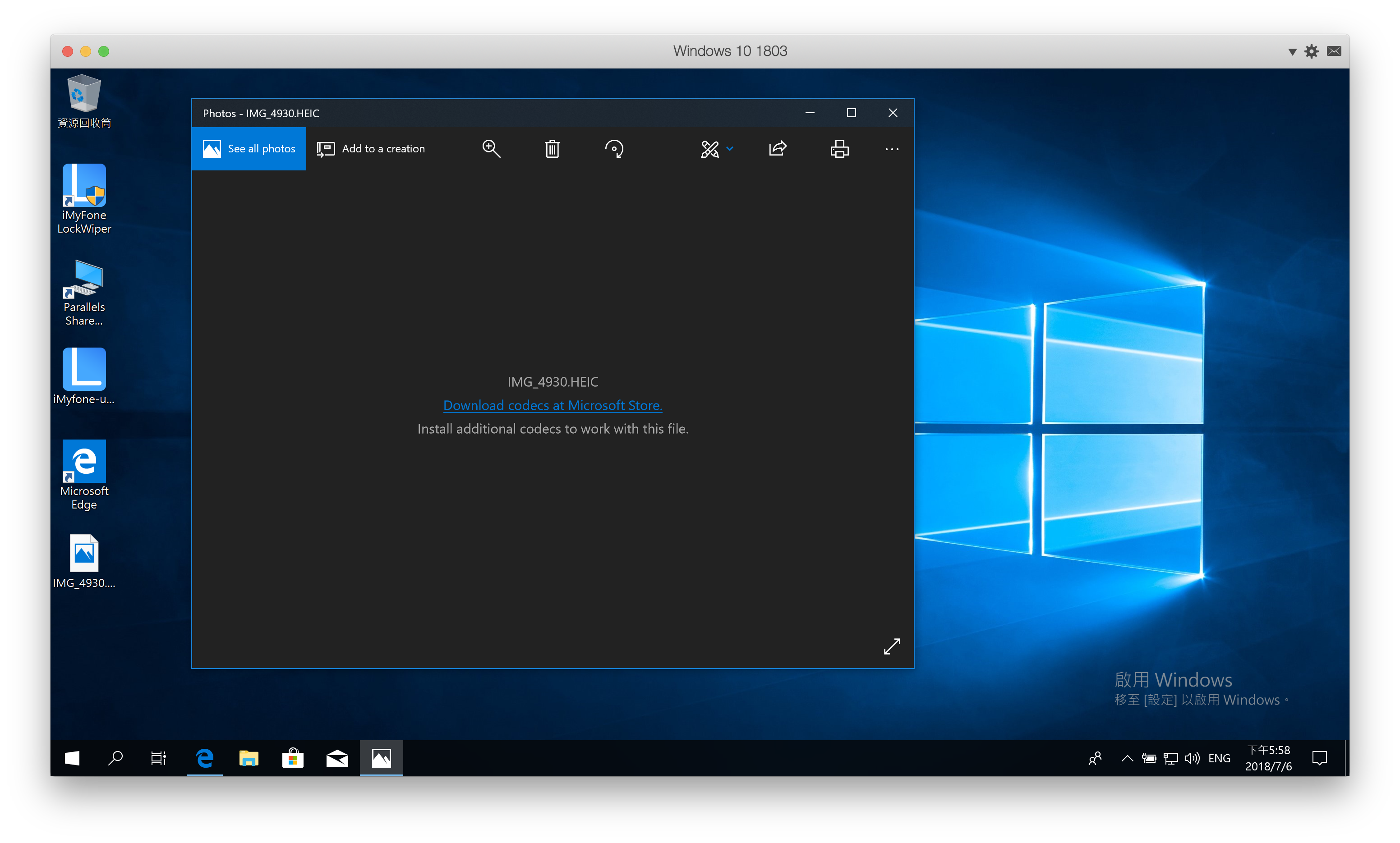
在安裝完解碼工具後,就可以直接在 Windows 上查看 HEIC 的照片了。
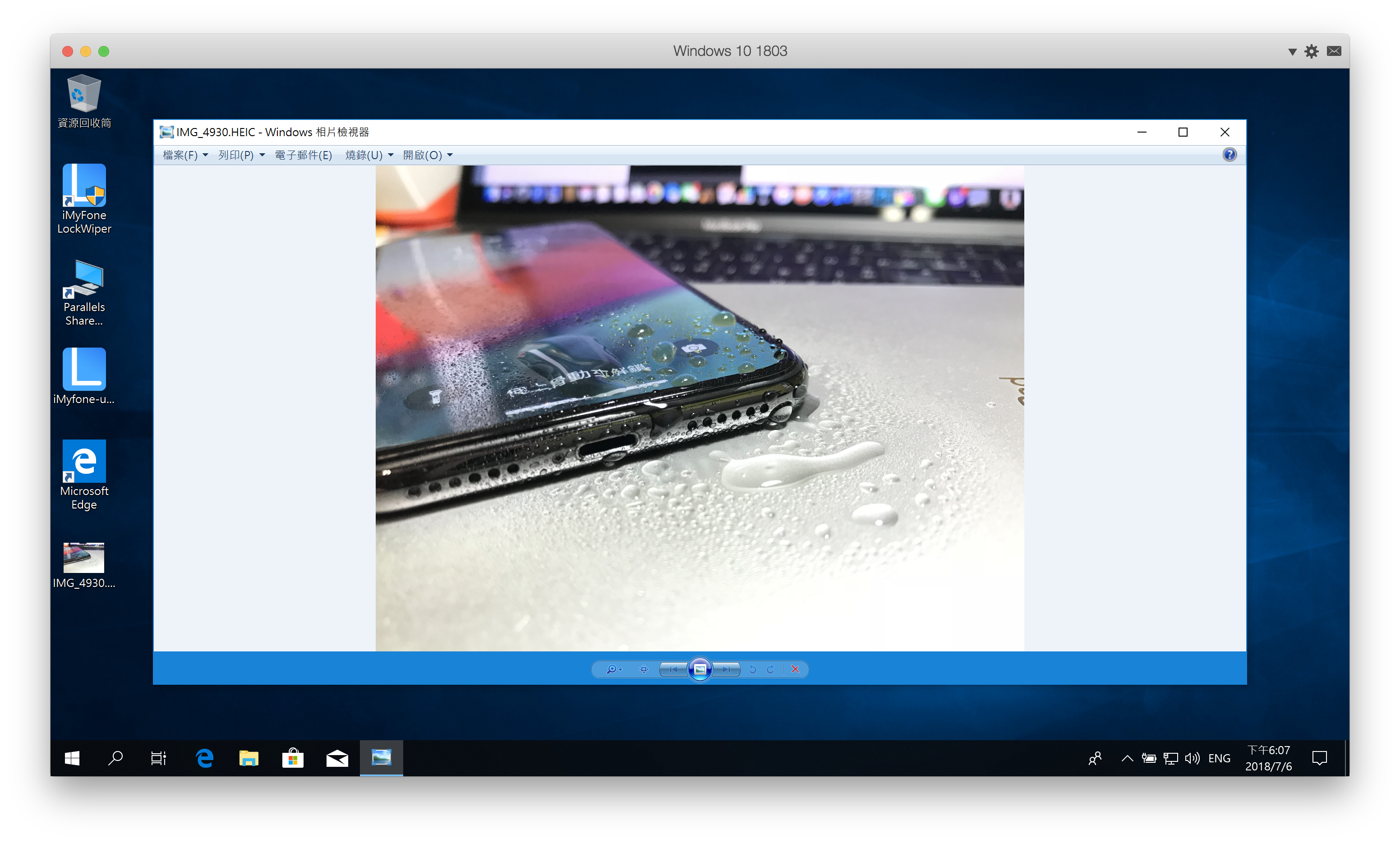
而且很方便的是,如果想將 HEIC 的照片轉為 JPG 格式,CopyTrans HEIC for Windows 也可以幫你辦到,只要在照片的檔案上按一下右鍵,並選擇「Convert to JPEG with CopyTrans」,就可以將照片轉為 JPEG 檔了。
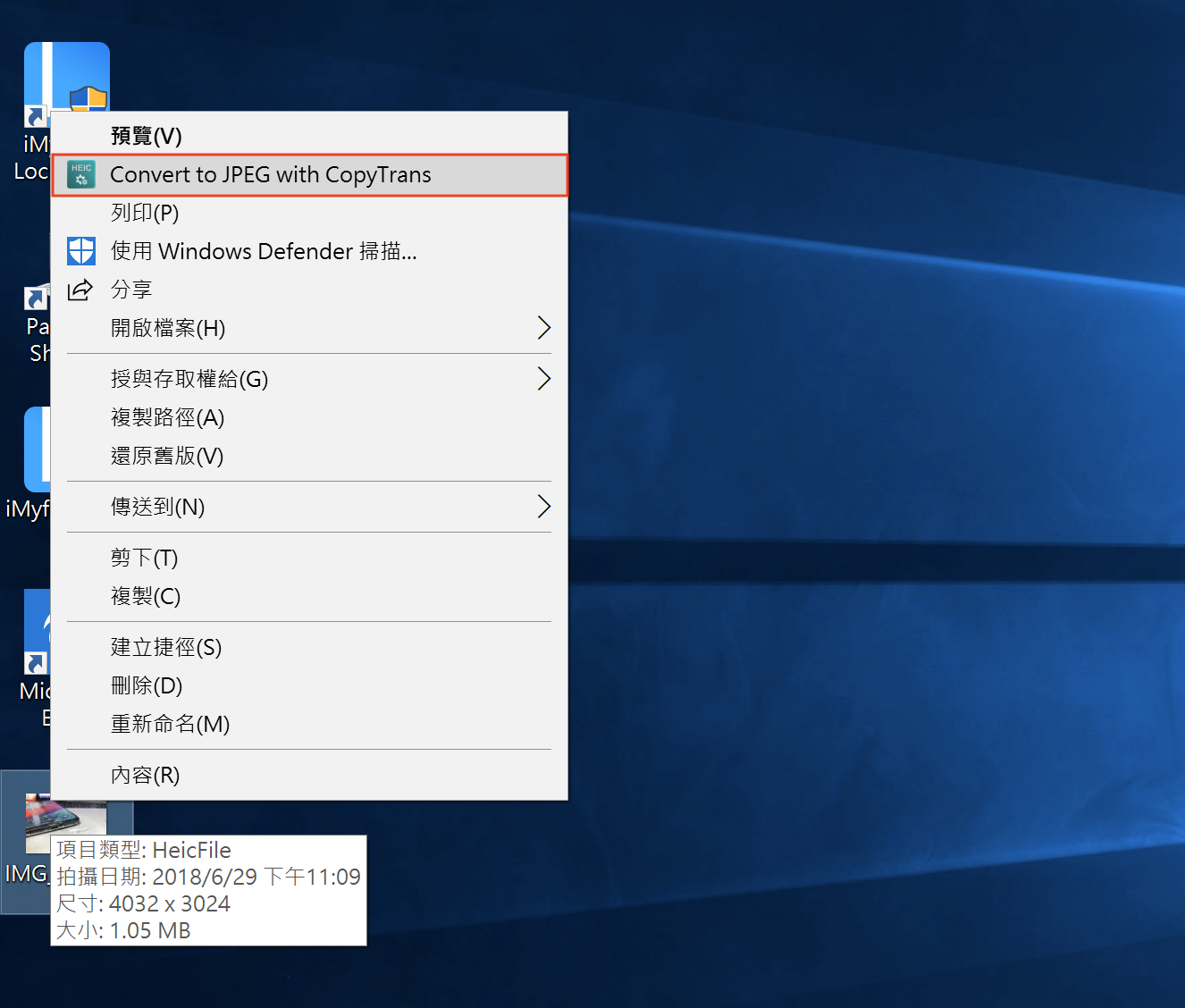
-
CopyTrans HEIC for Windows 下載位置:點我下載
如果希望 iPhone 拍出來的照片可以在各大平台通用的話,就可以用我們第一個教的方式將 iPhone 照片的儲存格式設定為 JPEG,如果單純要在 Windows 上查看照片的話,則可以用我們第二個教的方式安裝「Convert to JPEG with CopyTrans」這款解碼工具,兩種方式都相當的簡單。
