大家平常用 Mac 有背熱鍵的習慣嗎?其實在 macOS 中,有一個設定「快速鍵」的地方功能非常強大,不僅可以自訂某些功能的快捷鍵,甚至還可以改掉原先看不順眼的熱鍵按鈕!這個功能藏的比較隱密,相信很多用了 Mac 很久的網友也不知道,現在就來看看怎麼做吧!

macOS 「自訂快速鍵」的功能有:
- 自訂「某些 App」裡面的「某些功能」快捷鍵,即使原先沒有快捷鍵也可以自己加上去。
- 改掉「用不順眼的快捷鍵」
Mac 如何為特定功能加上快捷鍵/快速鍵?
舉例來說,我在 Numbers 裡面經常要用到「合併輸入格」這個功能,而唯一的操作方式是「按右鍵」> 在選單中找到「合併輸入格」;如果一排下來有幾十個輸入格要合併,光是滑鼠就點到手酸…
偏偏這功能又沒有熱鍵可以用,該怎麼辦呢?
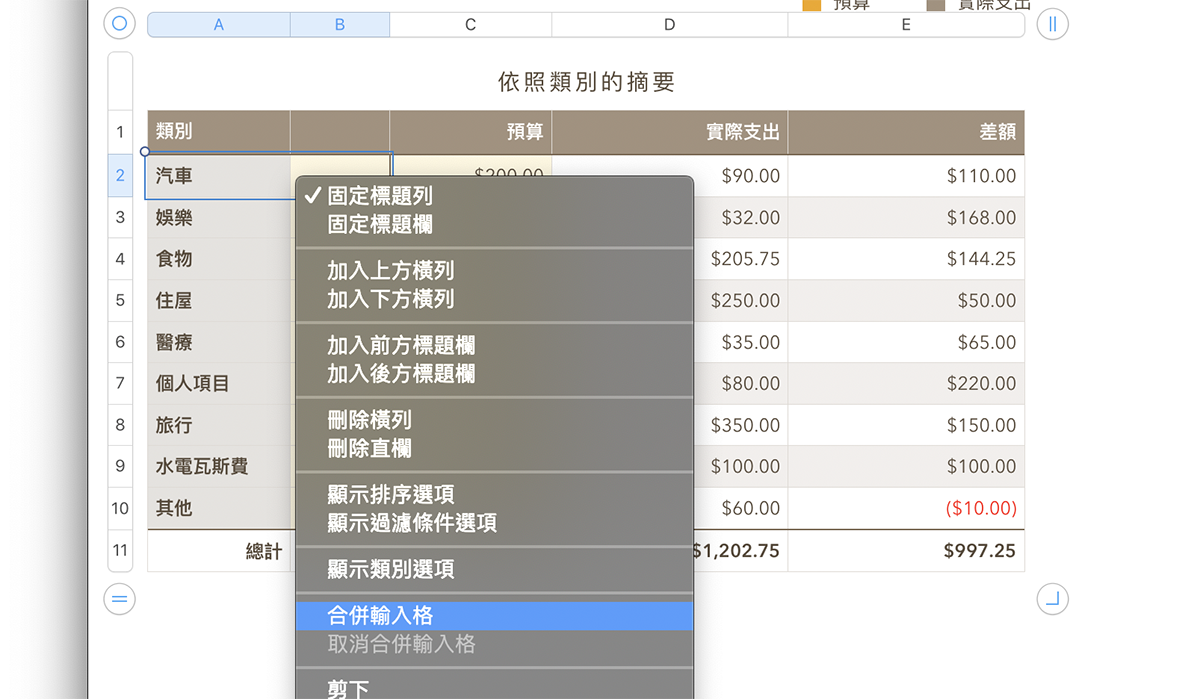
這時候就可以善用 macOS 自訂快捷鍵的功能啦!首先,先確定「合併輸入格」這功能有沒有辦法在上方的功能選單中找到。
如下圖,這功能確實有在選單中。
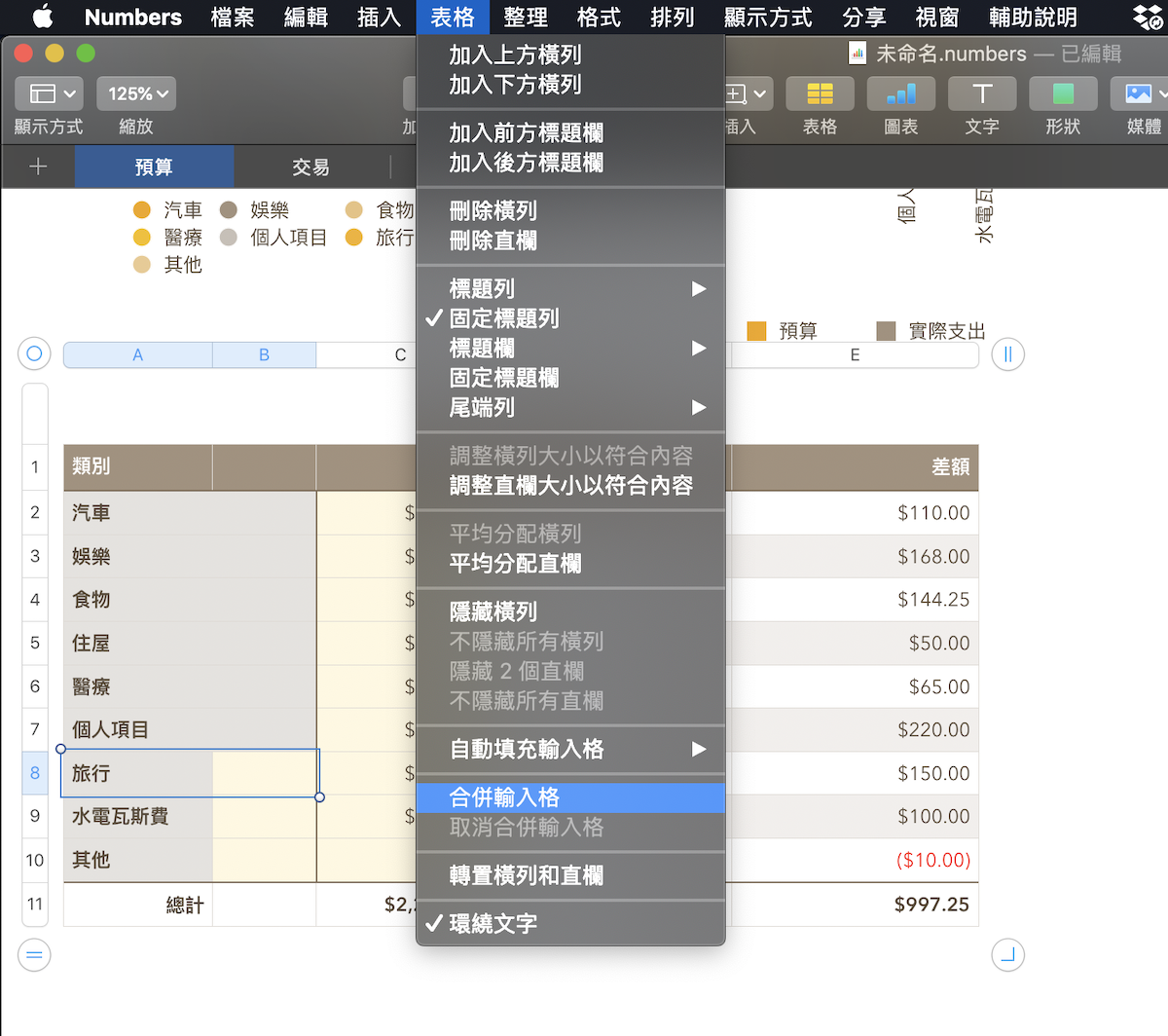
接著,到「系統偏好設定」>「鍵盤」:
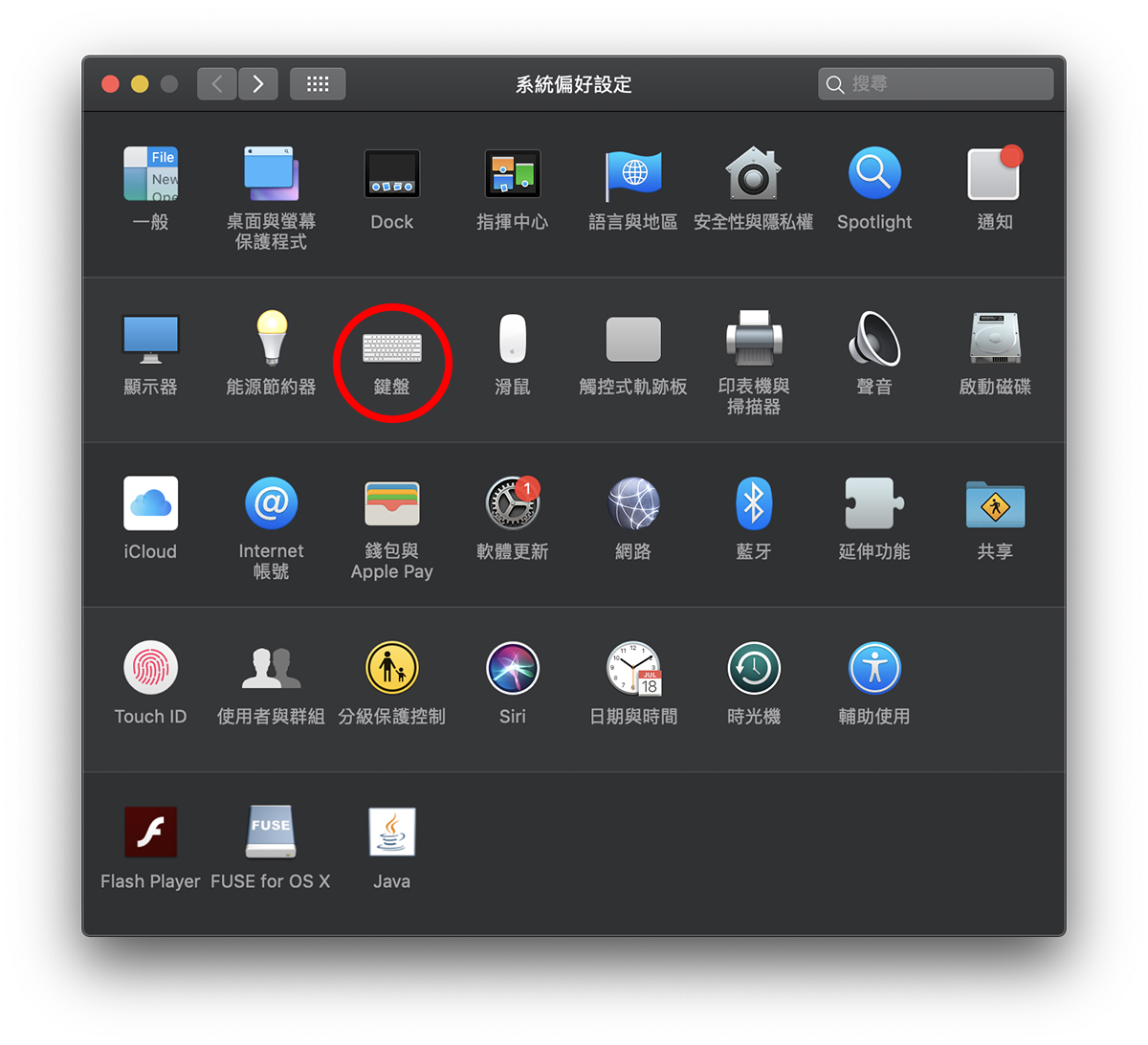
在「快捷鍵」分類中,找到「App 快速鍵」>「+」新增快速鍵:
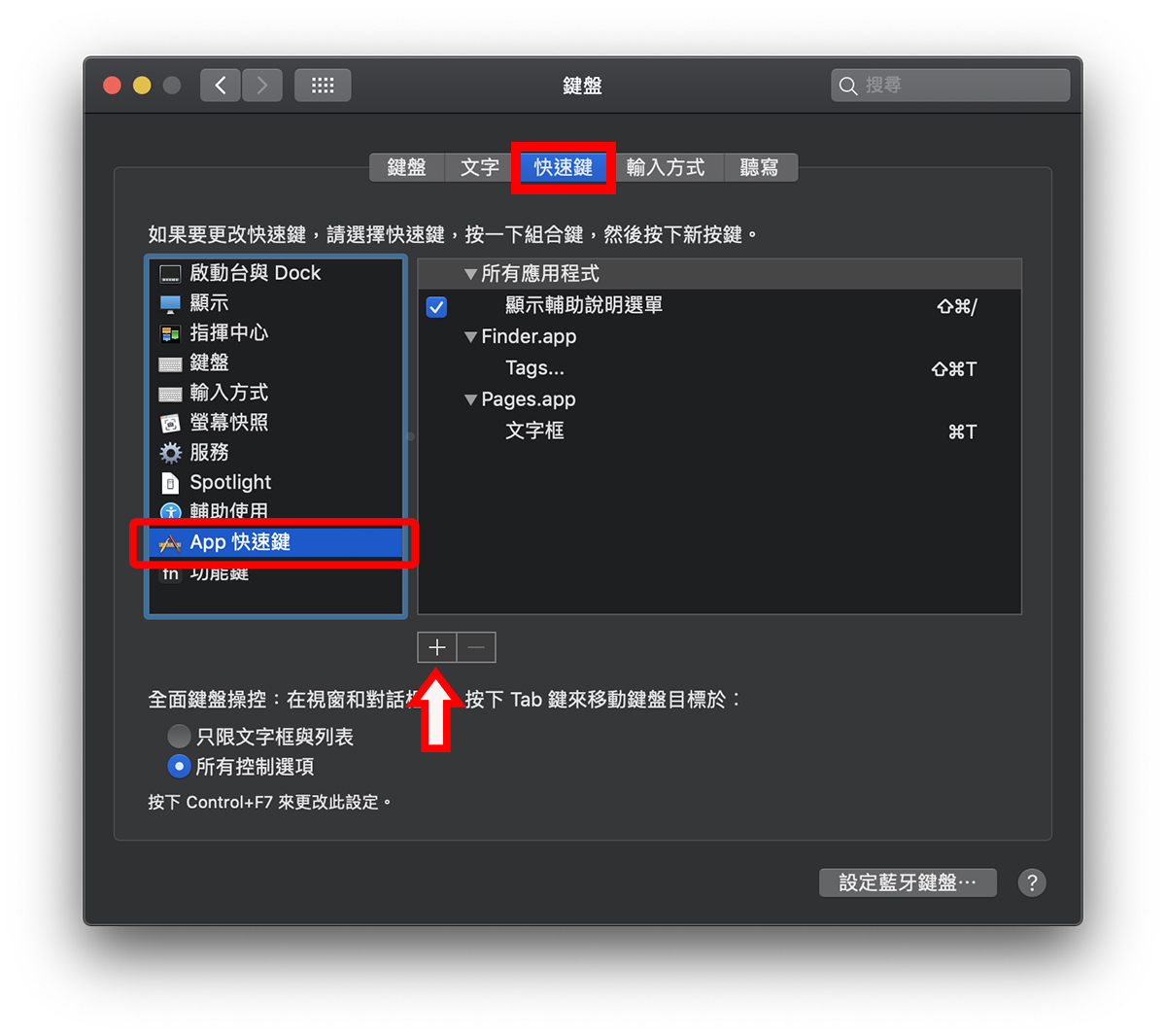
在這介面中,就可以選擇要指定哪個快捷鍵到哪個應用程式中,以及選單名稱、鍵盤快速鍵等等。
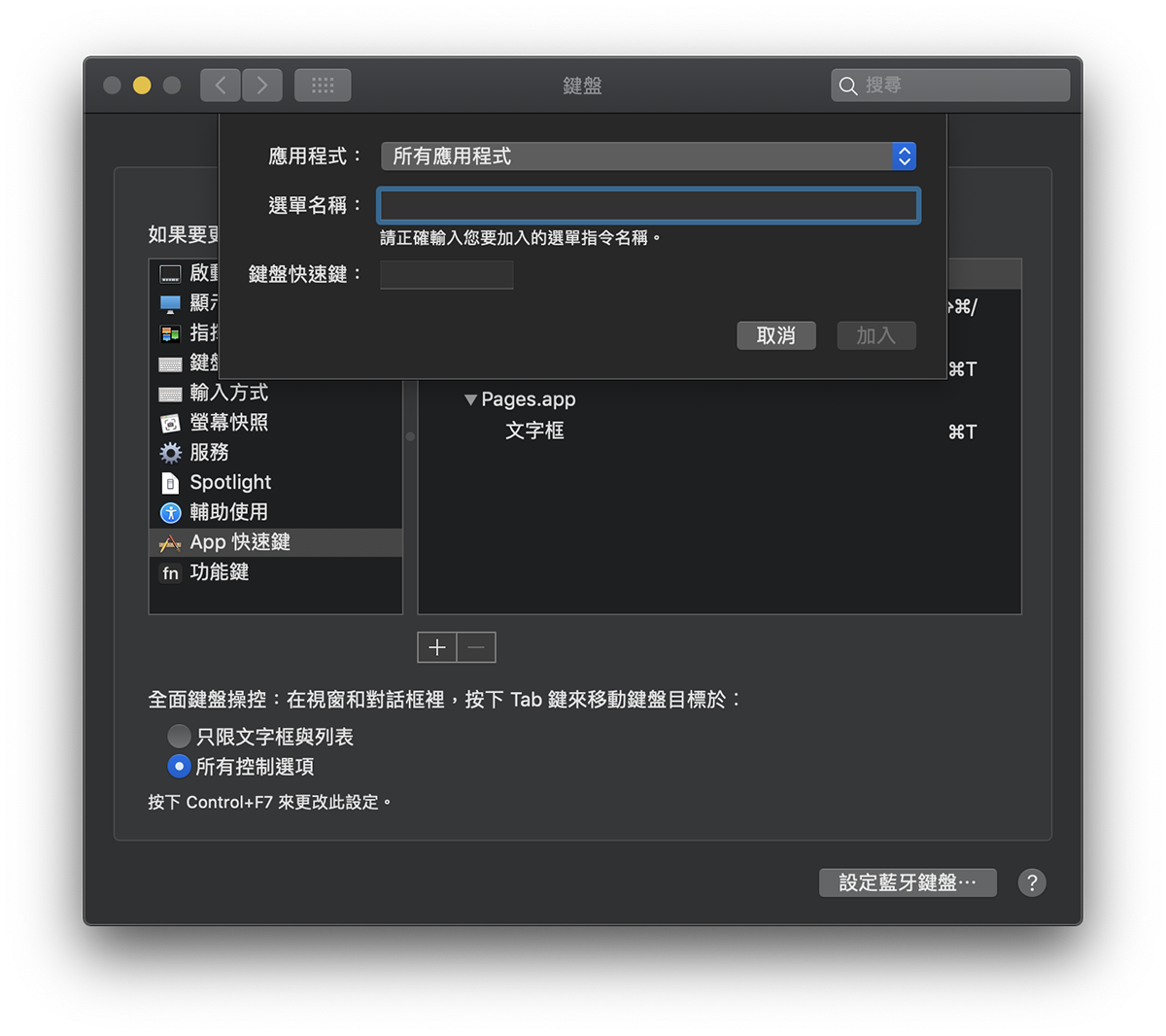
然後在「應用程式」裡面選擇「Numbers」,並在第二格的選單名稱中輸入「合併輸入格」,這邊字不要打錯了,一定要和 Numbers 裡面的功能名稱一模一樣才可以。
最後再輸入要為這功能指定哪一個快速鍵,快速鍵不可以與系統快捷鍵衝突,例如不可使用「Command + Q」(關閉程式)、「Command + W」(關閉視窗)等等的。
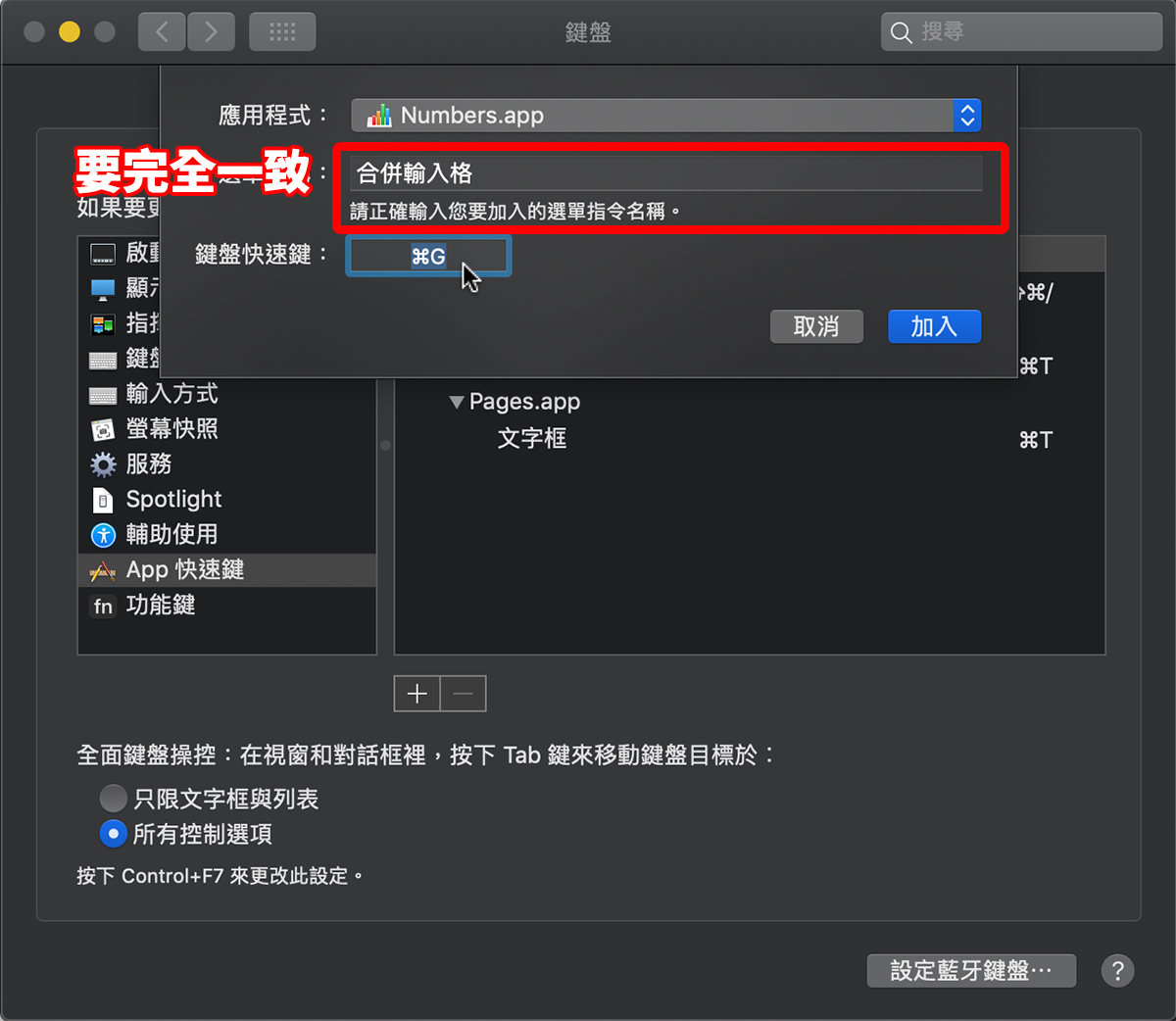
這樣一來,就可以為「合併輸入格」這功能指定一個快捷鍵「Command + G」了!你也可以在選單中看到,這個快速鍵被寫了上去。
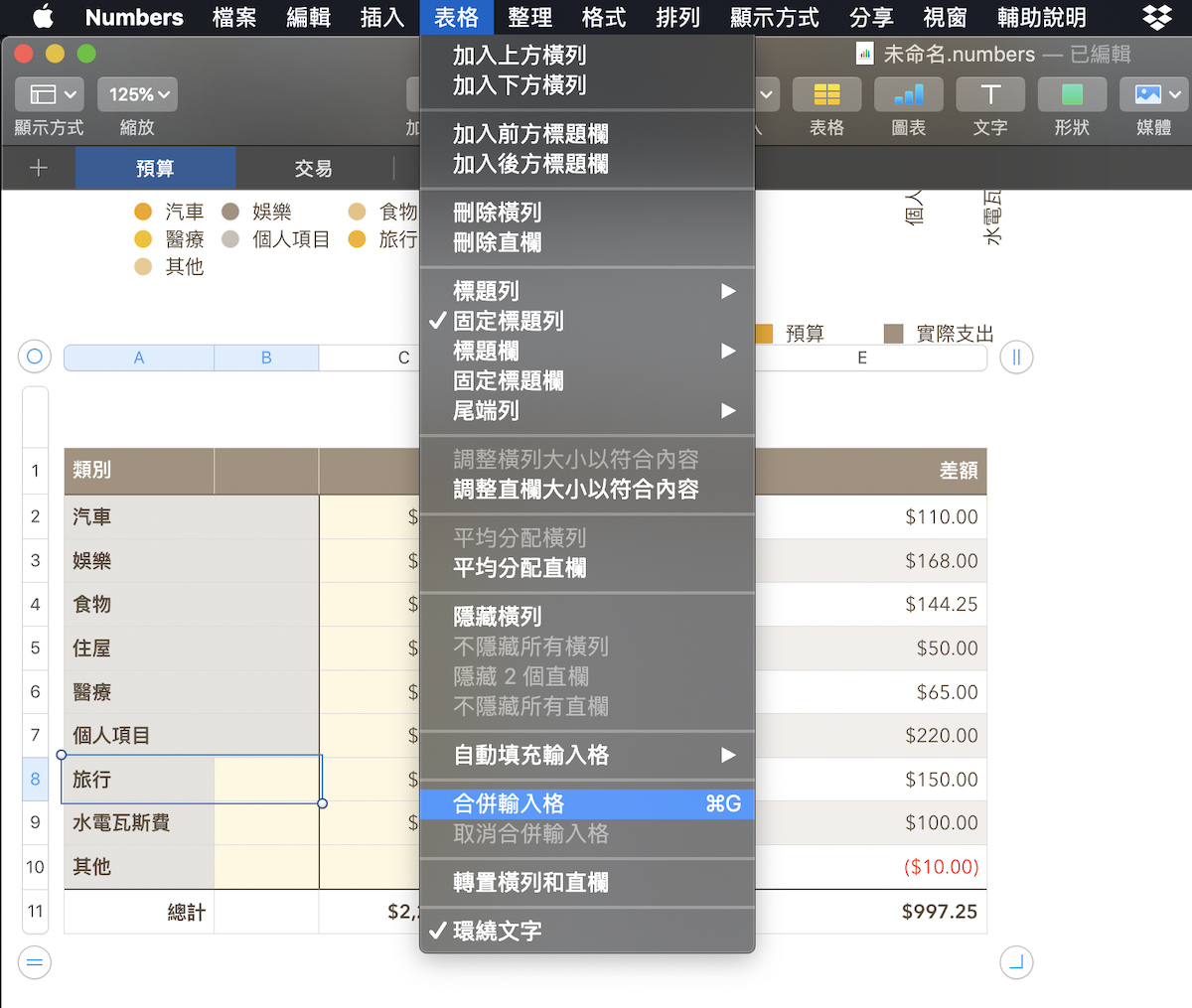
再舉一個指定熱鍵的例子
也就是說,只要是在選單中出現的功能,都可以用這方法指定一個快捷鍵給他;這邊再舉一個例子,假設我要在 Pages 裡面設定「文字框」這功能的快捷鍵。
原先是沒有相對應的熱鍵的:
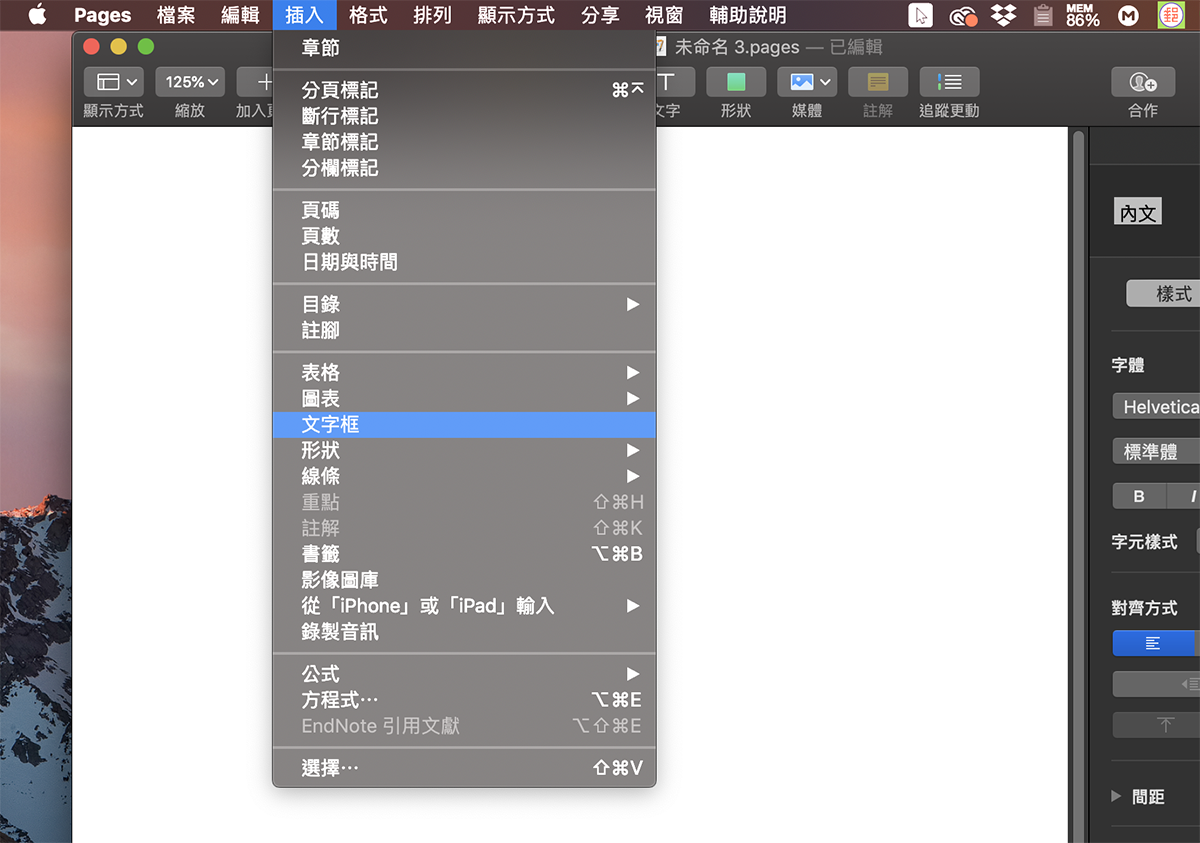
到「系統偏好設定」>「鍵盤」>「App 快速鍵」裡面新增一個 Pages、文字框、Command + T 的快速鍵:
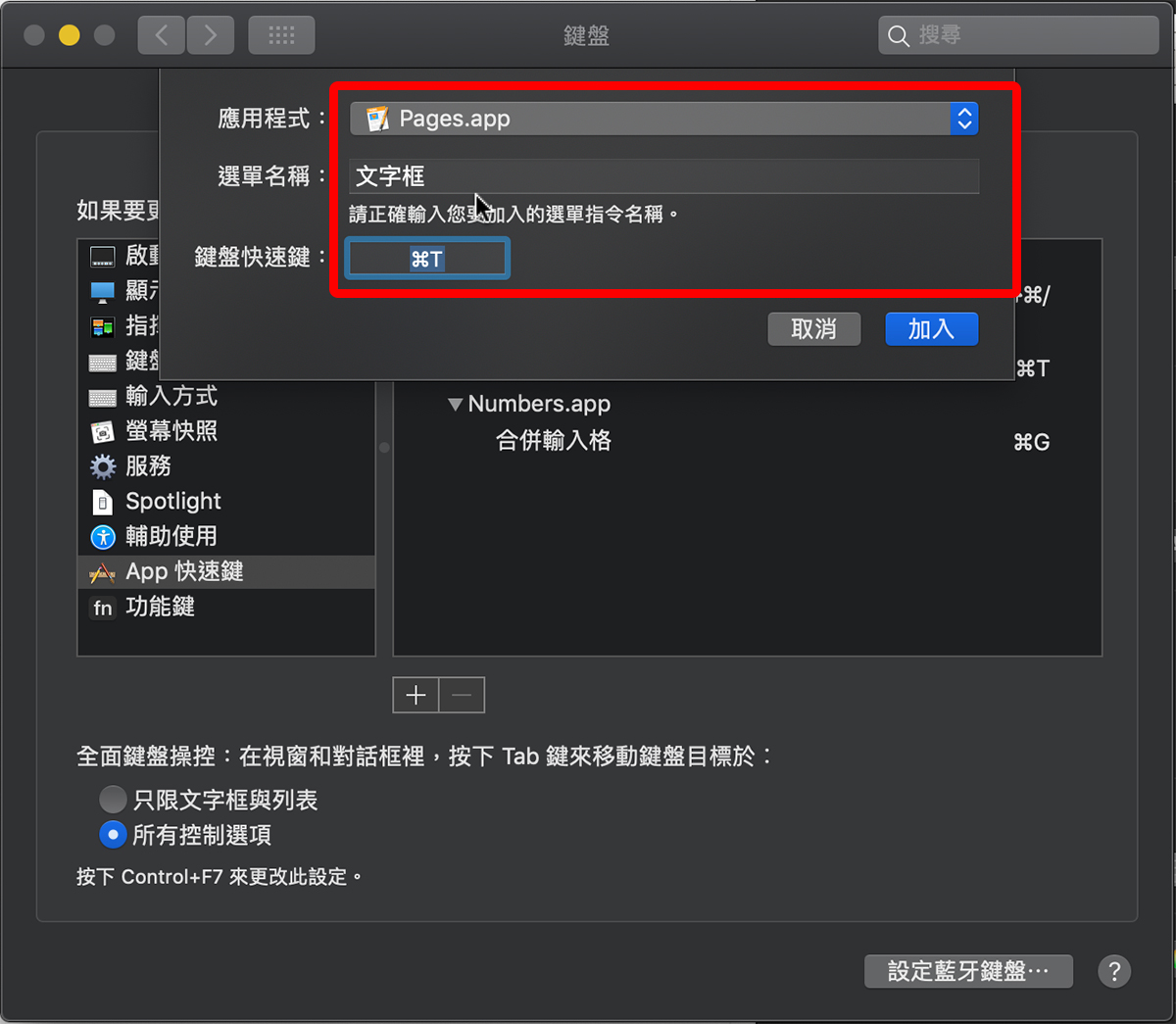
可以看到原先不存在的快捷鍵,被成功加入了!
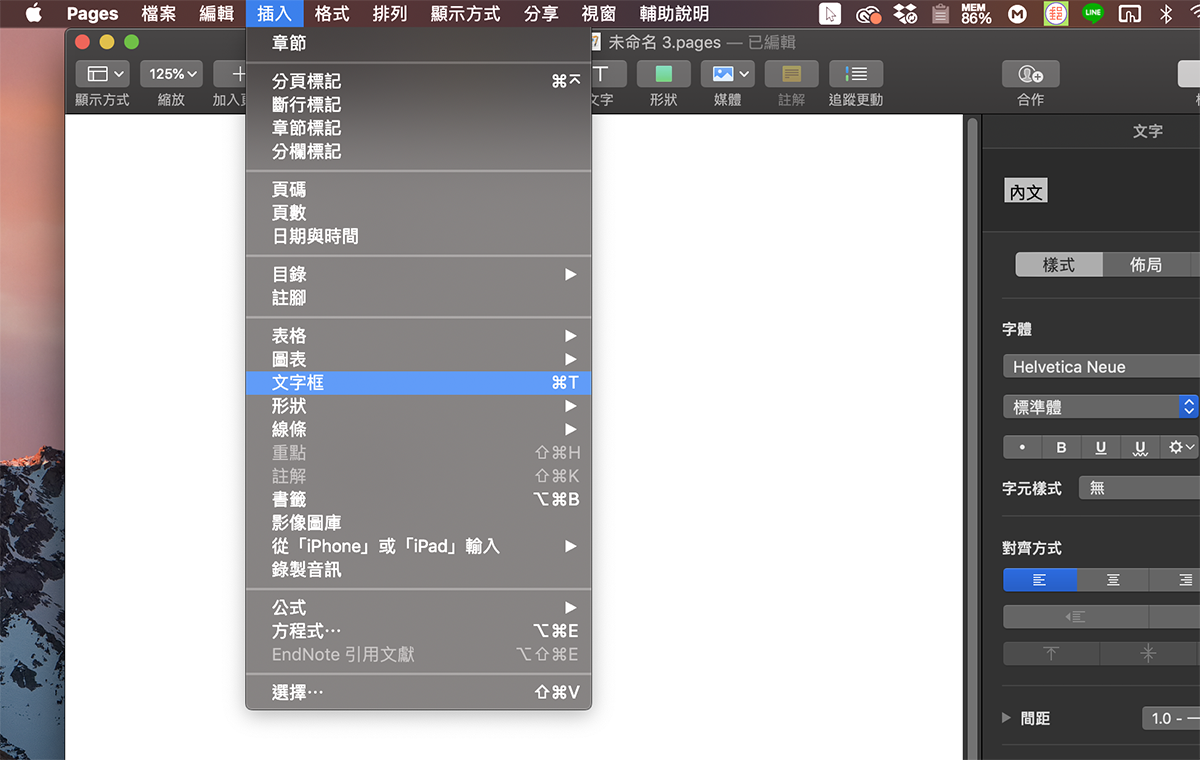
改變用不順手的快捷鍵
以上教了大家如何新增快捷鍵,但如果本來已經有對應熱鍵的功能,可不可以改掉呢?
答案是可以的!舉例來說,QuickTime Player 裡面的「新增螢幕錄製」快捷鍵為 Control + Command + N,實在是記不起來:
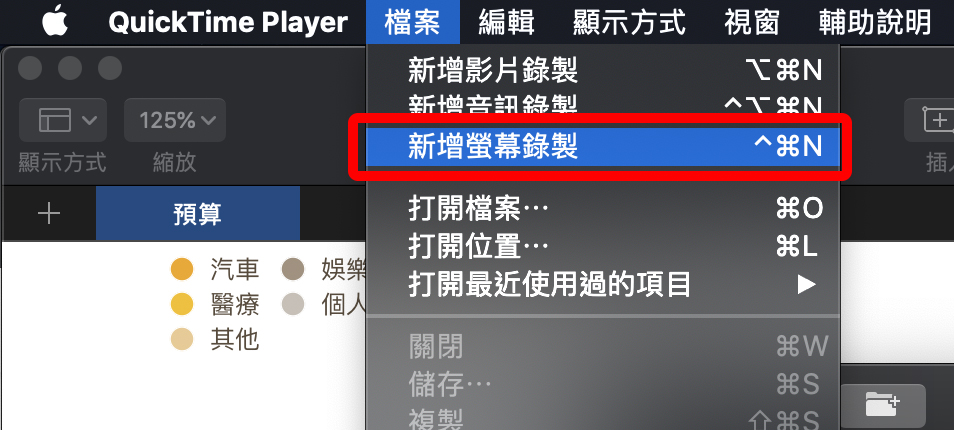
這時我就可以到系統偏好設定裡,透過前面教過的步驟,為這功能指定一個新的快速鍵,假設是「Command + R」吧!
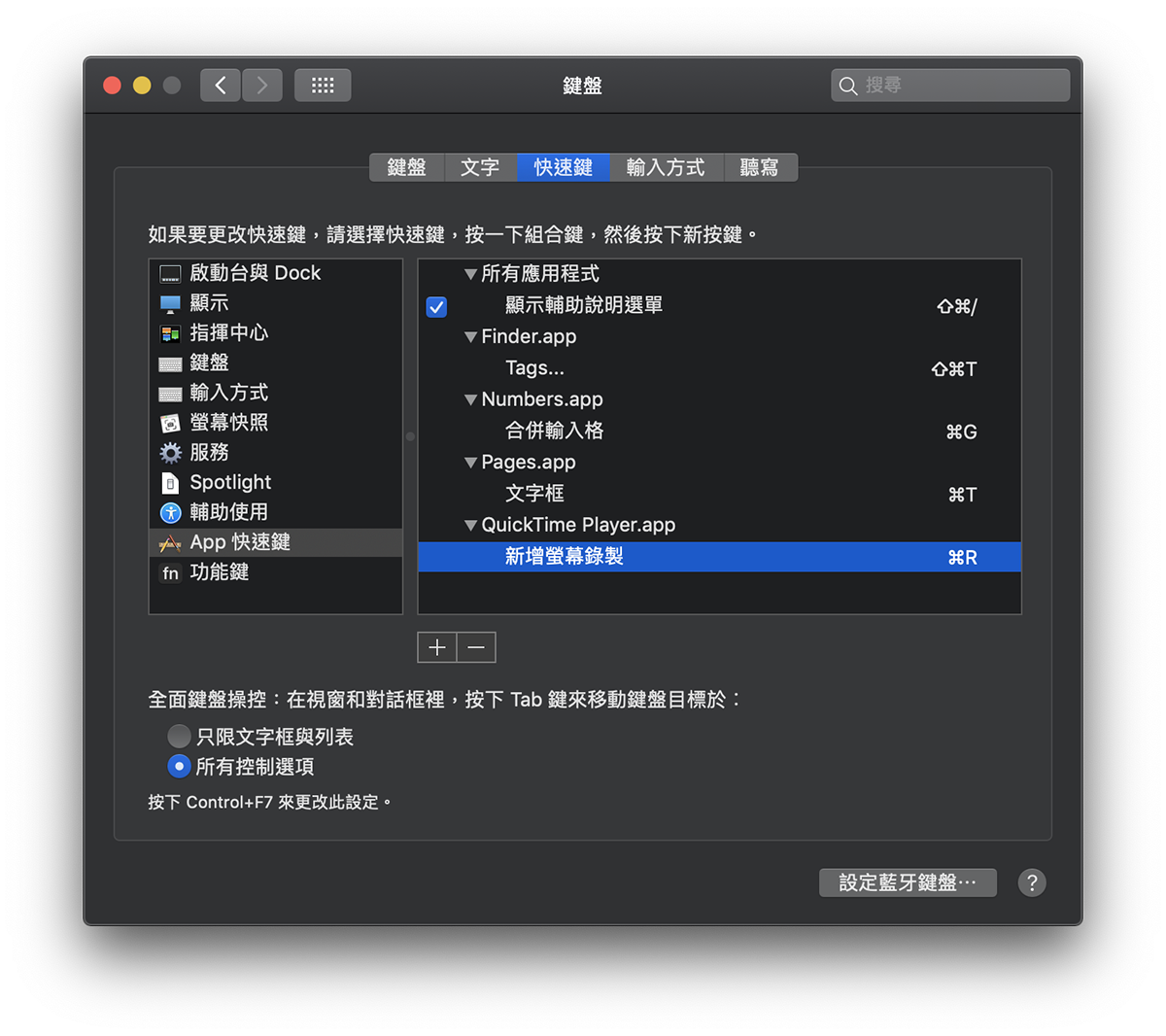
設定完成後,就可以看到原先的熱鍵被改成 Command + R 了!
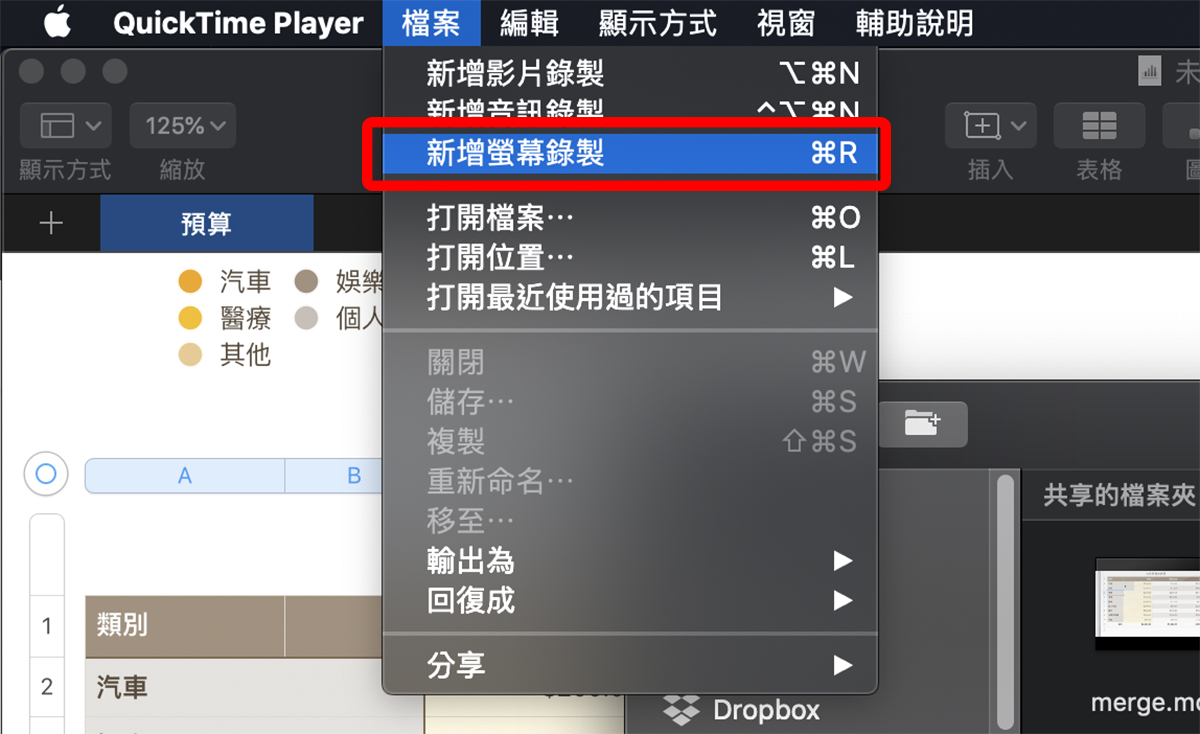
Mac 自訂快速鍵的注意事項
以上方法雖然很方便,但要特別留意,並不是所有的 App 都可以透過這方法指定快速鍵;在設定裡面,你只能從選單中挑選支援的軟體,幸好像是 iWork 套裝軟體、Office 系列等等都是支援的,但像 Photoshop 等 Adobe 系列的軟體,就沒辦法指定熱鍵,很可惜。
此外,也要記得在輸入「選單名稱」時,要一字不漏,也不可以打錯字,否則會找不到相對應的功能。
最後就是設定快捷鍵不可以與系統衝突,建議像是 Command + G 等等「沒被使用的快鍵」,就可以拿來指定自定義功能。
如果想要設定系統層面的快捷鍵,可以用 BetterTouchTool 這套軟體,非常強大,連手勢都可以自訂!
更多 Mac 小技巧》
