雖然 Keynote 已經內建有許多格式以及樣板可以套用,可是有時你的簡報必須配合公司風格,或是自己對於簡報美感有更佳的詮釋,這時就可以善用 Keynote 的自訂樣式功能;把常用的版面格式、形狀樣式等等加到快捷按鈕,迅速套用固定風格,就不用每次做簡報時還要一頁一頁去改了。
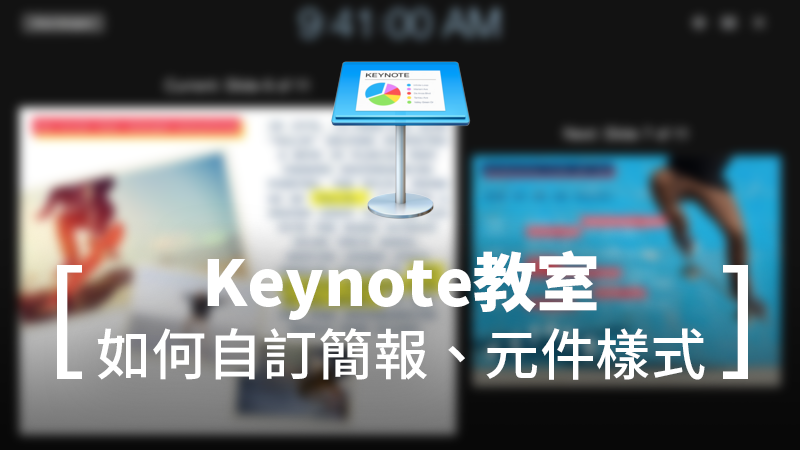
如何自訂形狀的樣式?
在先前的 Keynote 形狀編輯教學 中,就有教到各位如何把特定的樣式加到快捷列裡,舉例來說,我很喜歡我剛編輯完的白框、漸層紫色樣式,這時點一下「格式」>「樣式」的「+」鈕,就可以把這個樣式加到快捷列裡:
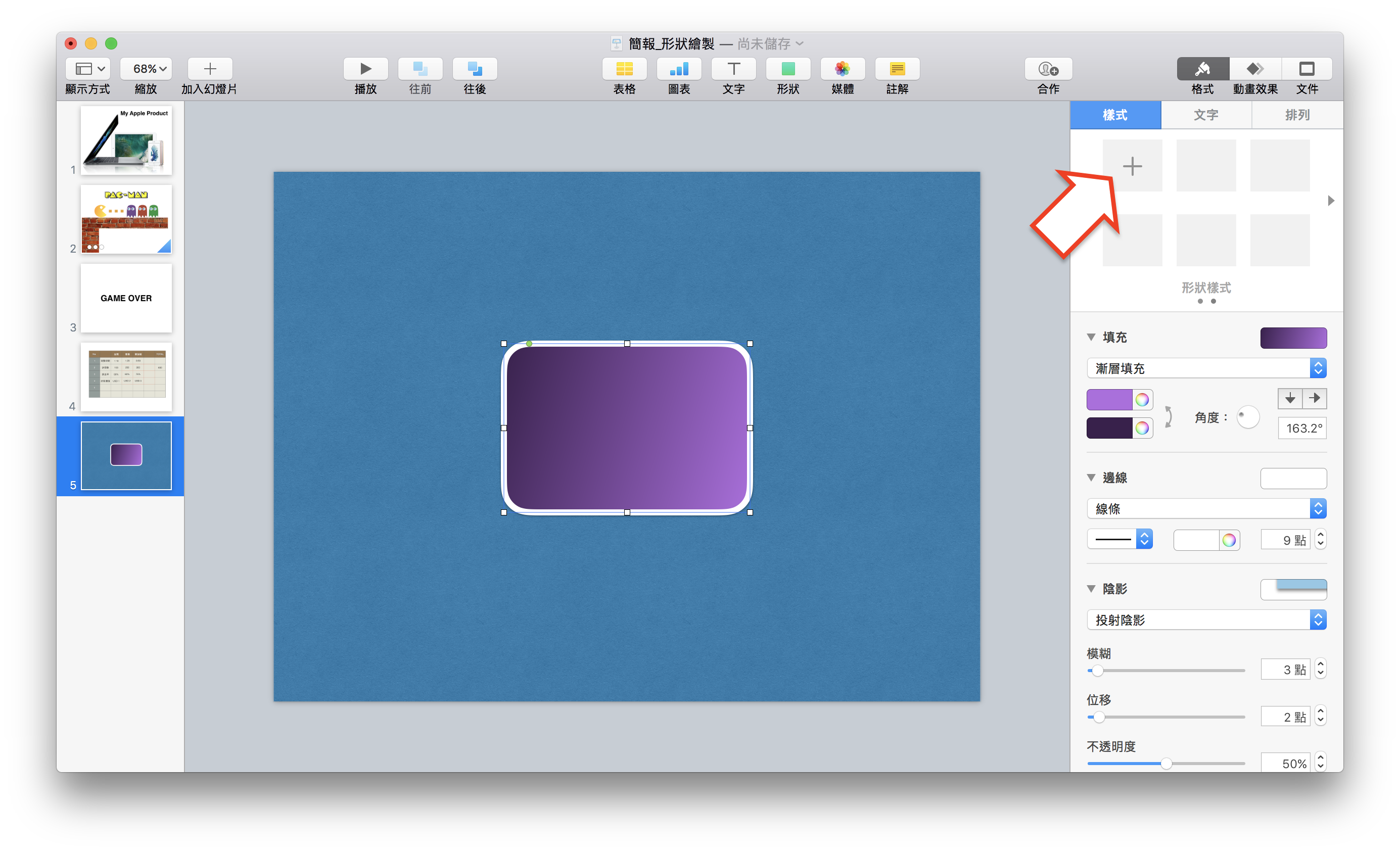
之後無論畫了什麼樣式的形狀,只要點一下剛剛新增的樣式,就可以快速套用:
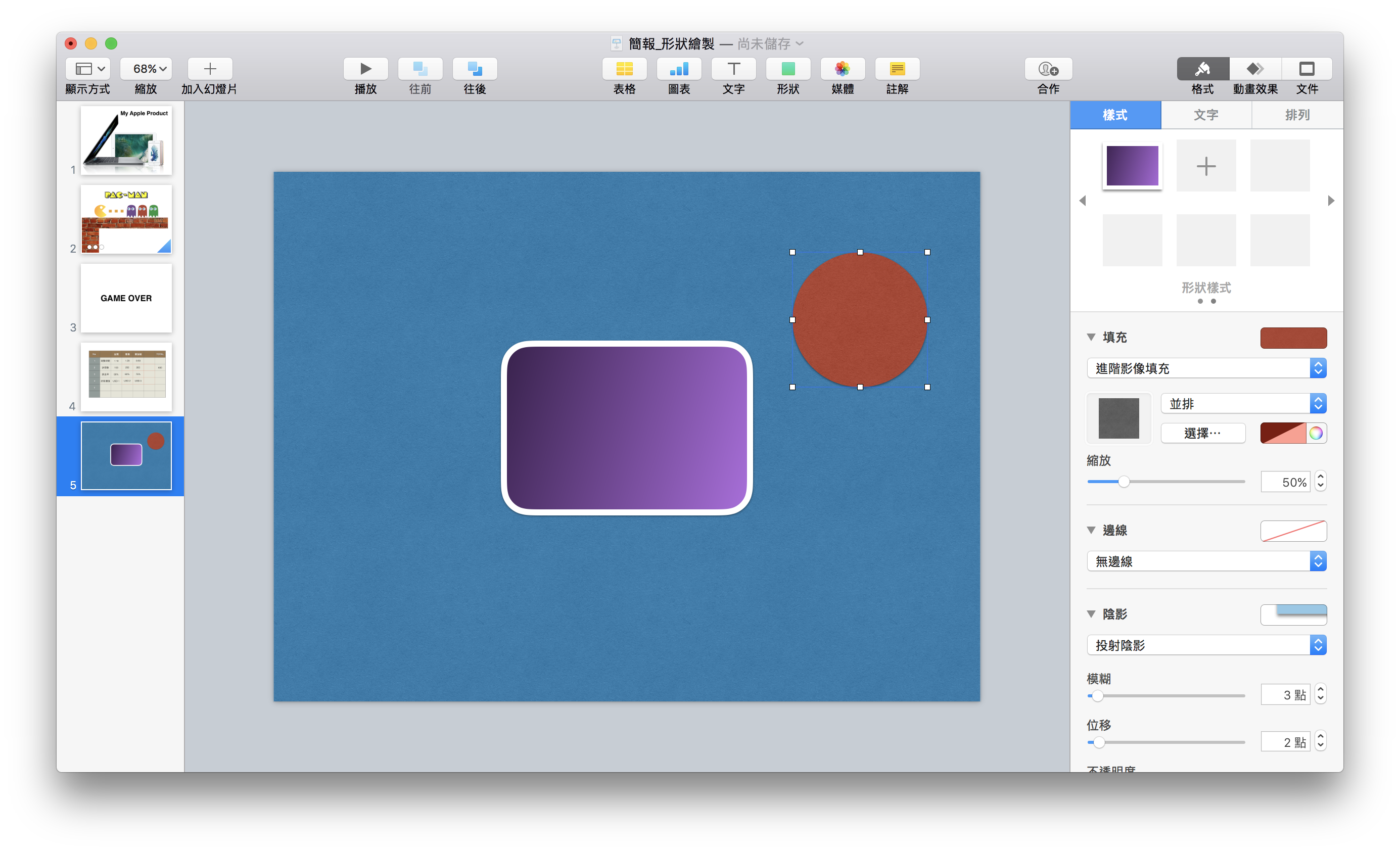
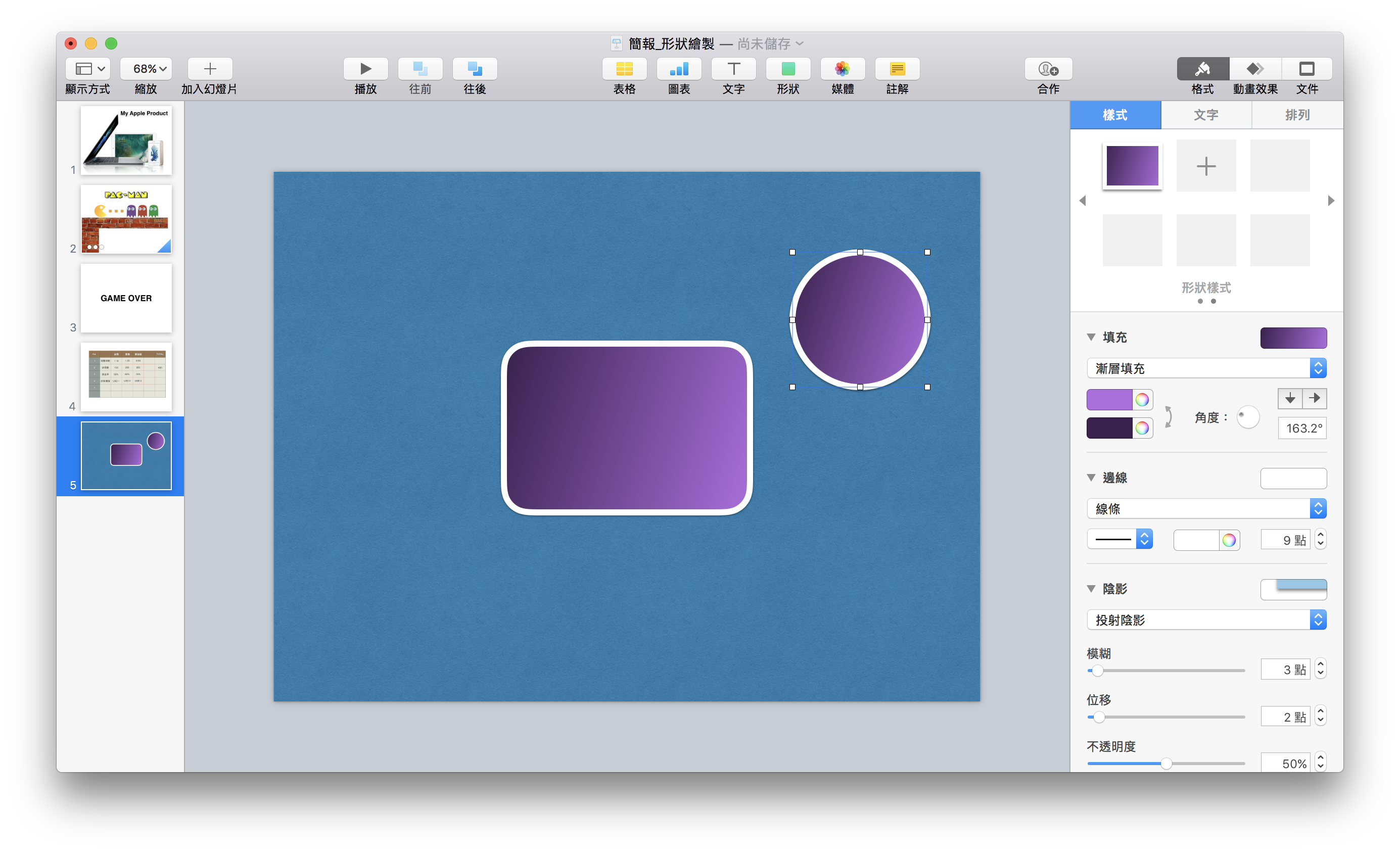
如何自訂預設的文字框樣式?
如果你簡報有特定喜愛的字型,或是公司有規定標準字、標準色等等,可以直接把文字框的預設字體改掉,就不用每次都在下拉選單那邊辛苦地改字體了。
假使我想要把這個「大」、「白色」、「明體」改為文字框的預設字型,先手動調整好:
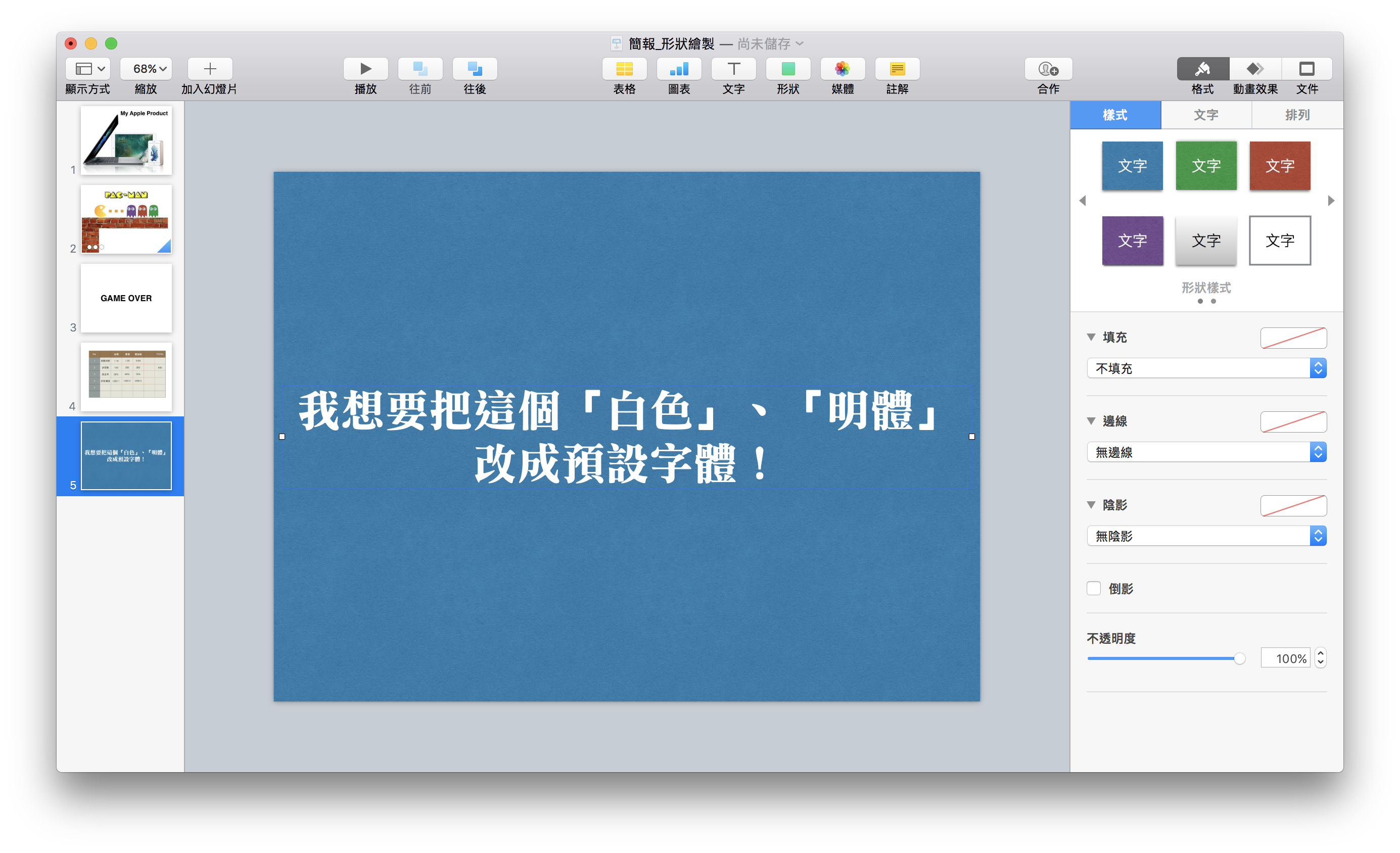
到「格式」>「進階」>「設定為預設文字框外觀」:
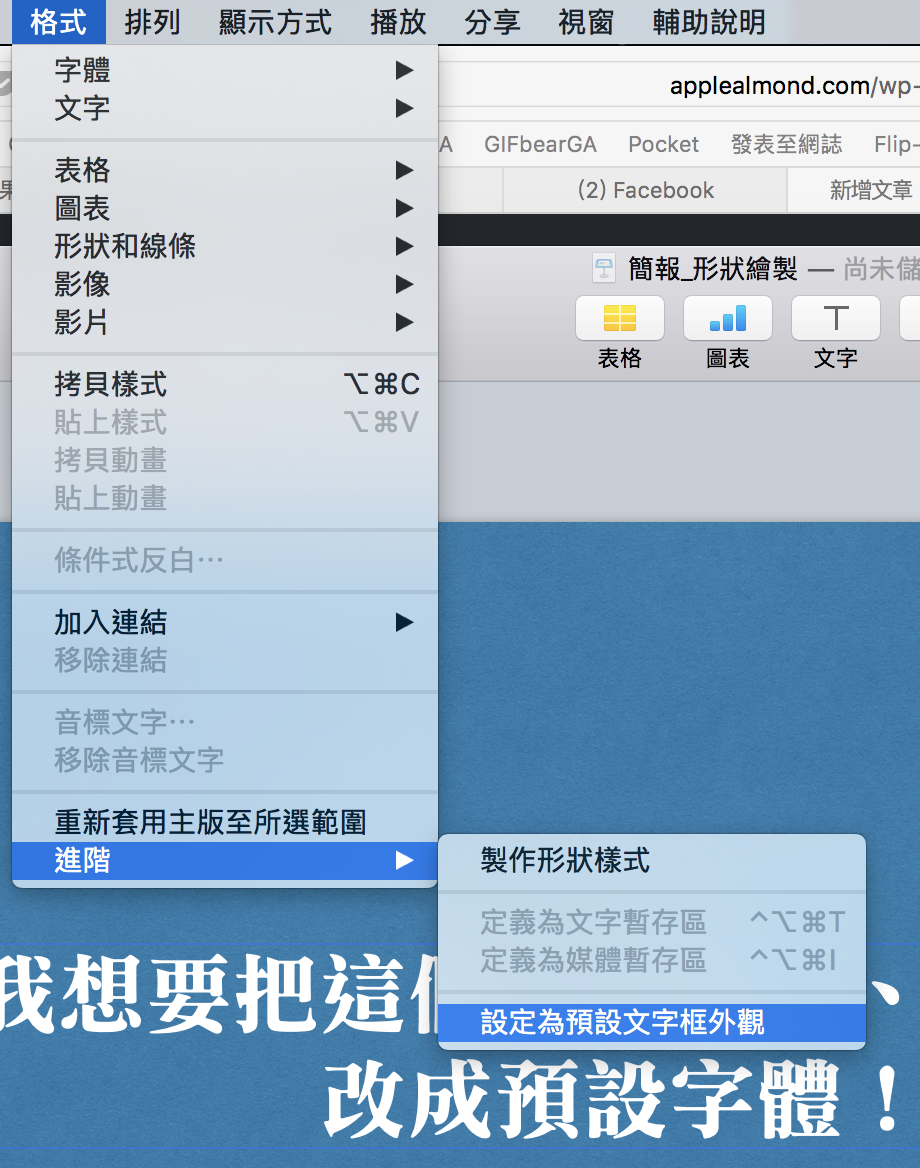
就可以把文字框的預設樣式改為剛剛設定的那樣囉!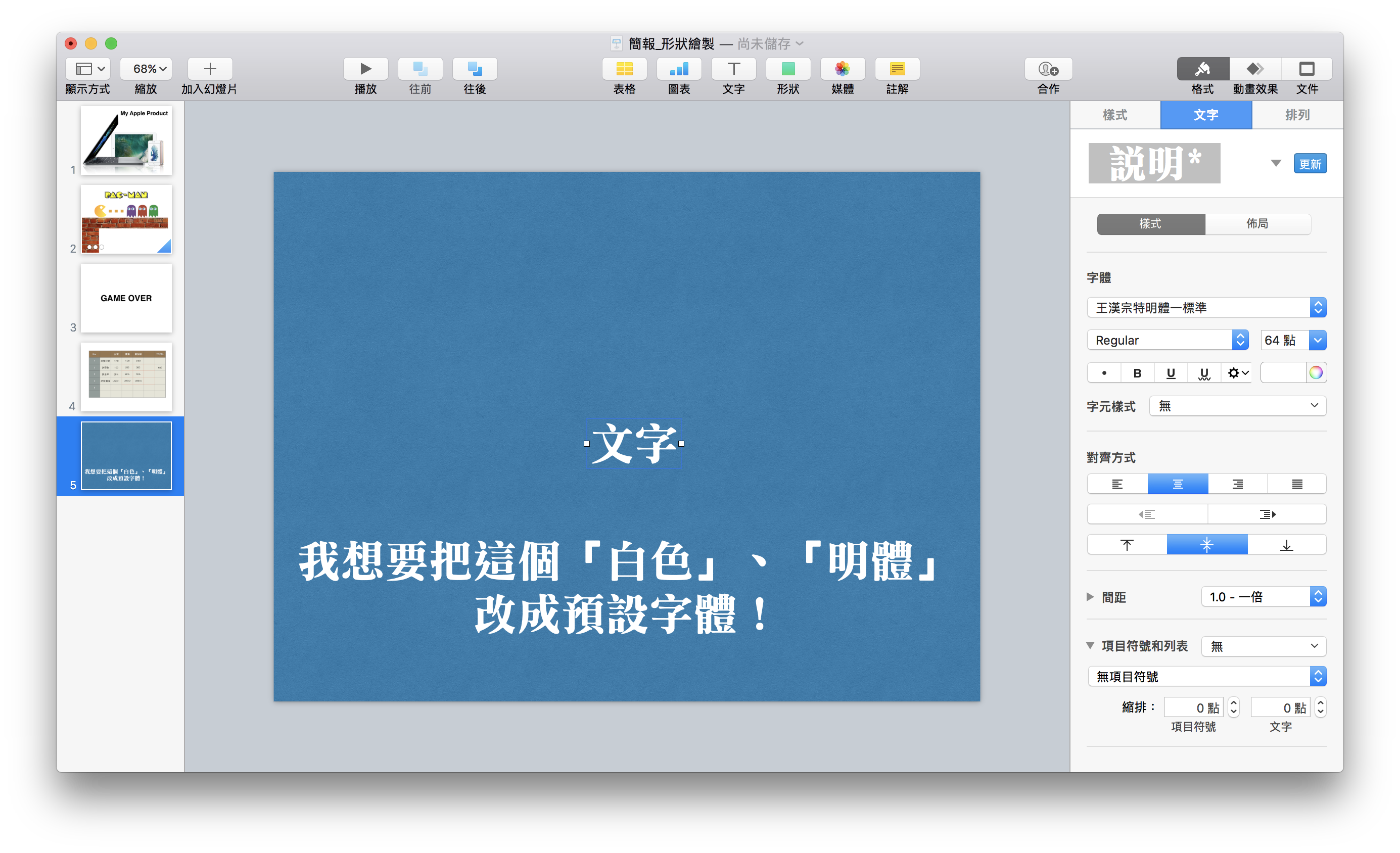
如何製作客製化 Keynote 主題
在製作公司簡報時,經常都會規定簡報格式(像是 Logo 位置啊、底部的色塊等等啊),如果每張簡報都要把這些元件一次一次貼上也太麻煩了,這時就可以把這些樣式直接製作為 Keynote 客製化主題樣式。
在 Keynote 第一篇的教學 中,已經教大家如何在製作簡報時套用主題,要更改預設主題的樣式,在右側的「格式」工具面板中,點「編輯幻燈片主版」:
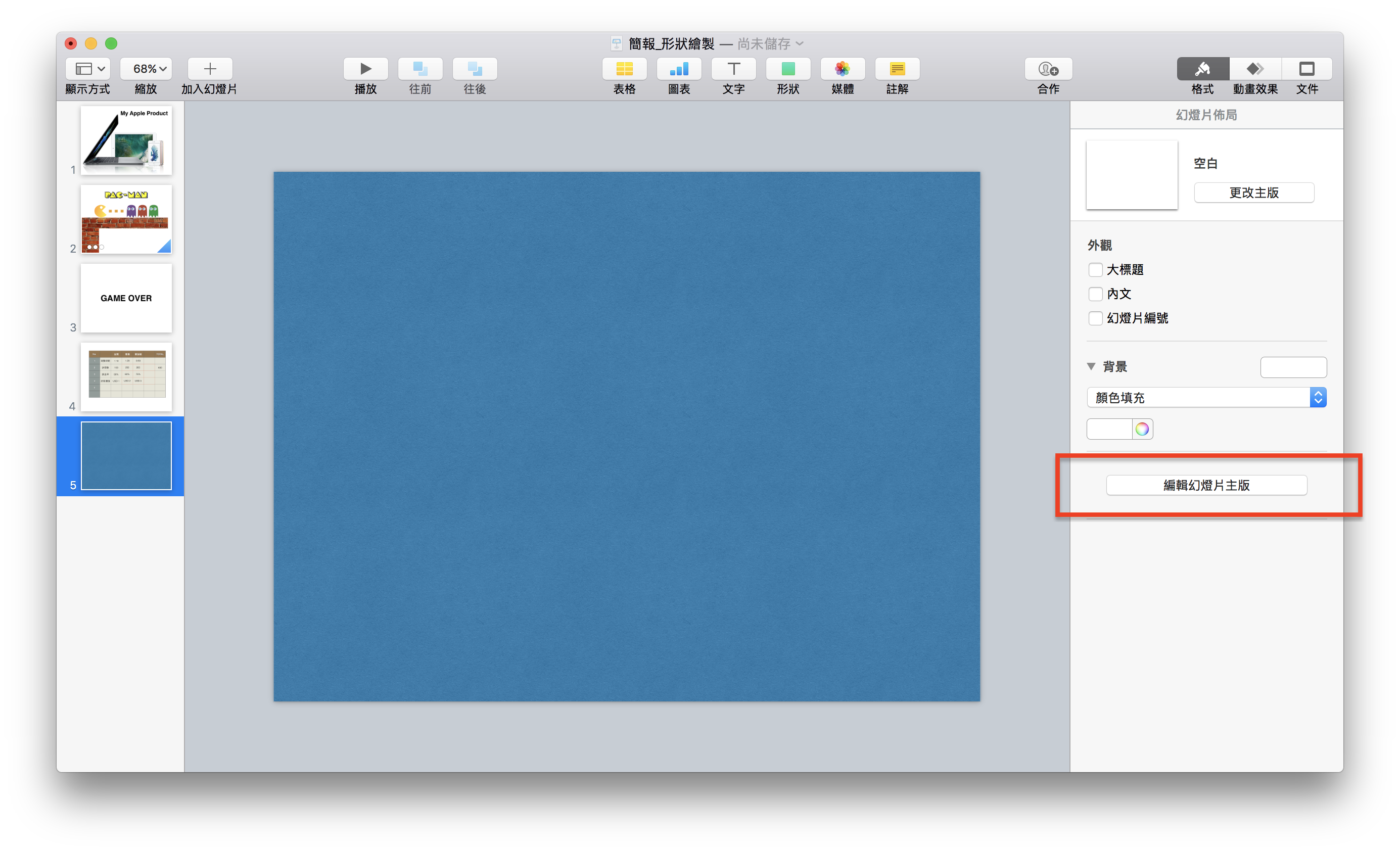
點「編輯幻燈片主版」:
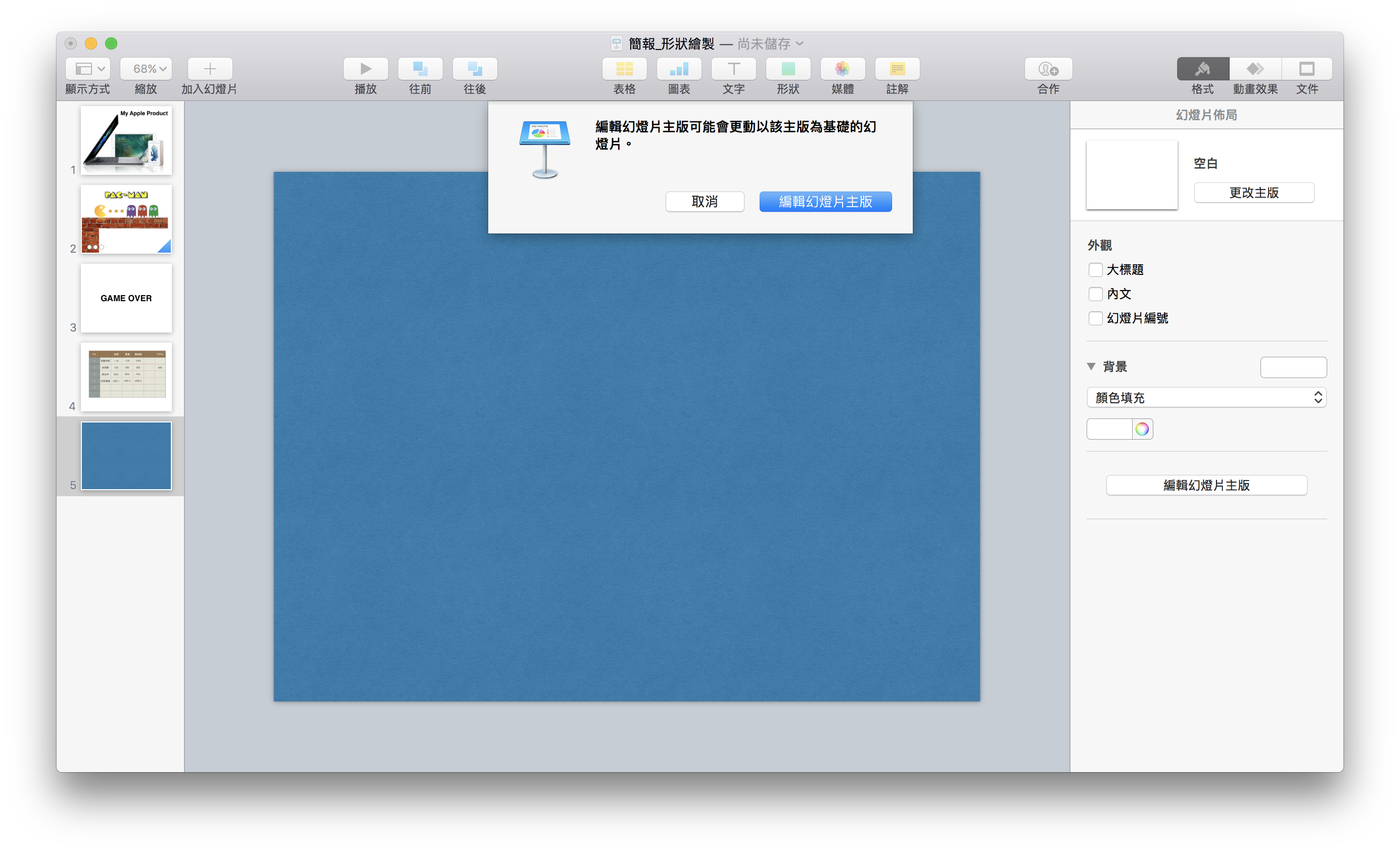
這詞就可以到在「白色」這個主題中的各種主版樣式了,我們拉到最底下的「空白」去編輯:
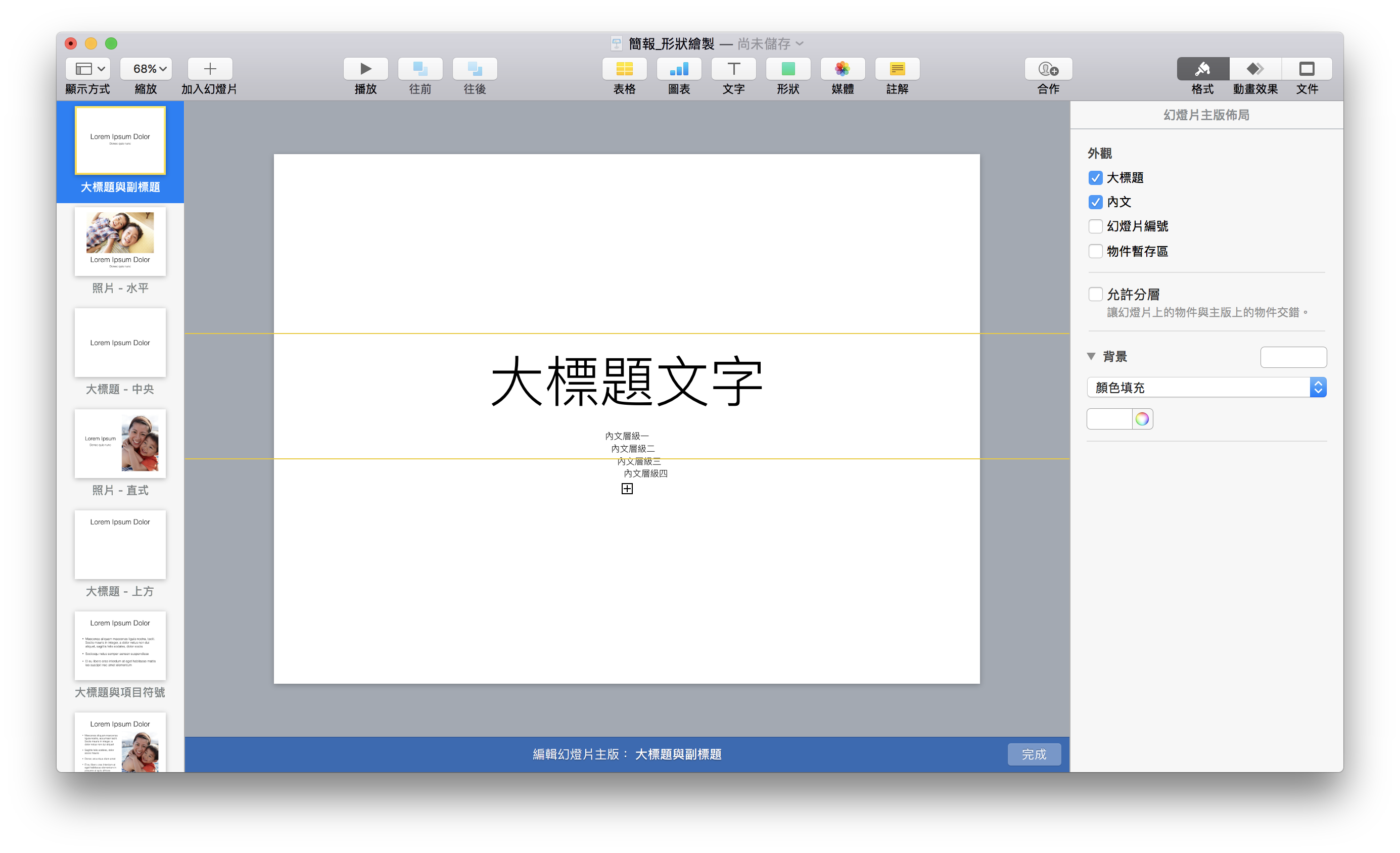
把公司要的格式貼上到「空白」中,或是要直接在這個頁面編輯都可以,完成後就點「完成」:
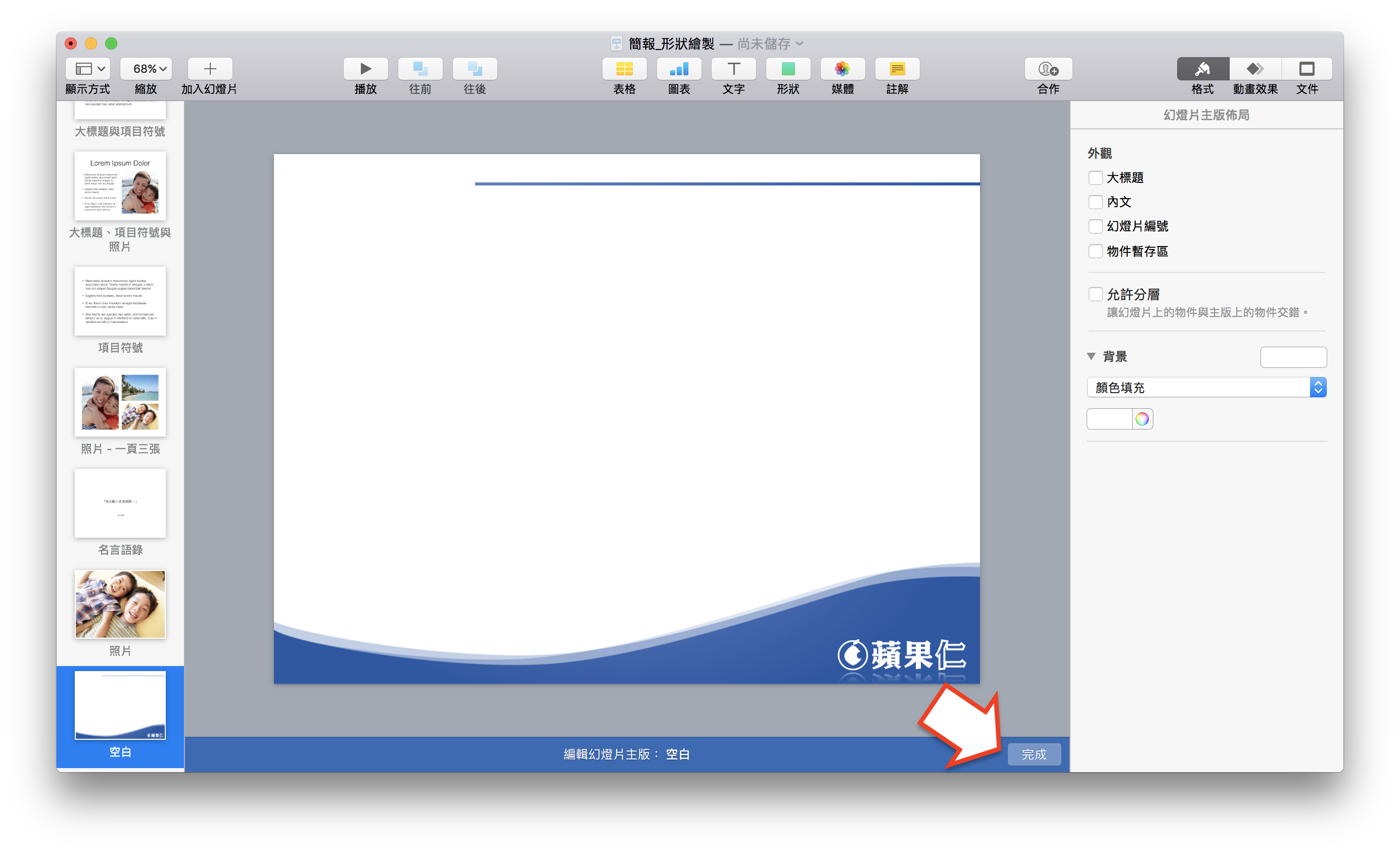
可以看到剛剛編輯的樣式出現在「加入幻燈片」>「空白」裡面了!
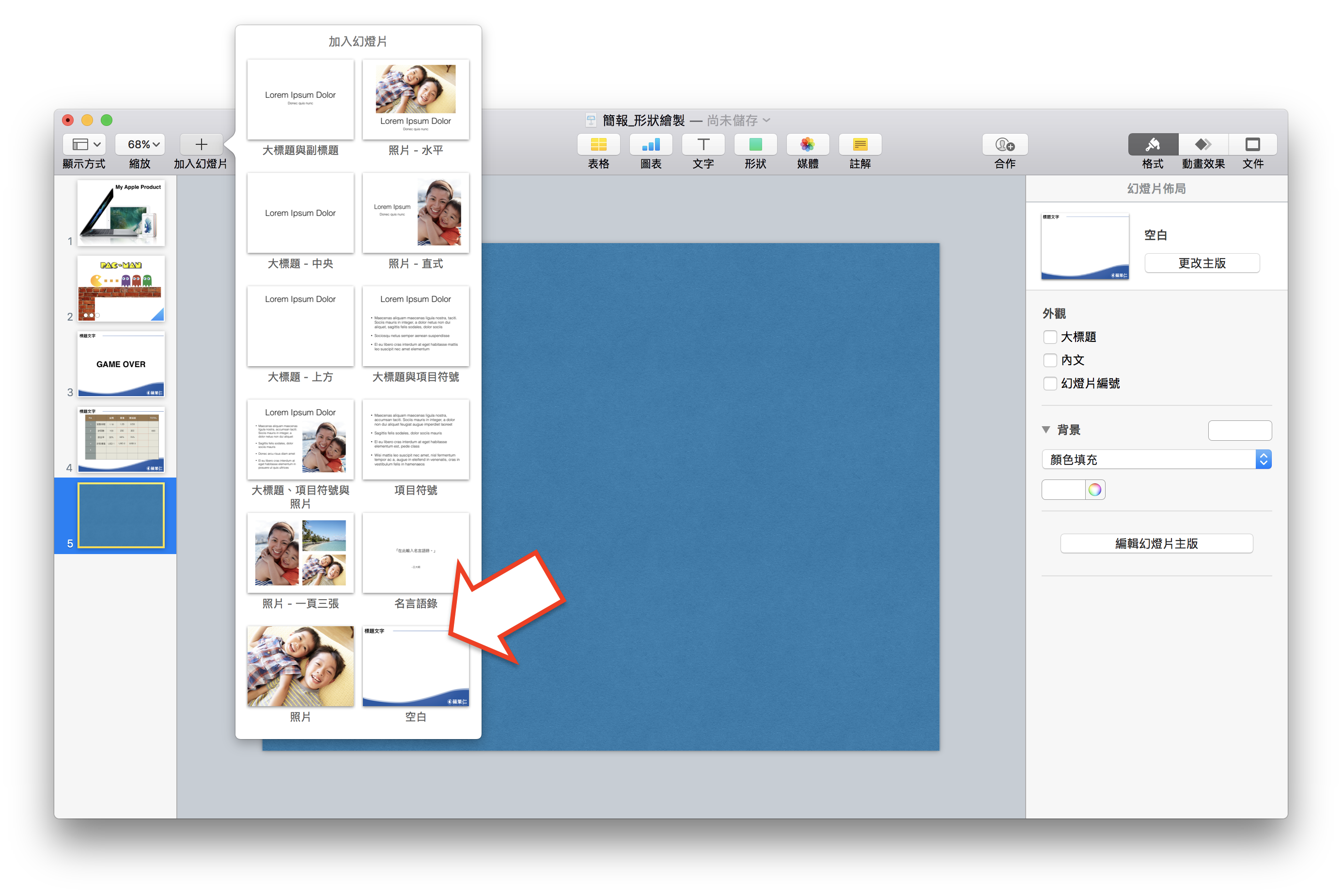
當然,也可以自行新增面板樣式,到剛剛的「主版編輯器」裡,點「加入幻燈片」> 新增一個幻燈片後,再點「完成」:
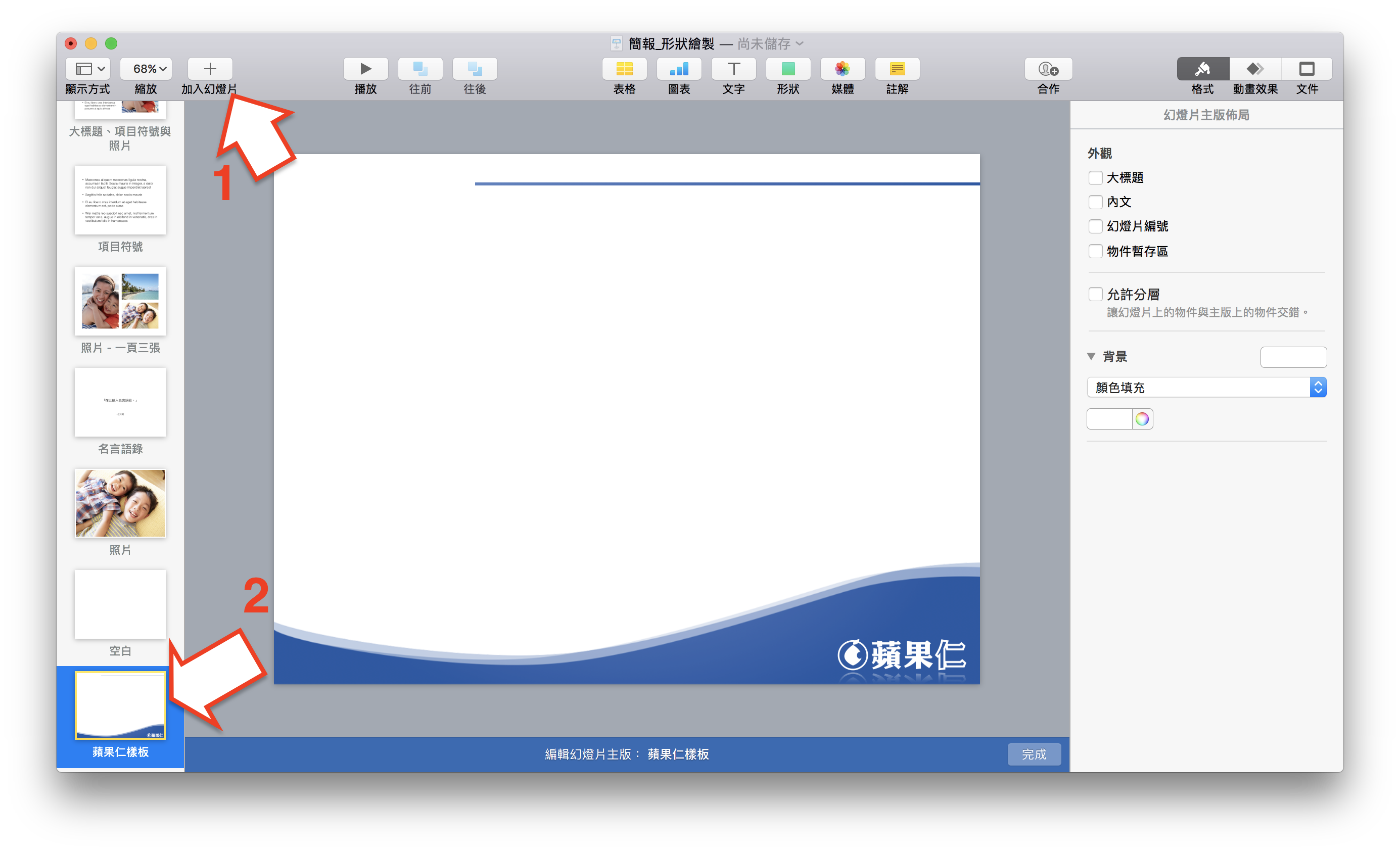
就可以看到新增的幻燈片樣式出現在選單裡了:
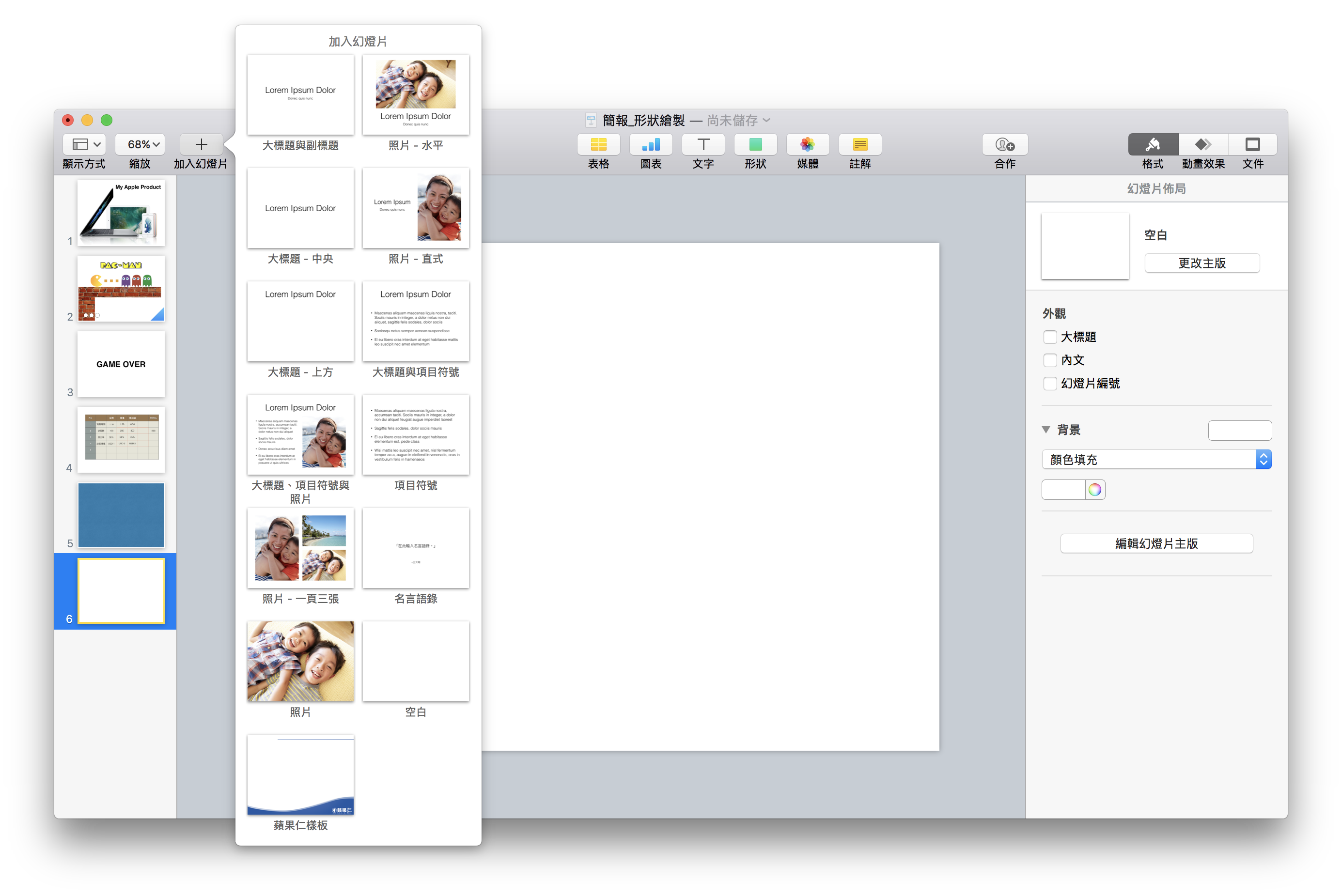
延伸閱讀》
