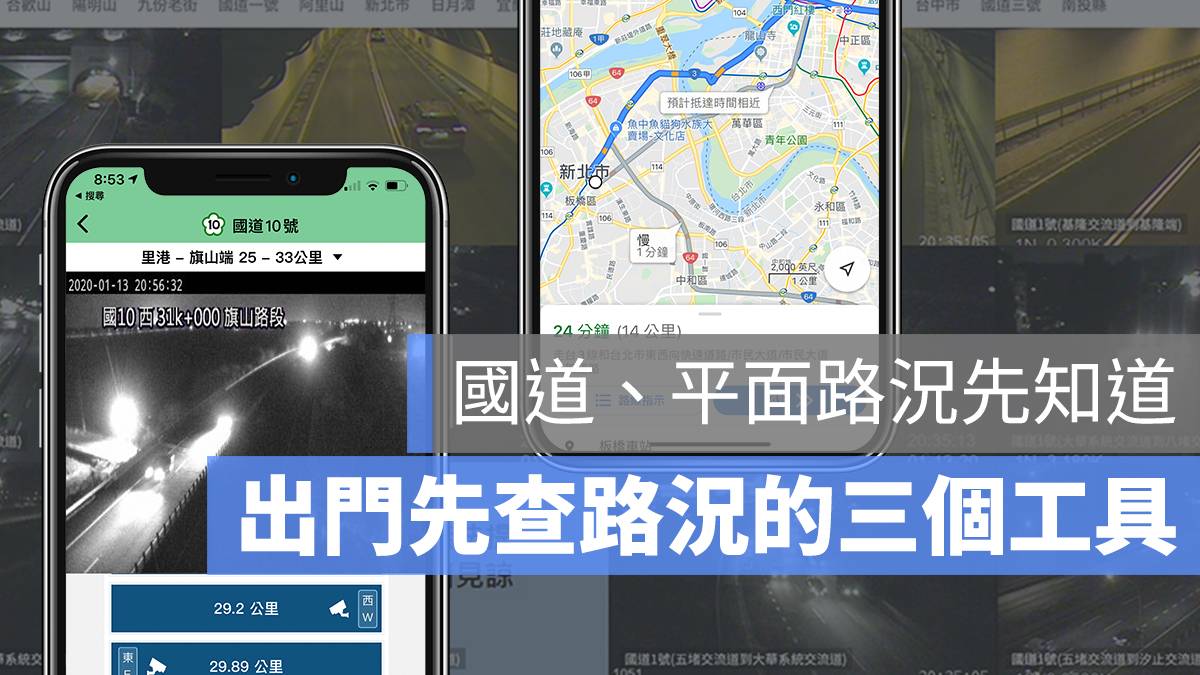iPhone 要截圖有兩種方式,有 HOME 鍵的機種可以透過「電源鍵 + HOME 鍵」的方式,無 HOME 鍵的機種則可以採用「電源鍵 + 音量鍵『+』」的方法截圖;不過,只要透過 iPhone 內建的小白點 功能,就可以完成「點兩下 iPhone 螢幕就截圖」的效果,若覺得小白點很礙眼,這邊也教大家如何透過技巧來隱藏!
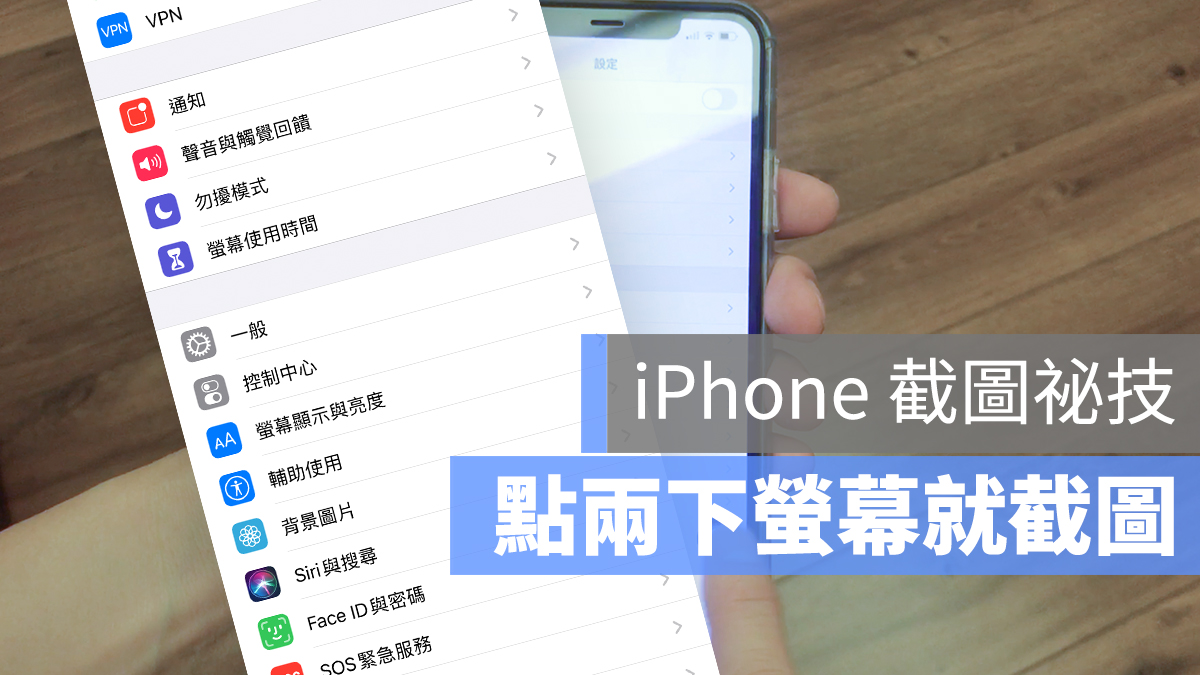
iPhone 截圖密技:點兩下螢幕就截圖
要達成「點兩下螢幕截圖」的要件,首先進到 iOS 的「設定」,選「輔助使用」>「觸控」:
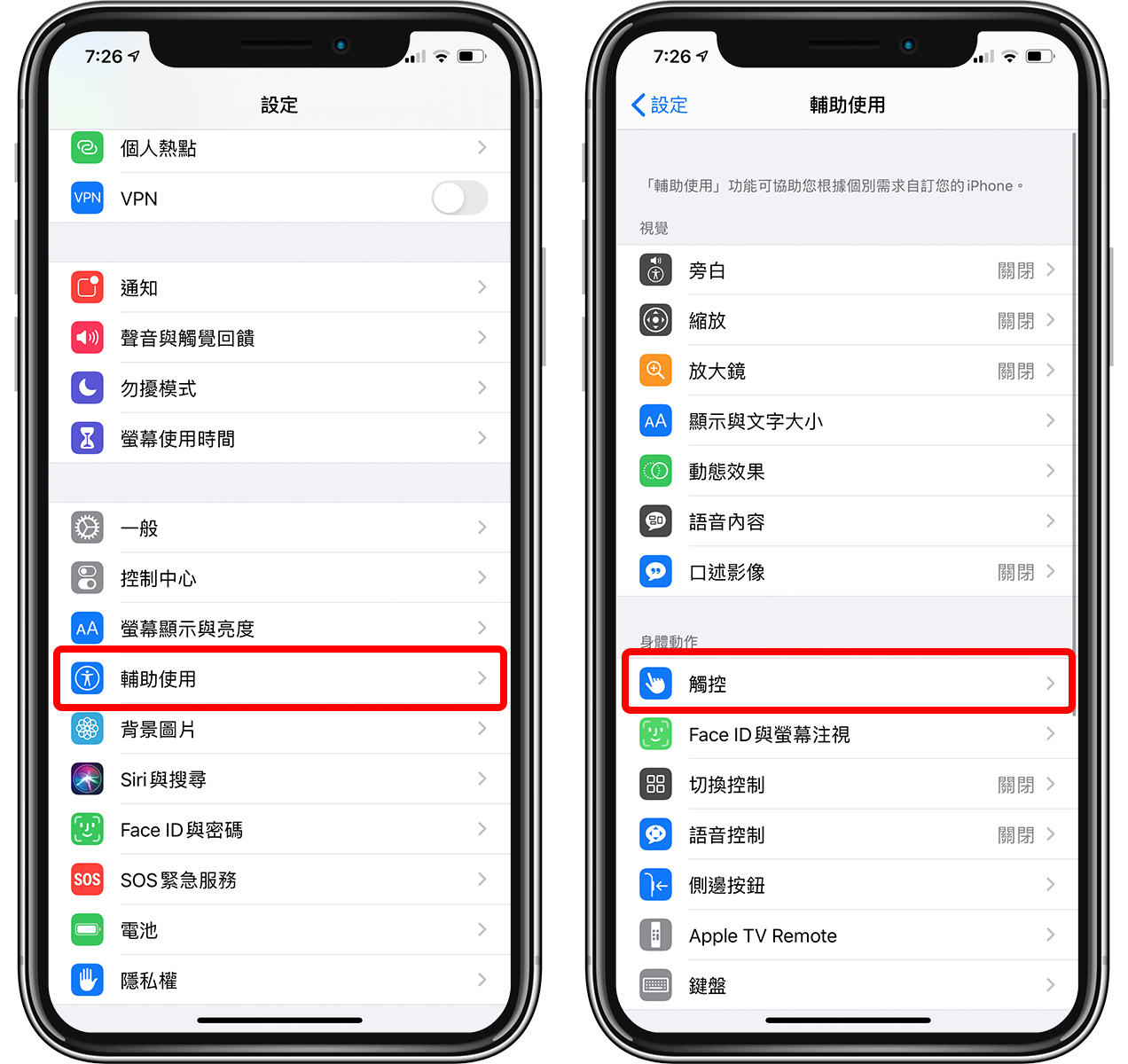
接著將上方的「輔助觸控」打開,並選下方的「點兩下」;這時螢幕上就會叫出俗稱小白點的按鍵,在下方的「點一下 / 點兩下 / 長時間按下」就可以自訂小白點的操作。
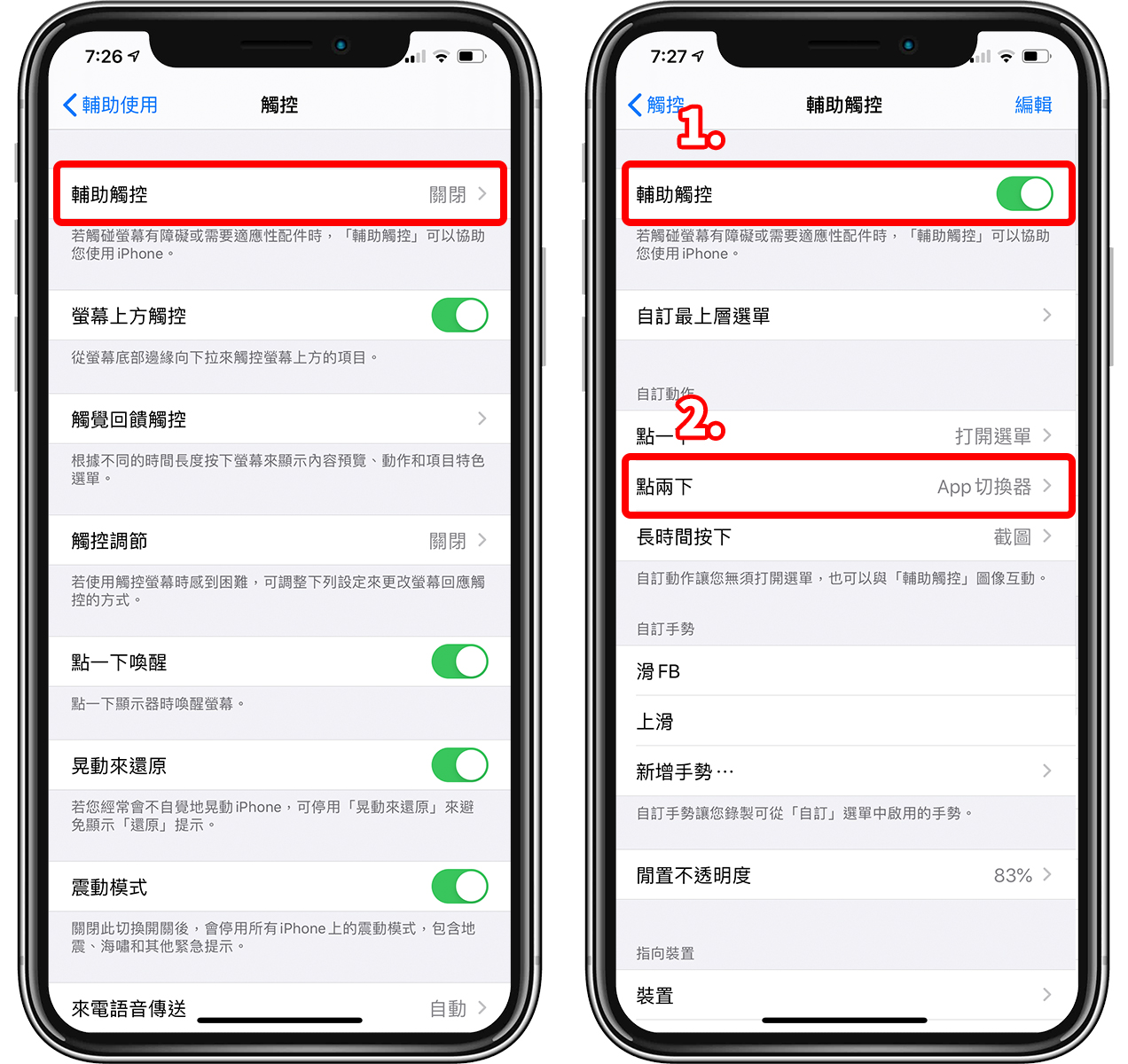
由於這次是要設定「點兩下就截圖」,所以在「點兩下」選單裡面選擇「截圖」即可:
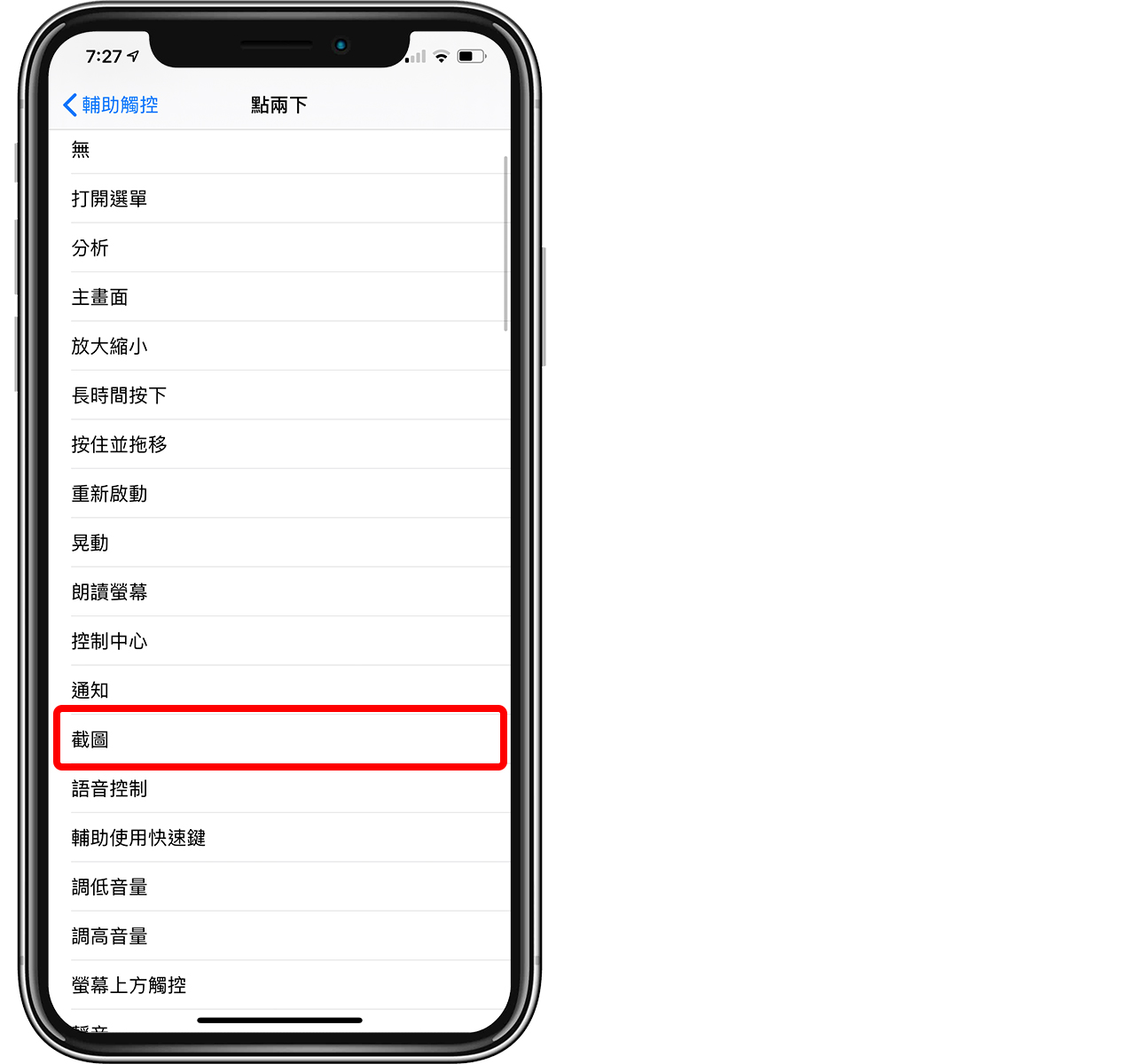
這樣以後要螢幕截圖時,只要按兩下小白點就可以完成,單手也可截圖,不必再按「電源鍵 + HOME 鍵/音量鍵」了。
效果會是這樣的:
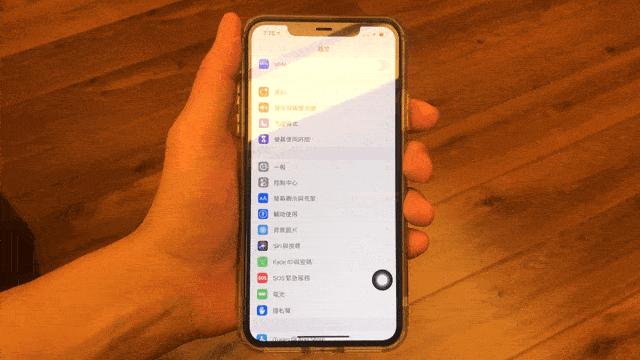
覺得 iPhone 小白點很礙眼?教你隱藏
這個截圖祕技是透過「點兩下小白點」達成的,但如果你平常不想要那個圓球出現在 iOS 畫面上,這邊教大家一個方法,可以把小白點隱藏起來,需要的時候再叫出來即可。
到「設定」>「輔助使用」>「輔助使用快速鍵」,點「輔助觸控」:
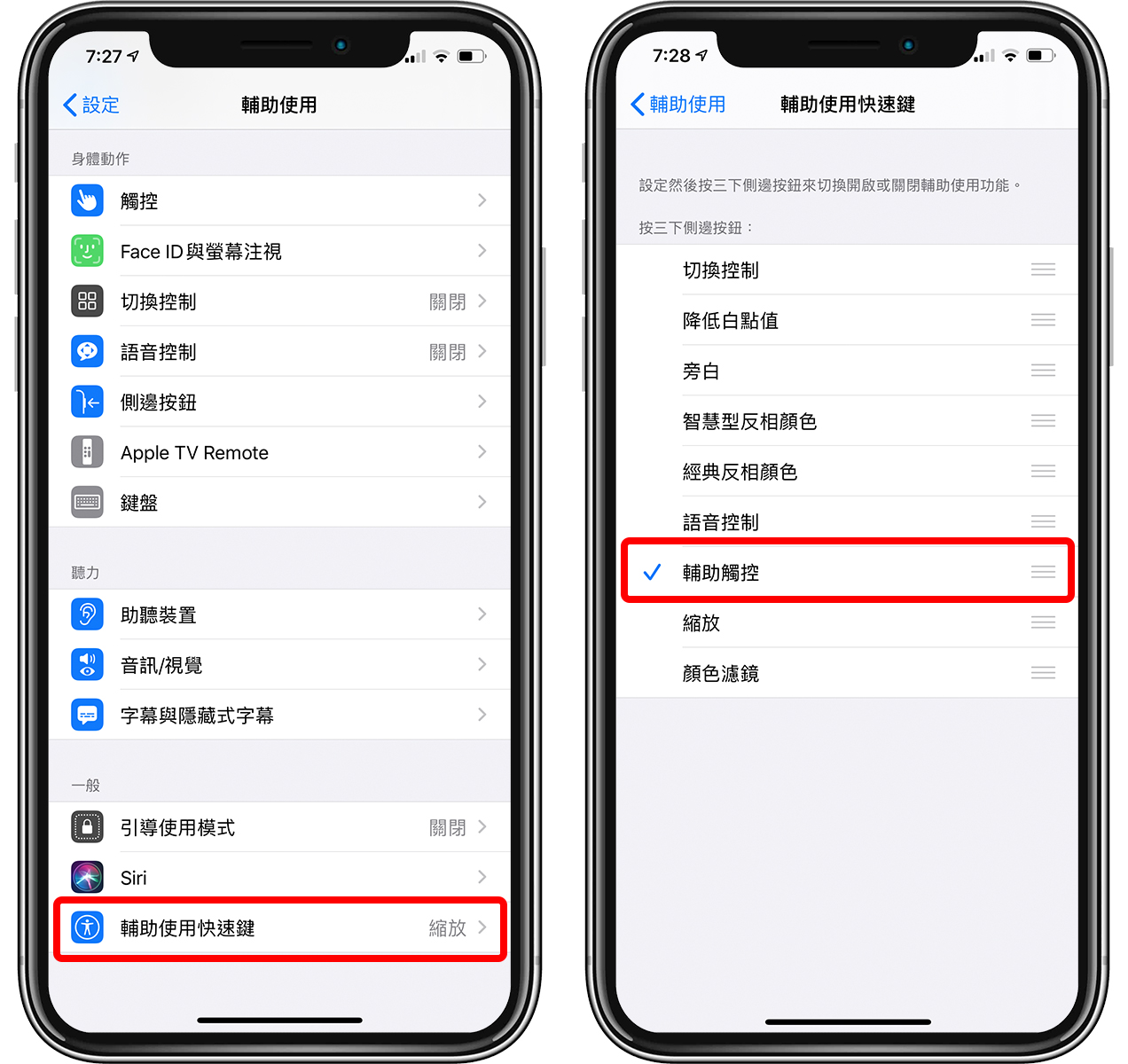
這樣子,以後只要按三下電源鍵,就可以把小白點召喚出來 / 消失,平常就不會出現在 iOS 螢幕上囉!
效果是這樣子的:
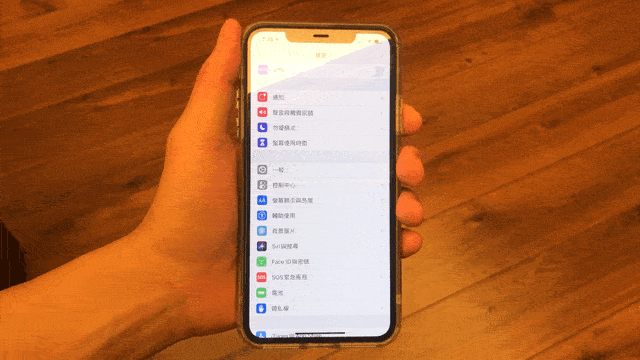
以上就是 iOS 螢幕截圖的祕技,供大家參考!
更多 iOS 技巧》
iPhone 如何隱藏桌面App?iOS 類「訪客模式」但有嚴重缺點
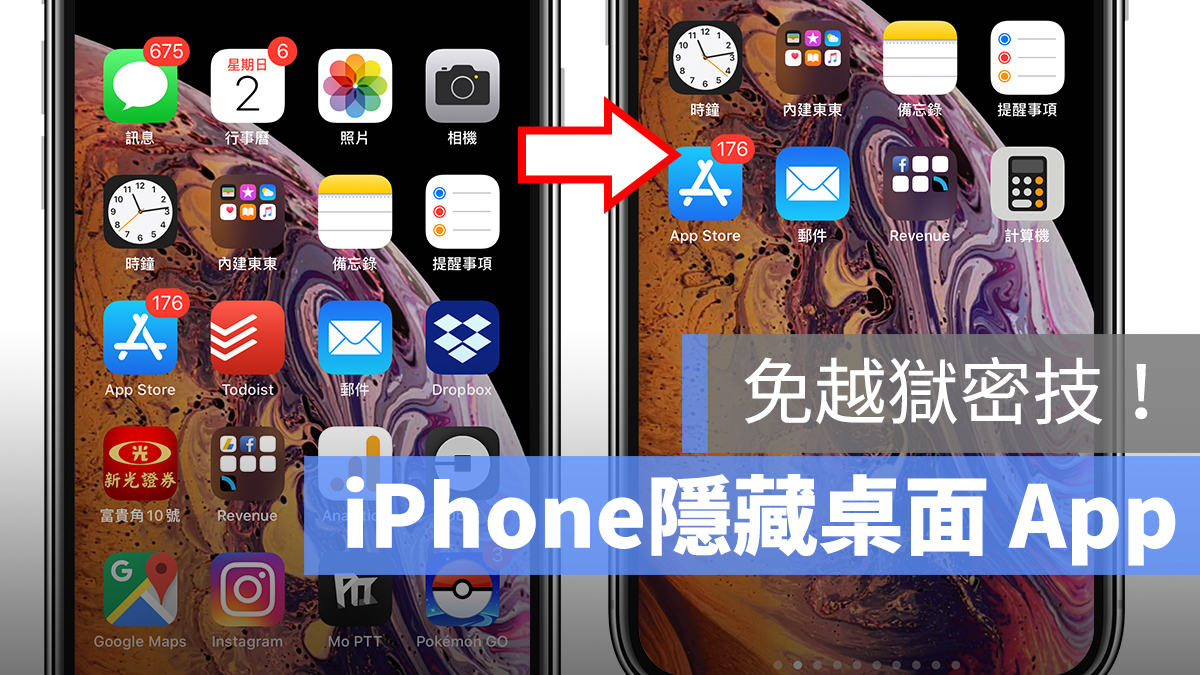
戴口罩也能解鎖 iPhone,告訴你訓練 Face ID 臉部辨識的方法