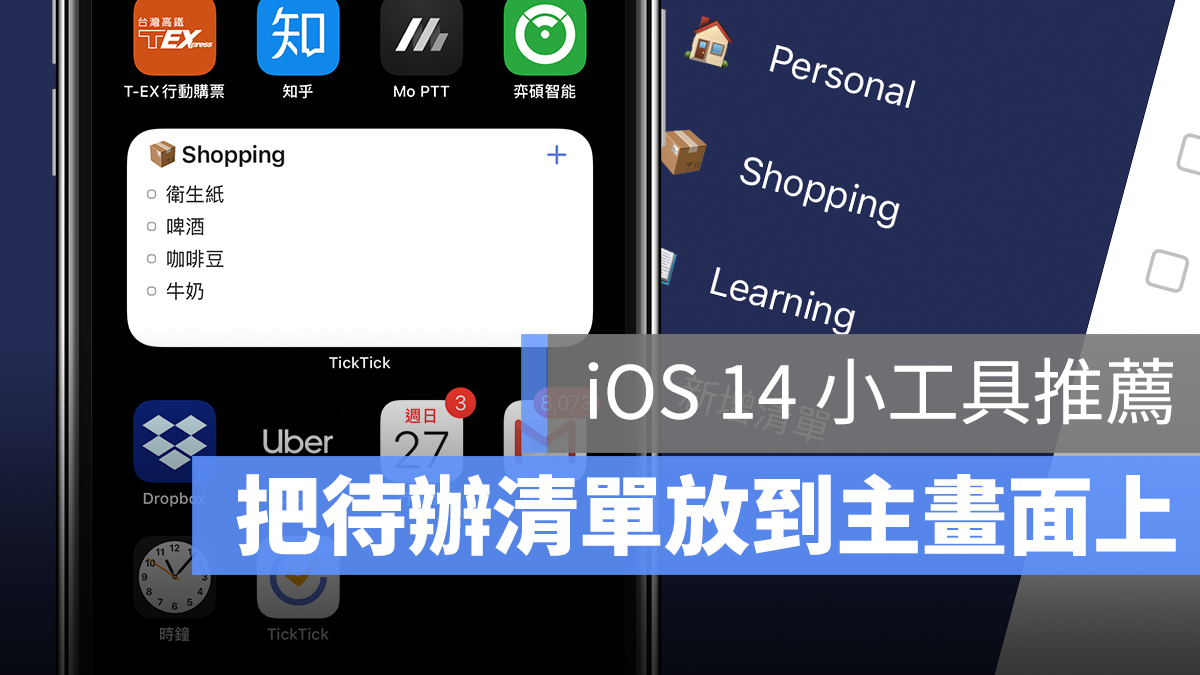
iOS 14 開放用戶把小工具(Widgets)放在主畫面後,有許多服務就變得非常好用了;今天介紹的這個「TickTick: Things & Tasks To Do」是一款待辦事項工具,可以拿來當作任務列表或是購物清單使用,在 iPhone 主畫面放上清單,做完就勾掉,相當方便!
以下就告訴大家這款「待辦 / 任務 / 購物清單」iOS 小工具如何使用!
iOS 小工具:把待辦 / 任務 / 購物清單放在主畫面
首先請先下載 TickTick 軟體(載點於文末),並打開 App,打開時不用註冊帳號也能使用,點「我是新手」即可;另外他會問你想記錄哪些事,這邊只是先幫你建好各個清單而已,事後也可以自訂,因此不用太在意。
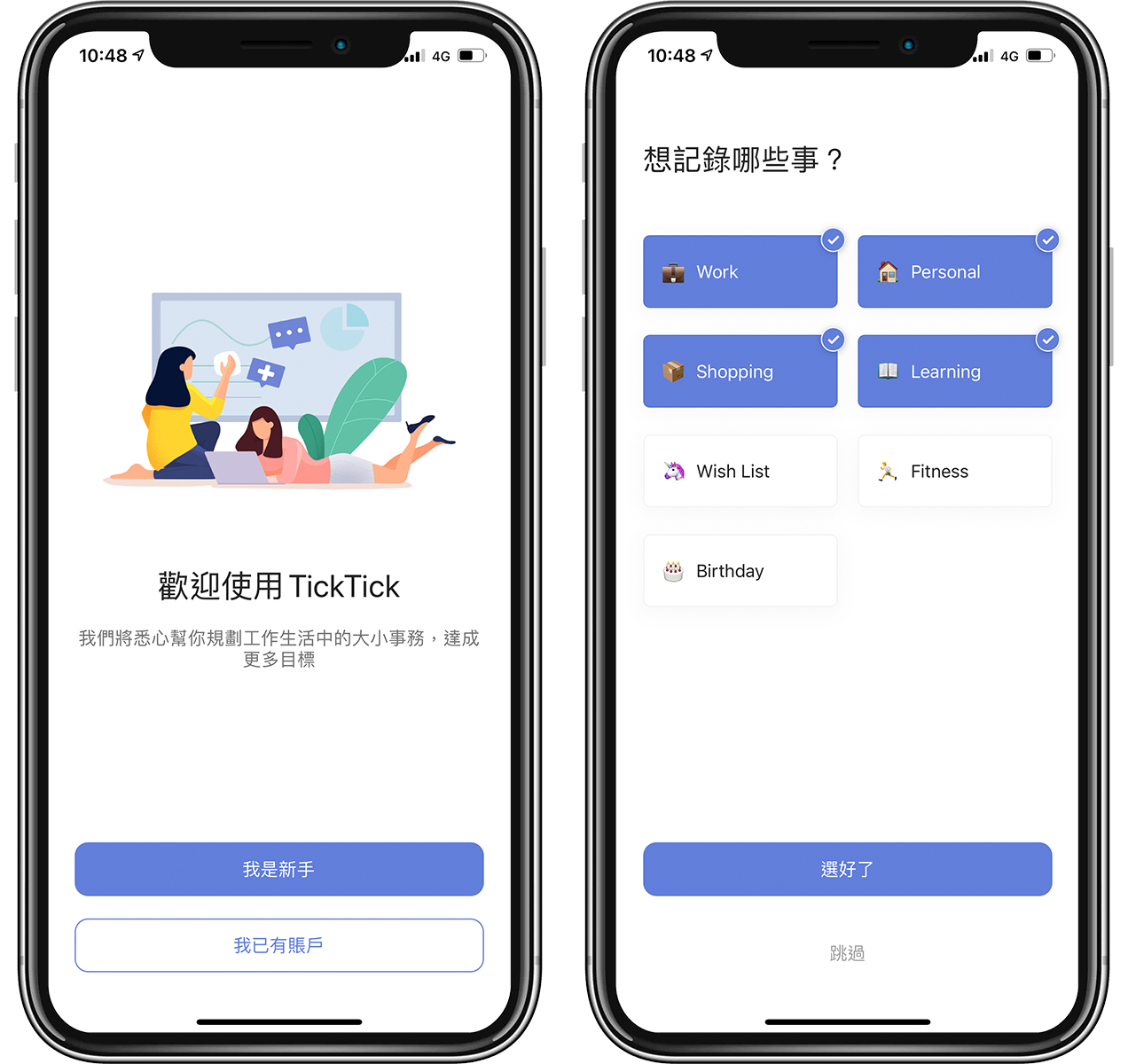
進入歡迎畫面後,點左上角的「選單」圖示,就可以切換之前設定的各個待辦事項分類了;我們先點「Shoppin」當範例:
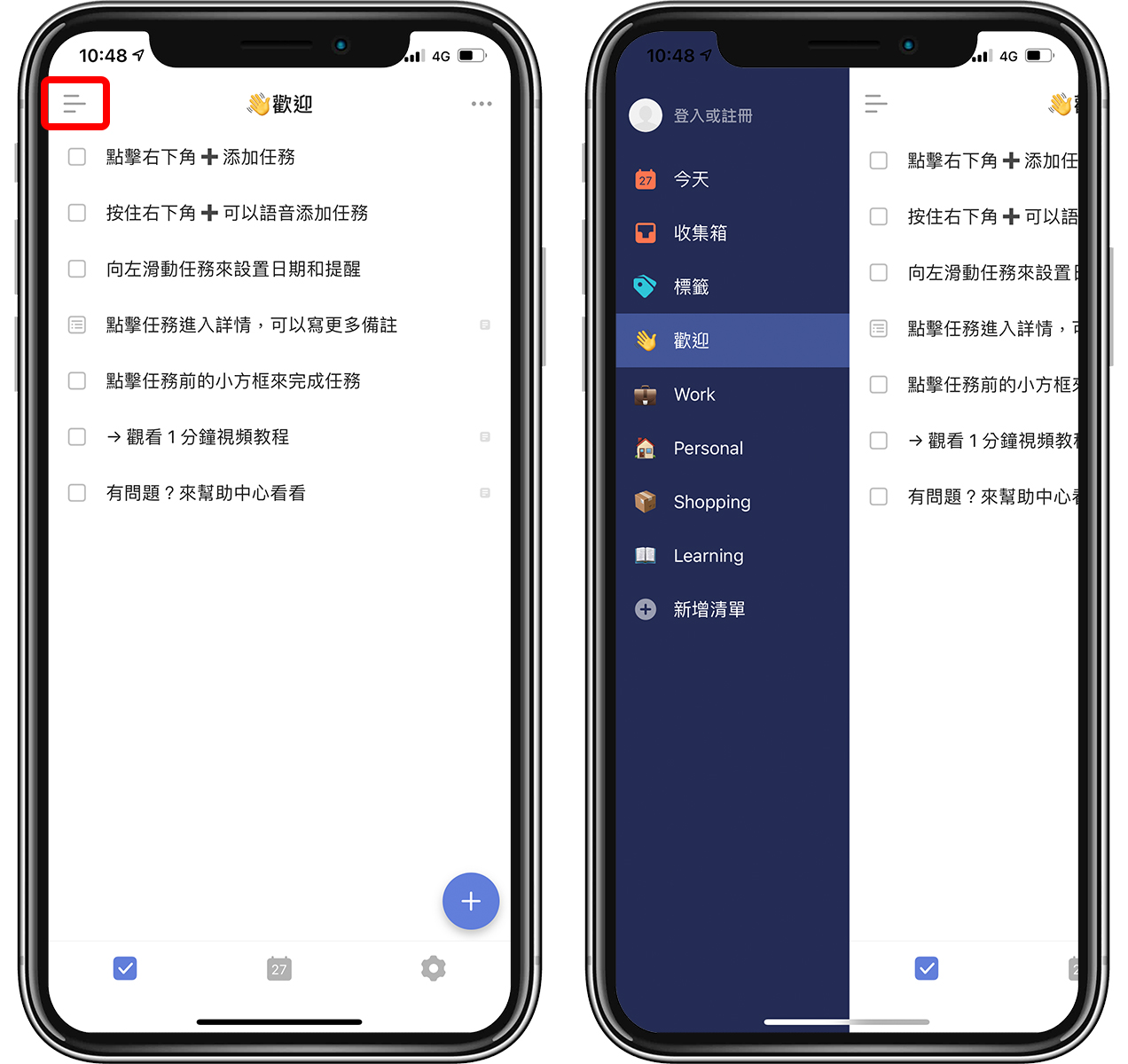
這時回到主畫面,長按桌面空白處,點左上角的「+」新增 TickTick 小工具(或叫 Tasks),此時你會看到他寫「沒有任務」,那是因為 App 預設會列出「今天」的任務,所以若你沒有為項目設定日期就會是空的。
這邊建議大家再點一下小工具(編輯小工具),並將查看選為「列表」、List 選本篇範例的「Shoppin」:
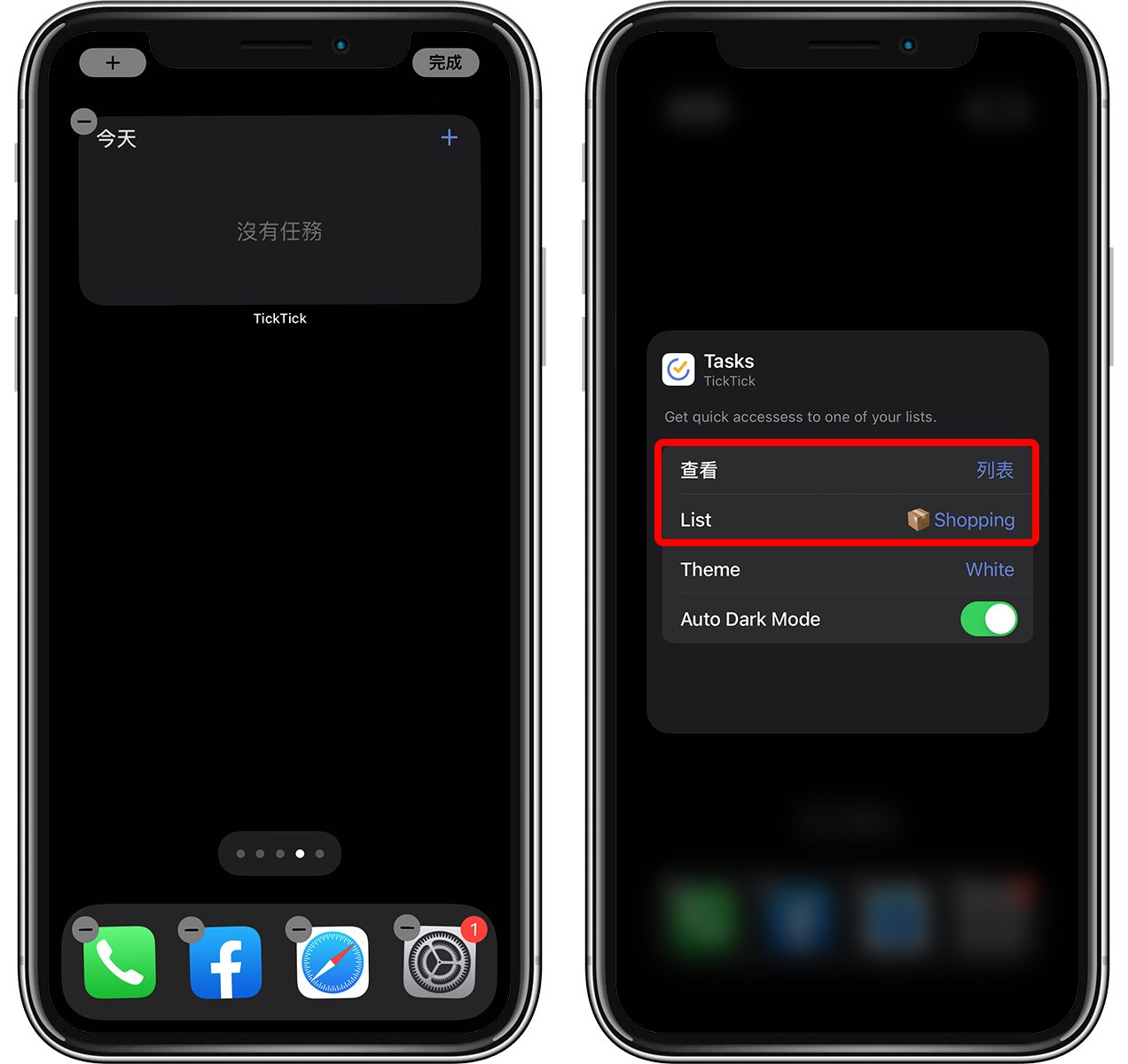
此時回到 App 的 Shopping 清單,按右下角的「+」建立各個清單,建立好選項後,點一下還可以進去寫說明文字、日期等等;但就算都不寫也是沒問題的,若項目已完成,點一下旁邊的方塊就可以把它勾掉。
建立好項目後,在桌面的小工具就可以看到 Shopping 列表裡的項目囉!
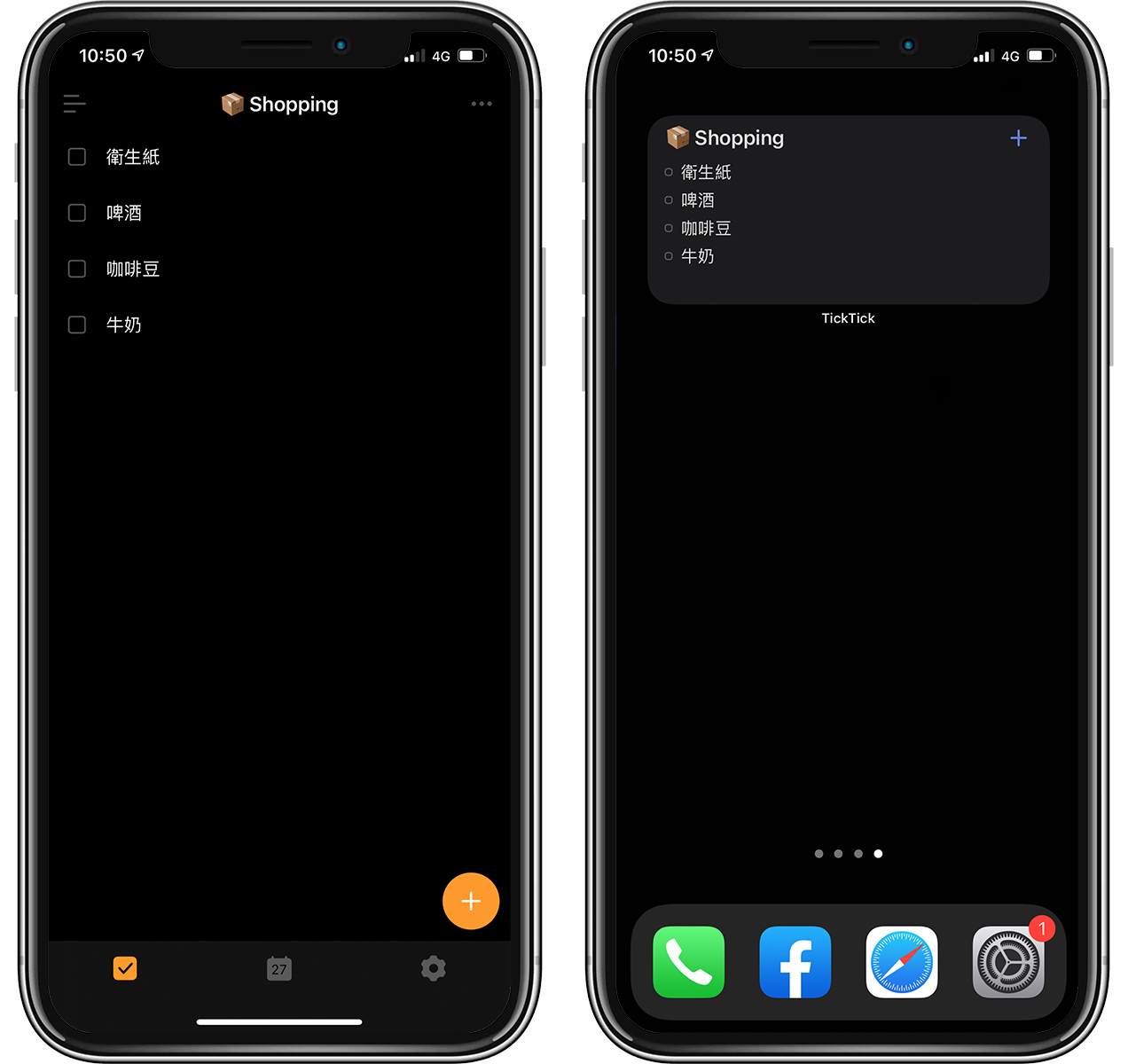
在桌面點一下清單,會被帶到 App 內,此時把選項勾掉,桌面上的項目也會跟著更新;點小工具右上角的「+」也可以快速進入 App 的新增頁面中,使用上相當方便。
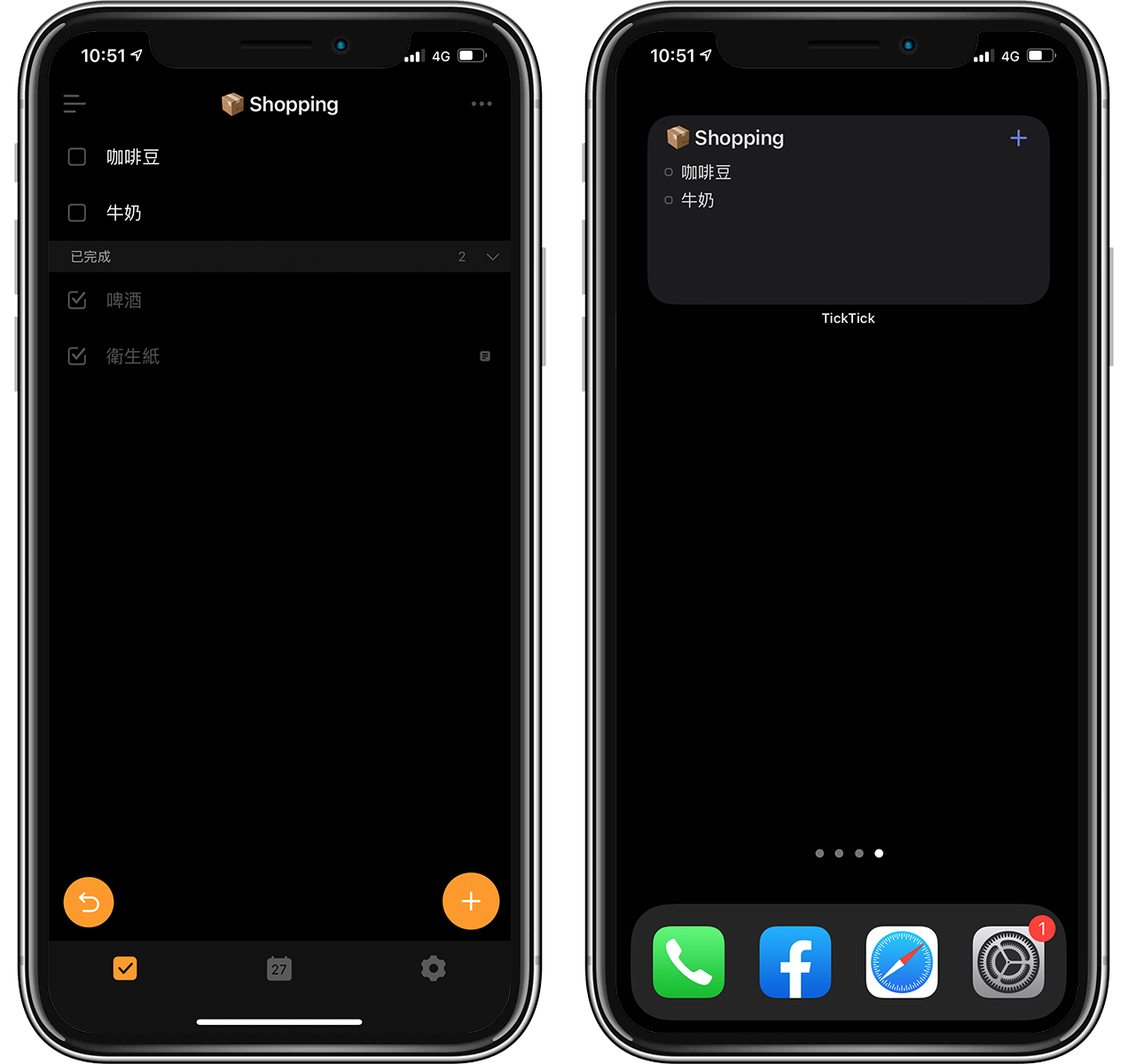
TickTick 任務 / 待辦事項 / 購物清單有小、中、大三種尺寸的小工具可以新增在主畫面中,不過建議至少選「中」或「大」,因為這樣右上角才有可以直接新增項目的按鈕;最小的小工具就只會列出待辦項目了。
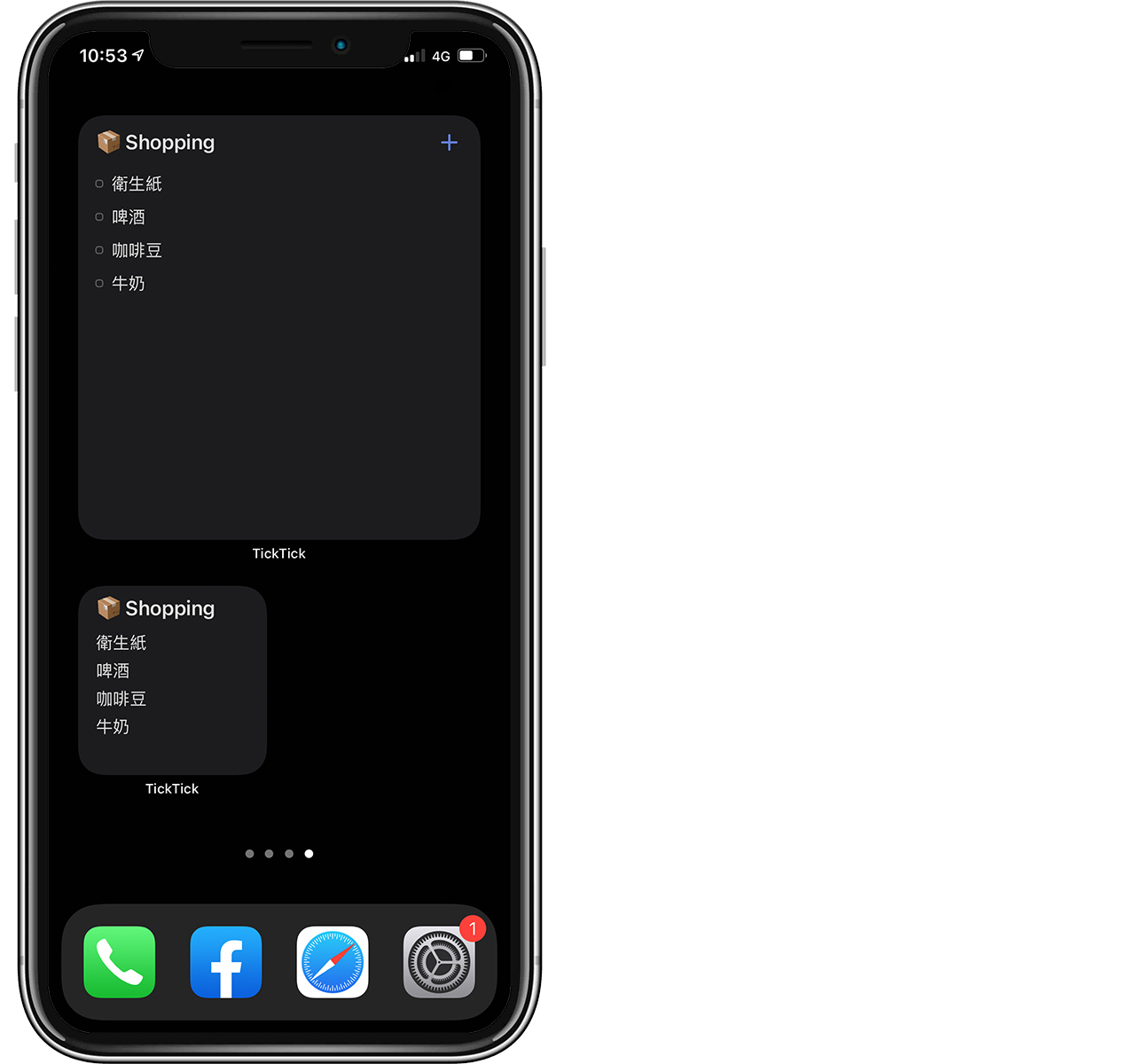
如果想要 TickTick 列出「今天」要處理的事,一樣長按小工具並編輯,然後再「查看」裡選「今日」即可。
- TickTick iOS 版載點(免費):請點此
以上就是 iOS 14 小工具(Widgets)待辦事項 App 推薦,更多 iOS 小工具請見下方延伸閱讀。
