如果一次有很多個檔案改名該怎麼辦?千萬別一個一個去改!這時候就交給Automator這個可愛的機器小幫手來幫我們完成批次改檔名的動作囉!
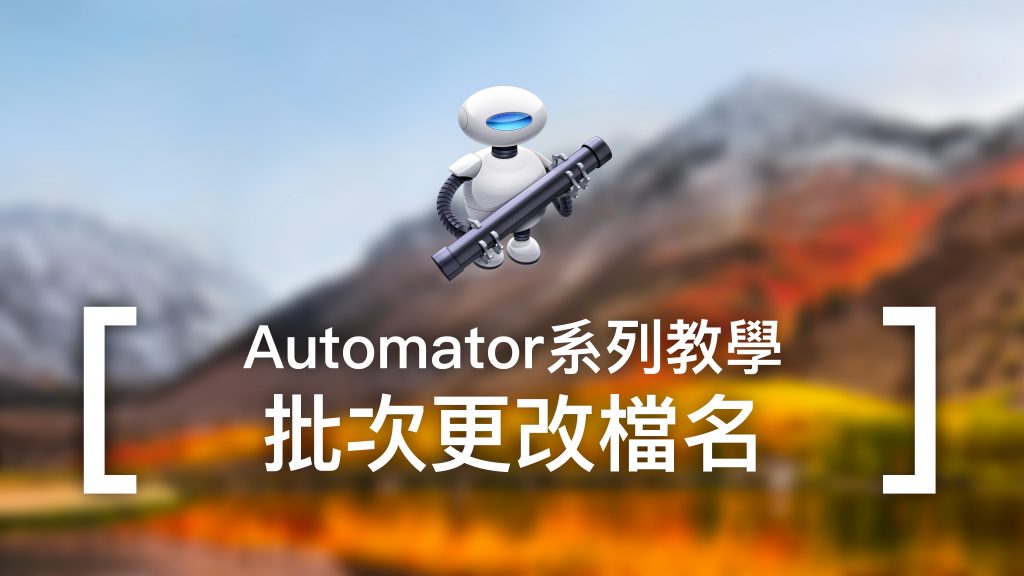
【延伸閱讀:什麼是 Automator?】
使用Automator建立工作流程
首先我們可以在Launchpad的「其他」檔案夾中找到「Automator」,點一下開啟Automator。
開啟之後選擇「工作流程」的文件類型。
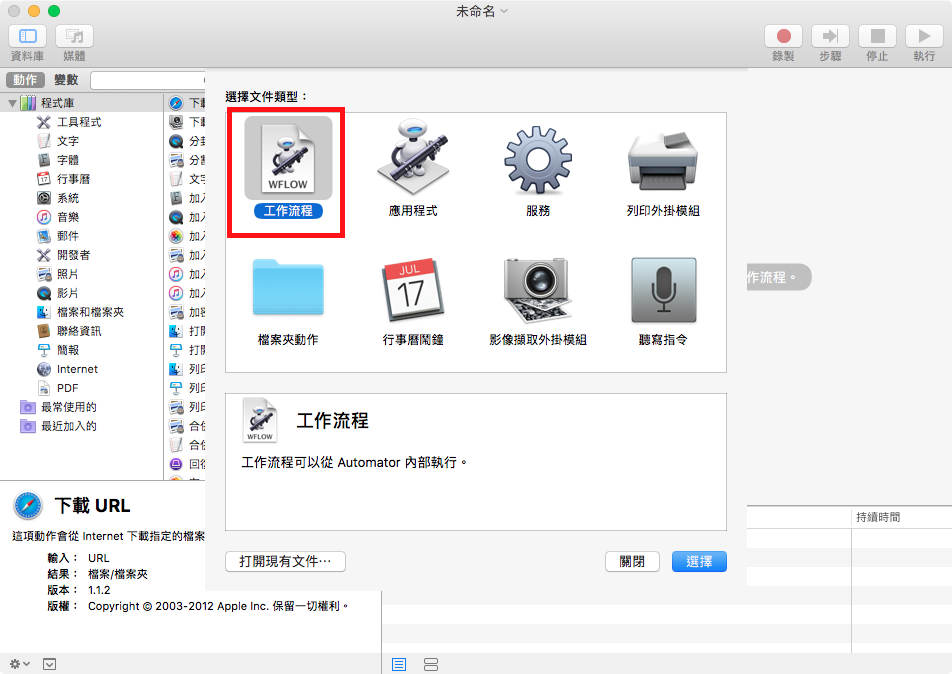
接下來在側邊欄的「程式庫」中可以找到「取得指定的Finder項目」,將它拉進旁邊的工作排程區。
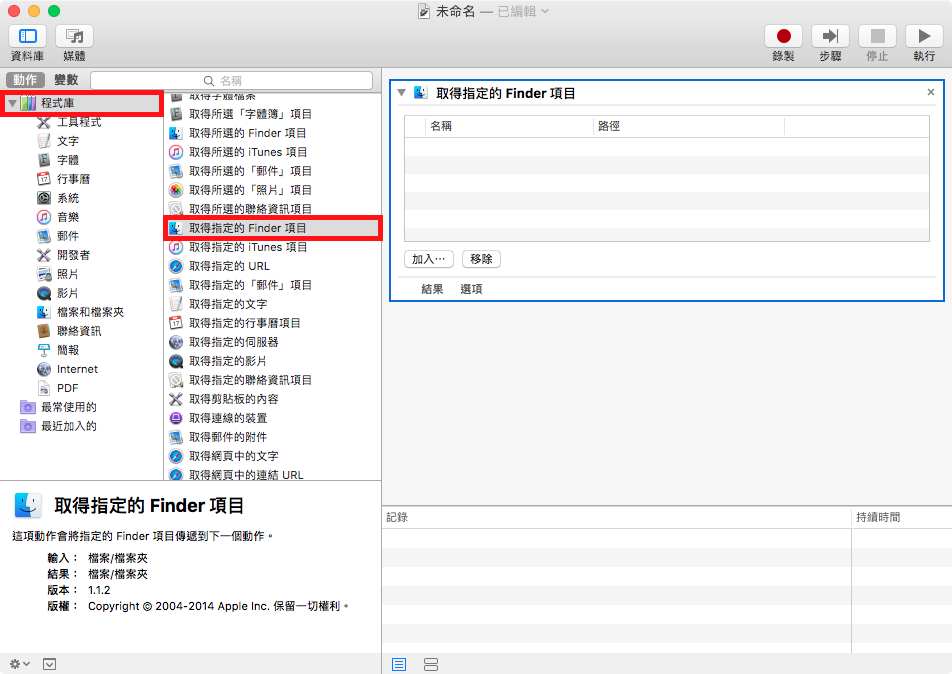
一樣在剛剛的「程式庫」中,往下滑可以找到「重新命名Finder項目」的選項,將它拖到工作排程區中「取得指定的Finder項目」的下方。
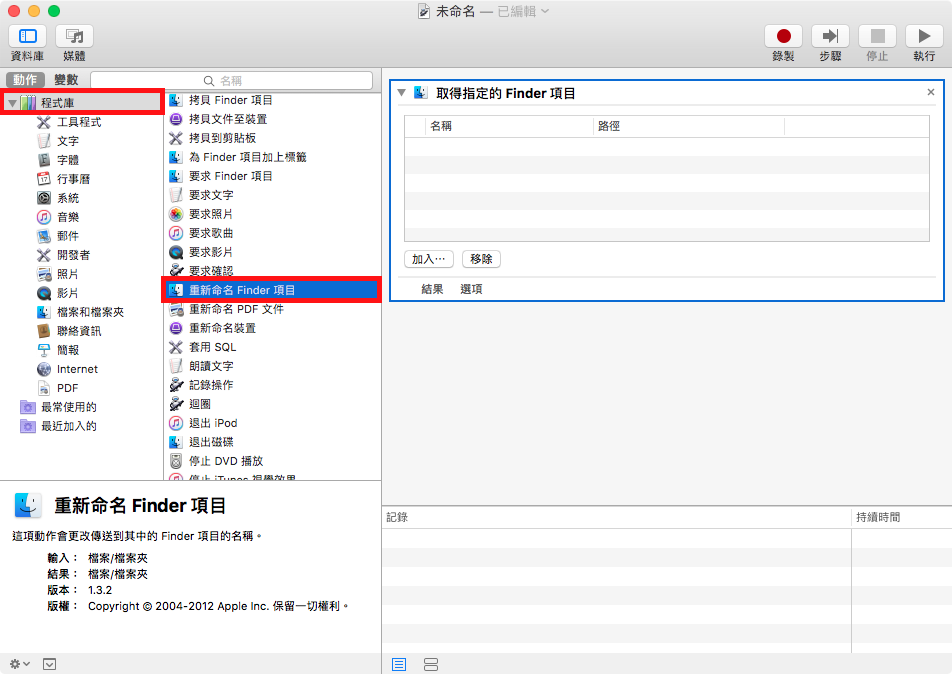
拖進去後,Automator會問你要不要加入「拷貝Finder項目」,這邊建議選擇「不要加入」,這樣就可以直接更改原檔的檔名,而不會再多拷貝一個檔案出來。
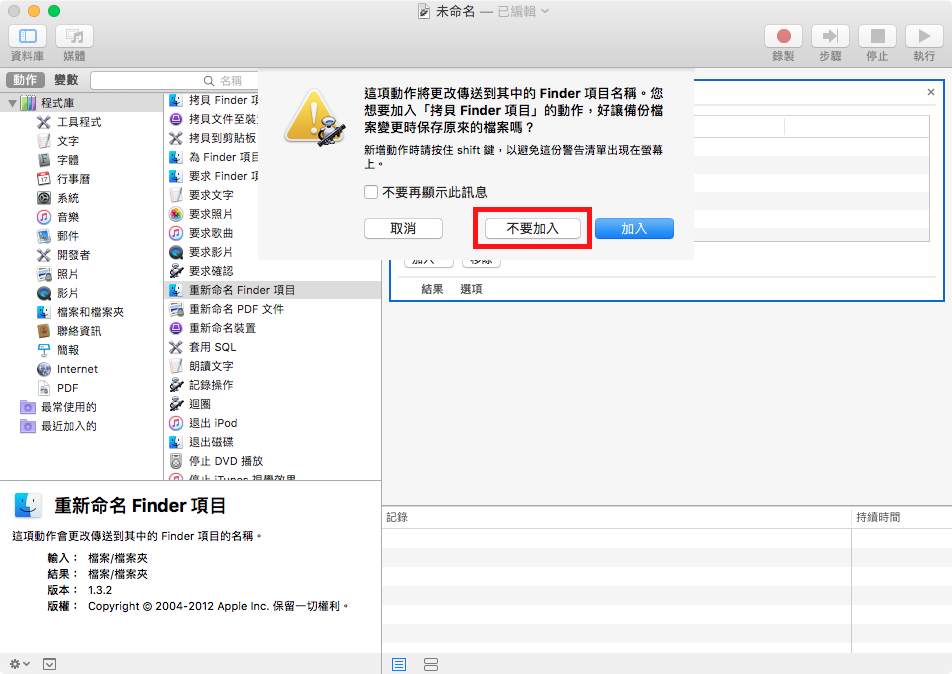
使用Automator大量修改檔案的名稱
接下來我們就可以開始用剛剛建立的工作流程來修改檔名了,這邊可以在「重新命名Finder項目」的部分設定你要的命名規則。
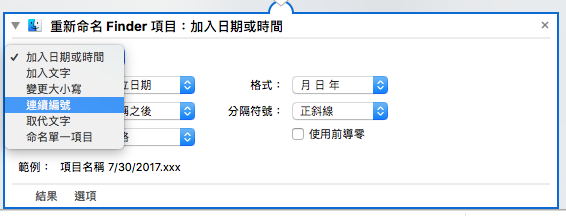
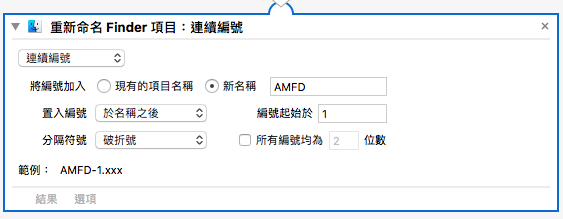
這邊把你要更改檔名的檔案拖進「取得指定的Finder項目」的框框內,別忘了排一下你要命名的順序,確認後按一下右上角的「執行」。
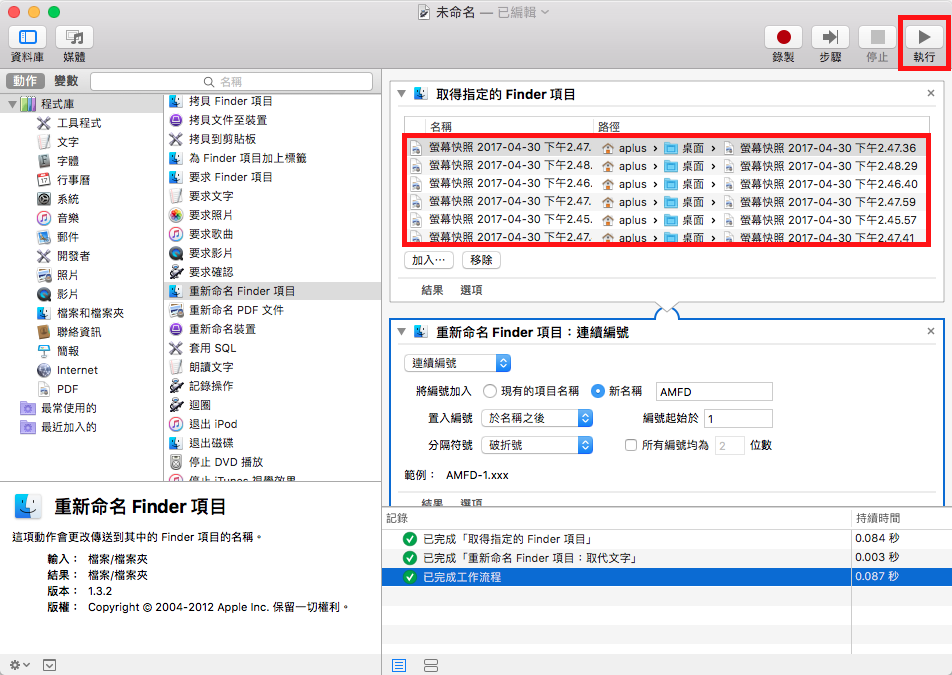
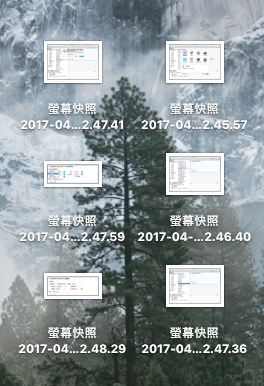
執行之後,剛剛我們拖進去的檔案檔名就一次修改完成啦!
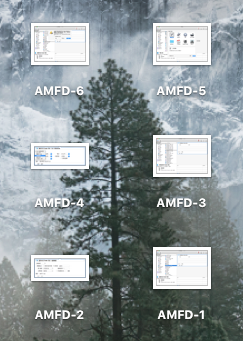
將工作流程儲存起來
如果常常遇到要大量修改檔名的狀況,建議可以將這個工作流程儲存起來,這樣才不會每次要改檔名時都要在製作一次。
這邊按下「command⌘ – C」即可儲存,幫他取個自己會記得功能的名字,再選一個自己記得的位置來存放。
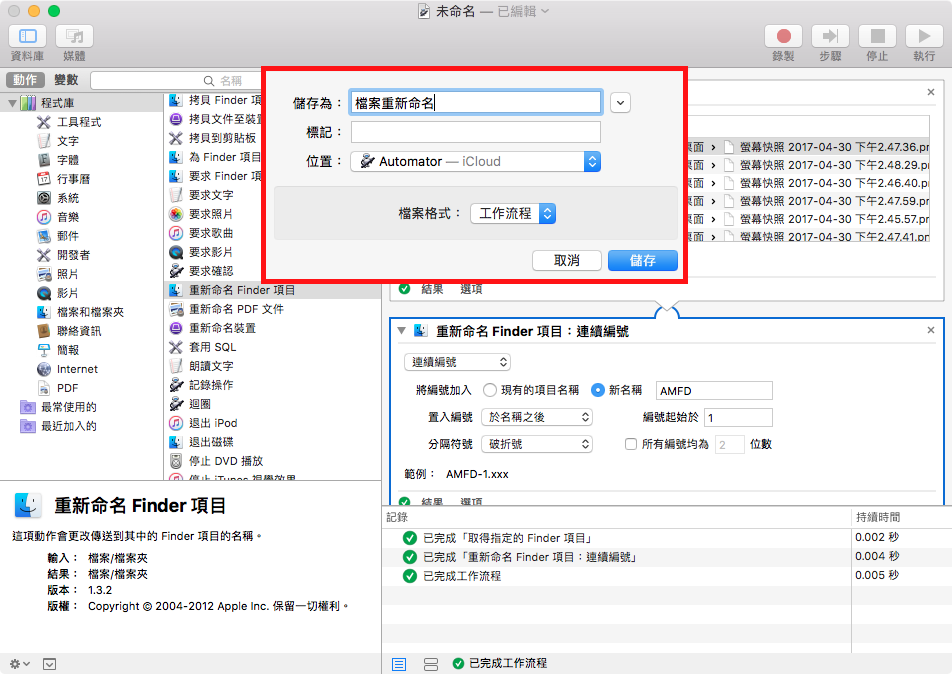
之後只要直接按兩下儲存的檔案,就可以直接開啟設定好的工作流程了!也能將這個工作流程的檔案分享給朋友或其他台Mac做使用。
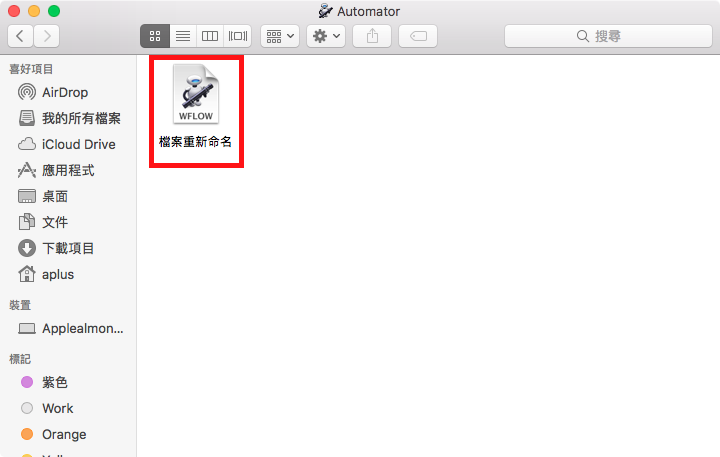
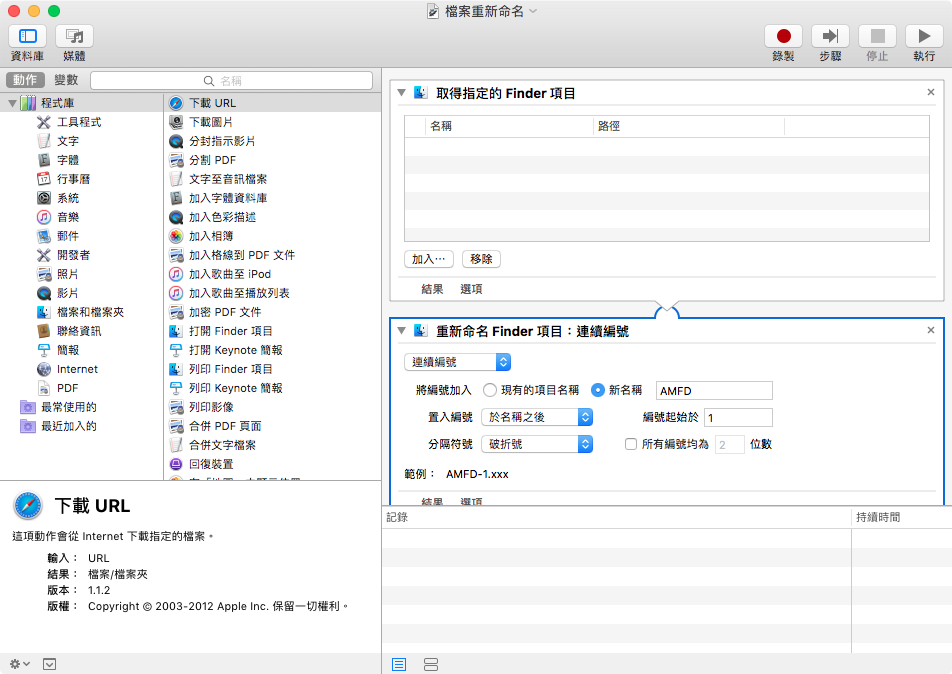
雖然這個工作流程的檔案可以直接分享來使用,但這邊就不分享給各位囉~
因為自己動手做才有機會知道Automator還有很多超棒的功能!
除了文章中教大家最基本改檔名的功能,還能同時搭配很多功能一起使用,更多的實用功能就等著各位一一去挖掘囉!
延伸閱讀》
