
最近在網路上有一張照片引起討論。日本一名男子在晚上的時候幫女朋友拍照,結果拍出來竟把女友變成半透明像是幽靈一般的 NG 靈異照,該名男子將照片分享在個人 Twitter 後,乍看之下雖然感覺有點恐怖,但多數人還是覺得相當有趣,而且紛紛貼出自己效法的或是其他有趣的 NG 照。

iPhone 支援長曝光夜拍模式
事實上要做到這樣的效果,只要利用長曝光就可以達成,在以下幾款的 iPhone 相機中都有支援這樣這樣的「夜拍」模式。
- iPhone 12
- iPhone 12 mini
- iPhone 12 Pro
- iPhone 12 Pro Max
- iPhone 11
- iPhone 11 Pro
- iPhone 11 Pro Max
上述這些 iPhone 都有自動的「夜拍」模式,可以在低光源的情況下,拍攝出依然清晰的照片,不需要手動開啟,只要系統偵測到光線不足,就會在相機的左上角看到夜拍模式啟動的符號,旁邊帶有長曝光秒數,但若是光源充足的情況下,也無法強制開啟。
若要調整長曝光的時間,可以按相機上方的箭頭,這時下方會開啟相機的功能選項,選擇「曝光」這個功能後,便可以拉動曝光時間的長短。
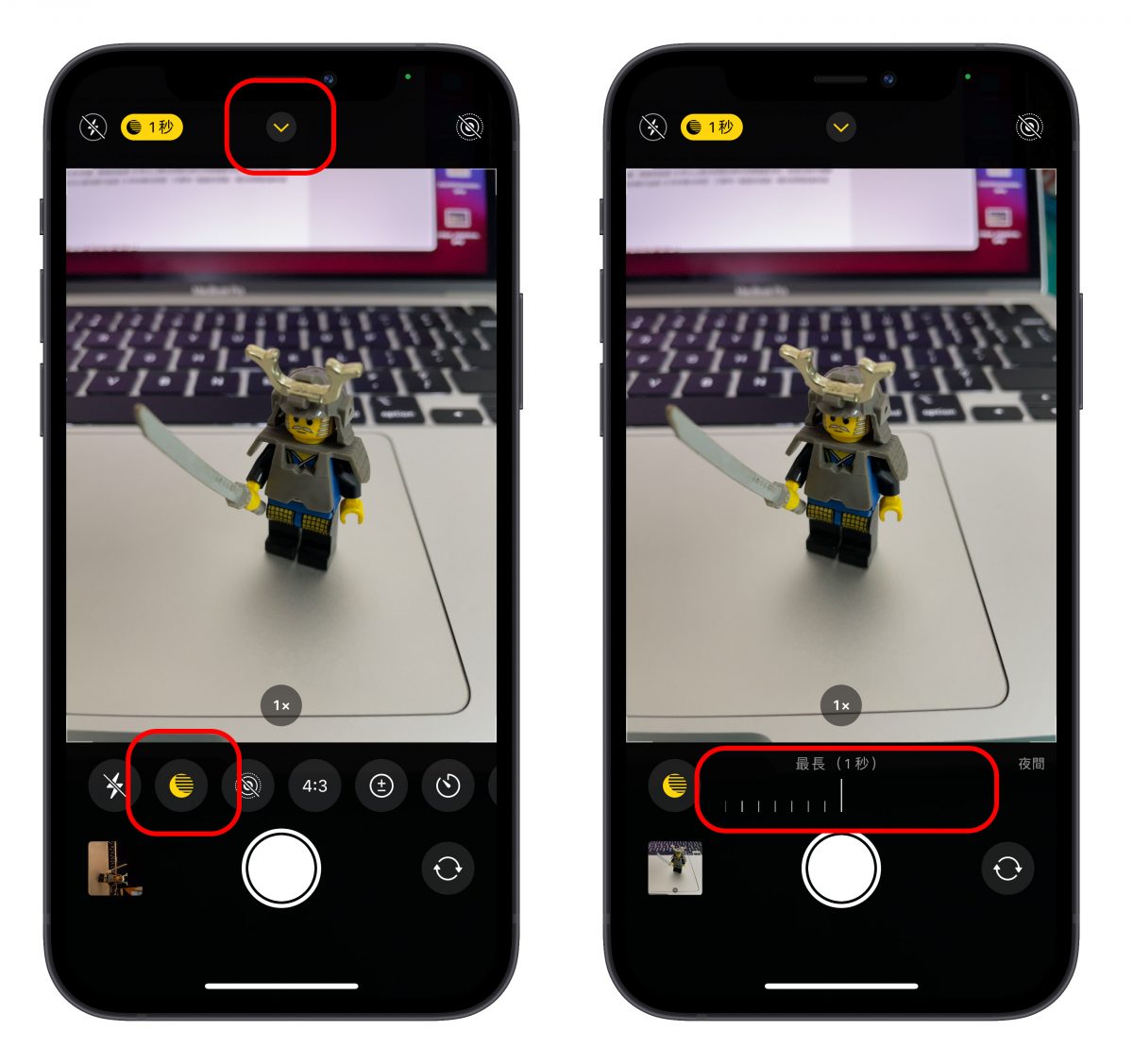
關於 iPhone 的曝光時間,一般而言最多是 10 秒,但若是有使用腳架或是系統判斷手機完全靜止不動的情況下,可以再增加到 30 秒鐘;要看到超過 10 秒以上曝光時間的條件其實蠻嚴苛的,若是你將手機靜止一小段時間不動,就可以看到顯示超過 10 秒的曝光時間,只要有一點點的晃動,曝光時間就會恢復到最多 10 秒。
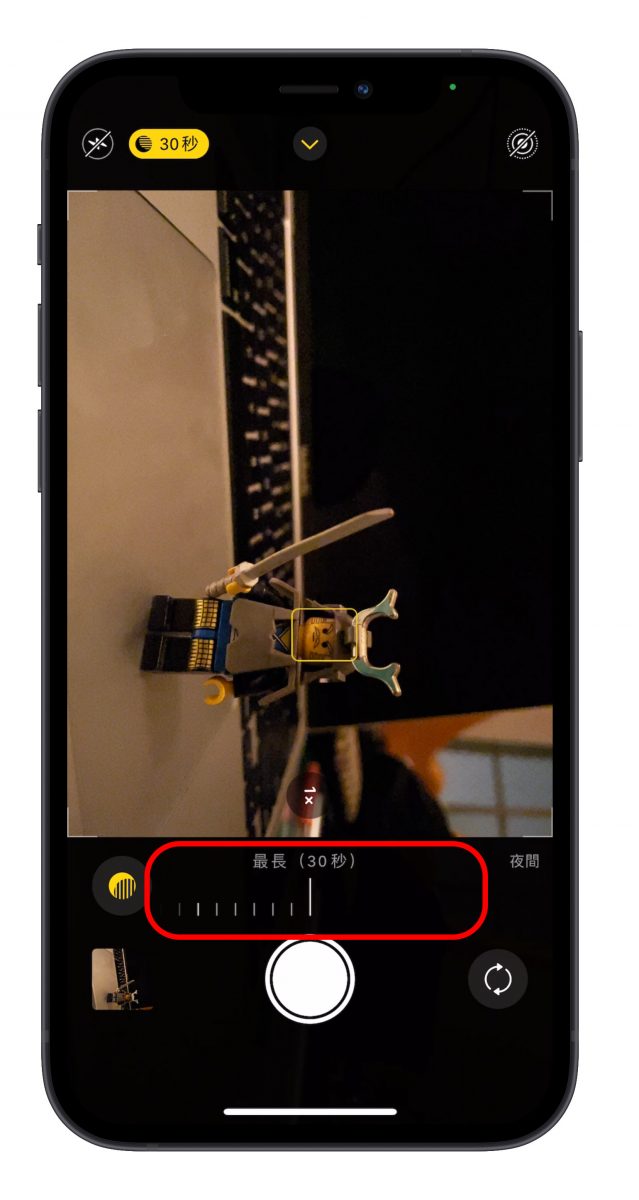
利用長曝光拍攝半透明效果照片
首先當然是要在低光源的情況下讓長曝光模式啟動,如果想要拍攝出像上面那樣半透明效果的照片,這邊的建議是至少要曝光超過 20 秒,然後將要拍攝的物體或人物就定位後,按下拍照按鈕,這時秒數會開始倒數,大約過 4~6 秒後讓拍攝的物品或人物離開,手機繼續保持不動,這樣倒數完以後,就可以看到一張像是幽靈般的半透明照片。
不過並非每一次都可以成功,主要取決於長曝光的秒數以及將物品/人物移開的時機,若是太早移開,就會單純像是一張空景的照片,若是太晚移開,則不會有半透明的效果,所以大家可以多嘗試個幾張。


iPhone 拍攝幽靈效果照片具體步驟:
- 選擇低光源的環境讓「夜拍模式」啟動。
- 利用腳架或是盡可能固定手機不要晃動,才能有至少 20 秒以上的曝光。
- 將曝光值調整至 20 秒以上。
- 將被攝者/物就定位後,把持手機不動,按下快門。
- 曝光秒數約倒數 5~7 秒後將將被攝者/物快速移開。
- 秒數跑完後即可檢查照片是否拍攝成功。
第五點的移開時機會因為曝光總長度不同而調整,環境光源的亮度也會有影響,這個每個環境下可能都有不同的時機,可以自己試看看,上述的 5~6 秒是曝光長度為 20 秒時我測試的時機,若曝光長度 30 秒我會抓大概 10~12 秒。
iPhone 不支援?用 Live Photo 也可以拍長曝光效果!
如果你的 iPhone 不支援調整曝光時間,也可以用 Live Photo 來達到類似效果!機型門檻就降低了一些。
Live Photo 長時間曝光效果教學
開啟相機的 Live Photo 功能,在按下快門的瞬間把物體拿走:
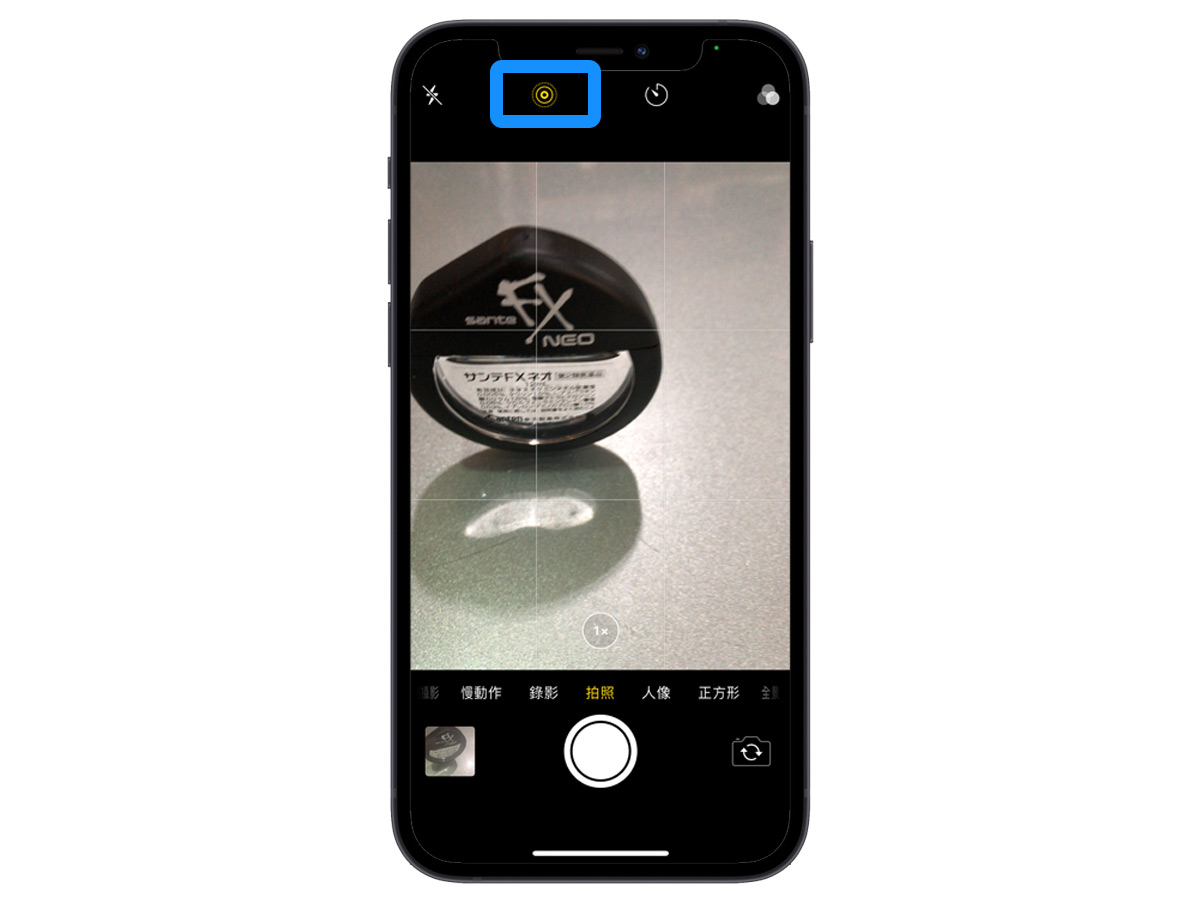
打開相簿,選剛剛拍攝的照片,上滑會跑出特效選項,點選「長時間曝光」即可,物體就會有透明感:
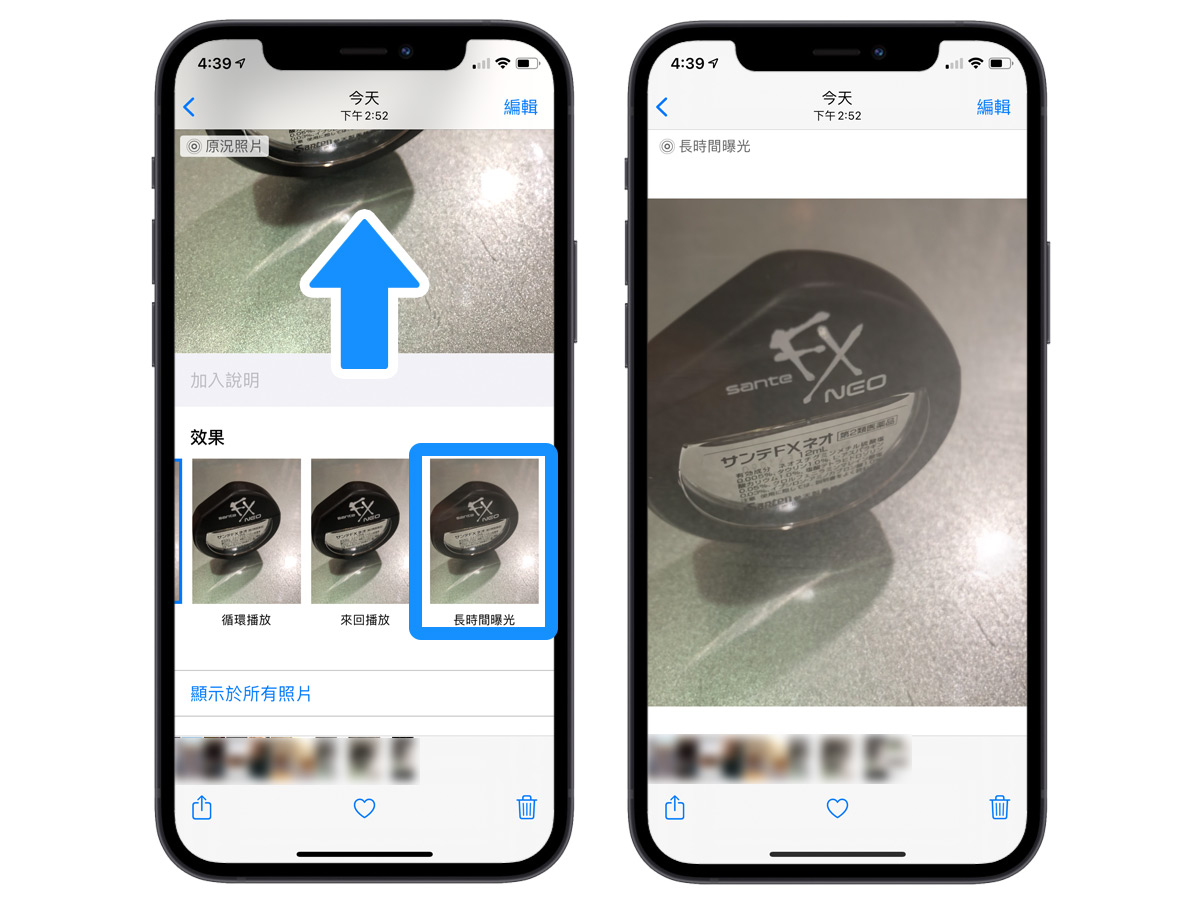
用 Live Photo 方法拍攝時,移動物體的速度要夠快,否則容易把手也拍進去!只要是 iPhone 6s 以上都能拍攝這個效果。
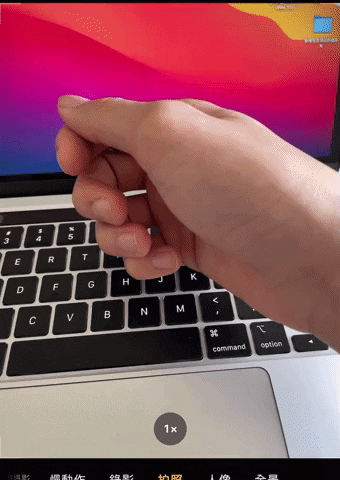
延伸閱讀》
iPhone 拍照如何設定全螢幕?怎麼樣保留上次的設定?五個拍照設定小知識分享
ProRAW 是什麼功能?如何開啟?怎麼用?讓你編輯更完美的照片
iPhone 拍照浮水印捷徑:免 App加上「Shot on iPhone」相片浮水印



