
蘋果除了在 iPhone 上有設計熱點分享的功能之外,其實 Mac 筆電很早就已經可以開啟類似熱點分享網路的功能了,這個在沒有 Wi-Fi 只提供有線網路的地方相當好用,這裡就來看看要如何在 Mac 筆電上開啟熱點分享網路的功能吧
本篇內容
|Mac 筆電開熱點分享網路的方法
設定 Internet 共享、網際網路共享
要在 Mac 筆電中開熱點分享網路,除了將有線網路連接上以外,我們要進到「設定」中。
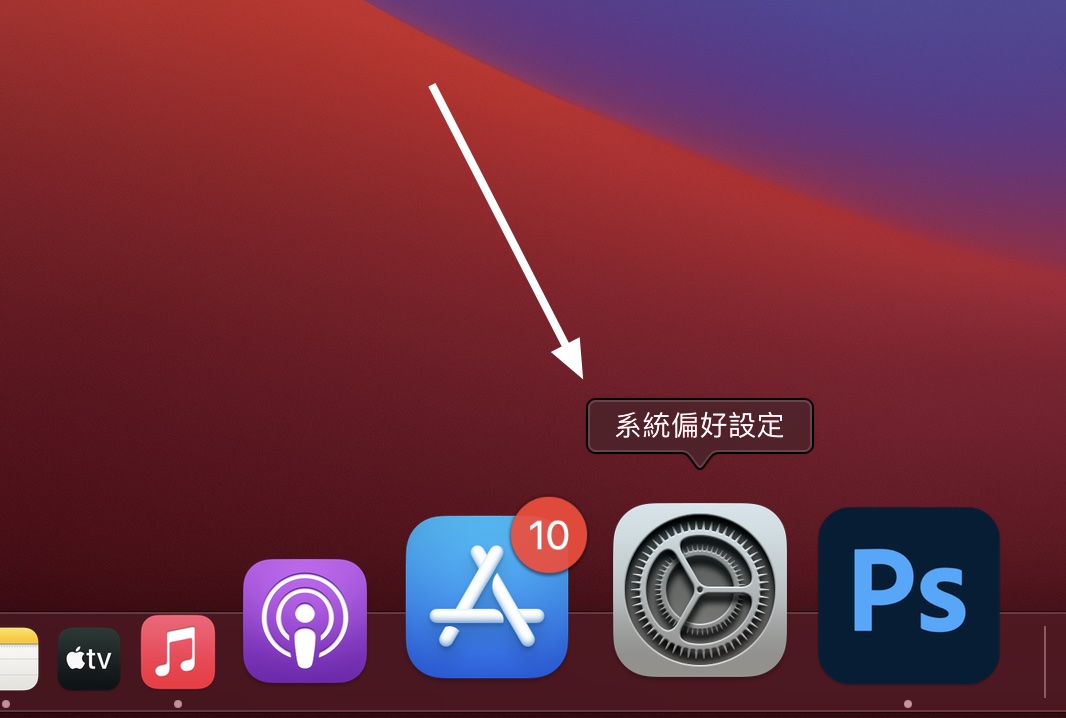
然後我們找到「共享」這個項目,利用這裡面的功能來分享網路;如果你的新版 macOS 13 或後續的版本,我們在文章內也會穿插新版的畫面讓你知道該去哪裡找到相關功能。
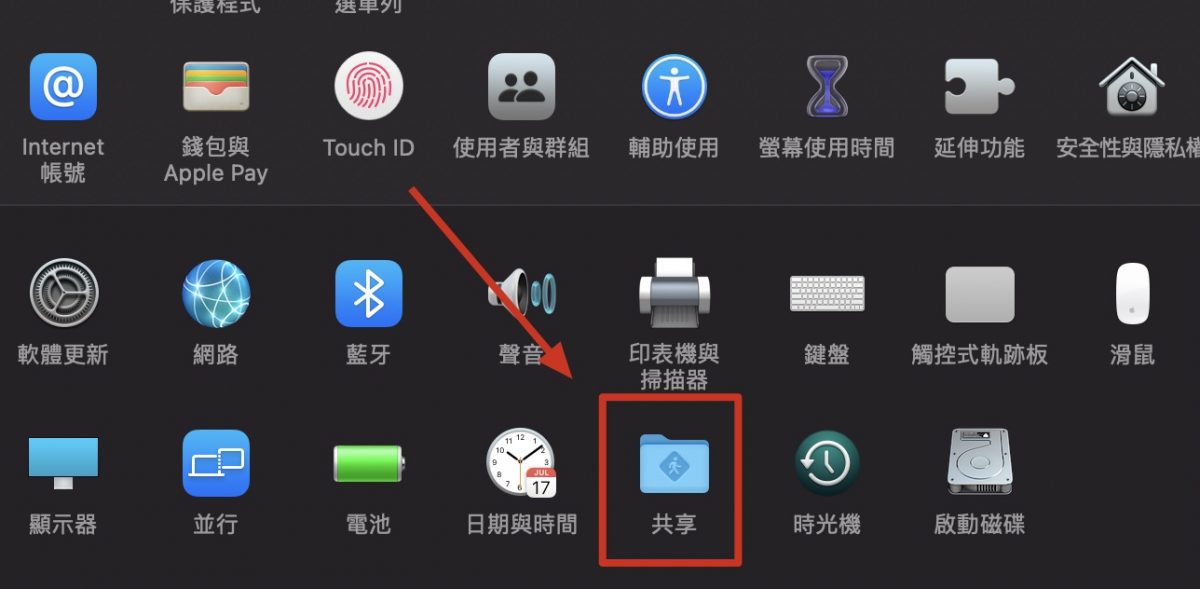
然後我們在左邊的清單中選擇「Internet 共享」這一個項目,這個時候左邊的框框是還無法被勾選的,因為我們需要針對右邊的部分進行設定。
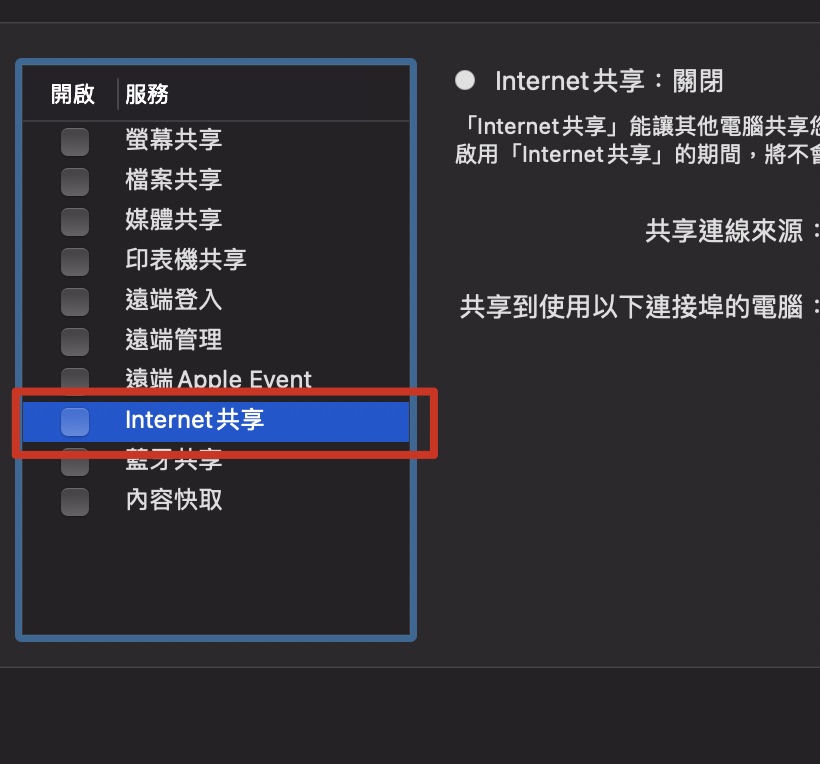
如果你是新版的 macOS 13 或後續系統,可以開啟「系統設定」,左邊點選「一般」,然後就可以找到「共享」的選項,點進去後,就可以看到「網際網路共享」的選項。
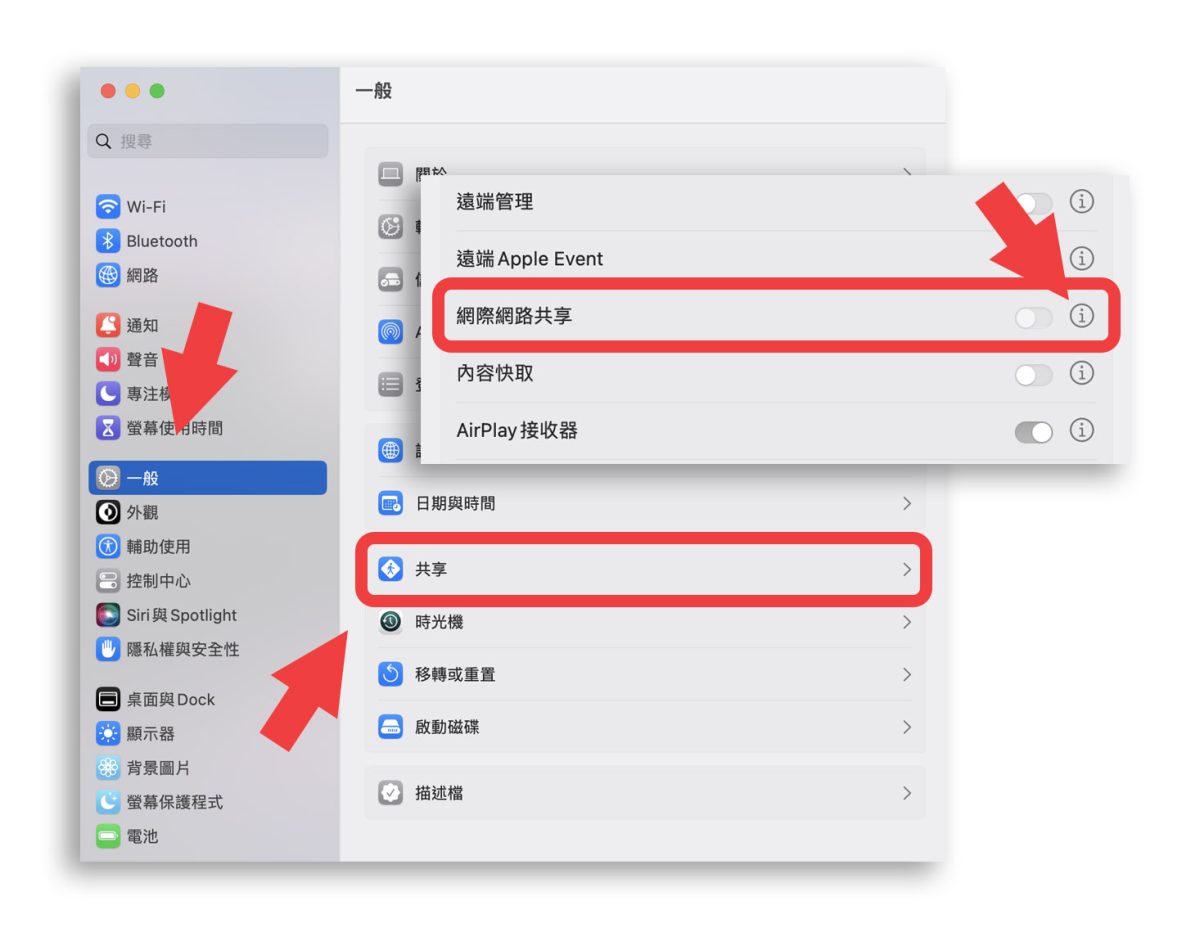
點擊右邊的黑色 i 符號就可以繼續下面 Mac 熱點開啟的設定。
選擇熱點分享訊號來源
在上方「共享連線來源」這裡就是選擇現在是什麼方式提供你的筆電網路,一般來說是選擇「乙太網路」,也就是傳統的網路線,但我目前使用的 M1 筆電沒有網路孔,所以我先使用 iPhone 連接的方式取代 RJ-45 網路線來為我的 Mac 提供網路訊號。
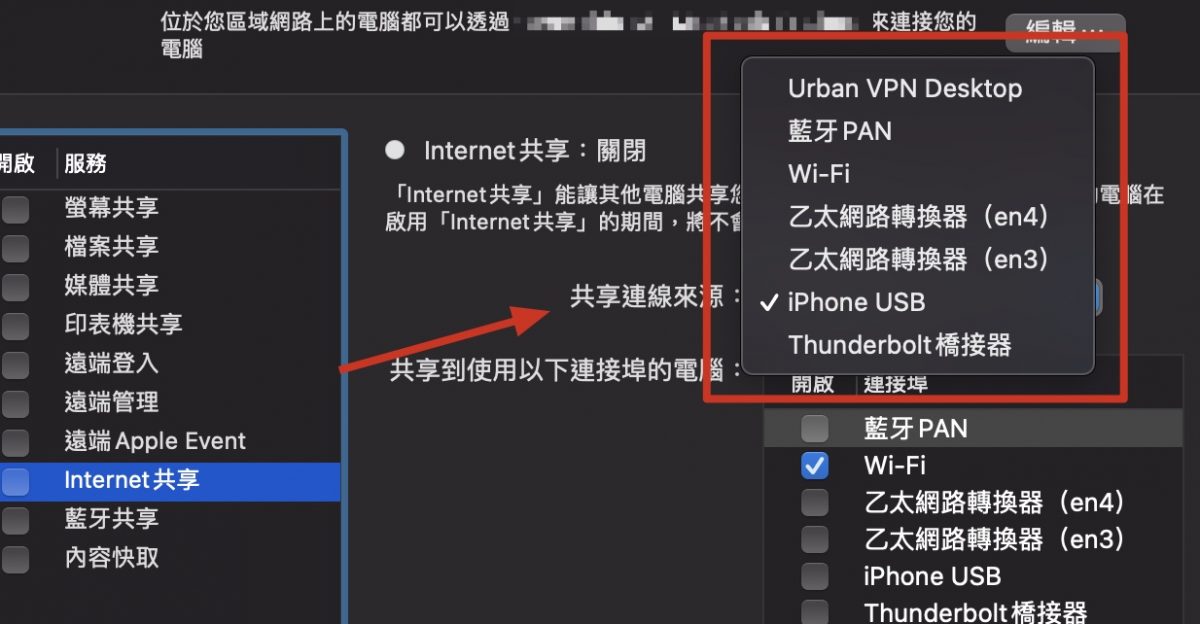
下方的「共享到使用以下連接埠的電腦」這裡指的就是你要用什麼方式分享網路,一般我們都是選擇用 Wi-Fi 的方式來共享 Mac 的網路熱點。
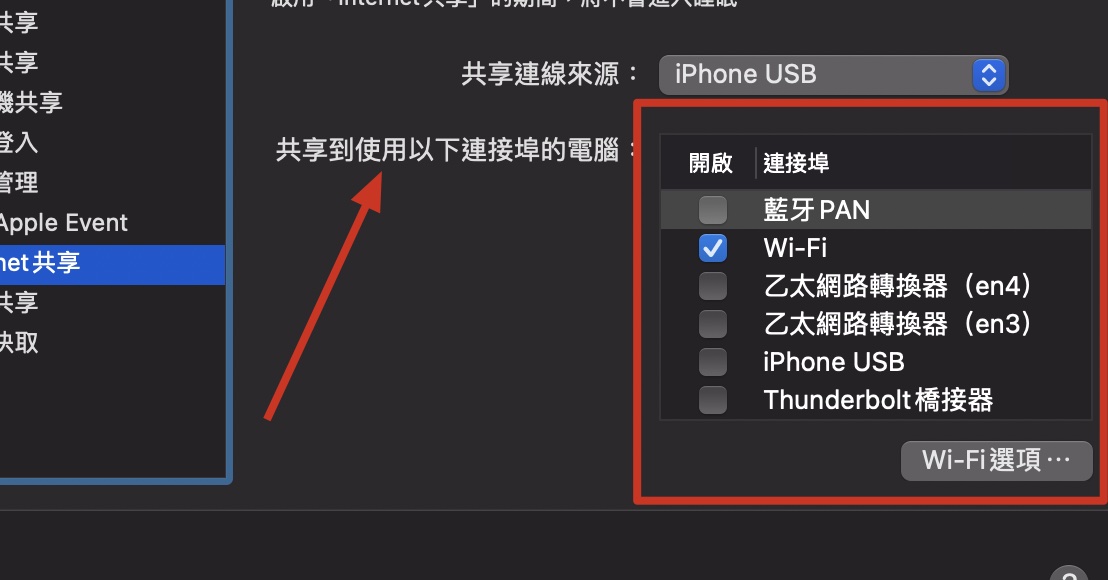
設定 Wi-Fi 名稱與密碼
然後我們開啟右下方的「Wi-Fi 選項…」,這邊我們要設定的是這個共享 Wi-Fi 熱點的密碼以及 SSID 名稱。
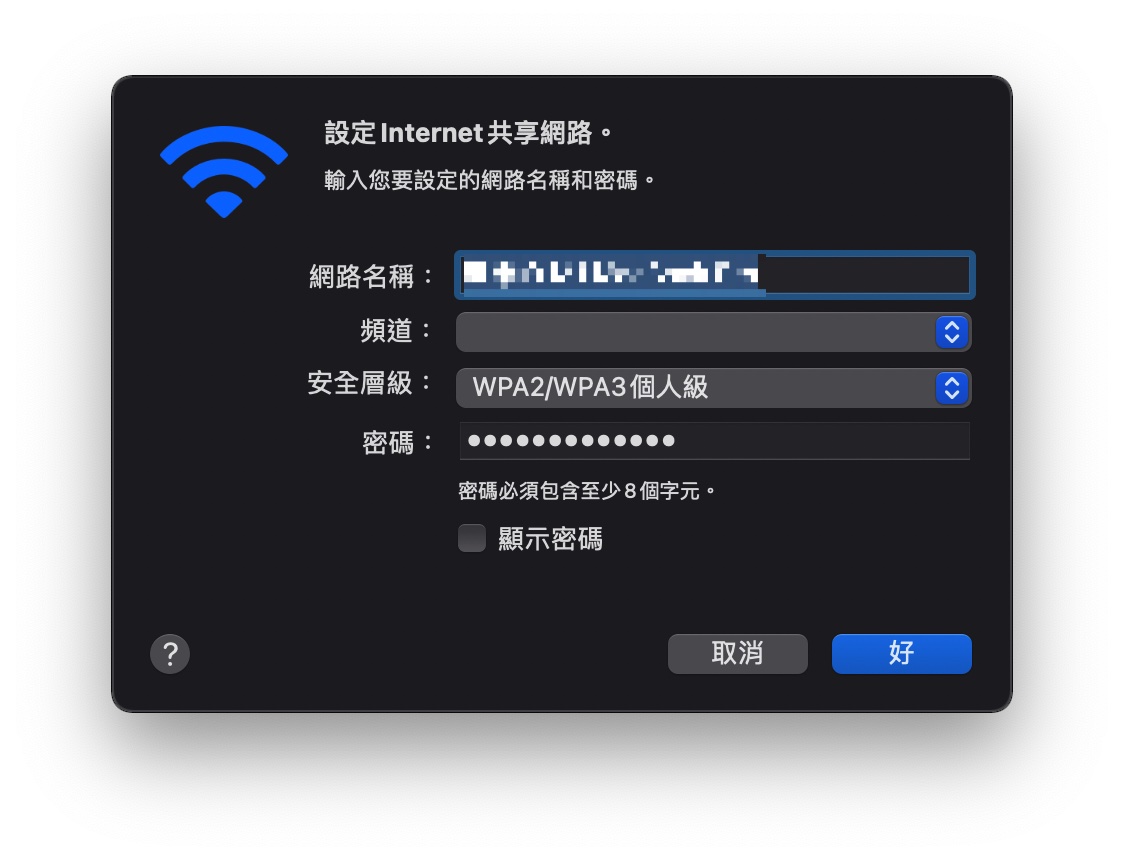
開啟 Internet 共享、網際網路共享
設定好了以後,就可以回到上一個畫面左邊的清單中,將「Internet 共享」左邊的框框打勾,這時會跳出提示,警告你如果你目前有在使用網路的話可能會有影響,但這個不管他可以直接按「啟動」,之後你就會看到上方「Internet 共享」變成開啟,並且前方會有一個綠燈。
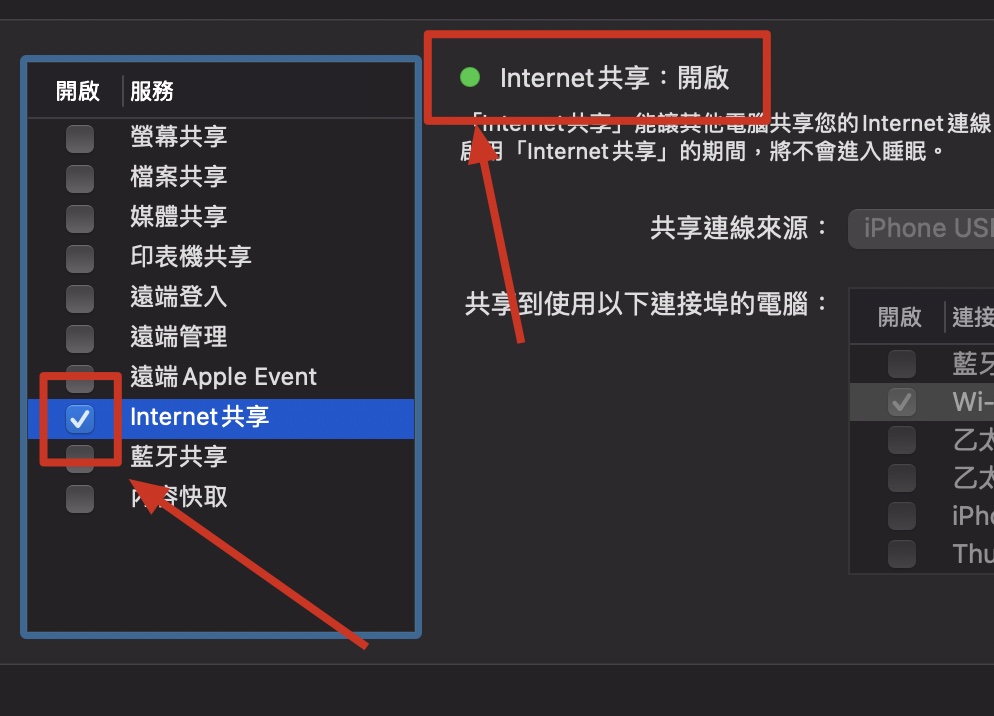
如果是在新版的 macOS 13 以及後續系統上,就可以把開關撥到右邊去了。
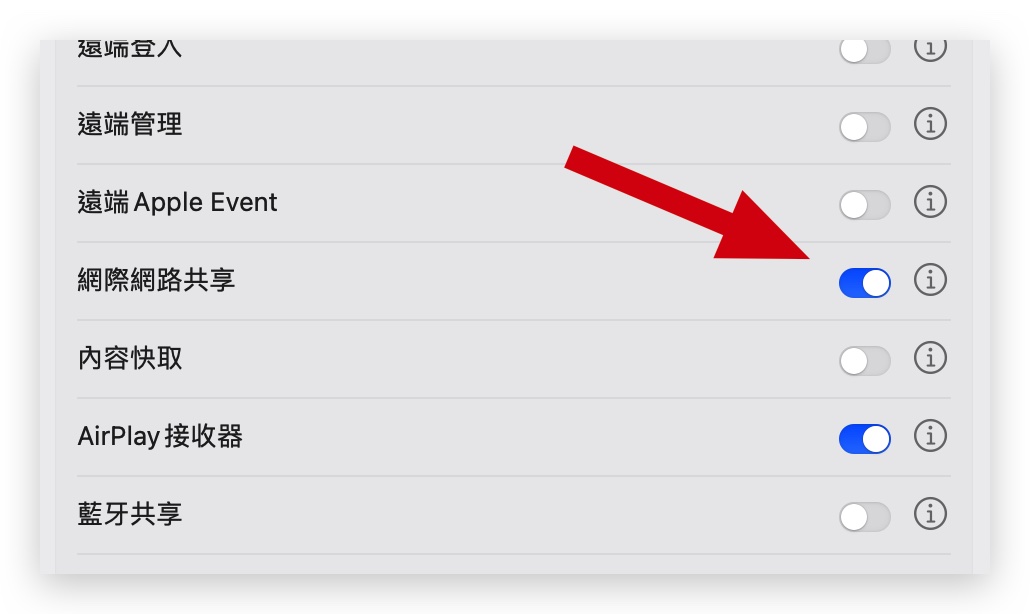
而在最上方選單列的 Wi-Fi 的符號點一下,也可以看到目前是屬於共享的狀態。
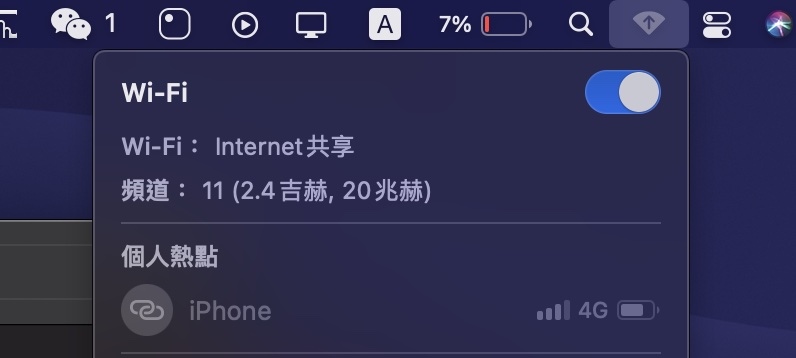
這樣子就完成了 Mac 端的開啟熱點分享的設定,接著我們用 iPad 來看看是不是可以抓到這個 Wi-Fi 訊號。
測試 Mac 熱點訊號是否開啟成功
在 iPad 的 Wi-Fi 功能下,確實可以看到 Mac 電腦分享出來的熱點網路 Wi-Fi 訊號,這樣就成功了。
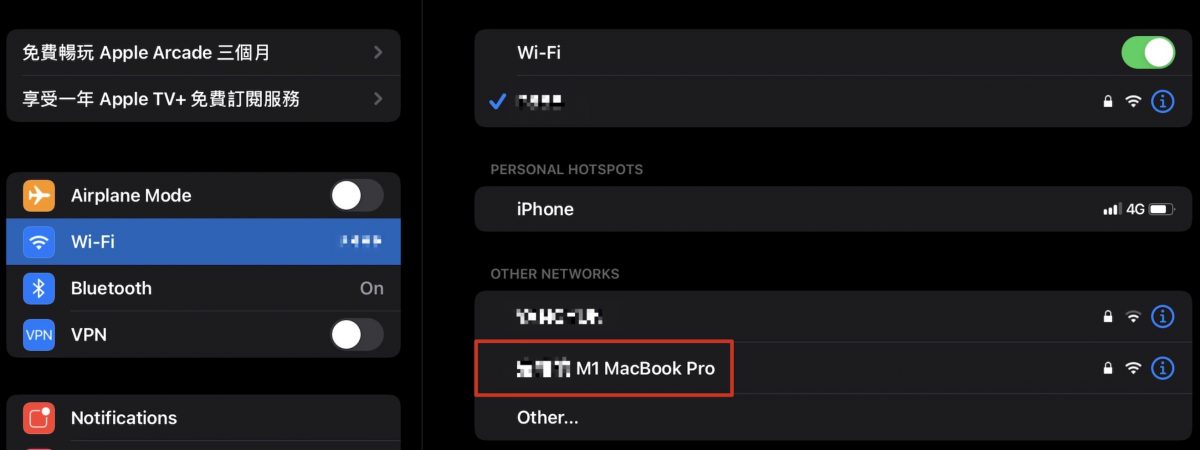
雖然現在使比較沒有機會去到那種只有傳統有線網路沒有 Wi-Fi 的地方,但是萬一有機會碰到這樣的情況,用這個方法開啟 Mac 的熱點分享功能真的會很方便,把 Mac 當成是無線基地台,iPhone 或是 iPad 就可以繼續無線上網了。
延伸閱讀》
M1 版本的 Mac 如何重置 NVRAM?何時需要重置 NVRAM?
MacBook 如何讓選單列電池電量顯示百分比?Touch Bar 也可以顯示



