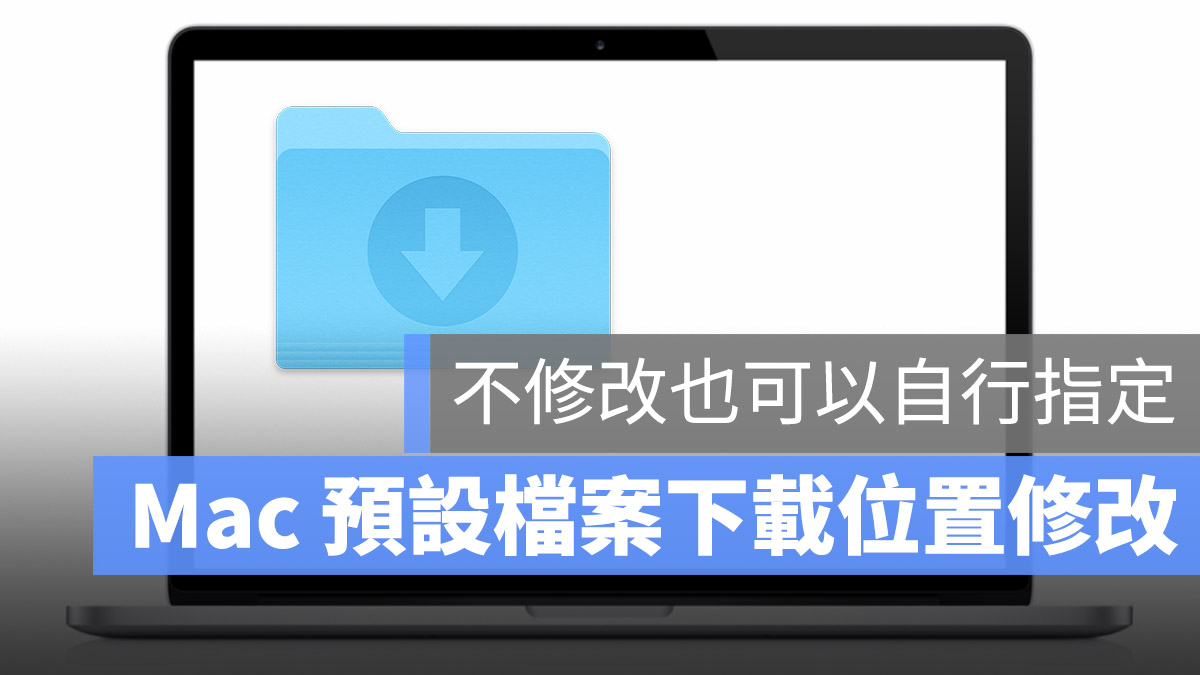
Mac 的使用者最常使用的就是 Safari 以及 Google Chrome 這兩個瀏覽器,也幾乎都會利用瀏覽器下載檔案,今天就要來跟大家說 Mac 筆電下載檔案後的東西放在哪個路徑,以及如何修改預設的下載項目儲存位置。
|Mac 檔案下載後的東西放在哪裡?
當我們在網路上下載東西時,就會看到一個網頁的 icon 從畫面中飛到右上方的下載符號。
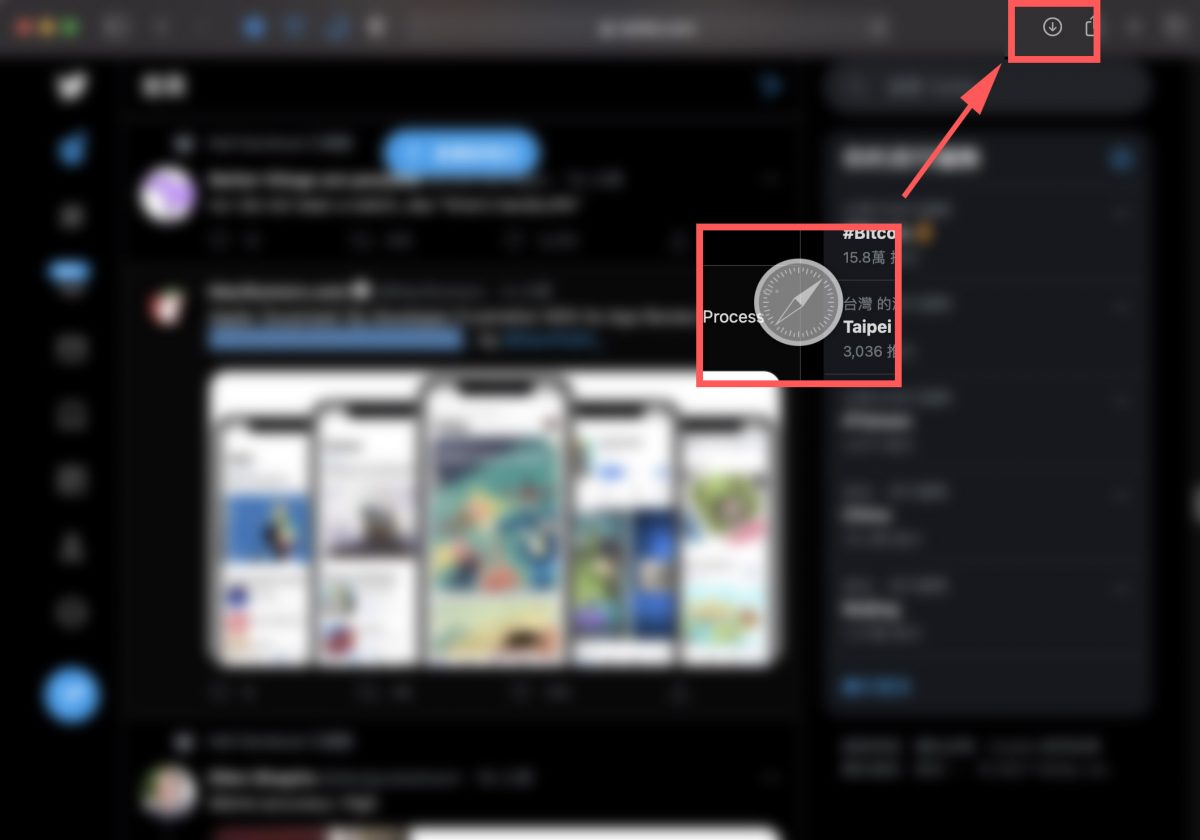
接著就會看到右上角的下載項目符號下方多了一個進度條,這就表示正在下載檔案中。
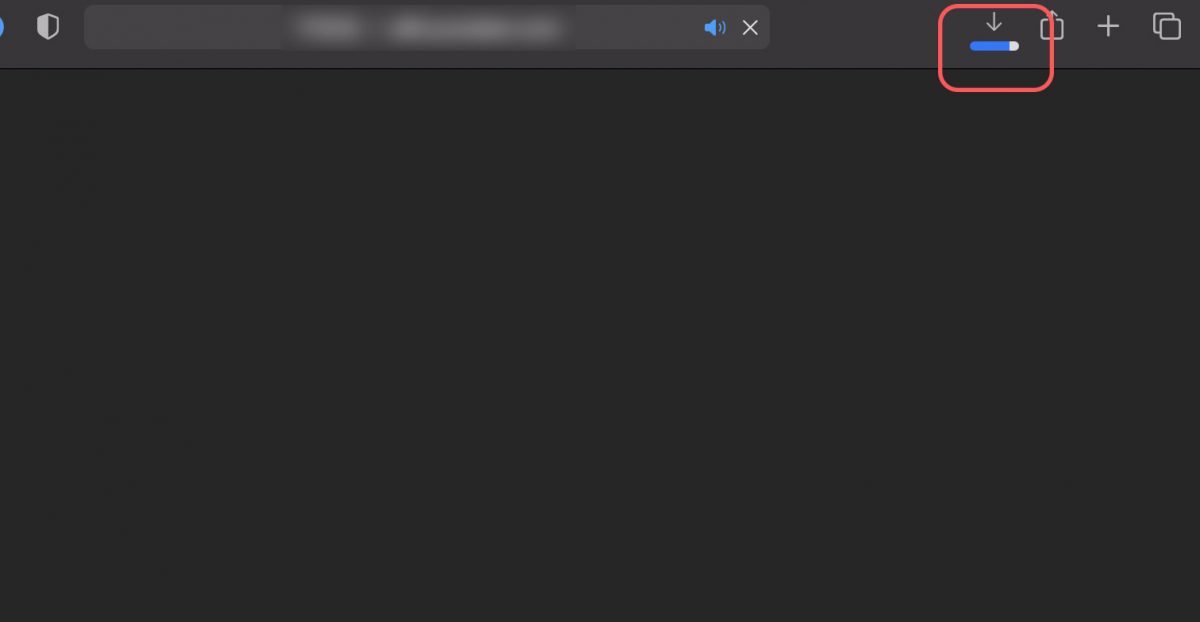
如果下載完成,可以點選「下載項目」的符號,就可以看到最近下載的檔案清單,在每一個下載檔案的右方有一個放大鏡,點選該放大鏡就可以直接前往該檔案的儲存位置。
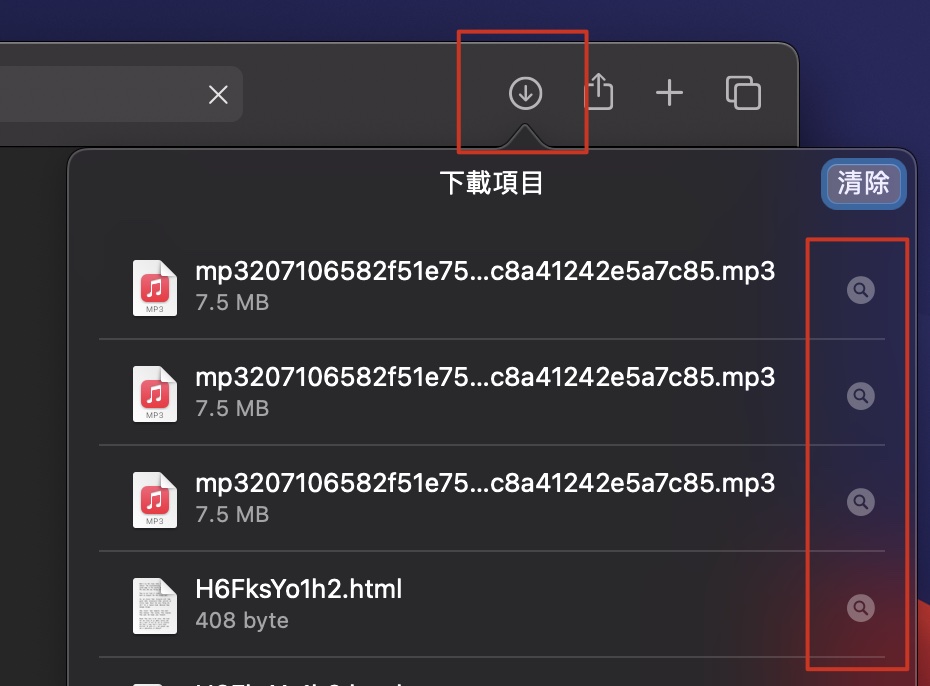
或是你可以前往下載檔案的預設儲存位置「下載項目」這個資料夾查看,所有從 Safari 下載的檔案預設都是放在這裡。
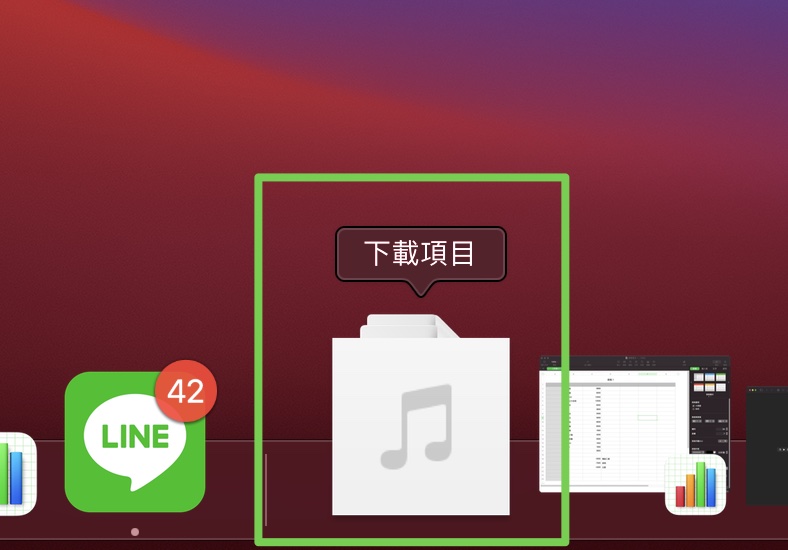
|Mac下載項目預設路徑修改方法
如果不想要讓下載的檔案每次都被丟到「下載項目」資料夾裡面,其實這個預設的路徑也是可以被替換的。我們只需要開啟 Safari 的「偏好設定」功能。
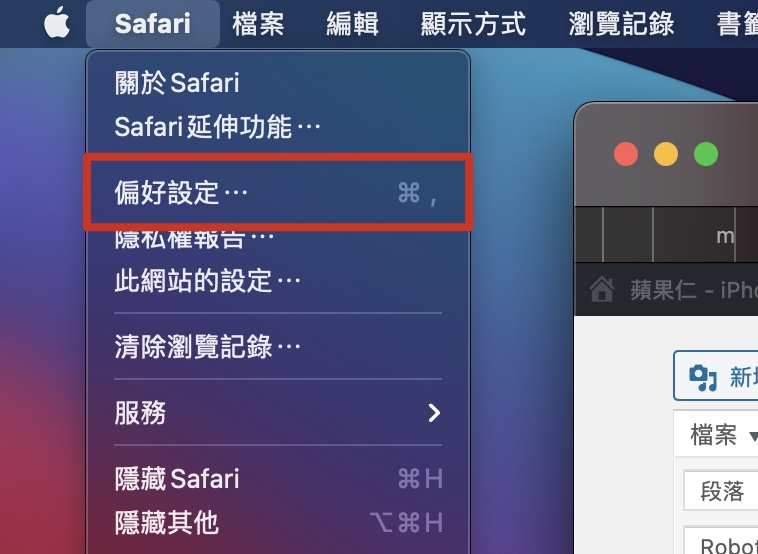
或是你也可以按「Command + , 」來叫出 Safari 的偏好設定視窗。
接著,在「一般」這個標籤下方找到「檔案下載位置」這個選項。
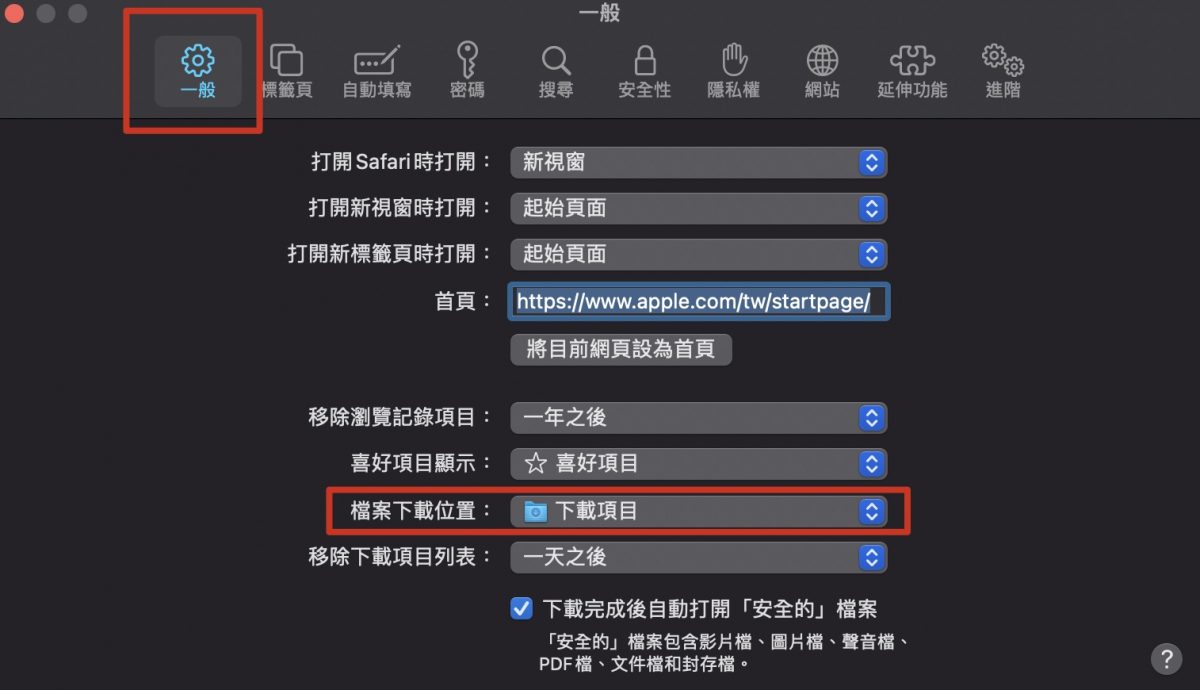
在「檔案下載位置」中按右邊的藍色上下箭頭會跳出一個選單,使用者若想要重新設定 Safari 下載檔案後預設的存放路徑,就可以從這裡的「其他」選項中設定。
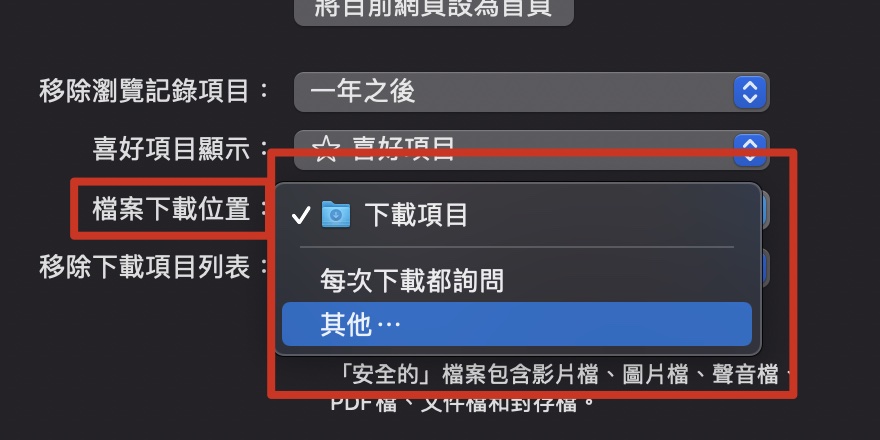
|Mac下載檔案時指定儲存路徑的方法
如果你只是單次下載時想要儲存在特定路徑的情況下,可以不需要修改下載項目的預設位置,只要在下載檔案時,對著那個超連結按右鍵,就可以看到一個「下載連結檔案並儲存為…」的選項,點選這個項目,就會讓你選擇這次下載的檔案要存放在哪裡。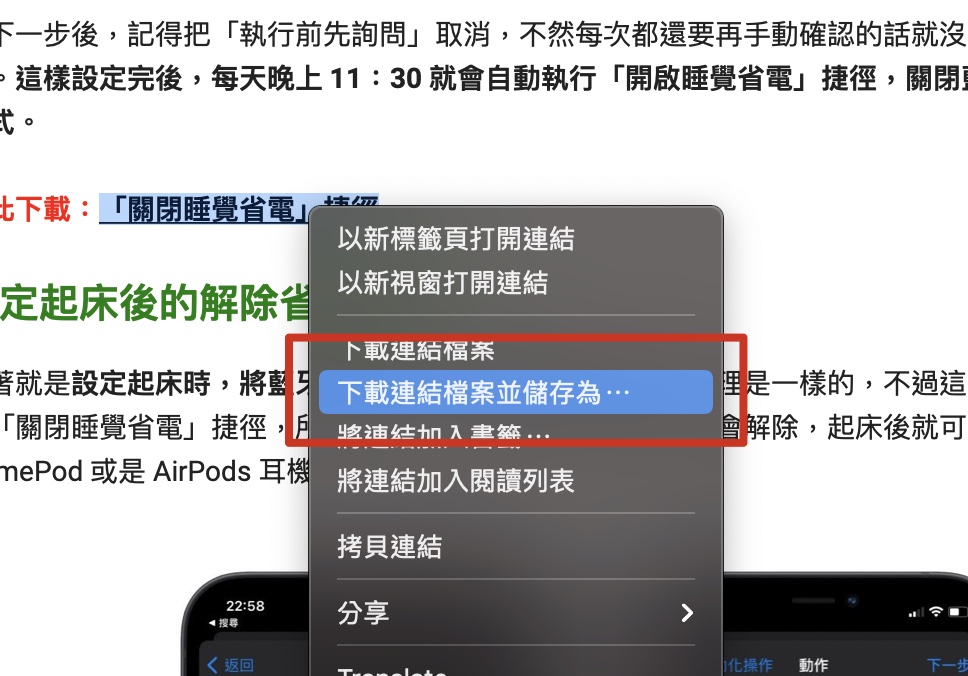
這個「下載連結檔案並儲存為…」的字樣有時候會有不同的顯示方式,但只要結尾是「為….」那通常點下去以後還有下一步的動作,而在這邊就是選擇要儲存的位置這個功能。
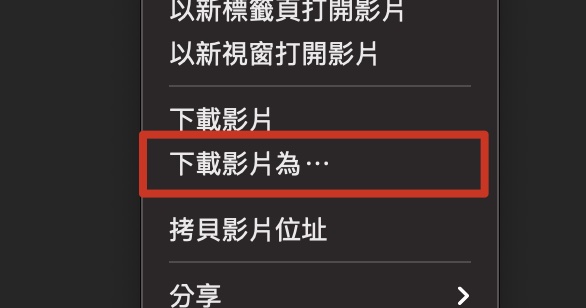
以上就是這次要跟大家分享 Mac 下載的檔案都放在哪裡,以及如何修改 Mac Safari 預設檔案路徑的方法。
延伸閱讀》
M1 版本的 Mac 如何重置 NVRAM?何時需要重置 NVRAM?



