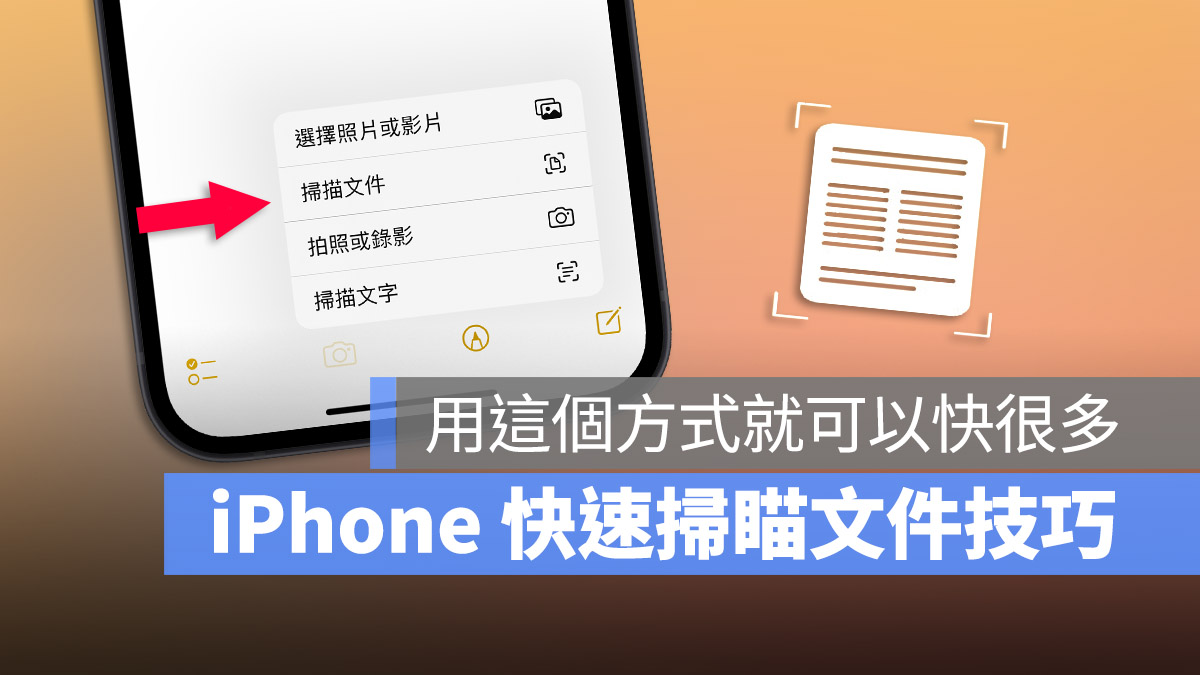
你知道 iPhone 內建好用的掃描文件功能嗎?你知道要如何快速啟動 iPhone 內建的文件掃描功能嗎?今天這篇文章就要跟大家分享一個可以快速啟動 iPhone 內建掃描文件功能的方法。
iPhone 透過備忘錄掃描文件
如果你還不知道 iPhone 可以掃描文件的話,這也先教大家如何用正常的方式開啟 iPhone 掃描文件功能。
只要你打開 iPhone 的備忘錄,新增一則新的備忘錄(或是在舊的備忘錄裡面操作也可以),然後點選下方的「相機」符號,就可以看到「掃描文件」的功能。
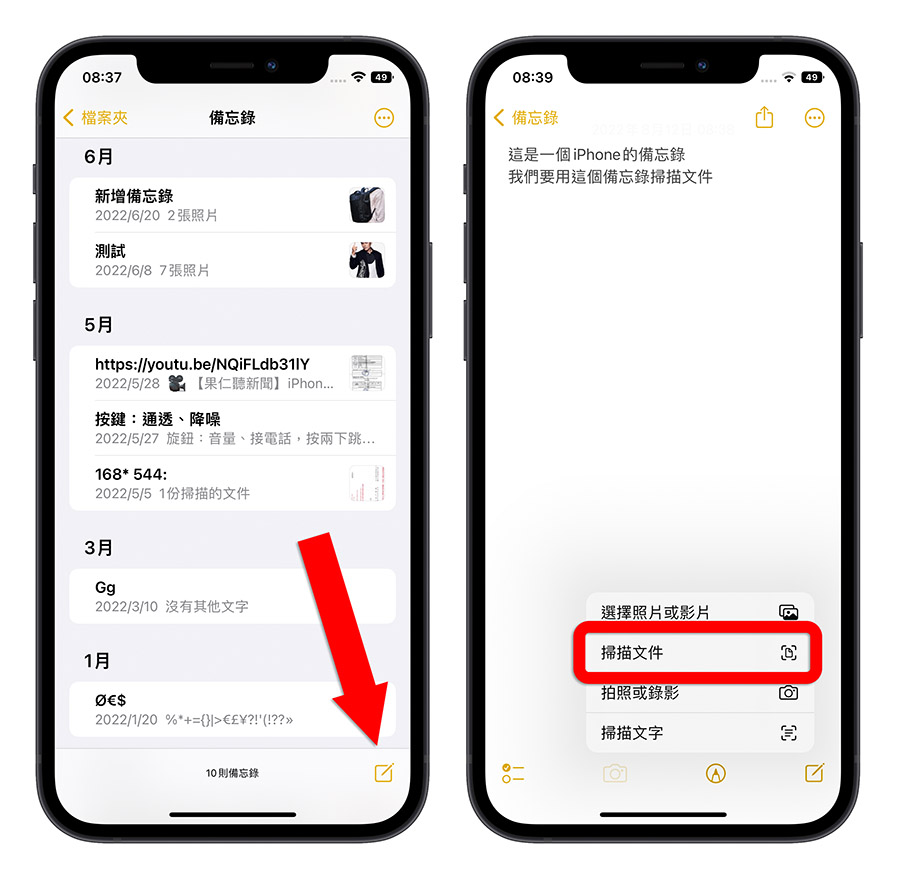
接著讓你想要掃描的文件放在畫面中,iPhone 會自動偵測文件的四邊,再將文件擷取出來並儲存成 PDF 檔,你完全不需要手動去按下拍照什麼的按鍵就可以完成 iPhone 掃描文件的功能。
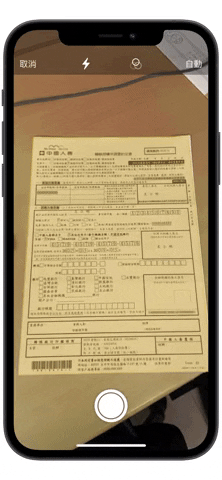
透過控制中心快速備忘錄叫出 iPhone 掃描文件功能
接下來跟大家聊聊今天最主要想分享的功能,就是如何快速叫出 iPhone 掃描文件功能。
因為我們是透過備忘錄 App 來儲存掃描的文件,所以其實只要可以快速的叫出備忘錄,下一步就可以立刻開始 iPhone 掃描文件的流程。
將快速備忘錄加入控制中心
所以我們先開啟「設定」,點選「控制中心」的選項,然後將「快速備忘錄」加到 iPhone 的控制中心裡面。如果想要做到快速啟動備忘錄的話,建議把快速備忘錄的順序往上移,這樣才會出現在控制中心較前面的位置,否則你開啟控制中心後可能還需要往下滑一點才可以看到快速備忘錄的按鈕。
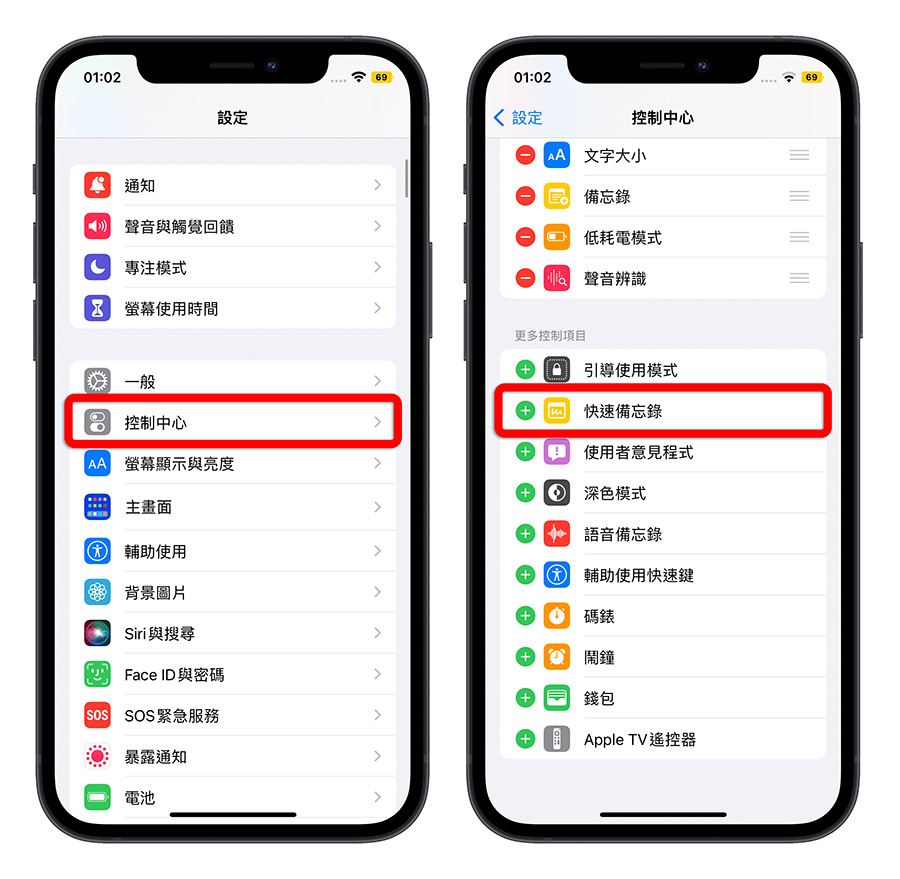
其實「備忘錄」這個選項也可以使用,至於「快速備忘錄」與「備忘錄」這兩者有什麼差別,我們會再下面的部分跟大家說明。
下拉叫出控制中心啟動快速備忘錄的按鈕
接著我們只要在需要掃描文件時,從右上方下拉叫出控制中心,點選剛才我們所加入的快速備忘錄,這樣就可以一秒叫出備忘錄。
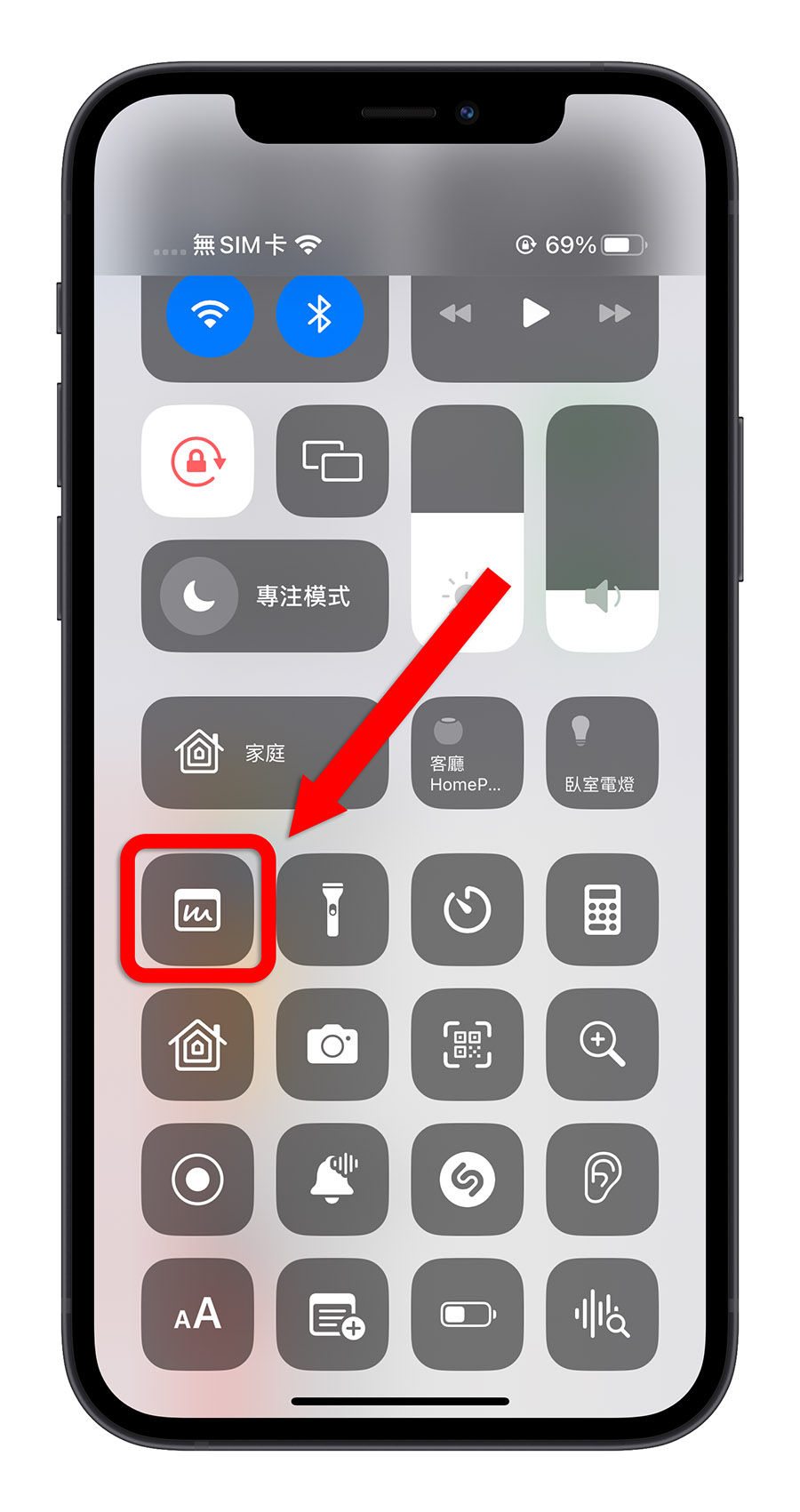
開啟 iPhone 掃描功能
快速備忘錄打開以後,就可以透過下方的「相機」符號,快速的開始 iPhone 掃描功能。
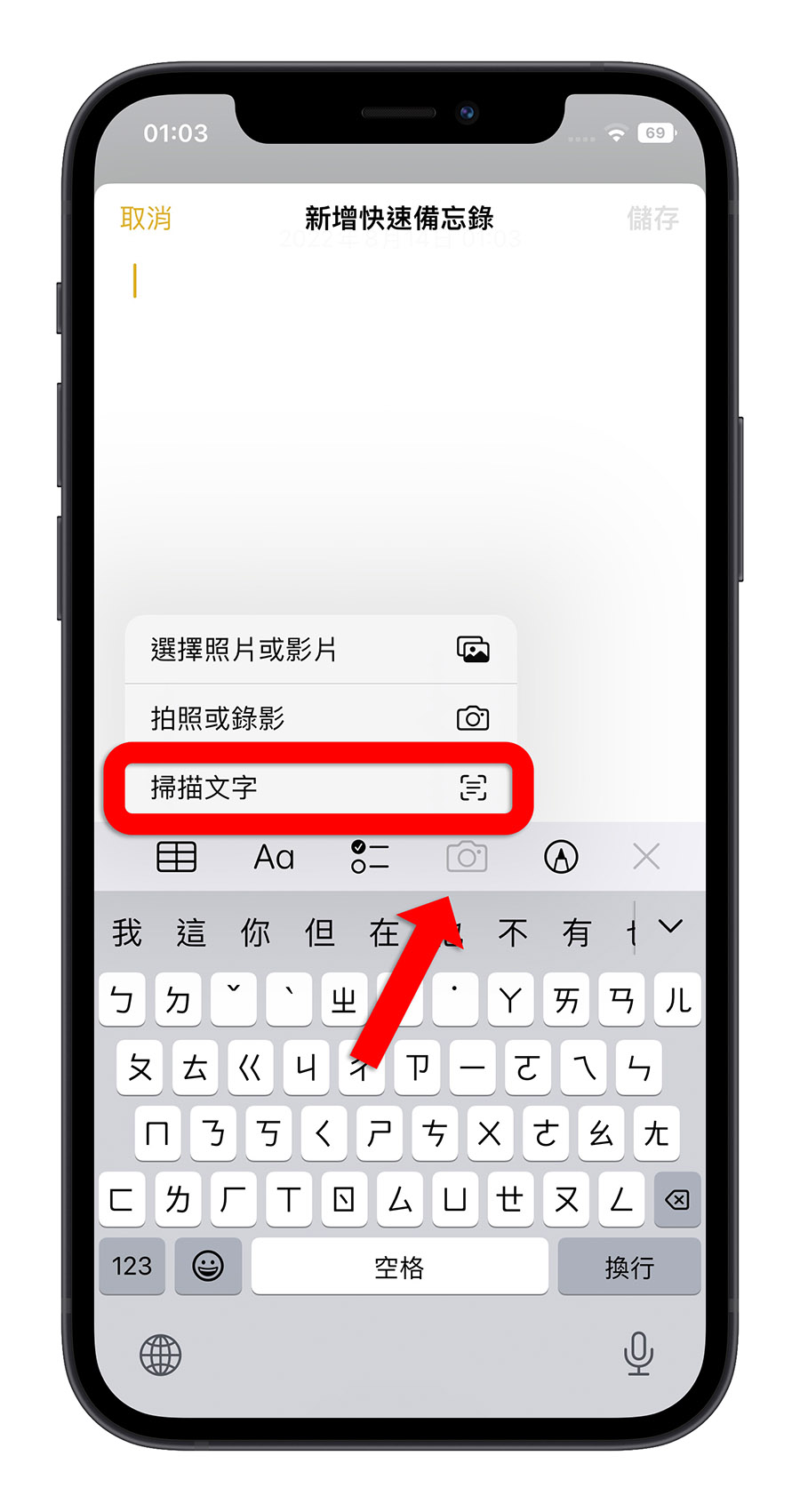
快速備忘錄僅在 iOS 16 以及後續版本提供
這裡也要提醒大家,「快速備忘錄」的功能只有在 iOS 16 以及後續的 iOS 版本中提供,所以如果你使用的是 iOS 16 以前的版本,目前最多就是可以從控制中心開啟備忘錄。
「開啟快速備忘錄」會直接打開一個新的備忘錄,你可以直接開始輸入內容、掃描文件….等,如果你正在使用其他 App 的情況下,不會影響原本使用的 App。
「開啟備忘錄」同樣也會開啟備忘錄這個 App,但如果你正在使用其他的 App,原本在使用的 App 就會跳開,在你完成備忘錄的工作以後,需要回到多工畫面把原本在使用的 App 叫回來。
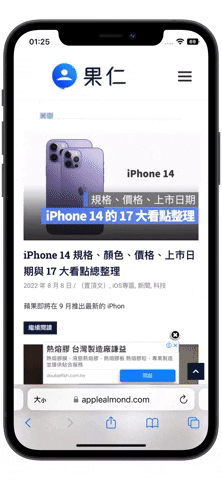
▲ 使用「快速備忘錄」會建立在原本使用的 App 之上開啟
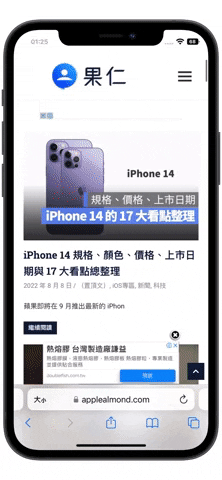
▲ 「備忘錄」則是取代原本在使用的 App
一鍵開啟 iPhone 掃描文件功能:總結
雖然蘋果沒有在 iPhone 上提供直接開啟掃描文件的功能,但我們還是可以透過控制中心的快速備忘錄少下幾個步驟,很快的叫出備忘錄 App 並且執行掃描文件的功能。
但是 iPhone 的快速備忘錄功能目前僅有在 iOS 16 上可以執行,所以如果大家很常需要用到備忘錄功能或是掃描文件的功能,又不希望在 App 之間切換來切換去的話,也建議升級到 iOS 16 以上的版本。
延伸閱讀》
- 用 iPhone 掃描文件超簡單!這 9 大實用技巧你一定要知道
- iOS 16 新增「快速備忘錄」功能,在 iPhone 上也能臨時記事
- 備忘錄完全攻略!加入掃描文件、表格、置頂…等新功能
- iPhone 內建就有標示重點、畫線與圈選功能,還能畫得很完美
- iOS 就有「掃瞄器」App:用備忘錄就能把照片轉 PDF 檔!
如果想知道更多關於 Apple 的消息、教學、小技巧或是科技新知,歡迎大家點擊以下任一 LOGO,追蹤我們的 Facebook 粉絲團、加入官方 Line 帳號、訂閱 IG 以及 Telegram。




