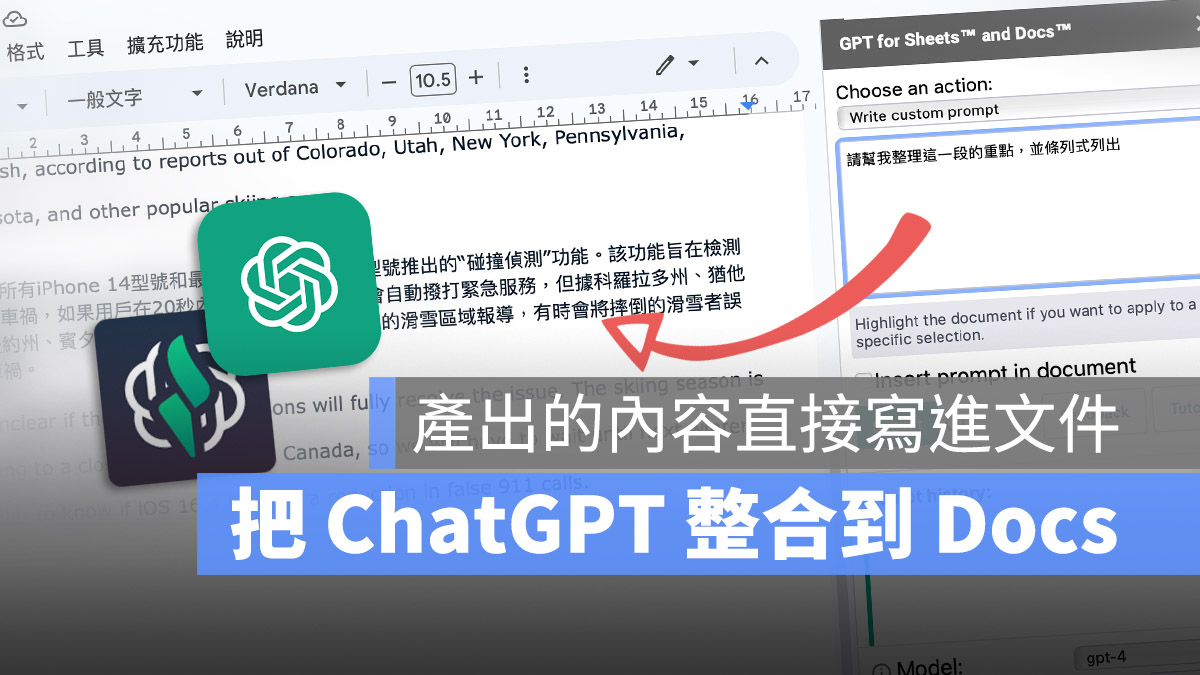
大家這陣子是不是很常在工作上使用 ChatGPT 來協作呢?是不是都要在 ChatGPT 的網站上獲得想要的資訊後再複製貼上到 Word 或是 Google 的 Docs 文件裡呢?
今天果仁就要來跟大家介紹一款相當實用的外掛,可以幫你整合 ChatGPT 以及 Google Docs 文件,讓你可以直接在 Google Docs 文件的側邊欄呼叫 ChatGPT 並且讓他直接把回答的結果寫進文件裡。
 ️ 加入我們的 ChatGPT 應用分享社團,一起享受 AI 樂趣:點這邊
️ 加入我們的 ChatGPT 應用分享社團,一起享受 AI 樂趣:點這邊
安裝 GPT for Sheets and Docs 整合 ChatGPT 與 Google Docs
今天要跟大家分享的外掛名稱叫做「GPT for Sheets and Docs」,我會把外掛的下載連結放在最下面文章總結的地方,大家可以連過去下載。
GPT for Sheets and Docs 與過去介紹過的幾款 ChatGPT 外掛不同,他是屬於 Google 文件的外掛,所以不限瀏覽器都可以使用。
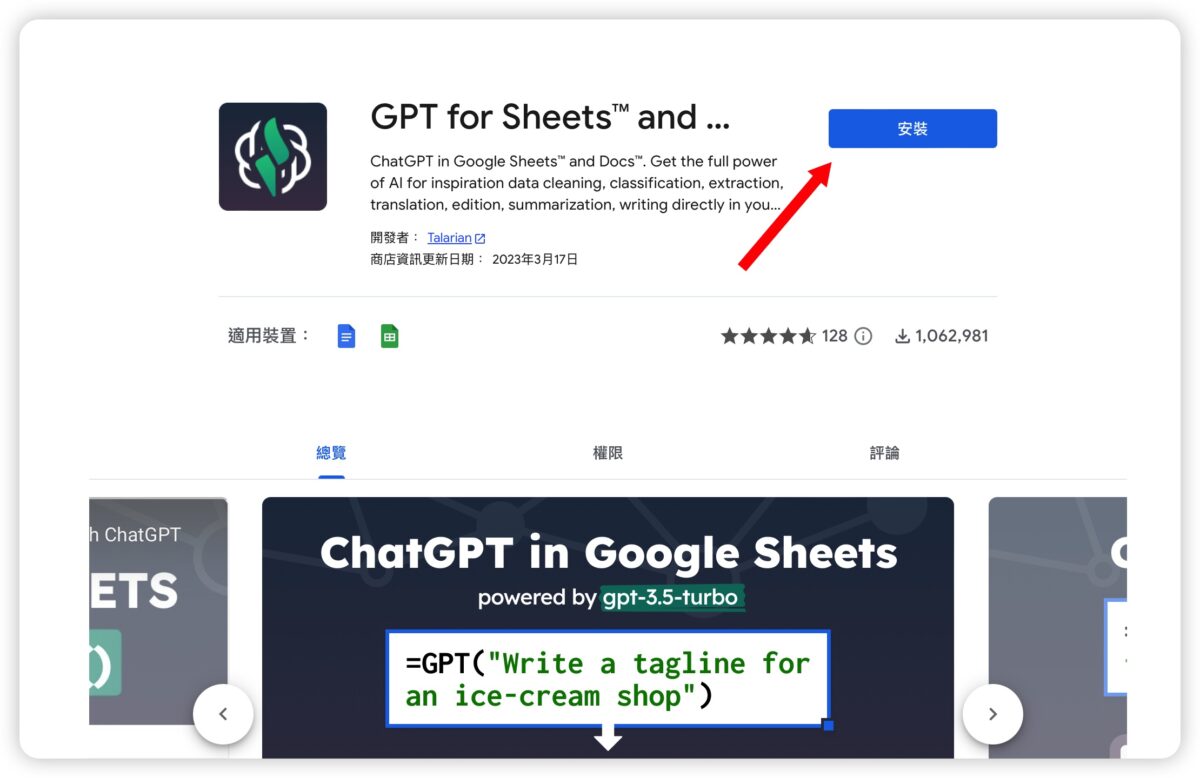
透過我們提供的網址開啟 GPT for Sheets and Docs 以後,點選右上方的「安裝」按鈕,然後授權 GPT for Sheets and Docs 使用你的帳號資訊。
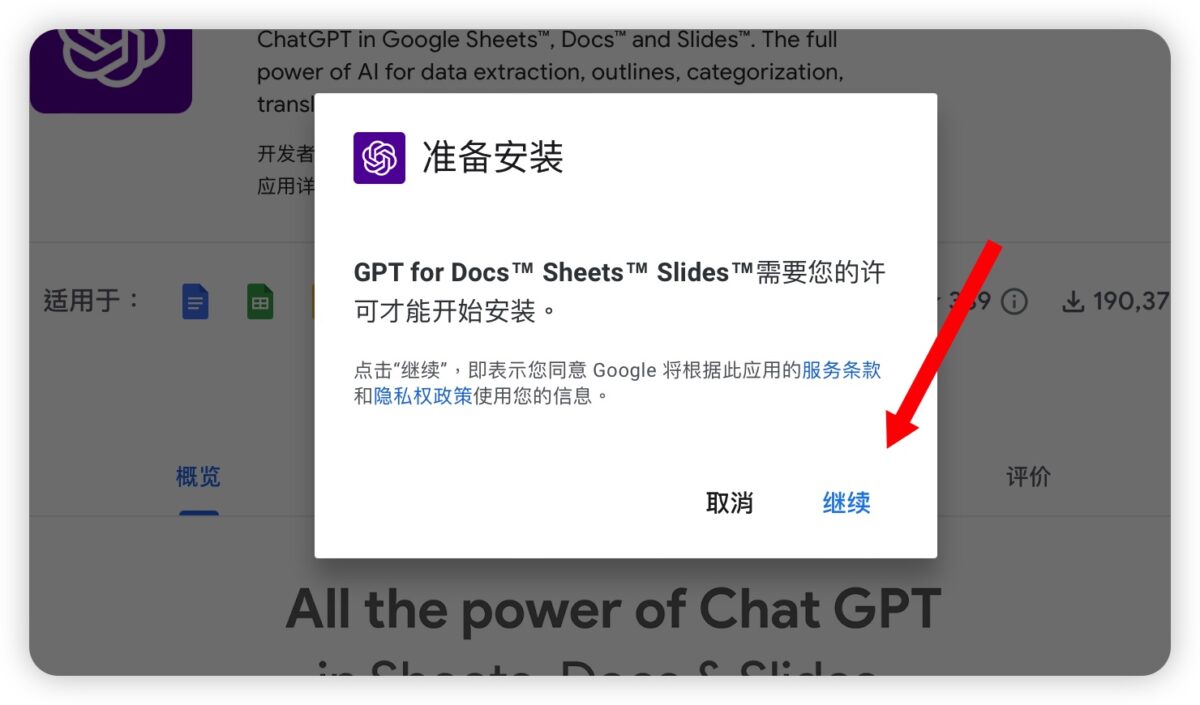
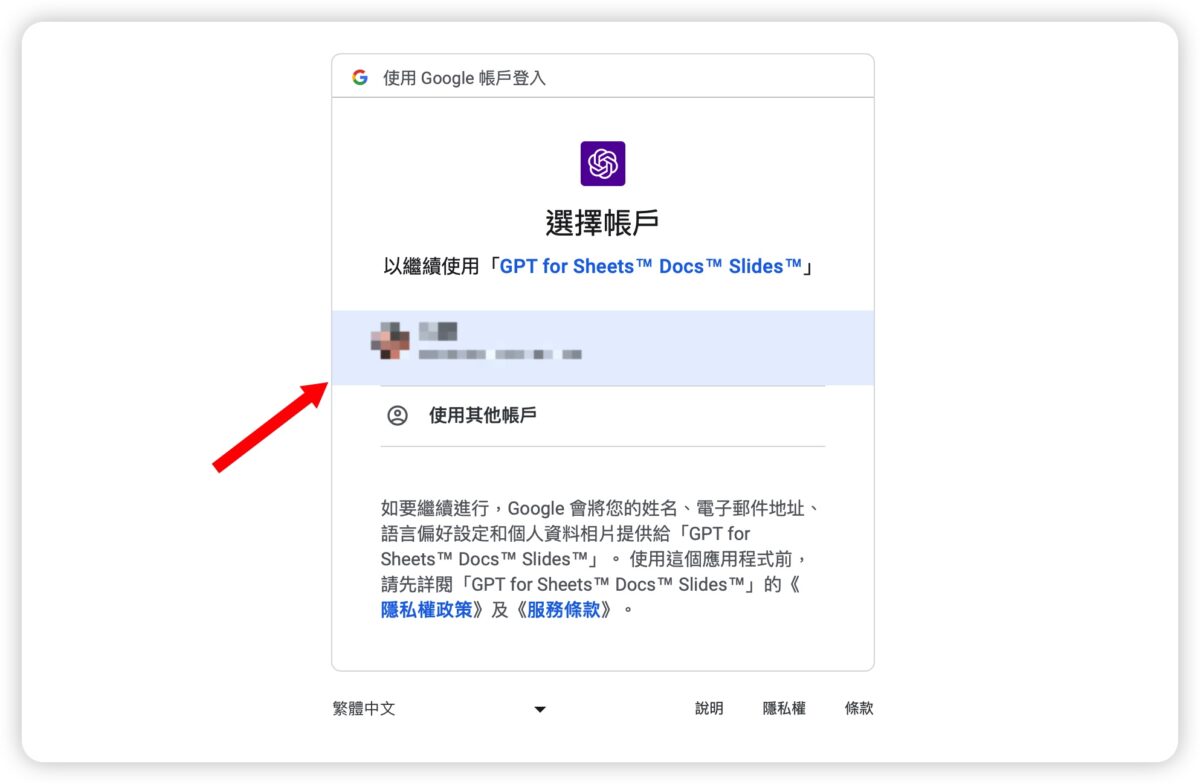
基本上這裡就是跟著步驟,出現允許就按允許、出現同意就按同意,最後看到下面這個畫面就表示 GPT for Sheets and Docs 安裝完畢了。
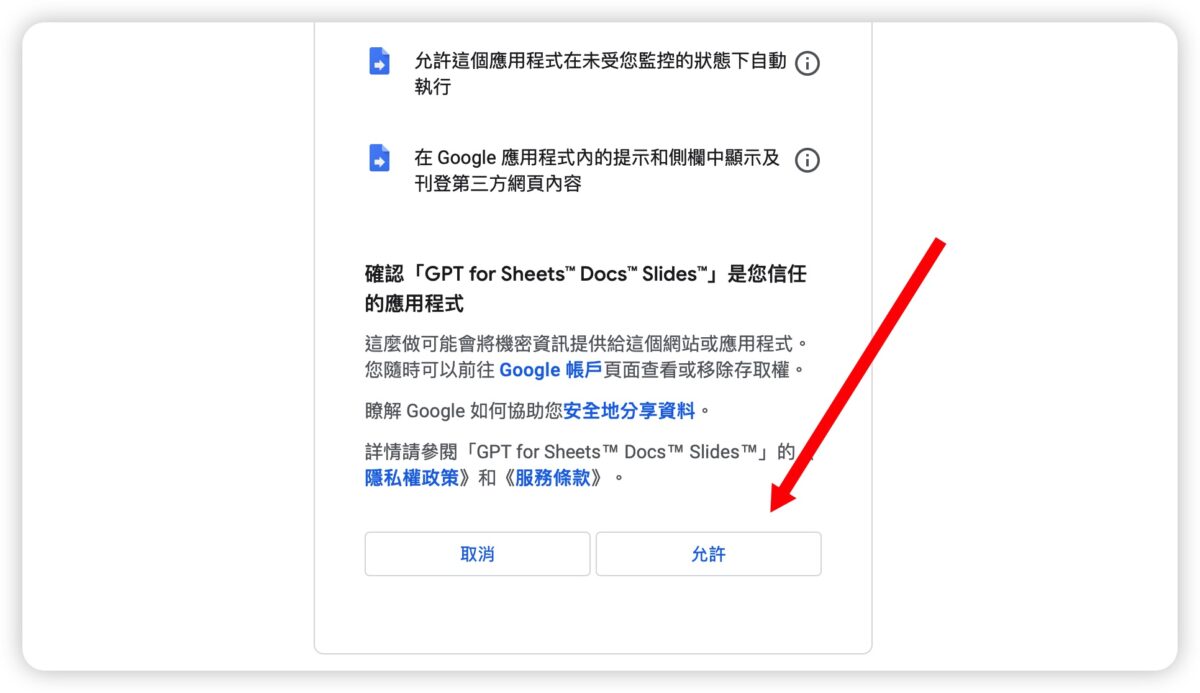
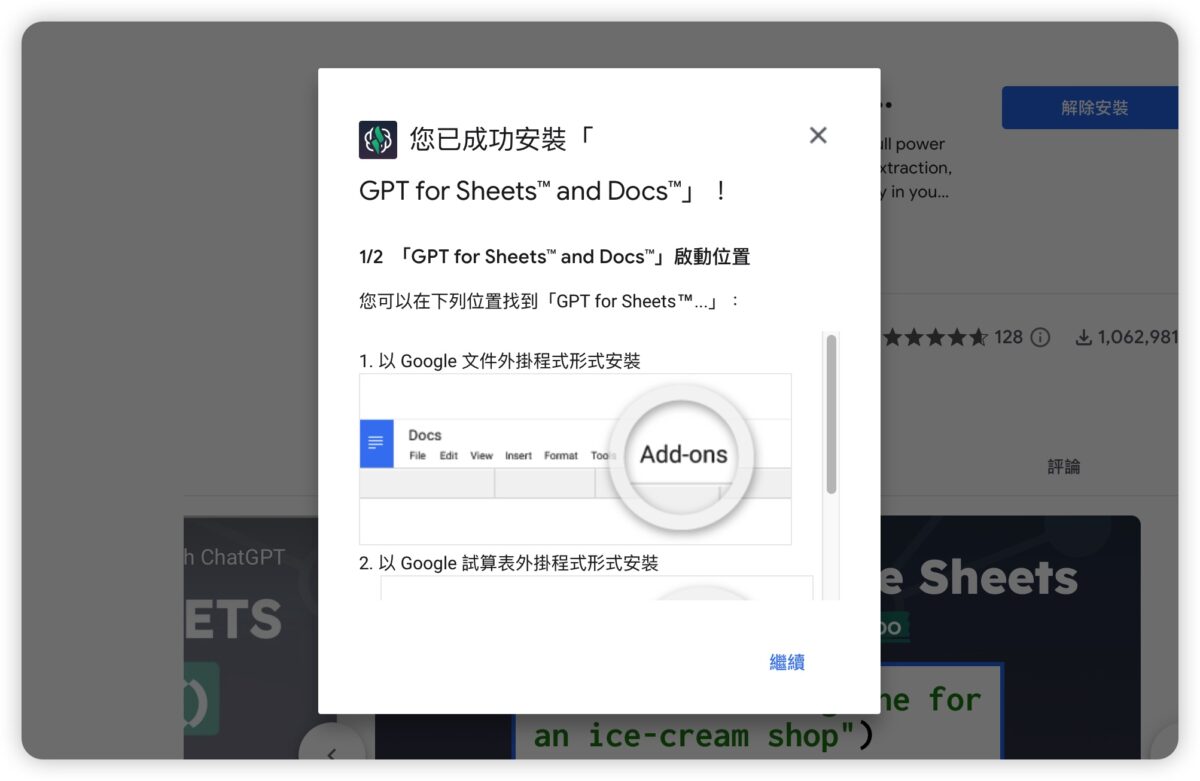
在 GPT for Sheets and Docs 設定 OpenAI 的 API
接著我們要取得你的 OpenAI 的 API 來提供給 GPT for Sheets and Docs。
先來到 OpenAI 的 API 頁面,如果沒有登入的人會要求你先登入以後,就可以進入到 OpenAI 取得 API 的功能裡。
👉 OpenAI 的 API 索取頁面:請點此
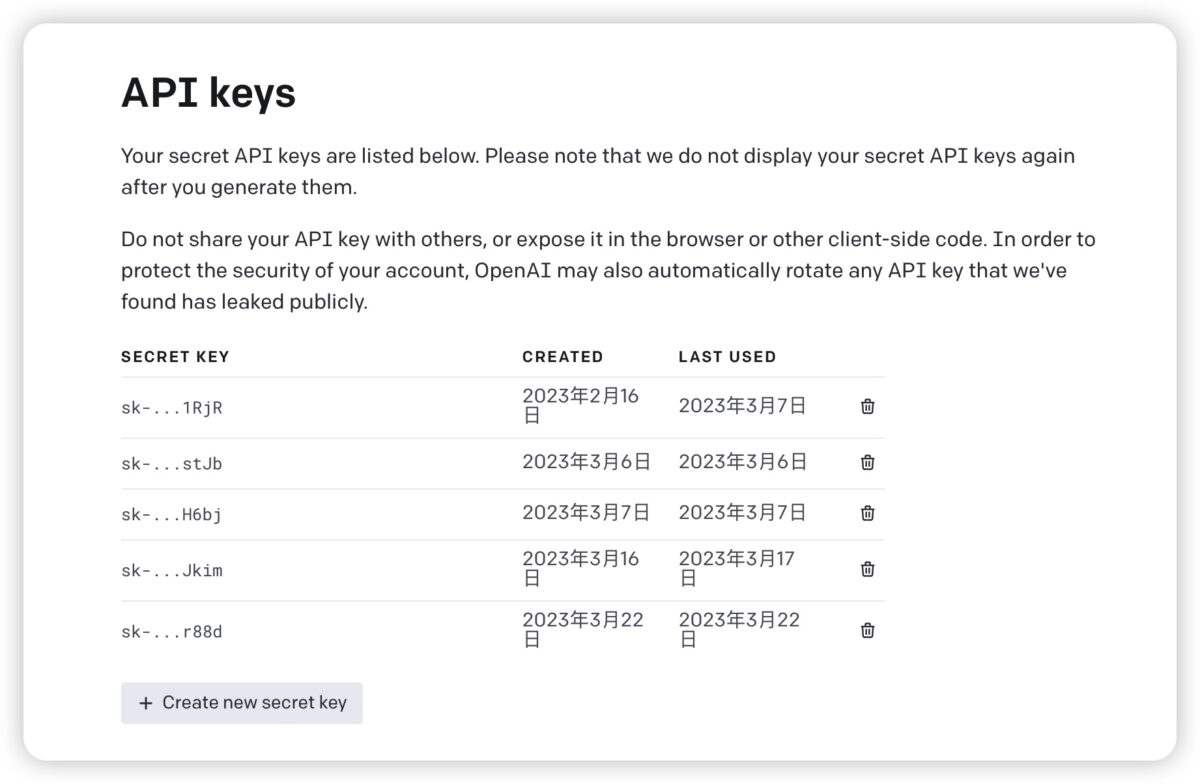
接著點選左下角「Created New Secret Key」。
如果你是免費的 OpenAI 使用者,那你只能夠擁有最多 5 組 API 金鑰;而且無論你現在有沒有 GhatGPT 的 Open AI 安全金鑰,你都必須手動新增一個,因為舊的金鑰內容你已經看不到了。
點選「Created New Secret Key」這個按鈕就可以產生一組新的 API,要記得趕快把 API 複製起來,免得如果又按掉的話就又看不到了。
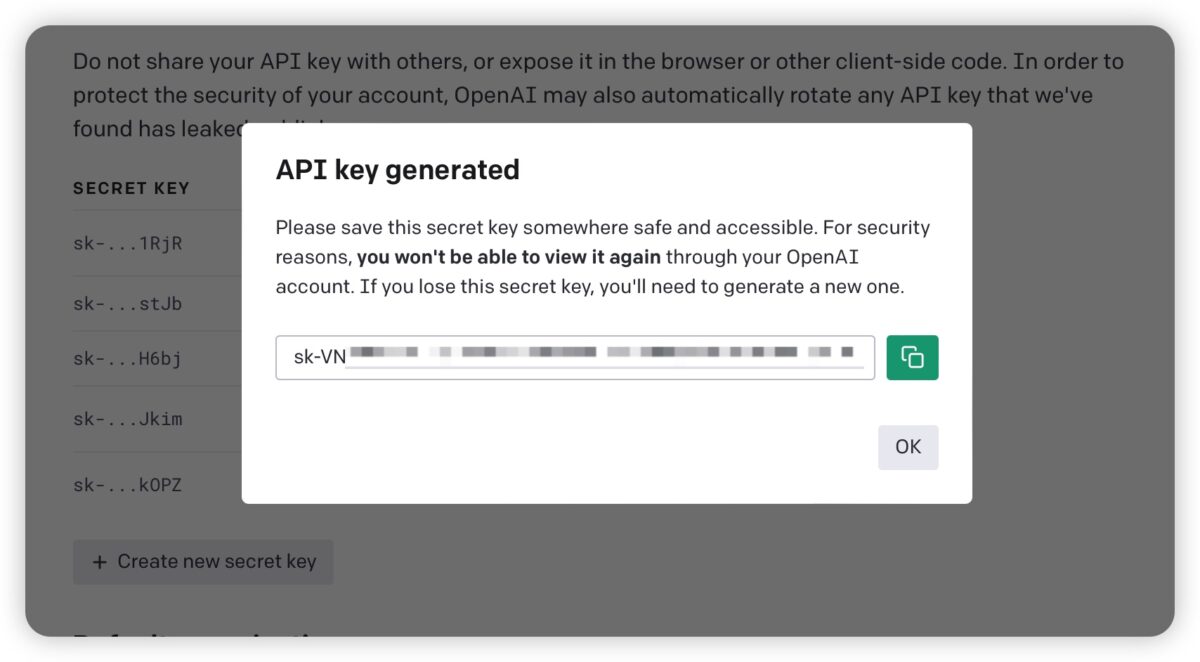
接著我們打開 Google Docs 文件,點開上面工具列的「擴充功能」選單,選擇 GPT for Sheets and Docs,然後開啟「Set API」這個功能。
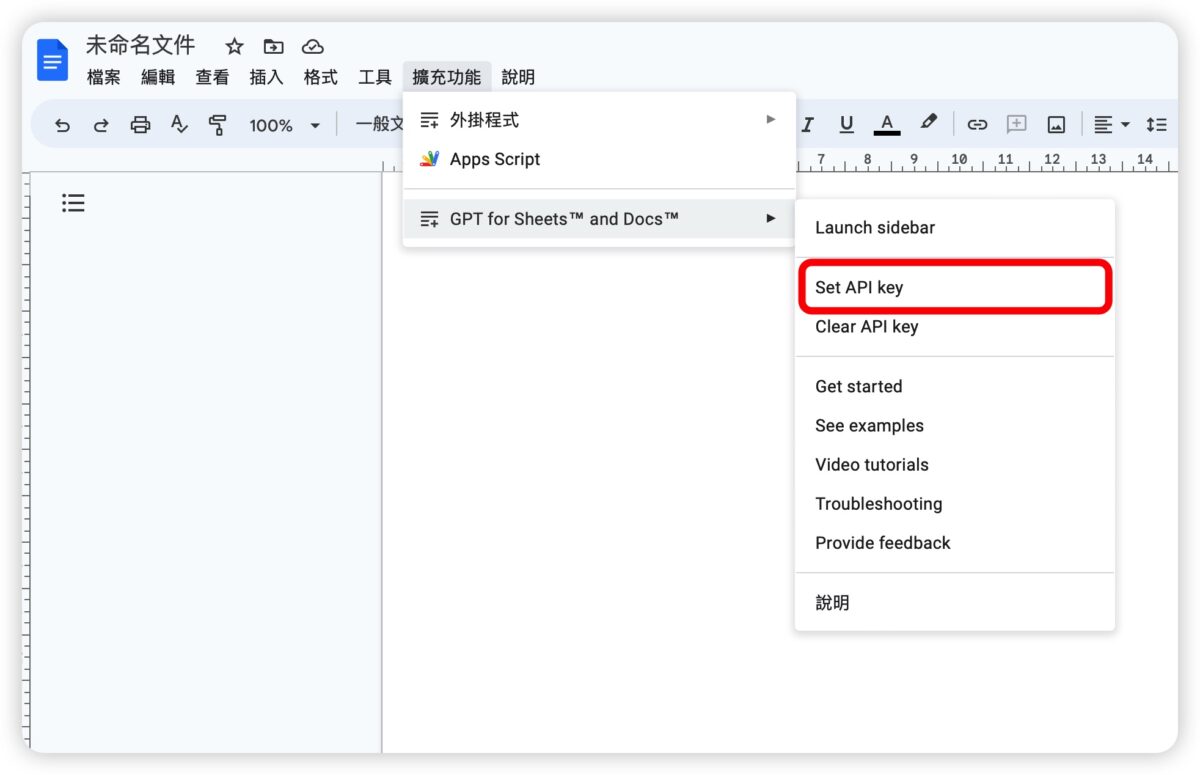
然後把剛才複製起來的 OpenAI API 貼上以後,你可以按下旁邊的 Check 按鈕,確認這個 API 是可以用的,然後按下 Save API,這樣就完成了 API 的設定。
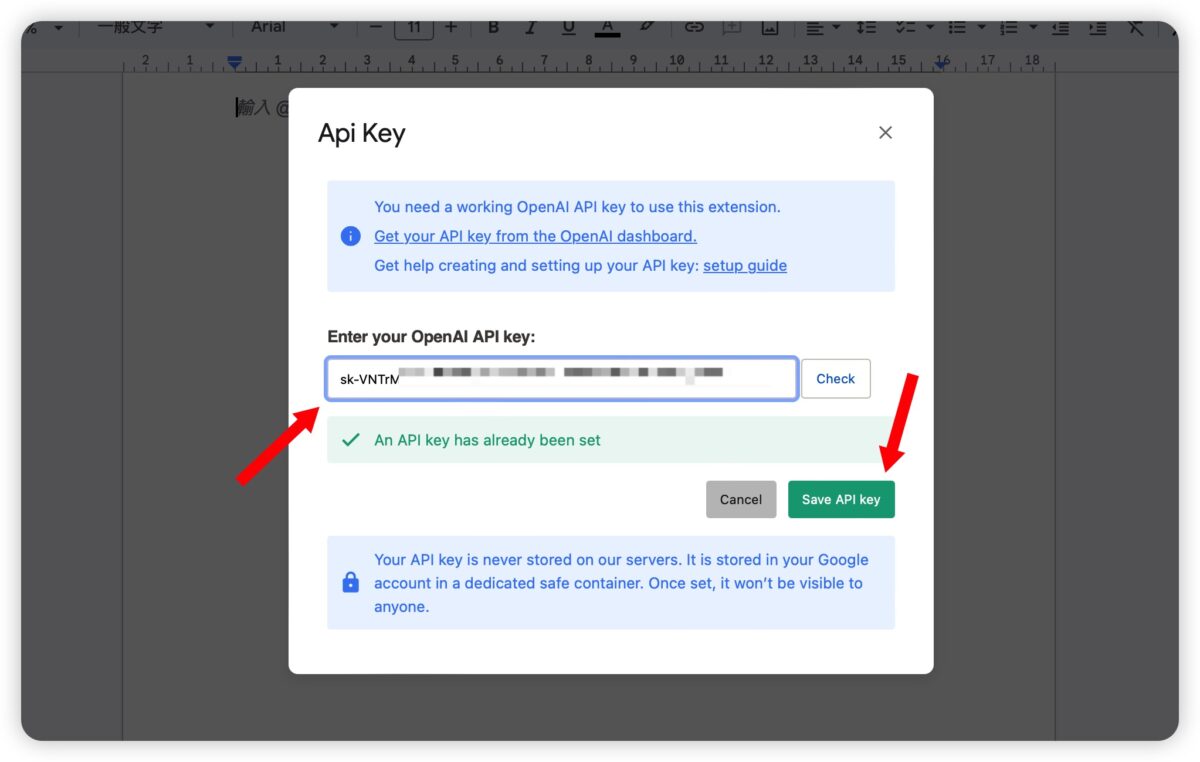
在 Docs 使用 GPT for Sheets and Docs 外掛
要使用 GPT for Sheets and Docs 的時候,你可以透過上面工具列的「擴充功能」,選擇「GPT for Sheets and Docs」,然後按下「Launch Sidebar」,就可以叫出具有 ChatGPT 功能的側邊欄。
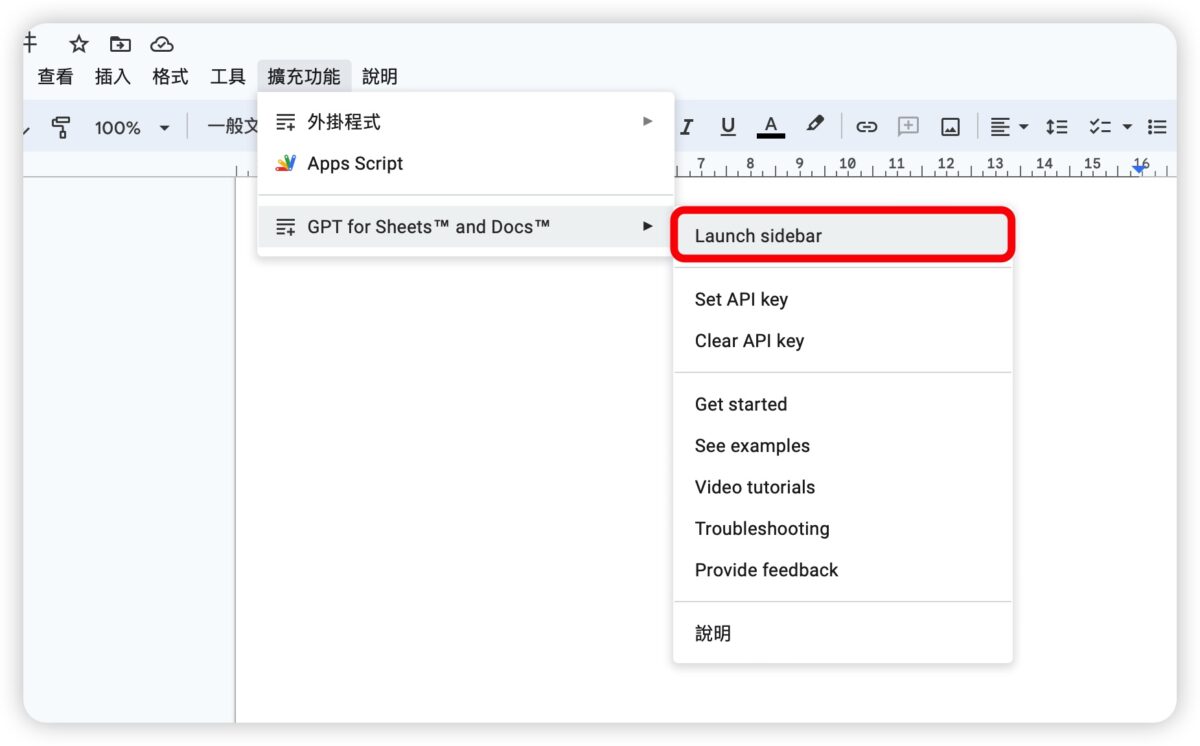
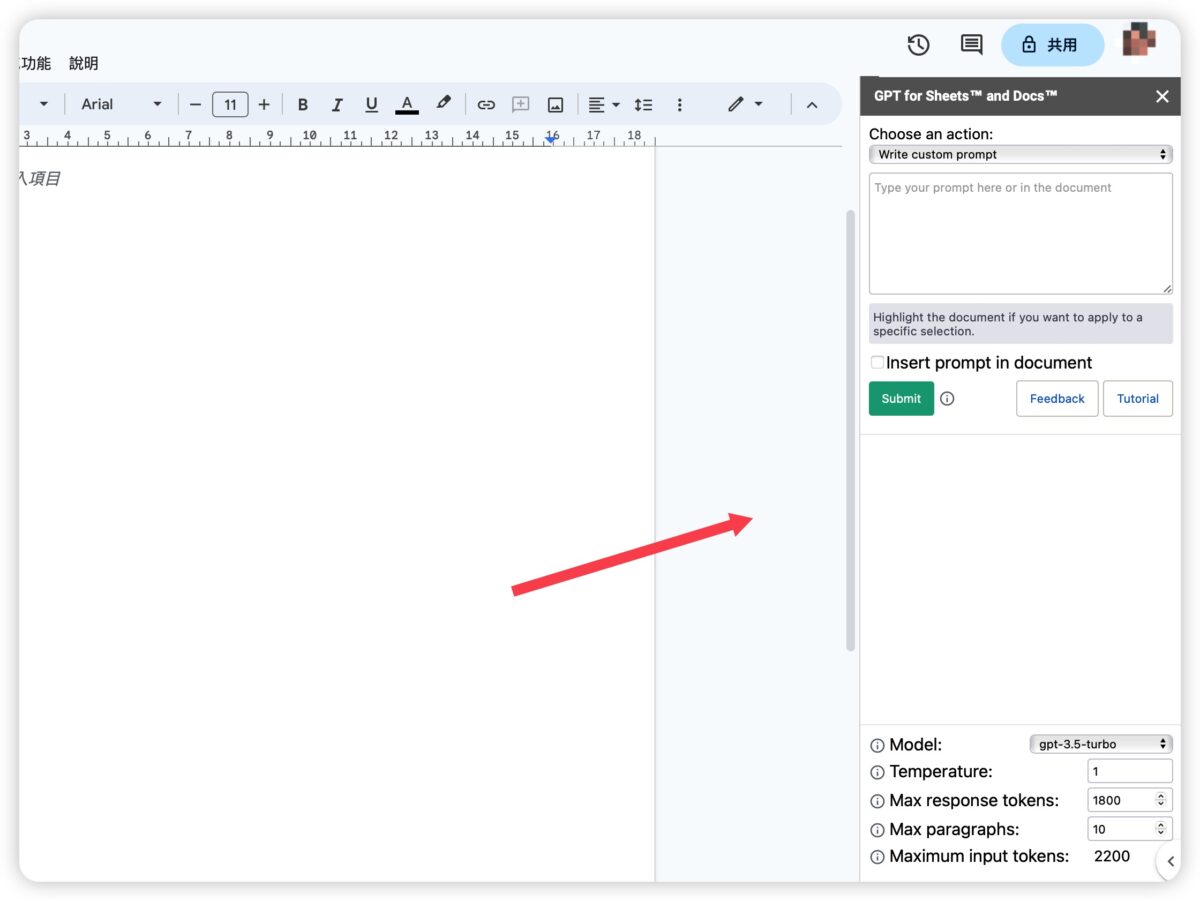
在上面的下拉選單中,可以選擇你想要生成哪些類型的內容,包含可以改變文章語氣、修正拼字與文法錯誤(這應該是僅限英文有用)、整裡重點、翻譯,或者是自行輸入想要的指令。
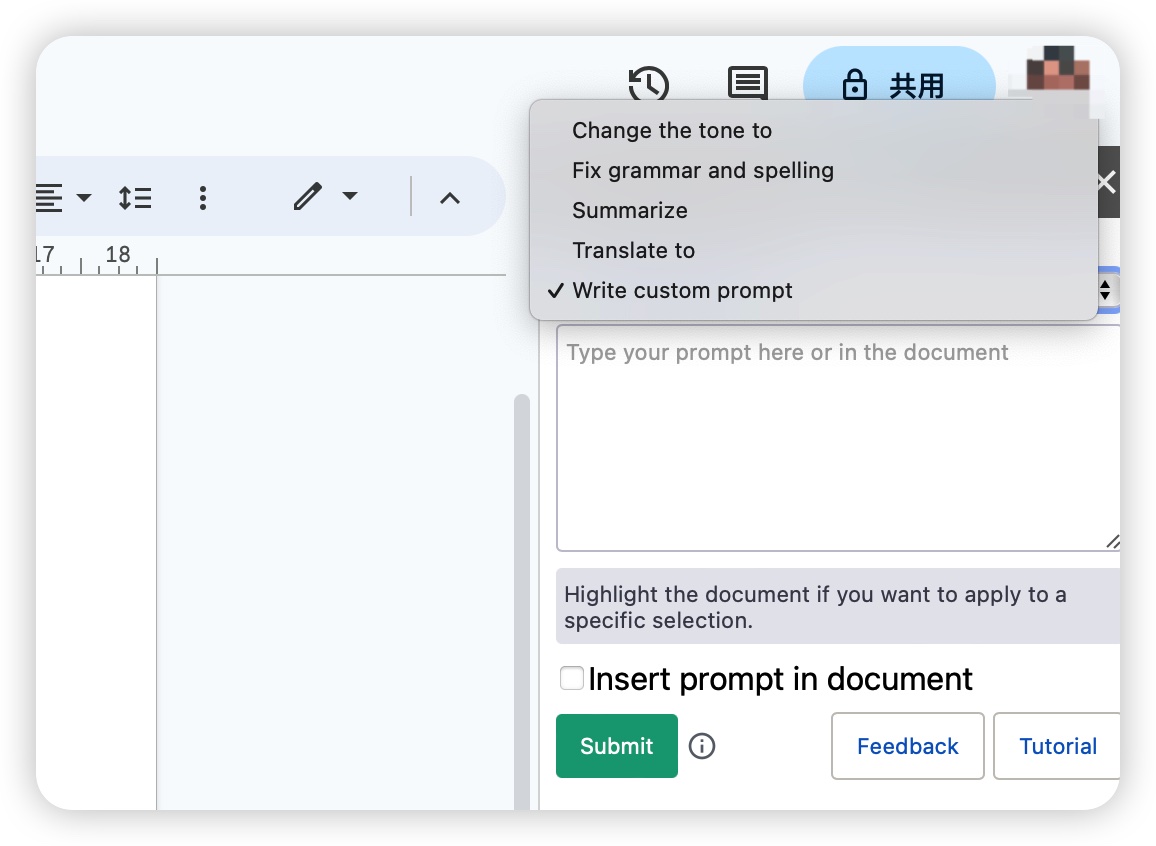
接著在下方的框框裡面輸入你的指令、要給 ChatGPT 參考的內容….等,就跟你平常在 ChatGPT 下方的對話框所做的事情差不多。
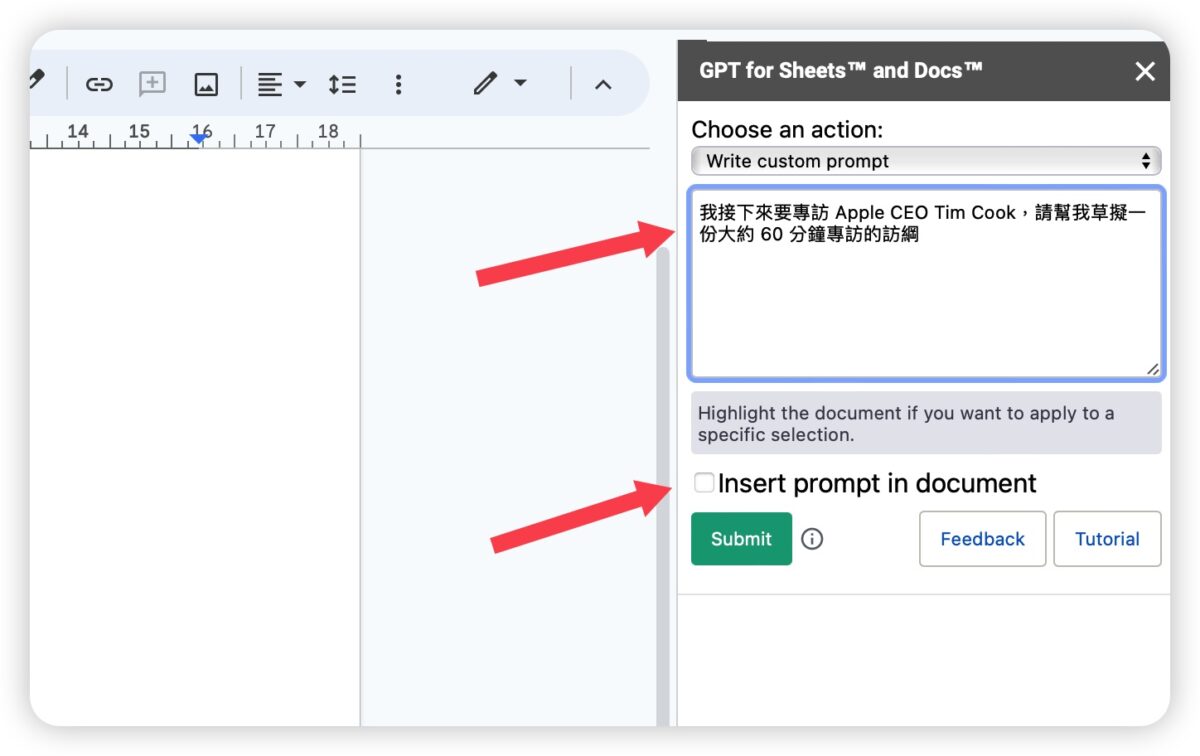
下面的「Insert prompt in document」這個如果有勾起來的話,就會連帶地把你上面輸入的指令一起帶到文件裡面,這個就自行決定要不要勾選。
之後就可以按下 Submit。
然後你就可以在左側的文件編輯作業區域中,看到 ChatGPT 把內容產生在這裡。
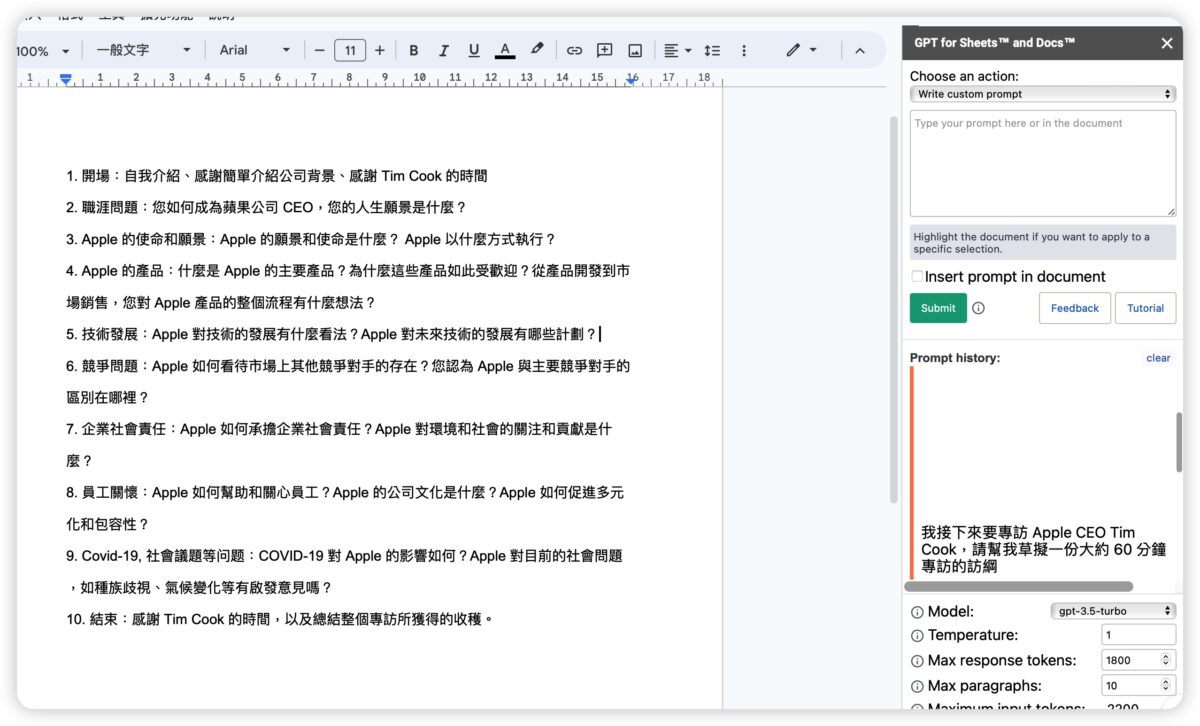
如果你是原本就有一份文件,也可以選取以後,在左側的框框中直接下指令,那 GPT for Sheets and Docs 這個外掛就會以你框選的內容作為主要的處理對象去生成內容。
例如我請他翻譯英文文件的其中一段,我就只要把這段英文選起來以後再下指令,他就只會處理我們選的那個部分,並把產生的結果放在下方,不會影響原本的內容。
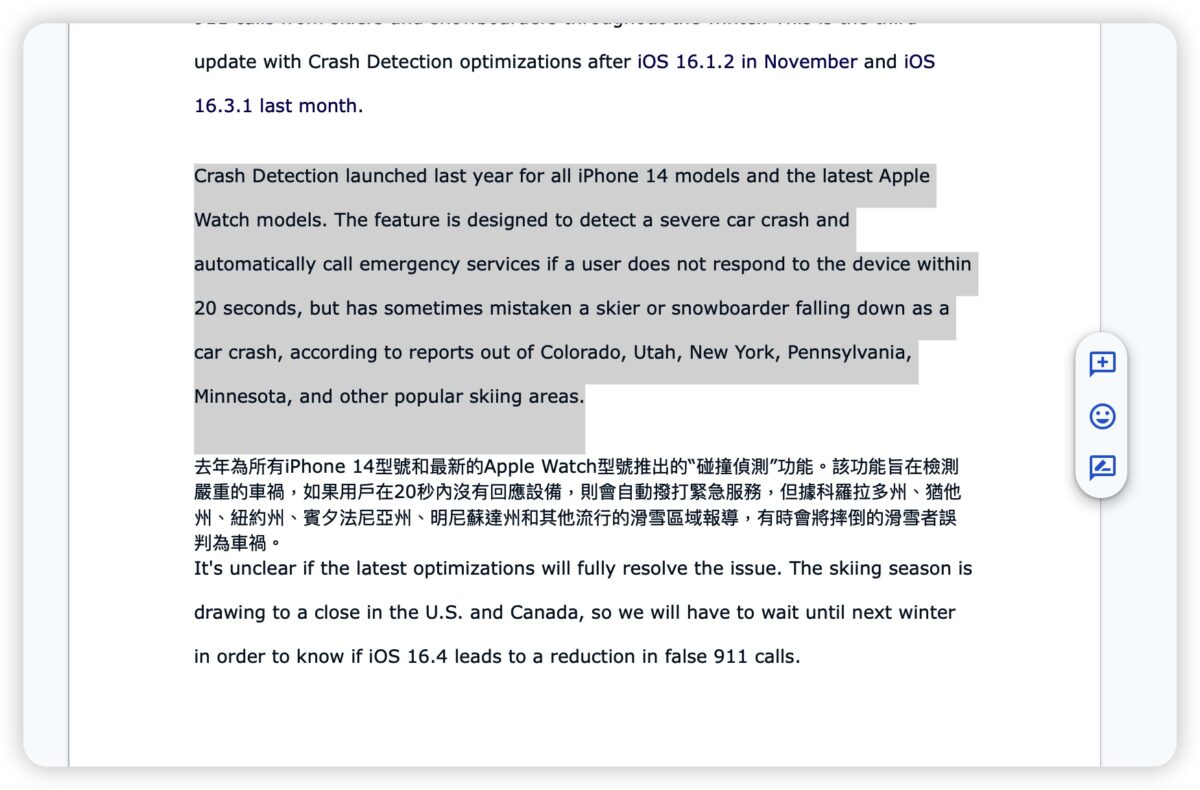
右下方可以設定你要使用哪一種語言模型來執行 ChatGPT,如果你是付費的 Plus 會員,那應該就可以使用 GPT-4。
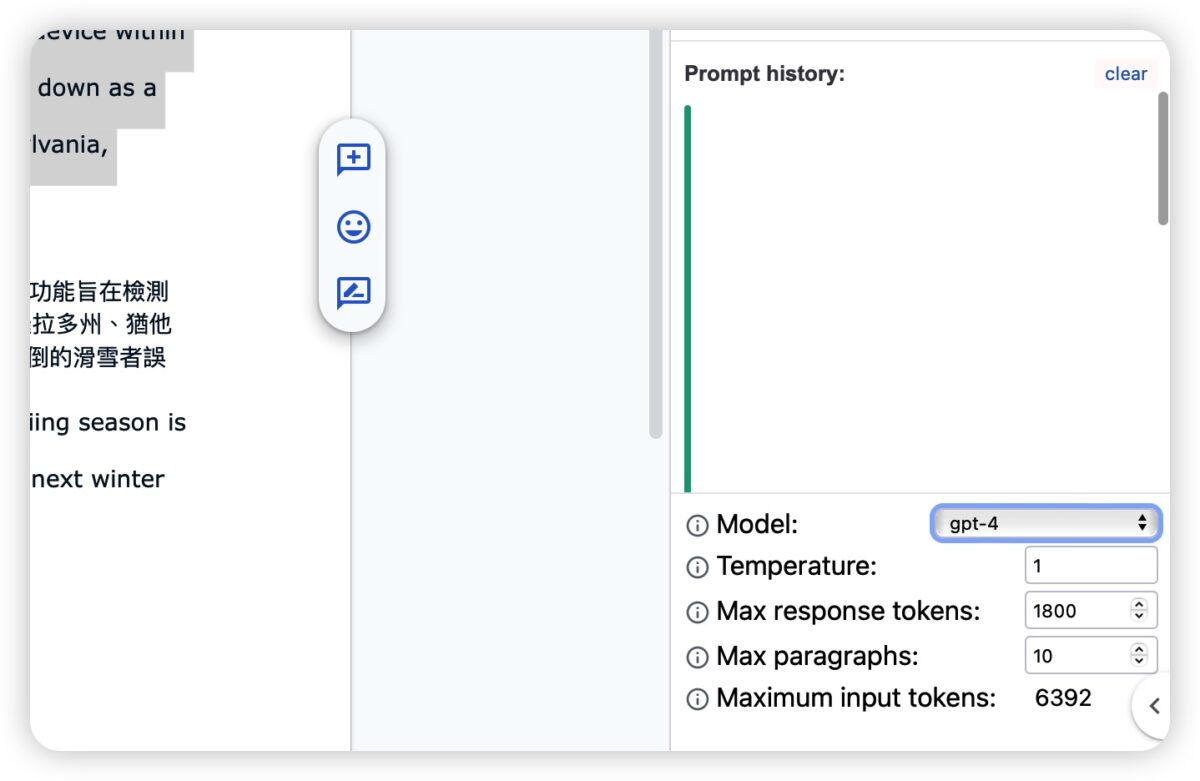
如果 GPT for Sheets and Docs 的回應卡在一半,有可能是因為到達回應字數的上限,可以調整「Max response tokens」的數字,越大的數字就可以提供越多的內容,但是這裡條大,下面的 Max input tokens 就會相對變小,這個大家要自己斟酌。
GPT for Sheets and Docs:整合 GPT 與 Google 文件
這個 GPT for Sheets and Docs 整合了 Google 的 Docs 與 Sheets,這裡我就先介紹 Docs 的部分,之後會再分享要怎麼把 GPT for Sheets and Docs 使用在 Sheets 試算表上。
👉 GPT for Sheets and Docs 下載與安裝:請點此
整體用下來其實就會很像 Notion AI 的感覺,直接在一個編輯區中就幫你把所有的內容都做完了,看起來就很一目瞭然,比直接使用 ChatGPT 在一段一段複製貼上來的好。
不過雖然 GPT for Sheets and Docs 有點像是 Notion AI,但是在執行速度上我覺得還是 Notion AI 1以較好一點,主要也是因為 GPT for Sheets and Docs 是調用 OpenAI 的 API,執行的效率大概就跟 ChatGPT 一樣,有時候會需要等比較久才有內容跑出來,甚至有時候會不穩,但我想如果你是有付費的 Plus 使用者應該會好一些。
以上分享給大家,如果有需要、有興趣的網友可以嘗試用看看。
延伸閱讀》
- GPT-4 整合進 Office!微軟推全新 AI 功能 Copilot 的 7 大特點一次看
- GPT-4 馬上玩!用 4 個步驟立刻通過 Bing 機器人的等候申請
- 不用 ChatGPT 外掛!Google 直接把 AI 生成功能加進 Docs、Gmail 裡面
- ChatGPT for Google 超強擴充功能:補充搜尋結果、免開網站就能聊
更多 ChatGPT 相關應用技巧》
- ChatGPT 官方上網外掛終於開放了!這裡告訴你開啟 3 步驟
- ChatGPT Plugins 外掛如何開啟、安裝與使用?完整操作 3 步驟教學
- ChatGPT 對話紀錄如何保存?教你用官方功能下載歷史紀錄
- ChatGPT 聊天紀錄怕不見?教你如何將對話紀錄輸出成 PDF 或是 PNG
- ChatGPT 幫你一鍵整理 Youtube 影片摘要,快速掌握內容重點
- ChatGPT 幫你寫信!直接在 Gmail 裡面就可以完成
- ChatGPT 超多指令的外掛 AIPRM 怎麼用?這裡完整教你
- ChatGPT 變英文口說家教,用 Voice Control for ChatGPT 學英文
- ChatGPT Turbo 版的 Siri 語音助理捷徑,回答更快也更準確
- ChatGPT 的 Mac 版 App!MacGPT 不用開瀏覽器就能直接使用
- ChatGPT 突破時間限制的外掛,終於可以整合 2021 年以後的資料
- ChatGPT 幫你把中國用語翻成台灣習慣的用法
- ChatGPT 在文章的英文、數字和文字間加入空格提高可讀性
- ChatGPT 幫你快速閱讀 PDF 文件,然後回答你 PDF 的內容
- ChatGPT 整合進 Google Docs 裡面,產生的內容直接寫進文件裡
- ChatGPT for Google 超強擴充功能:補充搜尋結果、免開網站就能聊
如果想知道更多關於 Apple 的消息、教學、小技巧或是科技新知,一定要點擊以下任一 LOGO,追蹤我們的 Facebook 粉絲團、訂閱 IG、YouTube 以及 Telegram。





