
最近很熱門的一個搜尋不外乎就是 Auto-GPT 了,自從 3 月底推出以來,已經有非常多的 AI 玩家對於這款新的 GPT 自動回覆 AI 機器人的表現在不絕口,那麼這個「Auto-GPT」到底是什麼?Auto-GPT 又要怎麼安裝?Auto-GPT 要怎麼使用呢?
今天這篇文章就要跟大家分享最完整關於 Auto-GPT 的安裝與使用方法介紹。

Auto-GPT 是什麼?
Auto-GPT 是一款自動回覆機器人,最大的特色就是他可以不斷的跟自己對話,然後找出最靠近目標的答案,我們只要在最一開始的時候告訴他我們的目標,接著在旁邊靜靜看他表演就可以了。
Auto-GPT 安裝方法介紹
Auto-GPT 目前算是開源軟體,所以必須要透過 GitHub 安裝以及本機上的終端機、命令管理員來安裝,而且執行的 Python 所以電腦上也要安裝 Python;此外,因為使用的是 GPT 的語言模型,所以需要輸入 OpenAI API Key 才可以正常地開始對話。
安裝的過程有點複雜(為什麼我看別人文章中都寫得好像超簡單),我盡可能一步一步簡單但是完整的教大家。
Auto-GPT 安裝要求
- 安裝 Python 3.8 或後續版本
- 安裝 Git
- OpenAI 帳號與 API Key,如果你的 Credit 低於 18 美元,那你可能需要升級為付費帳號
此外,如果你想要 AI 說話的話,你還需要一個 ElevenLabs.io 帳號以及 API Key。
安裝 Python
前往 Python 網站下載最新的 Python 安裝檔,下載完以後會是一個 .pkg 的檔案,點開來安裝就好了,不需要修改任何安裝步驟中的設定。
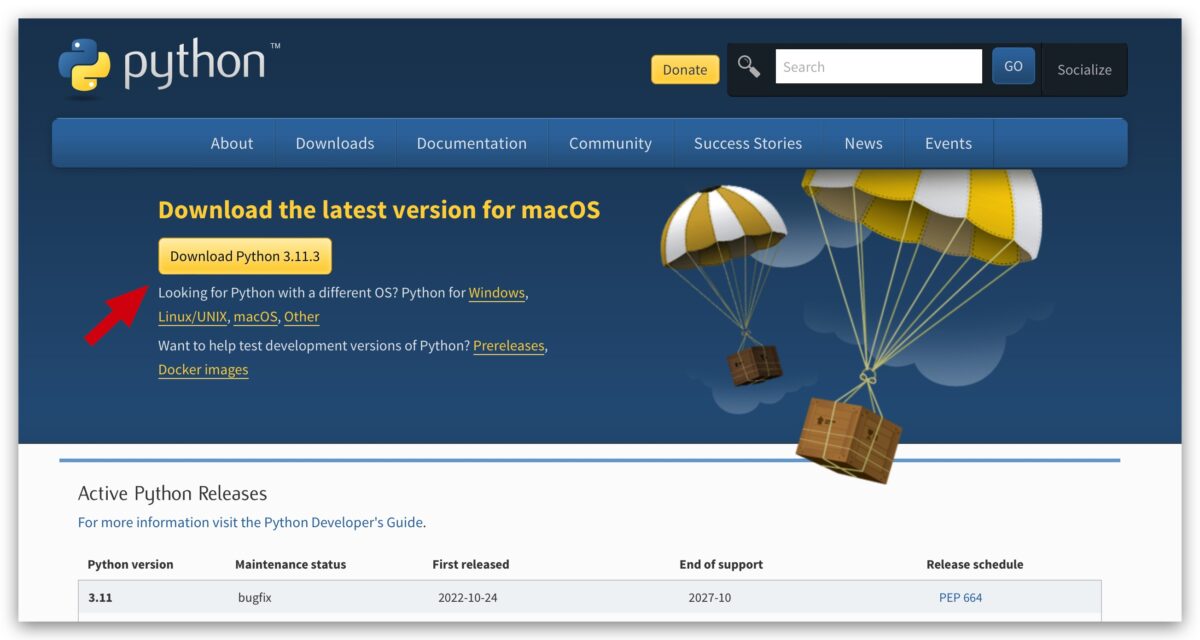
獲得 Auto-GPT Git 檔
你可以在終端機中使用以下的指令來取得 Auto-GPT 的 Git 檔案:
git clone https://github.com/Torantulino/Auto-GPT.git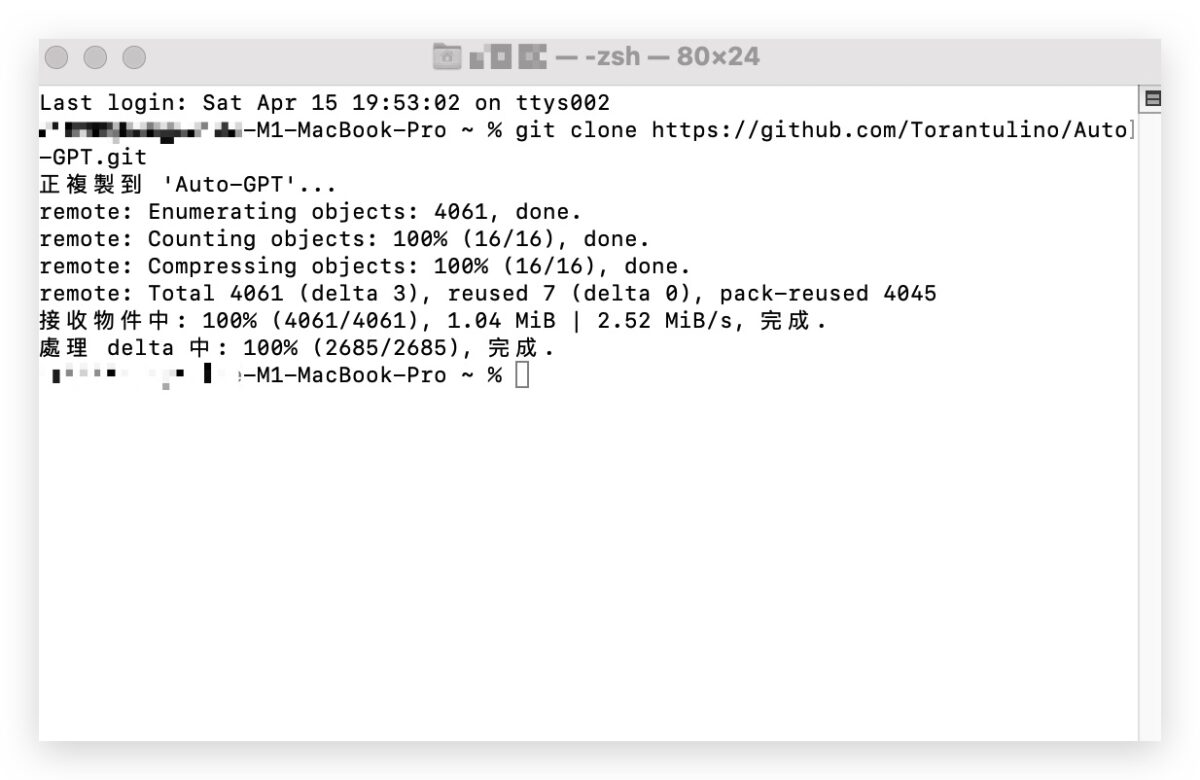
如果你是使用終端機的預設位置,那麼這個 Auto-GPT 的檔案應該會存在於「Mac → 使用者名稱」這個位置下面,會看到「Auto-GPT」的資料夾。
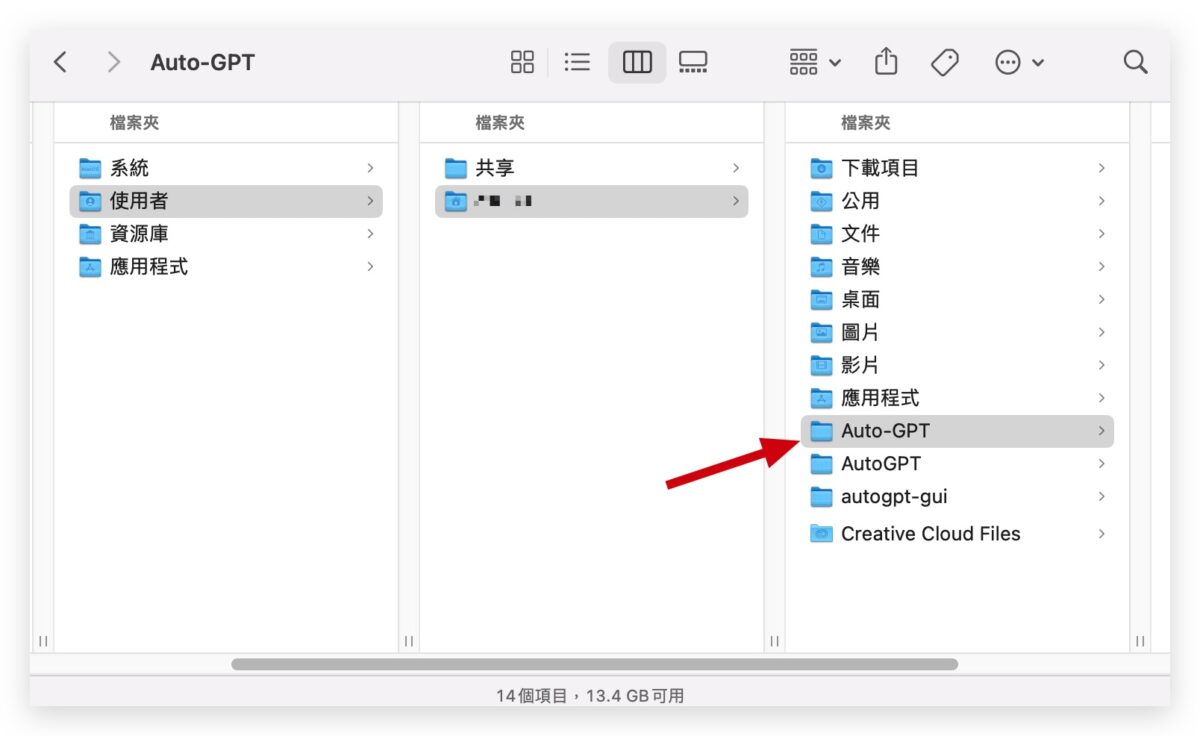
安裝 Auto-GPT
接著我們輸入以下指令,把終端機的位置換到剛才我們下載的 Auto-GPT 資料夾內:
cd 'Auto-GPT'接著安裝 Auto-GPT 的必要資訊:
pip3 install -r requirements.txt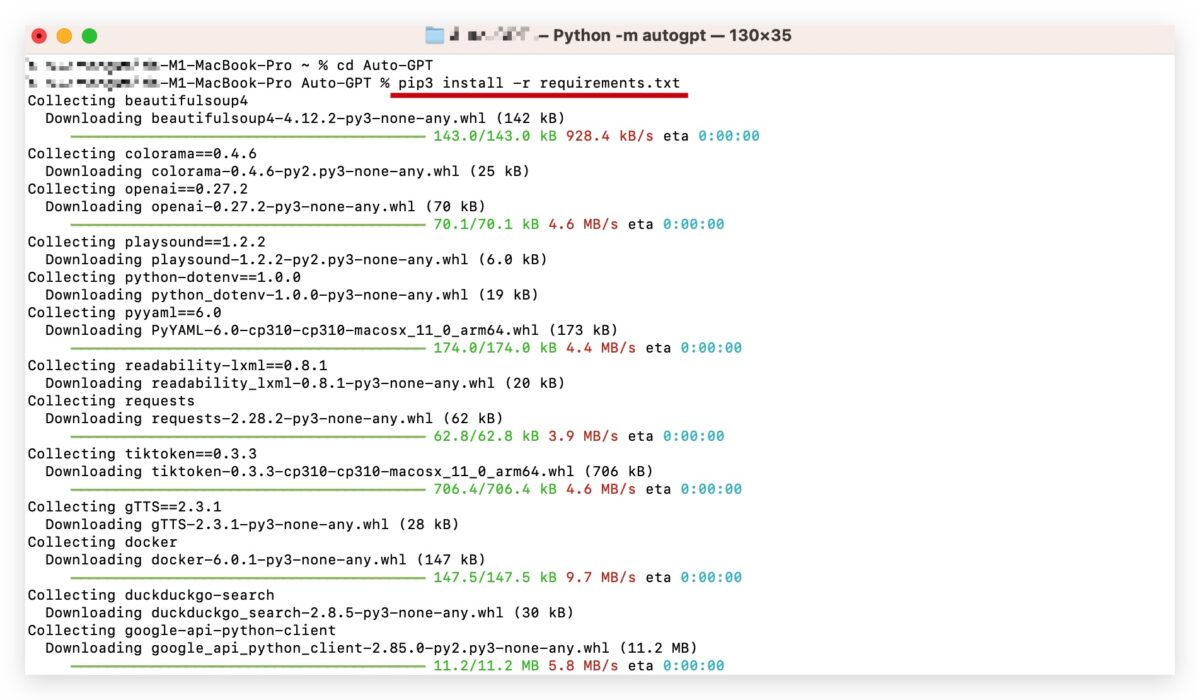
這個步驟跑完以後,Auto-GPT 的檔案基本上就已經安裝完了,接著要設定 OpenAI API Key 的部分。
設定 OpenAI API Key
登入 OpenAI API 頁面中,然後建立一個 API Key,並且把這個 API Key 複製起來,等一下會用到。
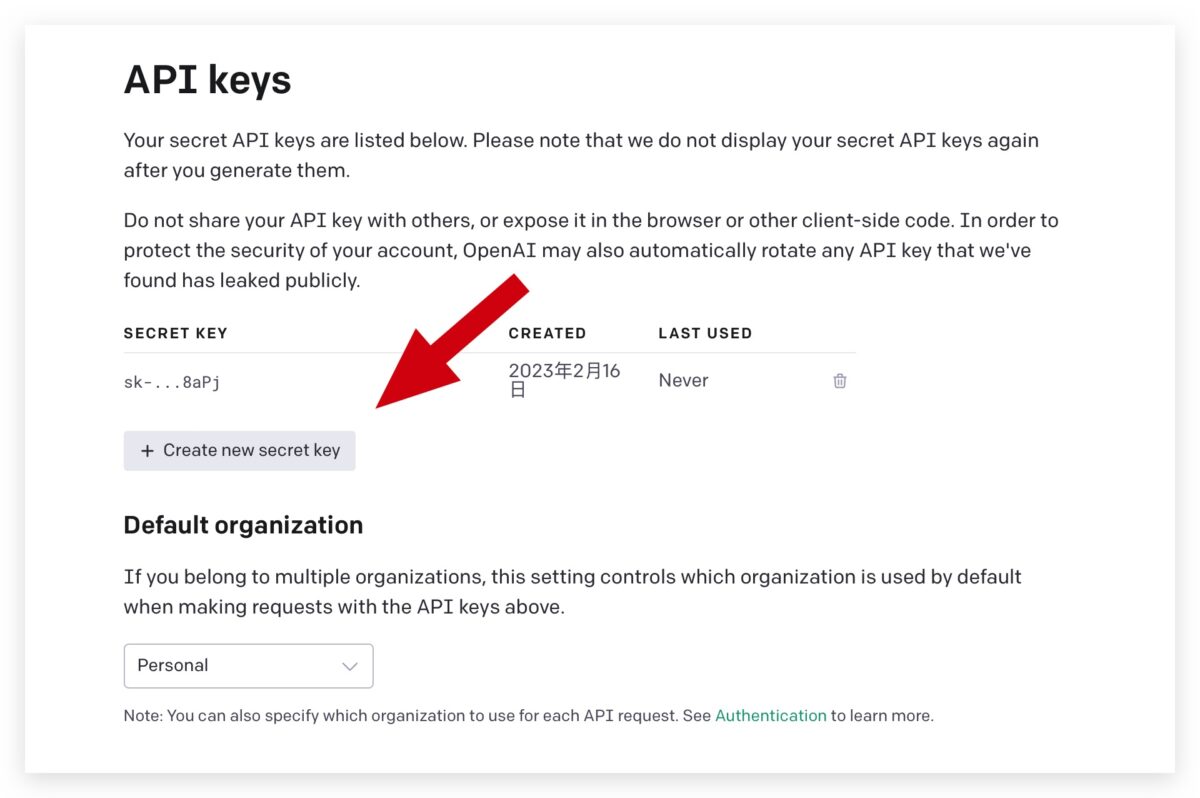
接著我們回到終端機的介面上,輸入下列指令:
mv .env.template .env然後來到 Auto-GPT 資料夾中,找到「.env」這個檔案,這個檔案是隱藏檔,要按下「shift + command + . 」才會看到。
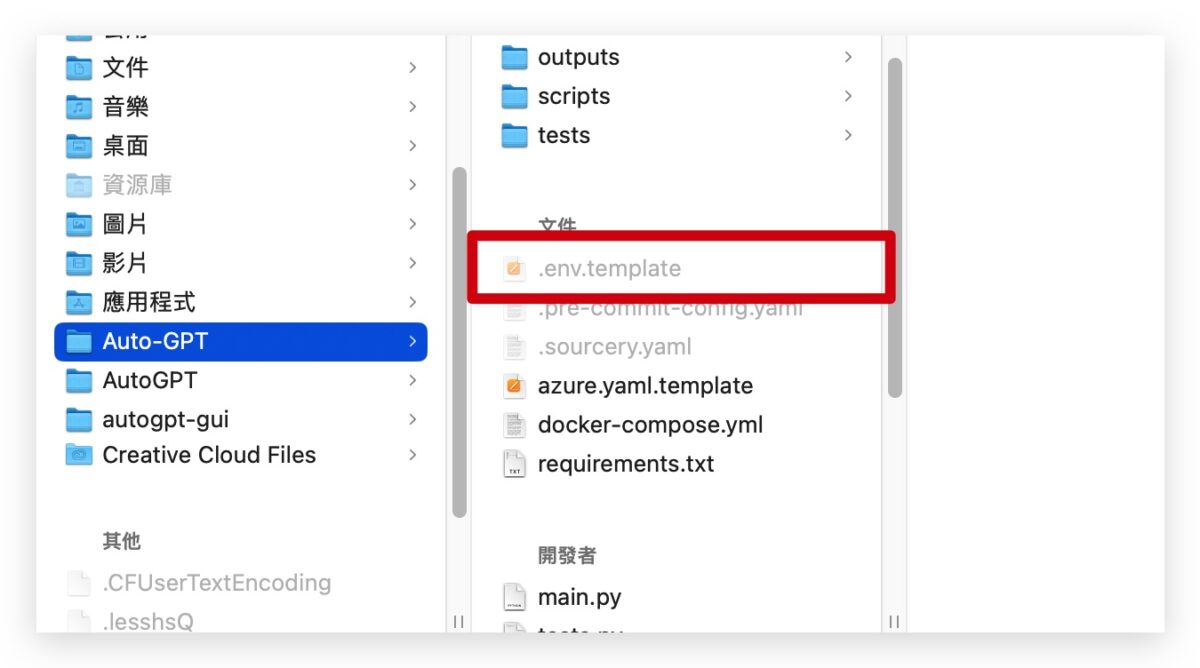
如果 .env 已經是文字檔了,那就直接開啟;如果不是,那麼按右鍵,從「其他」這裡面選擇文字編輯器來打開這個檔案。
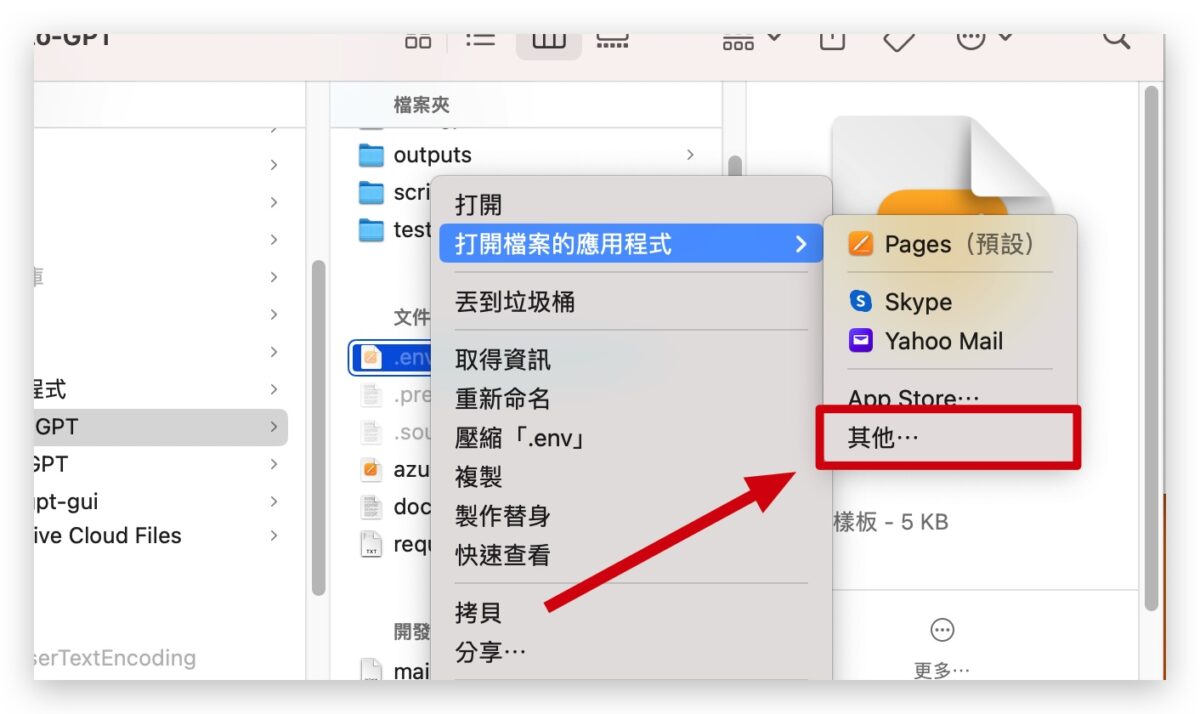
打開 .env 以後,找到 your-openai-api-key 這一串,把他換成你剛才在 OpenAI 後台中產生的 API Key。
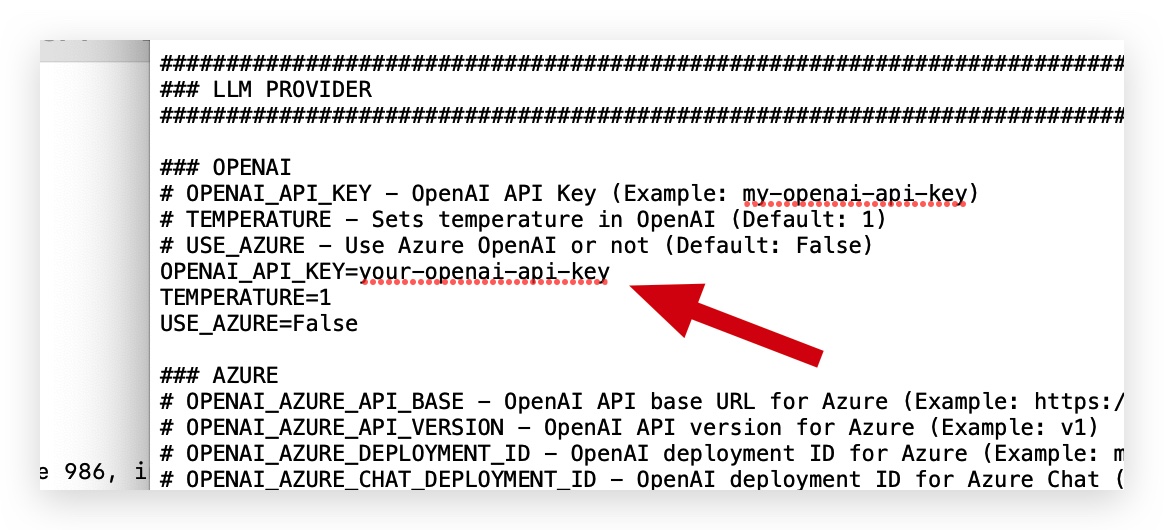
然後就可以存檔並關閉這個視窗。
但這裡也補充一點,如果你想要讓 AI 發出聲音說話,那也是在這個檔案裡面,找到 ELEVEN_LABS_API_KEY 然後填入你的 eleven lab 的 API Key。
執行 Auto-GPT
接著我們就可以來執行 Auto-GPT 了,一樣在終端機下面輸入這個開啟的指令:
python3 -m autogpt如果所有的設定都正確的話,你就會看到下面的歡迎畫面,並且會問你說你的 AI 機器人要怎麼稱呼,這時候就表示一切都 OK 了。
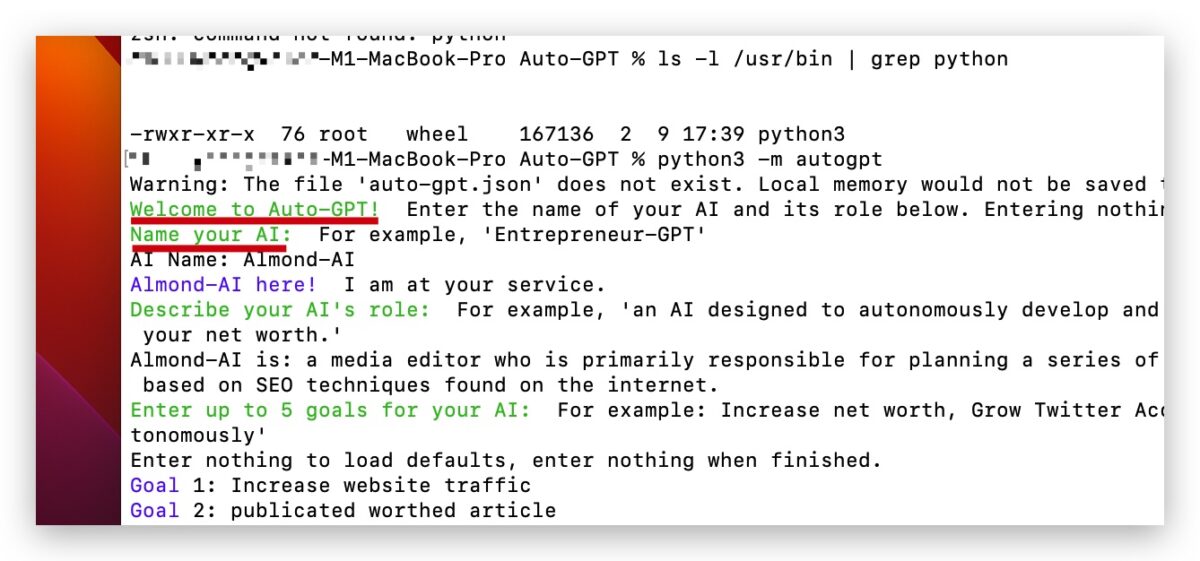
Auto-GPT 使用教學介紹
至於要如何使用 Auto-GPT 呢?在教學之前,你要先知道一些 Auto-GPT 會給你的東西。
Auto-GPT 操作說明
- ai_name:這個是 AI 機器人的名稱,在一開始的時候會讓你自己設定。
- ai_role:用於描述 AI 的角色或目的。在腳本中,它用來構建完整提示,為 AI 模型生成內容提供上下文和規範。
- ai_goals:你可以替 AI 機器人提供最多 5 個目標。這些目標是讓機器人更方便了解自己的目的。不一定 5 個都要給,你可以只輸入兩個,第三個留空白,這樣他就不會問你第四個,而會直接開始執行。
Auto-GPT 內容格式介紹
在你設定好上面這三個要求以後,Auto-GPT 就會開始產生回覆,你會看到以下的內容。
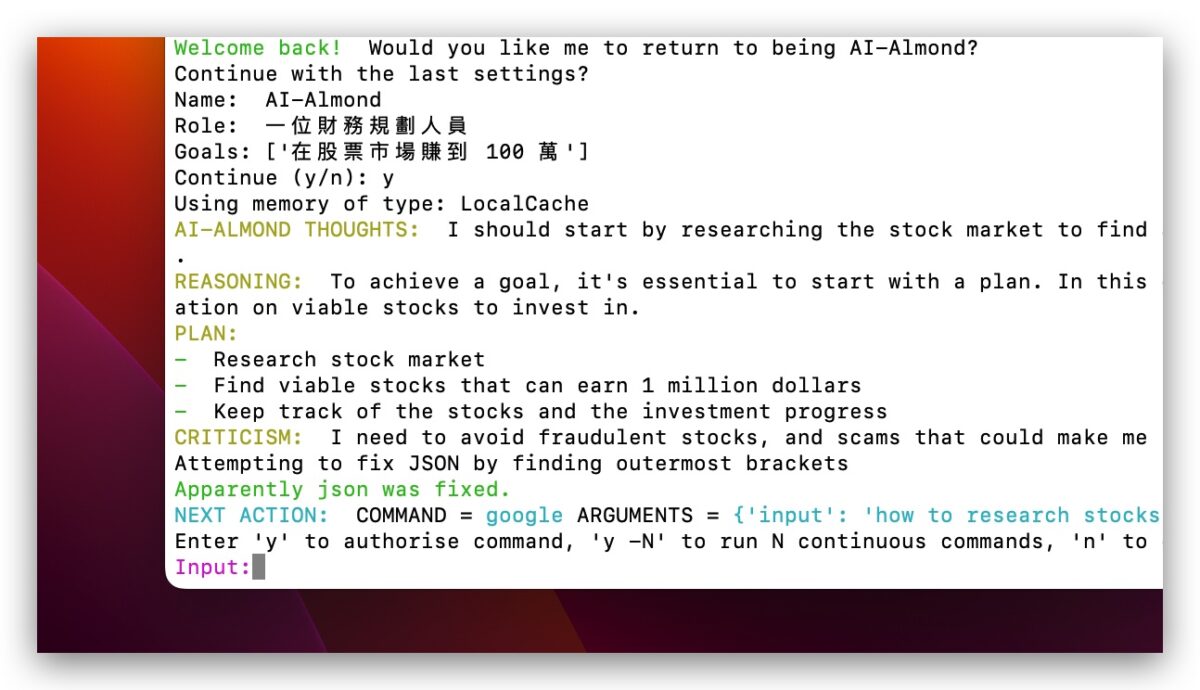
Auto-GPT 執行的每一步都會顯示它的想法、推測、計劃、評論和下一步行動,Auto-GPT 會等你確認是否可以繼續以後,才會繼續進行下一步。
像上面我問他說要如何賺到一百萬,他就提出了他的想法,他說應該要開始研究一下股票市場,找到一個可以賺到 100 萬的可行方法。
接著他給出了他的推測,他說必須要先從計畫開始,然後 Auto-GPT 列出了三個計畫,其中第一個是研究股票市場,再來是尋找可以賺到 100 萬元的股票,最後是持續追蹤。
在評論中,他還表示要避免詐騙股票和其他有可能損失資金的騙局。
最後的下一步,他要做的是去 Google 輸入「 如何研究股票來賺 100 萬元」。
然後他就會等著你批准這個下一步的要求。
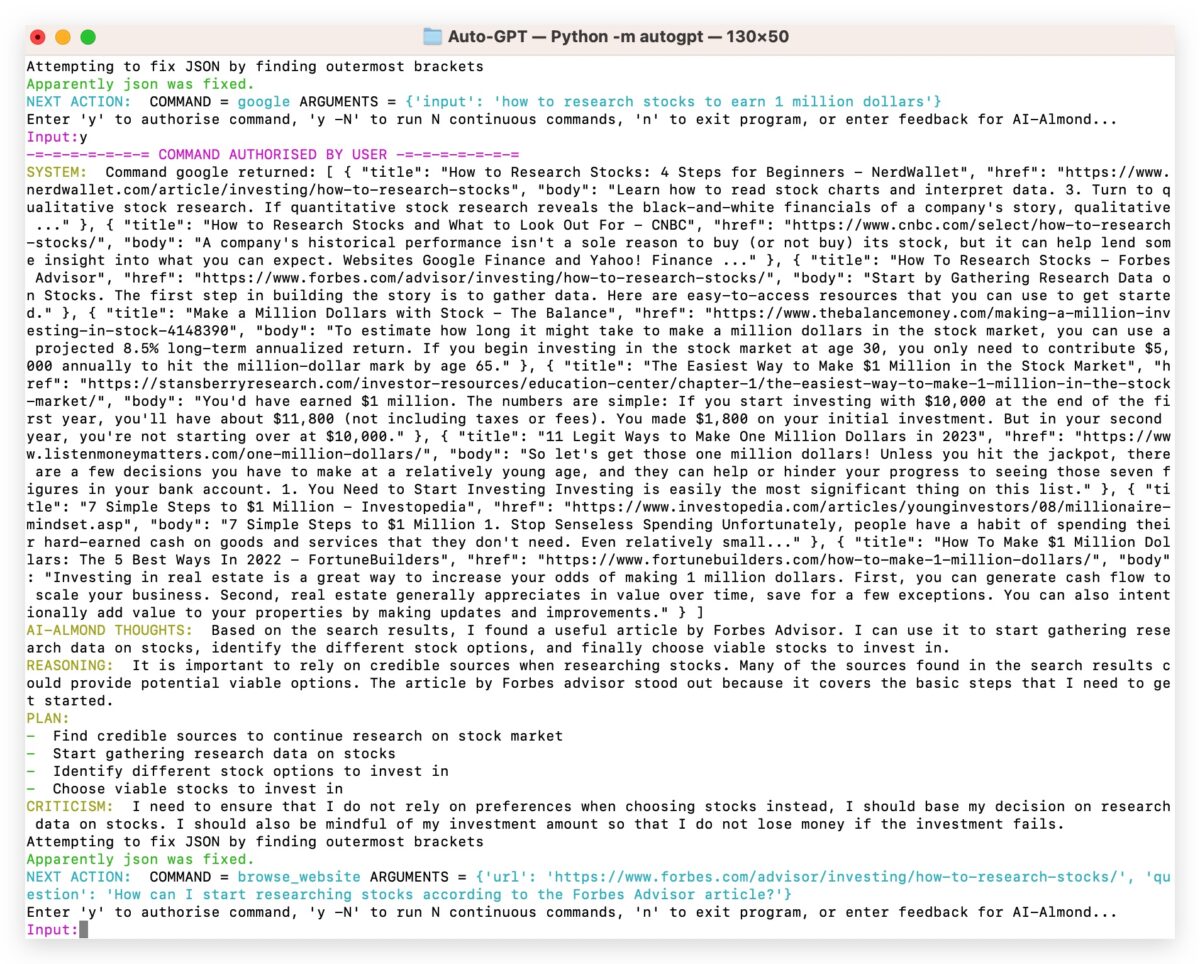
上面那一大段密密麻麻的文字,就是他在網路上搜尋的結果,這個我們就不細看了。
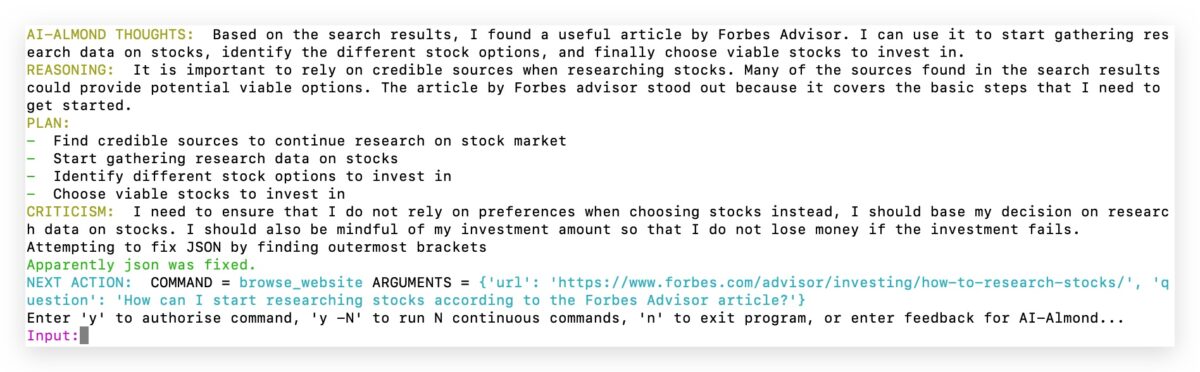
來看看下面,他說基於搜尋的結果他發現了 Forbes Advisor 這個網站有一篇很有用的文章,然後他再次做了四個計畫,並提出下一個動作要求「瀏覽 Forbes Advisor 網站」。
以上就是 Auto-GPT 大致上運作的方法。
就是不斷的透過 執行動作、分析、思考、決定下一步 → 再執行、再分析、再思考、再決定下一步.....等不斷的循環 讓自已越來越逼近目標。
Auto-GPT 指令介紹
上面有說到 Auto-GPT 每次要執行一個動作前都會等候你批准,但你也可以讓他連續執行多個步驟中途不暫停,當你使用以下指令:
y -N這裡的 N 是一個數字,例如「y -10」,表示接下來的 10 個步驟 Auto-GPT 都不需要你的同意就可以繼續執行下去。
另外還有一個 Continue 模式,當 AI 機器人開始運作後,中途不會暫停,也不會限制執行的次數,這個是需要在終端機開啟 Auto-GPT 時透過以下指令打開:
python3 -m autogpt --continuous如果使用這個模式的話要就要小心你的 OpenAI Credit 被使用太多,畢竟 OpenAI API 是會依照使用量計費的,所以建議你可以進到限制頁面去做些些設定,當限制的預算用光以後就不能再繼續使用了。
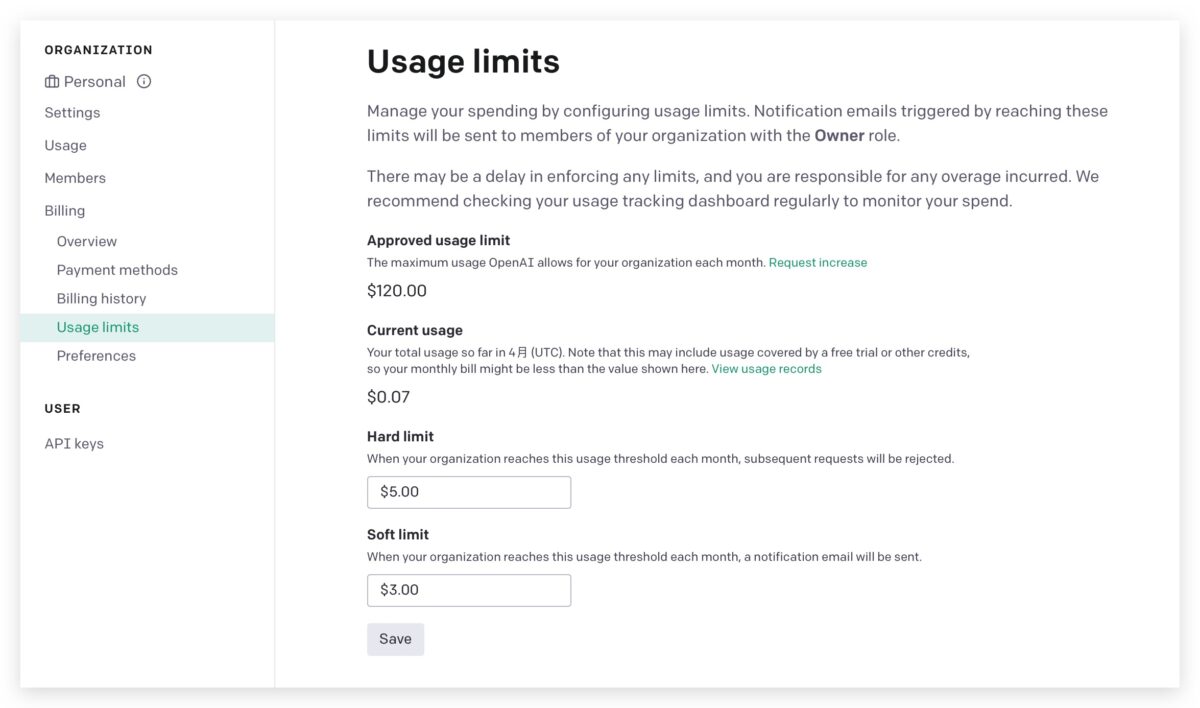
那如果你有輸入 Eleven lab 的 API 就可以讓回覆已語音念出來,但你必須要使用以下指令來啟動 Auto-GPT:
python3 -m autogpt --speakAuto-GPT 使用教學、安裝介紹:總結
Auto-GPT 這種不斷反問、不斷提出行動、不斷檢討並改善的做法,確實相當人性化,而且這些步驟都可以他自己去做,不像是一般的 ChatGPT 他只是提供資料然後就沒了,資料有沒有誤、需不需要調整這些都是要我們透過對話去處理;但是在 Auto-GPT 的系統中,他如果在某個步驟中發現有問題了,就會自行去修正。
或許也因此讓大家覺得 Auto-GPT 相當強大,這也是有道理的。不過 Auto-GPT 目前還沒有提供圖形介面,有其他的開發者自行推出 Auto-GPT 的圖形介面,畢竟 Auto-GPT 是開源的軟體,大家都可以使用。
之後有機會我再跟大家介紹如何把 Auto-GPT 用成圖形介面好了,畢竟一直在終端機裡面閱讀資訊、操作什麼的,對一般人來說還是比較吃力。
Auto-GPT 本身不收費,但是使用 OpenAI 的 API Key 有可能會被收費。
簡單來說就是取得 Git 檔案、架設 Python 環境、安裝 Auto-GPT 的 Git 檔,這樣就差不多了,但詳細的步驟可以參考文章內的教學。
Auto-GPT 可以不斷的自我反問、不斷地提出新的要求,但是 ChatGPT、Bing 就是單純給答案。
Auto-GPT 可以使用 DALL-E 進行圖片生成,使用的是 Stable Diffusion,需要一個 HuggingFace API 的 Token。
使用者提問、輸入….等都可以使用中文,但 Auto-GPT 的 AI 機器人基本上還是以英文還主,有時候如果你以中文回覆他就會用中文回答。
主要還是看使用情況,像我上面做的那些事情、問的那些問題,大概也只花了 0.01 美元。
延伸閱讀》
- 原聲重現!利用 Forever Voices 在手機上跟賈伯斯、Taylor Swift 等名人對話
- Microsoft Edge 瀏覽器加入 AI Image Creator 功能,快速一鍵生成圖片
- Bing AI 聊天機器人能夠找圖片了,教你完整 5 大使用技巧
- 整合 ChatGPT 與多款 AI 服務的 Poe 推出網頁版,教你如何快速上手使用
- Bing ChatGPT 聊天機器人申請教學,告訴你馬上通過等候的技巧
更多 ChatGPT 相關應用技巧》
- ChatGPT 官方上網外掛終於開放了!這裡告訴你開啟 3 步驟
- ChatGPT Plugins 外掛如何開啟、安裝與使用?完整操作 3 步驟教學
- ChatGPT 對話紀錄如何保存?教你用官方功能下載歷史紀錄
- ChatGPT 聊天紀錄怕不見?教你如何將對話紀錄輸出成 PDF 或是 PNG
- ChatGPT 幫你一鍵整理 Youtube 影片摘要,快速掌握內容重點
- ChatGPT 幫你寫信!直接在 Gmail 裡面就可以完成
- ChatGPT 超多指令的外掛 AIPRM 怎麼用?這裡完整教你
- ChatGPT 變英文口說家教,用 Voice Control for ChatGPT 學英文
- ChatGPT Turbo 版的 Siri 語音助理捷徑,回答更快也更準確
- ChatGPT 的 Mac 版 App!MacGPT 不用開瀏覽器就能直接使用
- ChatGPT 突破時間限制的外掛,終於可以整合 2021 年以後的資料
- ChatGPT 幫你把中國用語翻成台灣習慣的用法
- ChatGPT 在文章的英文、數字和文字間加入空格提高可讀性
- ChatGPT 幫你快速閱讀 PDF 文件,然後回答你 PDF 的內容
- ChatGPT 整合進 Google Docs 裡面,產生的內容直接寫進文件裡
- ChatGPT for Google 超強擴充功能:補充搜尋結果、免開網站就能聊
如果想知道更多關於 Apple 的消息、教學、小技巧或是科技新知,一定要點擊以下任一 LOGO,追蹤我們的 Facebook 粉絲團、訂閱 IG、YouTube 以及 Telegram。





