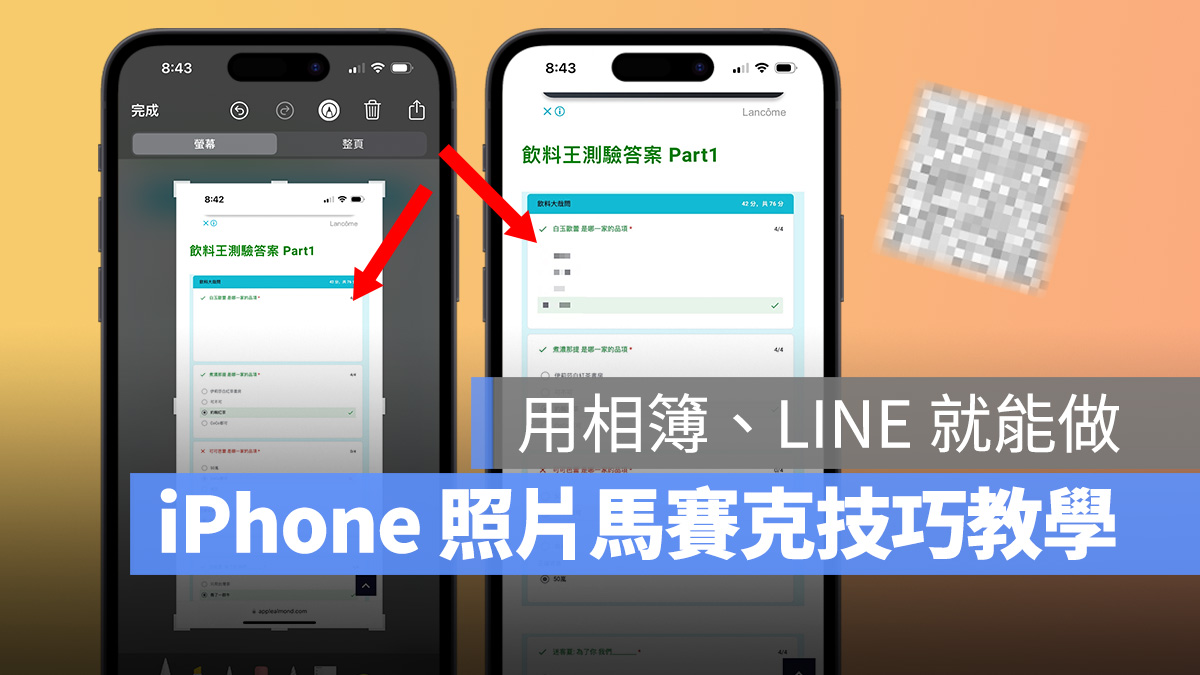
有些時候在分享照片或截圖時難免需要遮住一些比較敏感、隱私的資訊;而在 iPhone 上製作照片馬賽克其實非常簡單,不用另外下載 App,即可製作精美好看的照片馬賽克,這裡就來跟大家分享 2 種 iPhone 照片馬賽克的製作技巧。
iPhone 照片馬賽克技巧(一):內建相簿編輯
大家都知道 iPhone 的相簿內建一套非常強大的照片編輯工具,其實只要善用這些編輯工具就能給照片做出精美的馬賽克;而且步驟非常簡單,一起來學!
以這個飲料王測驗的截圖為例,如果想製作馬賽克遮住答案,點擊右上角的「編輯」後再點右上角的「畫筆圖示」。
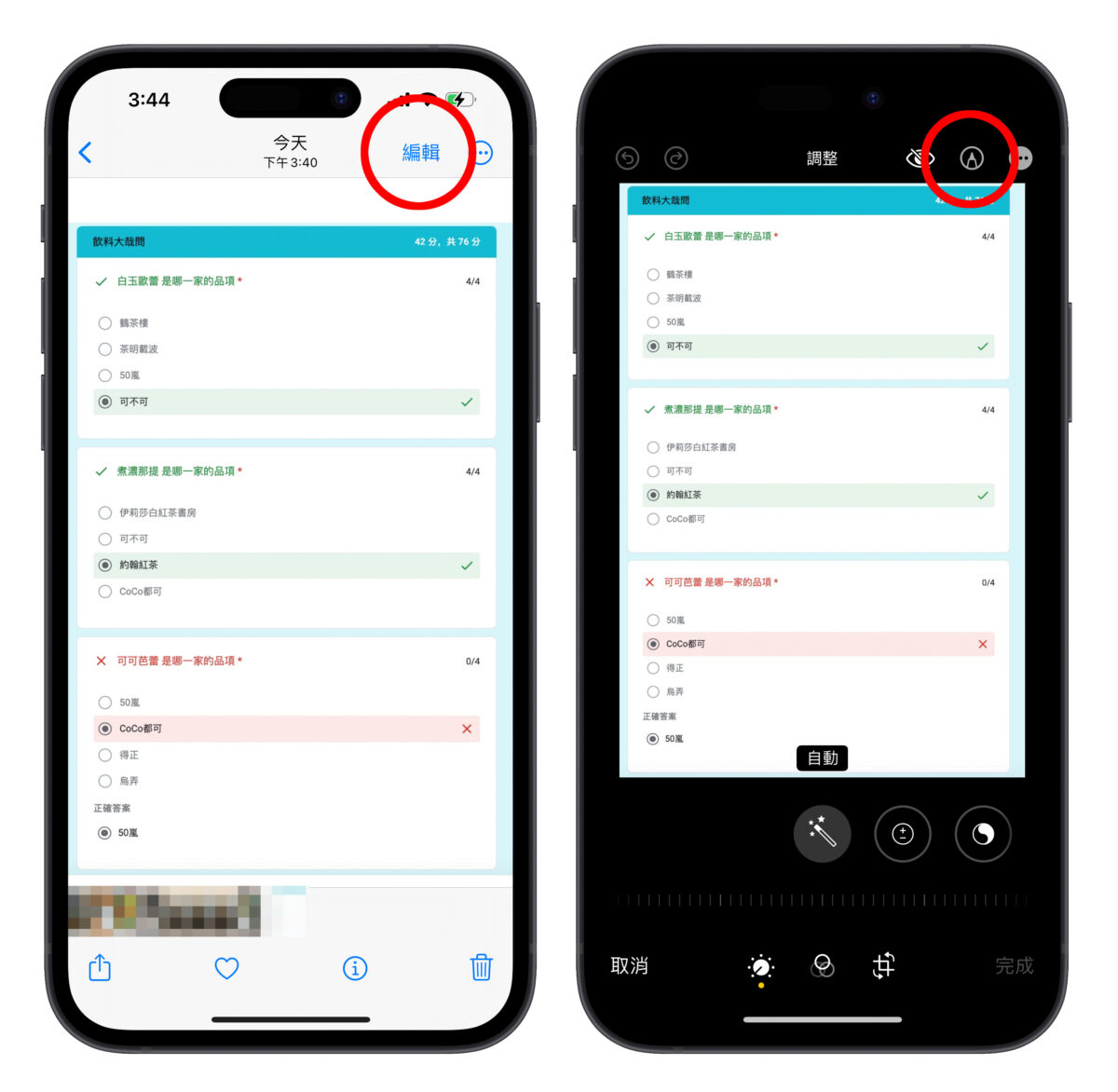
接著下方的工具列選擇最右側的「+」號製作一個圖形、依照要遮住的部分調整圖形大小與位置。
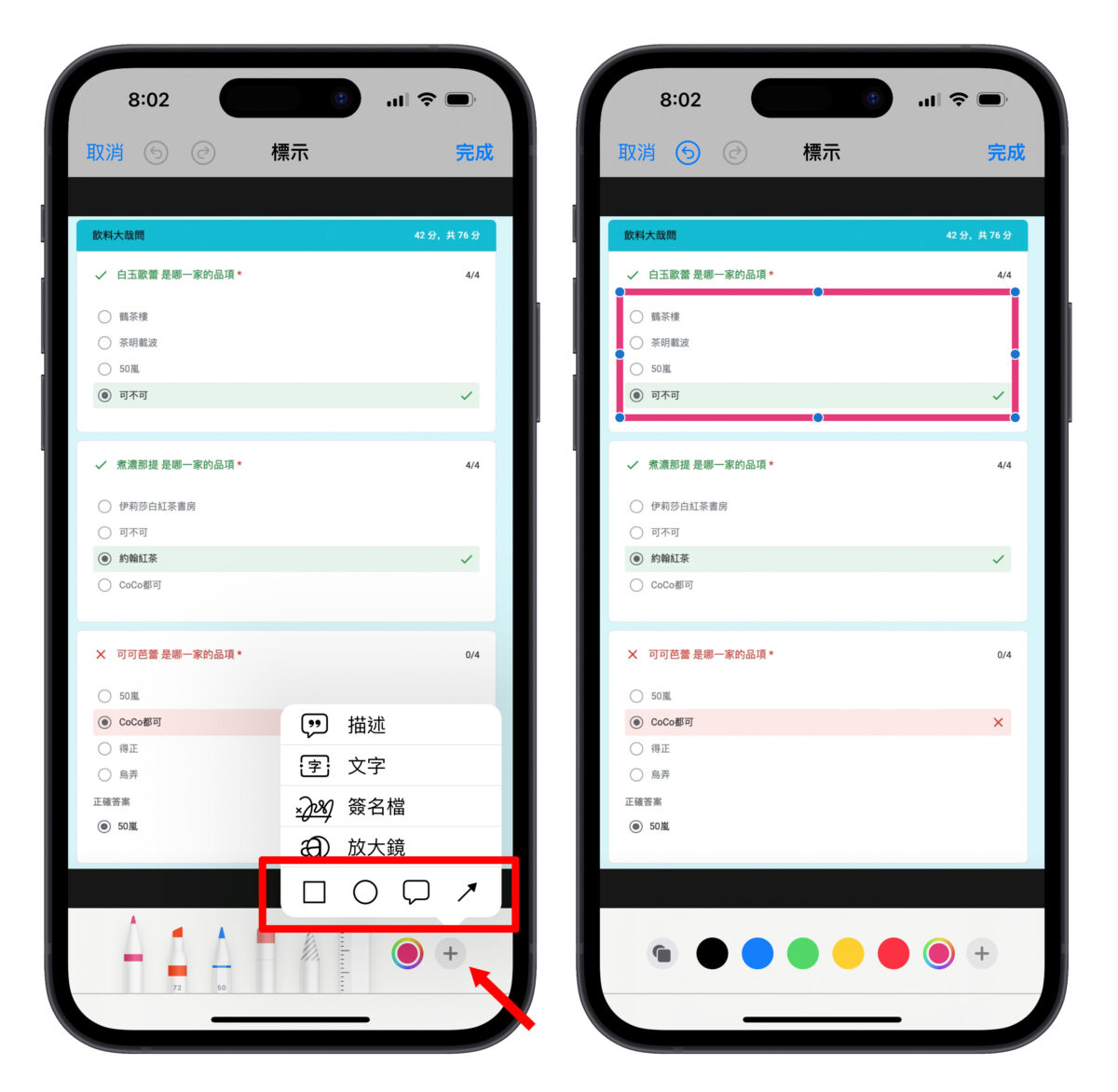
然後點擊下方工具列最左側的「圖形」選項,選擇第一個「實心圖形」就會發現圖形被填滿,到此步驟這張照片馬賽克算是製作完成;不過如果想要看起來更精美一點的話,可以再把圖形「換色」,製造出融入底圖的效果。
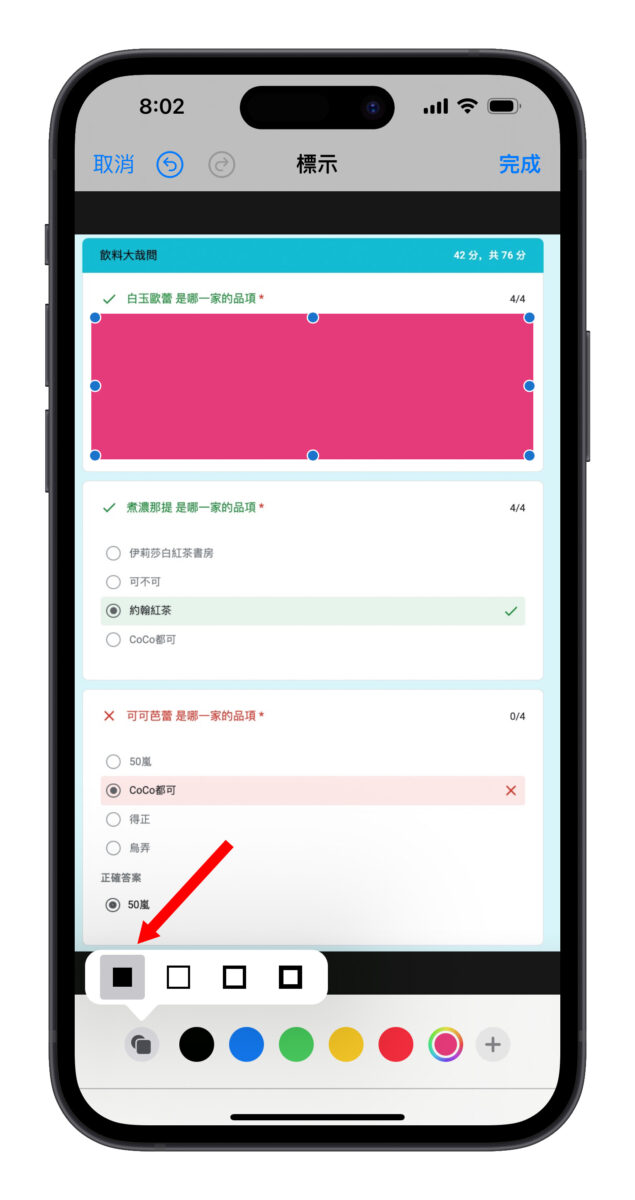
點擊工具列倒數第二項的調色盤,再選擇左上角的滴管工具取樣圖形馬賽克附近的背景顏色,圖形馬賽克就會融入照片背景中,整體會比較美觀,最後完成儲存即可。
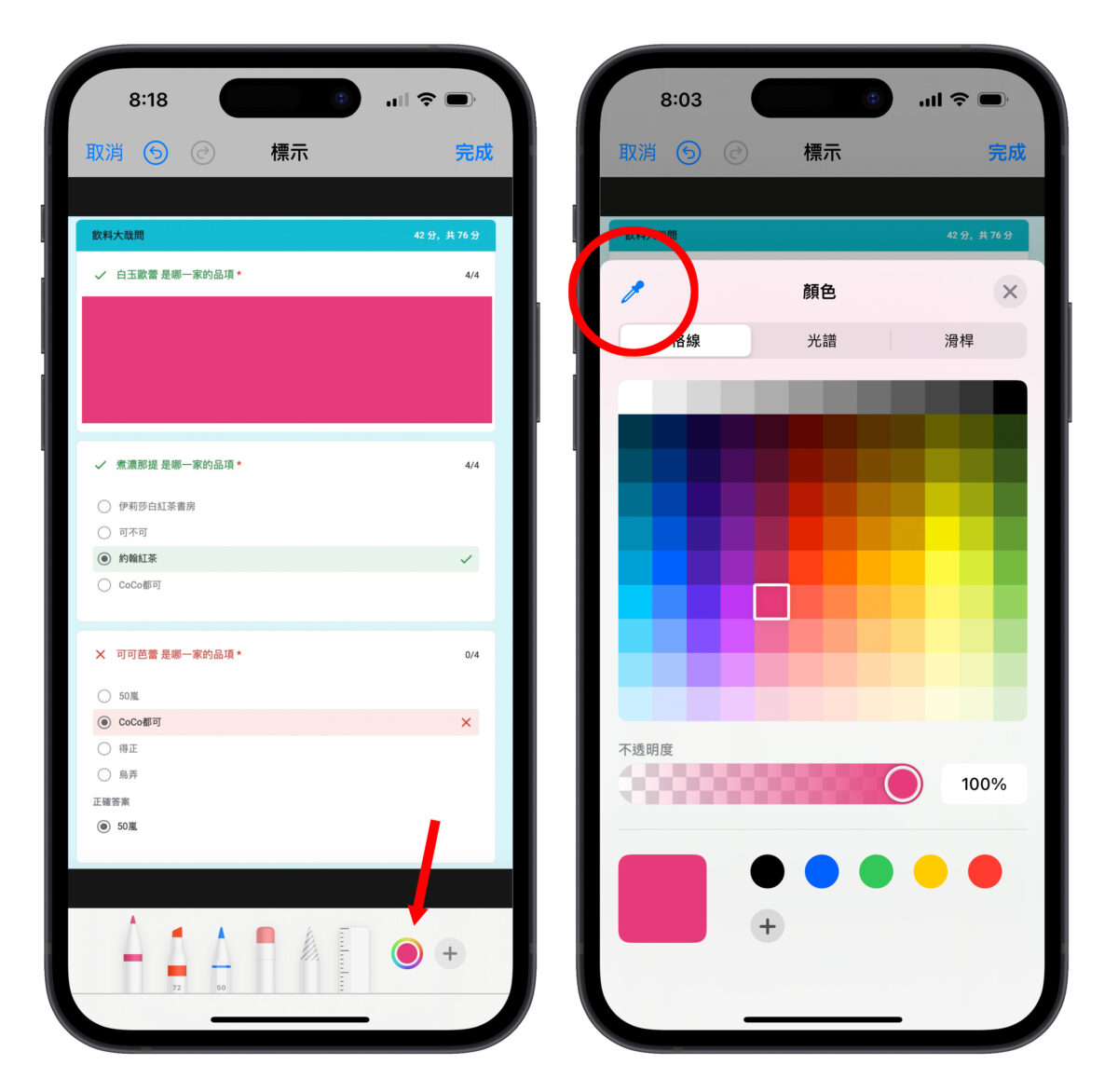
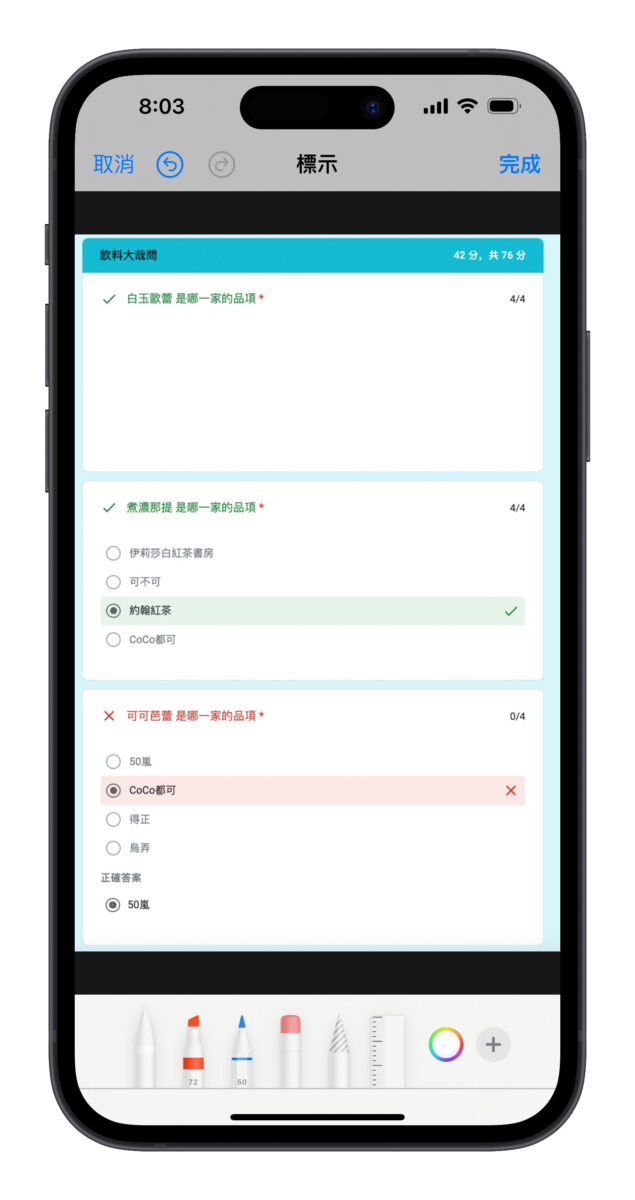
iPhone 照片馬賽克技巧(二):LINE 馬賽克工具
大家手機裡一定會有的 LINE 功能包羅萬象,就連製作照片馬賽克也沒問題!
打開 LINE 後隨便進一個聊天室(怕誤傳照片的話可以到 LINE Keep 來使用),選擇傳送圖片並直接點選要製作馬賽克的照片。
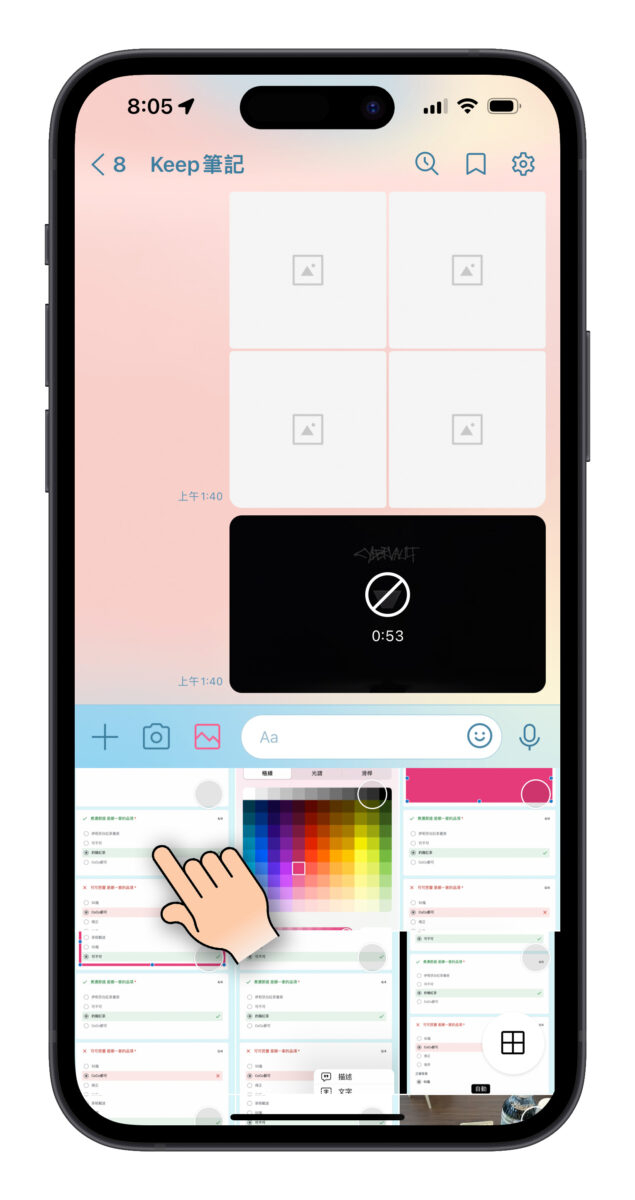
就會看到右側工具列有一項「馬賽克 / 模糊」,選擇後就會出現馬賽克筆刷,塗抹要打碼的位置即可加上馬賽克。
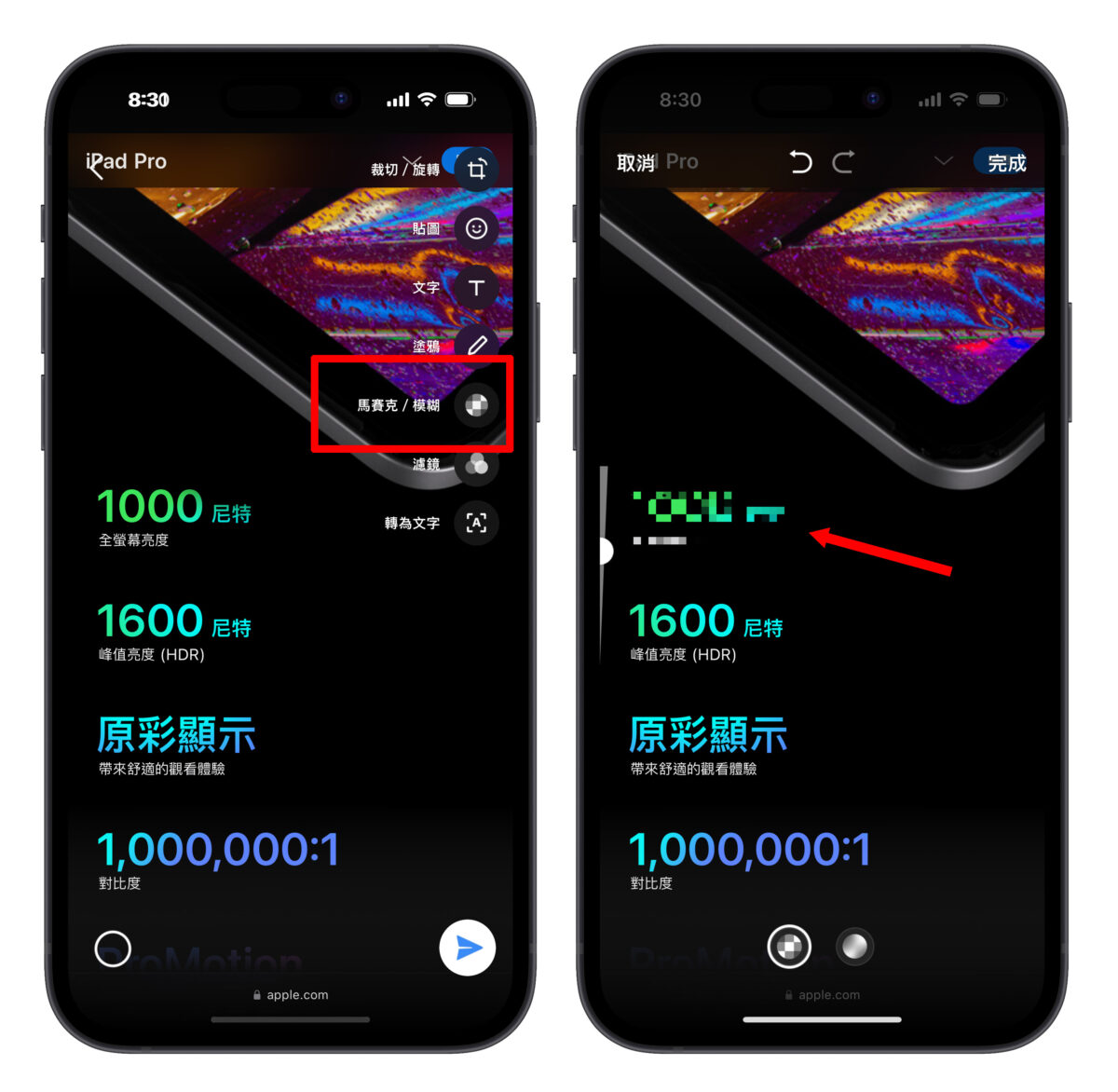
若覺得照片太小,可以用兩指縮放、移動,調整到比較好塗抹的範圍;也能選擇馬賽克形式與筆刷大小來輔助你打上馬賽克。
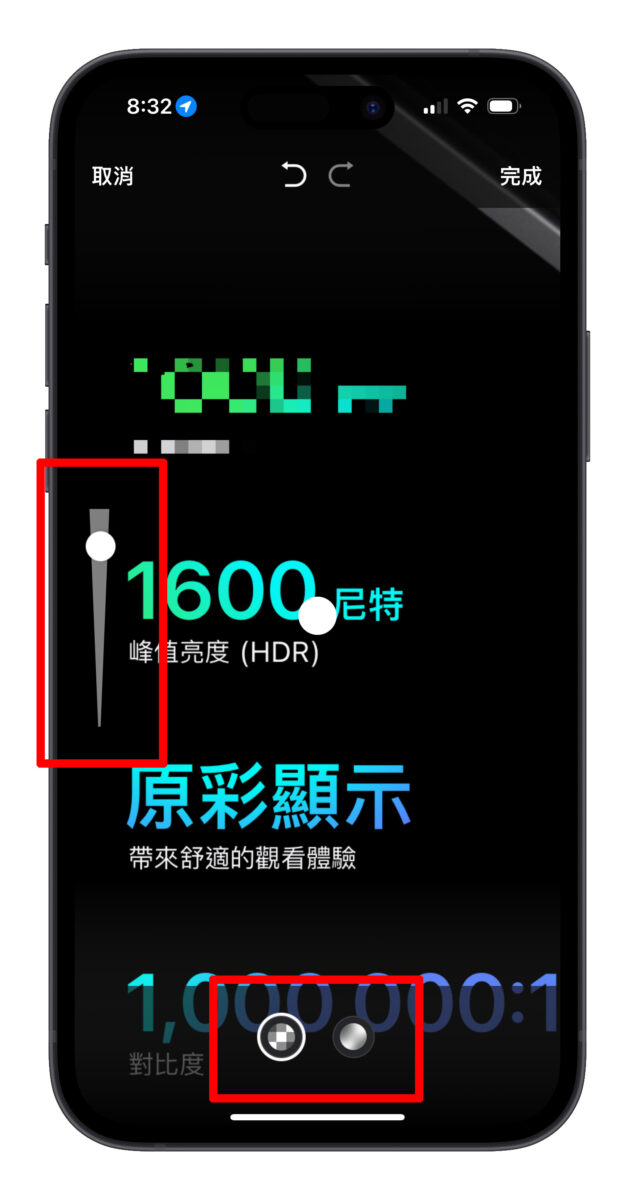
馬賽克上好之後點右上角完成,再點下方的儲存即可保留這張打碼照片(會新儲存一張打碼後的照片、原本的照片不會有任何影響)。

iPhone 照片馬賽克製作技巧總結
以上就是 iPhone 照片馬賽克的製作技巧教學,基本上這 2 種方式應該算目前最簡單的 iPhone 照片打碼的技巧;不用另外下載 App、上完馬賽克後的成品也好看,推薦各位 iPhone 用戶學起來已被不時之需。
更多 iPhone 技巧》
- 教你調整 iPhone 上 10 個有點煩人的小功能,這樣設定用起來更順手
- iPhone 照片上鎖小技巧,用內建功能就能把 App 鎖定
- 用 iPhone 替照片、PDF 檔案快速加入浮水印的 DIY 小技巧
- iPhone 拍的照片太黑怎麼辦?教你用內建工具一秒讓照片變清楚
- iPhone 照片轉 JPG 格式的 7 種好用小技巧,還能批次轉換多張照片
