
當你拿到全新的 iPhone 15,第一件事情你可能會想做的就是把舊 iPhone 的所有資料轉移到新 iPhone 上。這不僅僅是為了保留你的聯絡人、照片或 App,更是為了讓你能夠無縫地從舊 iPhone 移轉資料到新iPhone,不會有任何資料的遺失。
而 Apple 針對有需要把舊 iPhone 資料移轉到新 iPhone 的情況,提供了一種超簡單的方法來完成這個任務,而且你甚至不需要使用電腦、傳輸線或 iCloud。
下面就跟大家分享把資料移轉到新 iPhone 的方法。
透過「快速開始」移轉資料到新 iPhone
下面我們會用 5 個步驟帶你了解如何快速的把 iPhone 的舊資料移轉到新 iPhone 去,前面兩個步驟主要是重置與備份,如果你是一支全新完全還沒開機的的 iPhone,就可以跳過第一個步驟;如果你不打算替舊 iPhone 備份,那第二個步驟也可以跳過。
第一步:重置你的新手機
如果你的新 iPhone 已經完成了基本設定並進入了主畫面,你需要先將它重置回出廠設定,這樣做是為了能夠使用 Apple 的「快速使用」這項 iPhone 資料轉移功能。
但如果你還沒拿到新 iPhone 或是你的新 iPhone 還沒有開始使用的話,這個步驟可以跳過。
到「設定」,然後選擇「一般」,最後在底部找到「移轉或重置」選項,點選以後再選擇「清除所有內容和設定」。
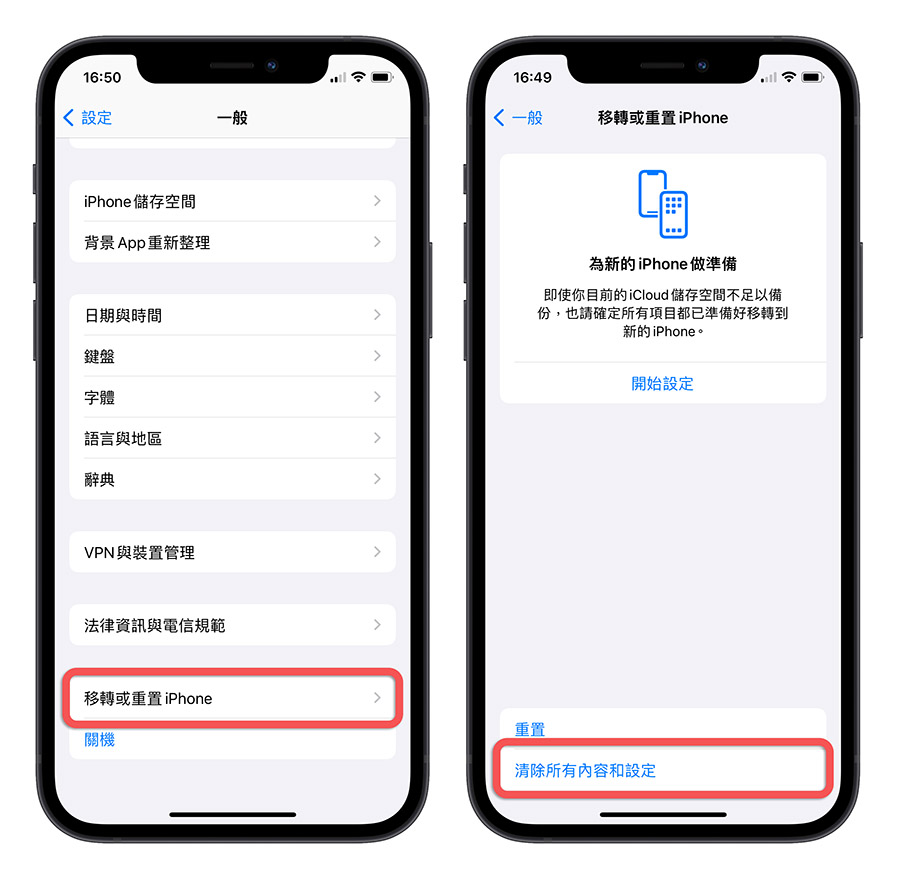
接著你的新 iPhone 就會回復到出廠設定了。
第二步:備份舊手機資料
老實說這個步驟不是必須的,因為我們使用的 iPhone 資料移轉方法並不會影響到舊手機的資料,只是為了安全起見,建議你還是先對舊手機進行備份。
你可以進入「設定」,點擊上的你的名字,然後選擇「iCloud」,最後點選「iCloud 備份」並將備份的選項打開,然後點選下面的「立即備份」。
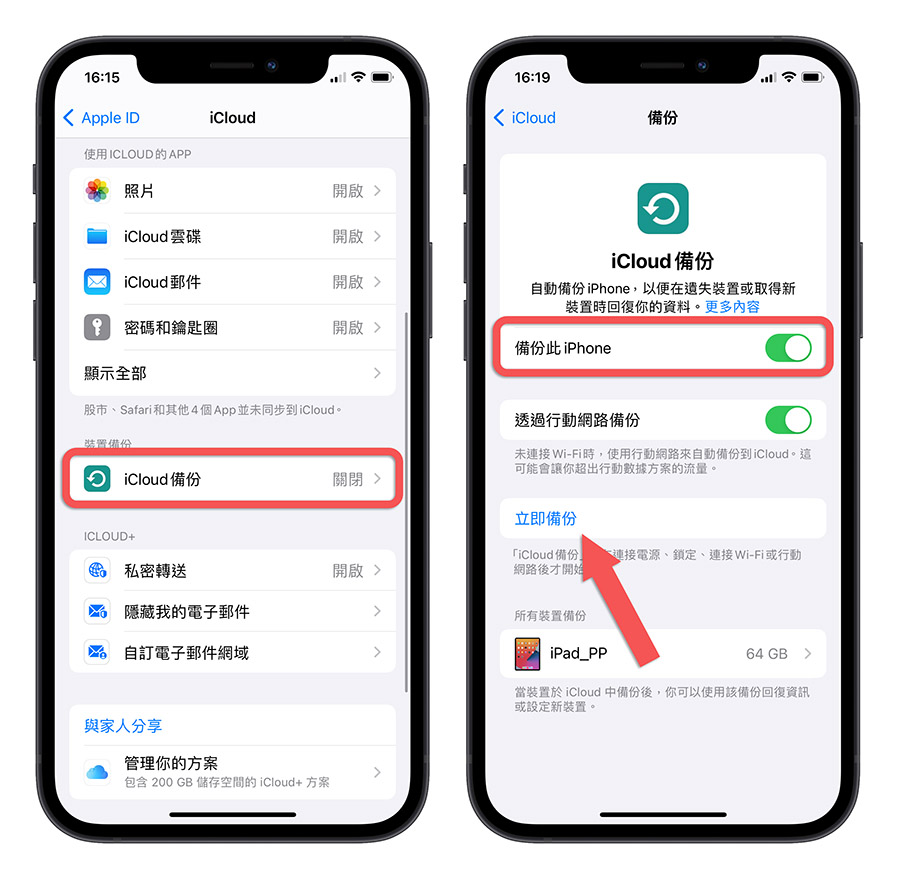
第三步:開始 iPhone 資料轉移
接下來這個步驟裡面就是重頭戲了,會有 6 個步驟來說明。
- 將新舊兩部 iPhone 靠近放在一起。
- 在舊 iPhone 上,你會看到一個提示,問你是否要設定新的 iPhone,選擇「繼續」。
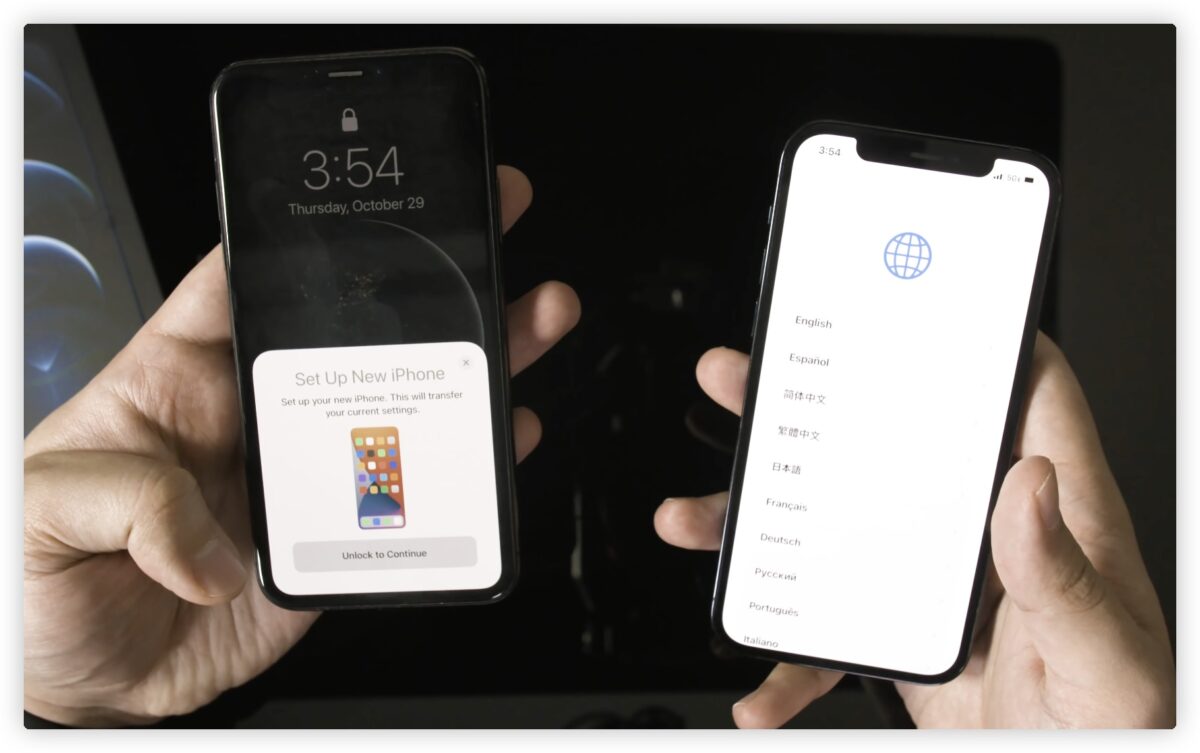
- 新 iPhone 上會顯示一團藍色的顆粒,用舊 iPhone 掃描它。
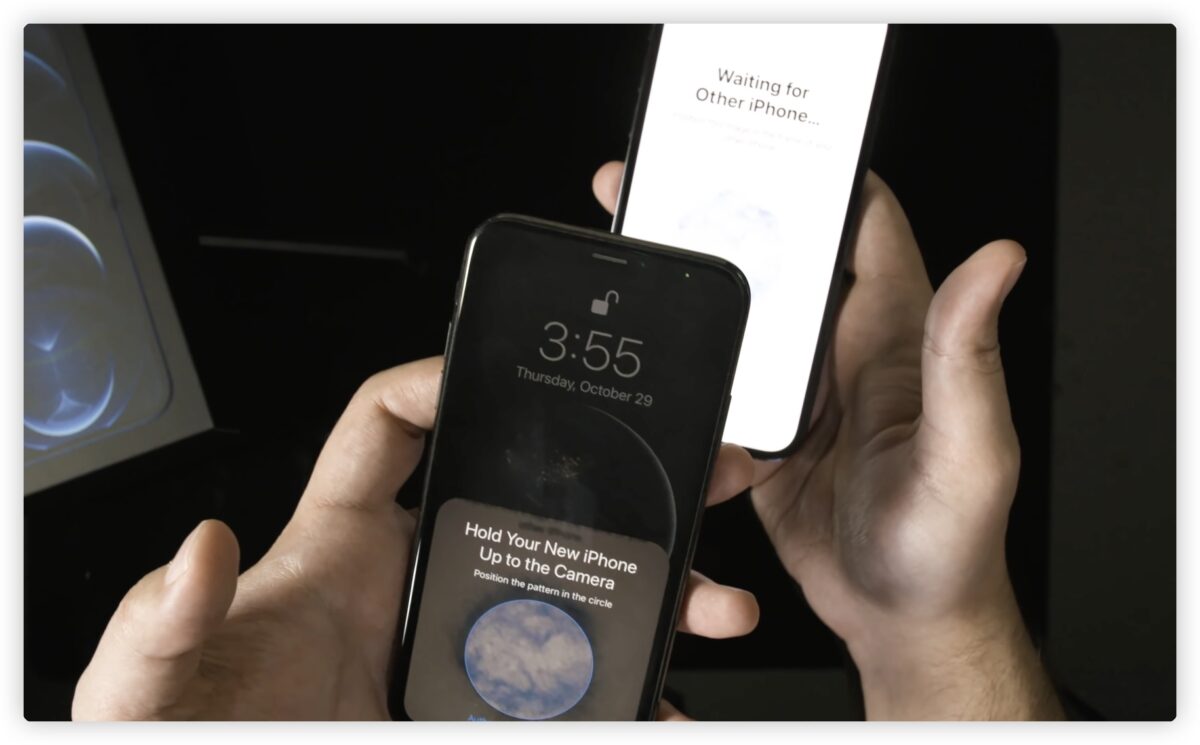
- 在新 iPhone 上輸入舊 iPhone 的密碼。
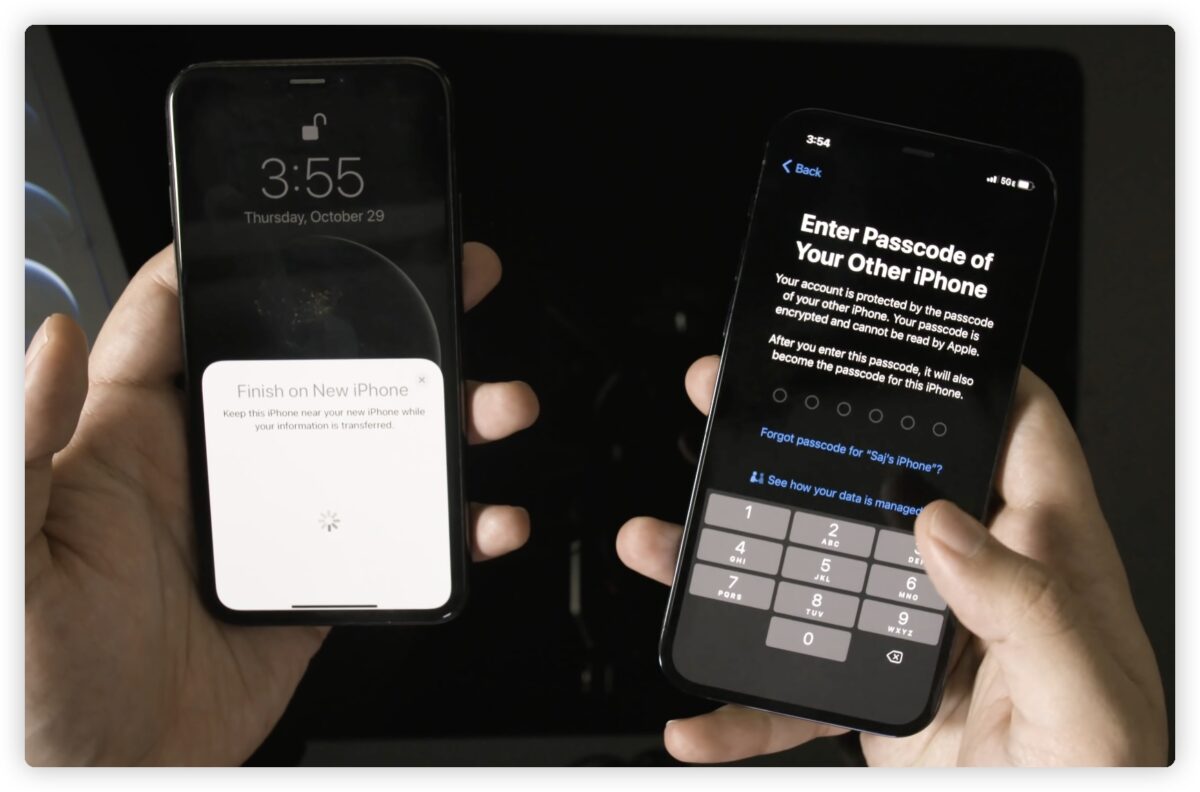
- 選擇「從你的 iPhone 轉移」
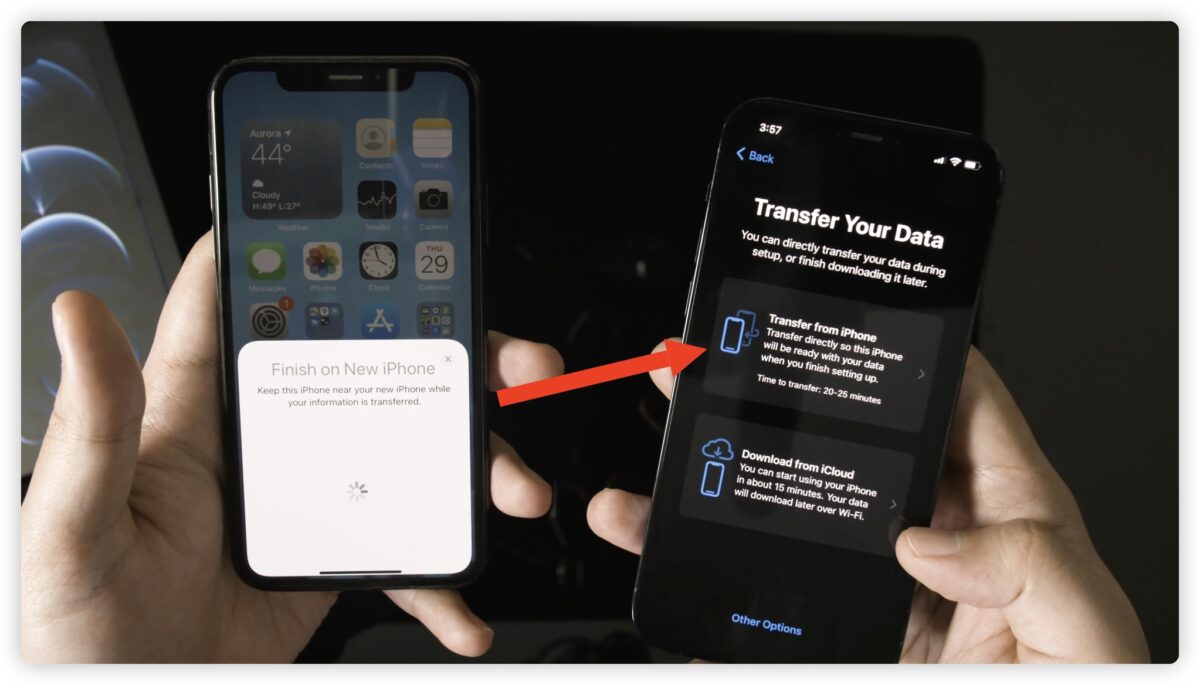
第四步:等待資料轉移完成
一旦 iPhone 開始資料轉移的過程,你會看到一個螢幕顯示資料正在從舊 iPhone 轉移到新 iPhone 。這個過程可能會根據你的資料量而有所不同,所以請耐心等待。
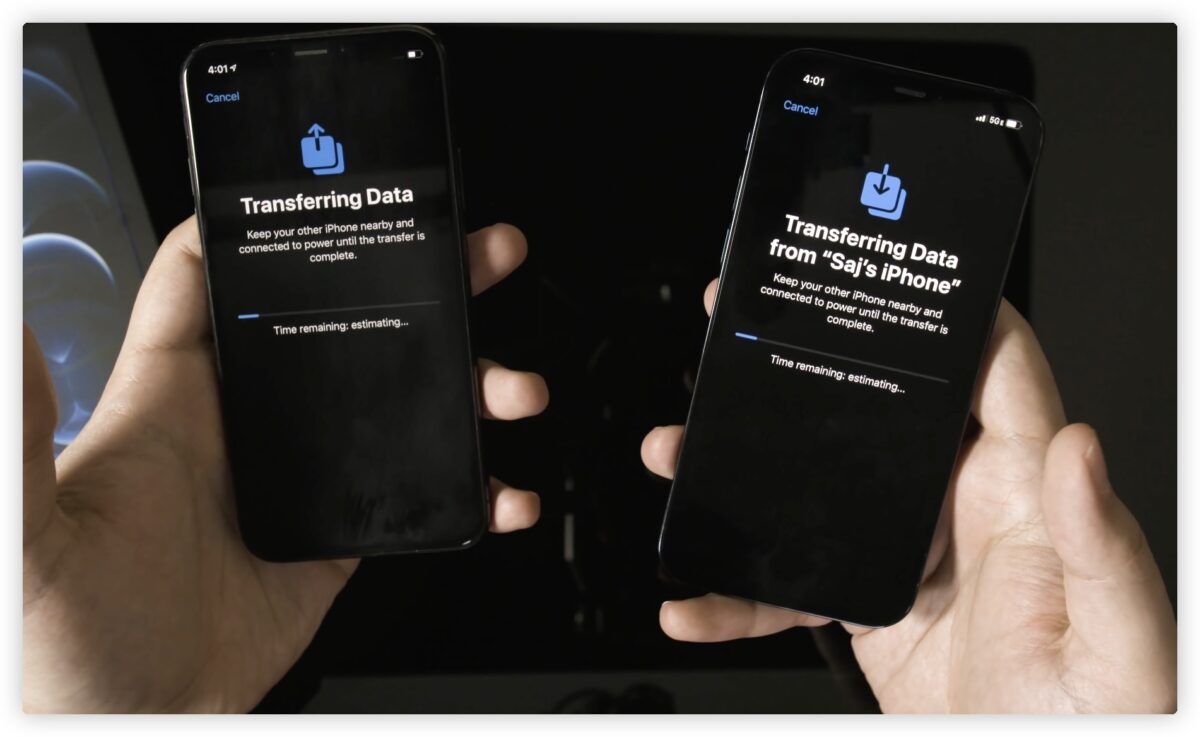
只要這個過程結束後,你會在舊的 iPhone 上面看到資料移轉完成的訊息以及一個藍勾勾,這樣 iPhone 資料轉移的工作就完成了,你舊 iPhone 裡的資料就順利轉換過去了。
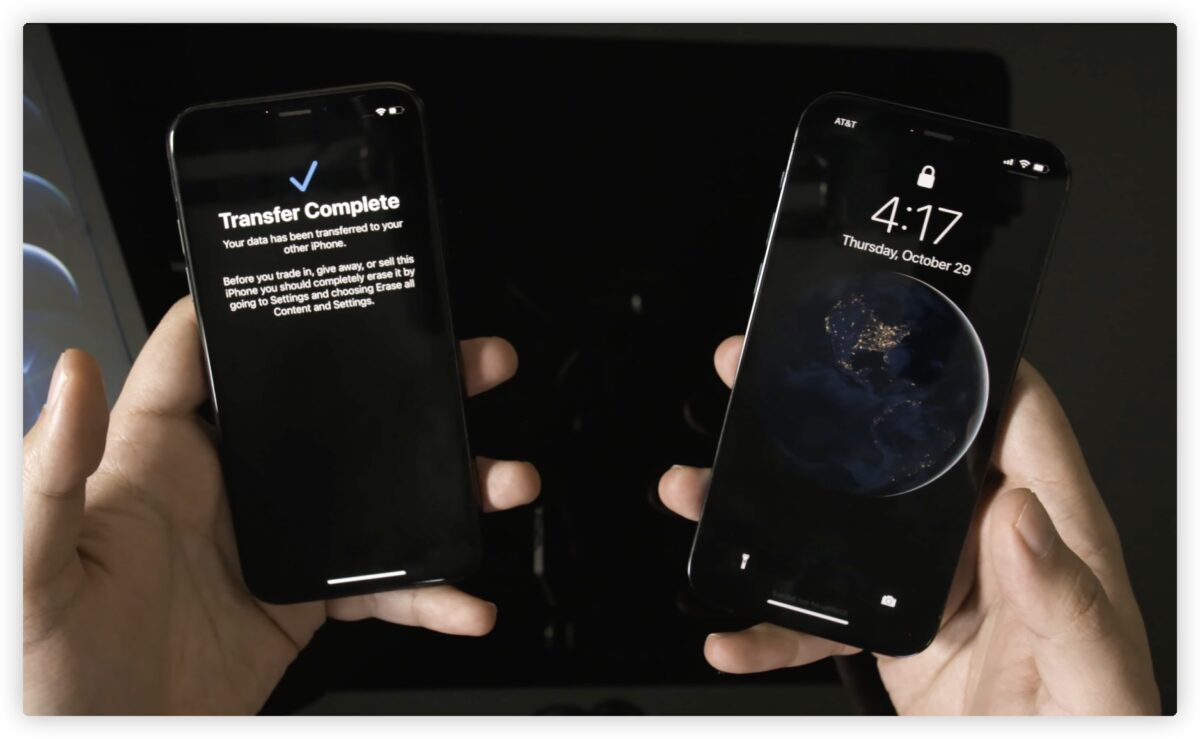
第五步:等待 App 下載完成
舊 iPhone 資料都轉過去以後,基本上新 iPhone 上的設定、資料都會跟舊的 iPhone 相同了,但是這時候你還需要等待一些非預載的 App 下載完成,所以你會看到新的 iPhone 上有很多 App 是反黑的狀態。

下載完成以後,你也不用特地去做什麼事情,原本在 App 裡面的資料會自動地被丟回去,這樣就完成最後的 iPhone 資料移轉作業了。
iPhone 資料移轉最簡單的方法:總結
換到新的 iPhone 之後,資料轉移可能是你最擔心的問題之一。但實際上,只要按照上述步驟操作,這個過程是相當簡單和直接的。
- 將新的 iPhone 重置回原廠設定(如果你已經開始使用手機的話)
- 替舊的 iPhone 備份
- 將兩支 iPhone 靠近
- 選擇「從你的 iPhone 轉移」這個選項
最重要的是,這個方法不需要使用電腦、傳輸線或 iCloud,只需要將新舊 iPhone 放在一起,然後按照指示操作即可,對於很多沒有電腦、沒有特殊傳輸線、iCloud 容量不夠大的人來說,是一個相當方便的 iPhone 資料移轉功能。
延伸閱讀》
- iPhone 資料轉移、換機 4 大方式彙整,有線、無線都能輕鬆搞定
- Android 轉 iOS 要怎麼做?教你把安卓手機的資料轉到 iPhone 上
- iPhone 資料轉移教學,把舊 iPhone 的資料移轉到新 iPhone 上
- iPhone 轉移資料教學:資料移轉可以用傳輸線嗎?三種資料轉移方法
- iPhone 換新機,用電腦資料轉移、備份回復全攻略
如果想知道更多關於 Apple 的消息、教學、小技巧或是科技新知,一定要點擊以下任一 LOGO,追蹤我們的 Facebook 粉絲團、訂閱 IG、YouTube 以及 Telegram。





