
過去我們分享過利用 iPhone 的相機、備忘錄….等功能,直接掃描文件就可以儲存成 PDF 的好用功能,但如果你掃描的文件是要上傳雲端分享給朋友的話,還要傳到電腦或是再多一個步驟傳到 Google Drive 上。
但其實你可以直接用 Google Drive 雲端硬碟 App 掃描文件,掃描完畢後就直接上傳更方便。
透過 Google 雲端硬碟掃描文件成 PDF 檔並同時上傳
在使用 Google 雲端硬碟的掃描功能以前,記得先去把 Google 雲端硬碟 App 更新到最新版本,避免沒有看到掃瞄器功能的狀況。
開啟 Google 雲端硬碟文件掃描器
開啟 Google 雲端硬碟 App,開啟以後在右下角會看到一個加號,上面會有一個相機符號,點選相機符號就可以進入到文件掃描模式。
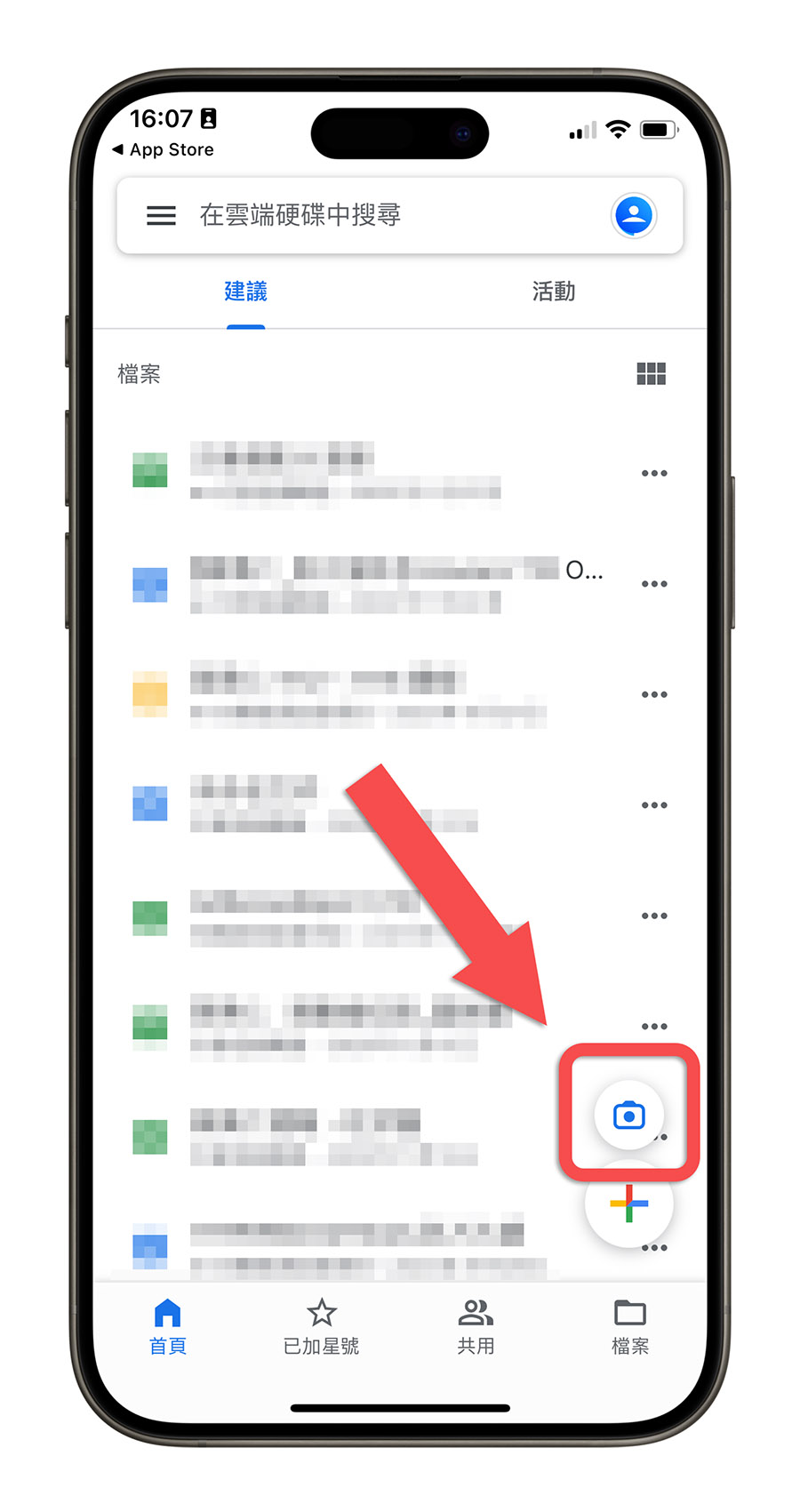
如果在 Google 雲端硬碟 App 中沒有看到相機的話,就點選加號,然後在選單裡面選擇「掃描」功能,一樣可以進入 Google 雲端硬碟 App 的文件掃描模式。
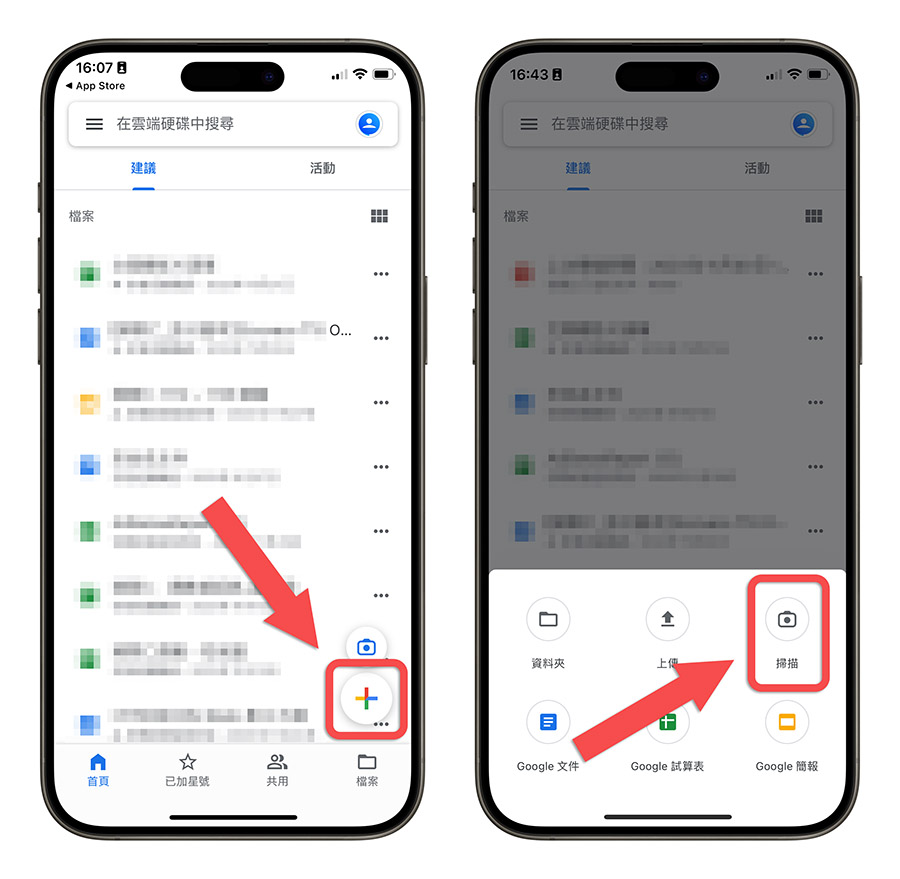
進入Google 雲端硬碟後,右上角可以選擇要「手動」還是「自動」擷取掃描的文件,預設是自動,也就是當掃描功能辨識到畫面中有文件的話,就會自動按下快門把文件保存起來。
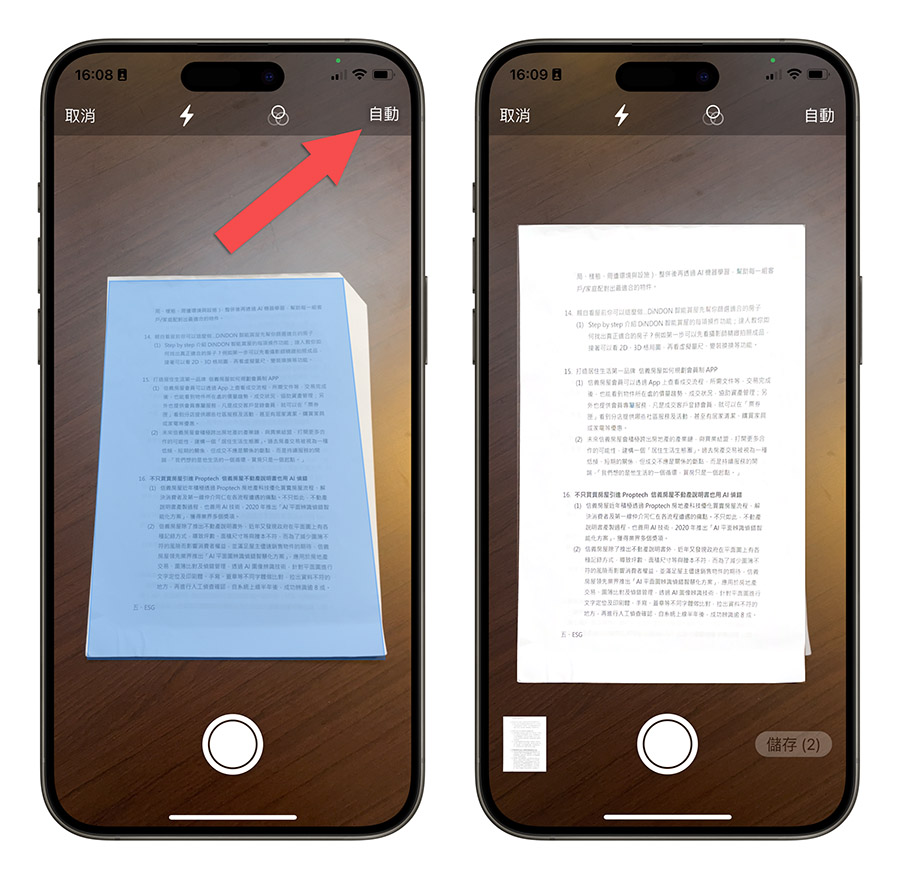
但如果是手動的話,就要自己按下面的快門來保存偵測到的文件成為 PDF。
調整掃描的顏色
此外,在上面的那個色環點進去,可以選擇掃描的 PDF 文件是要以彩色、灰階、黑白或是照片的形式顯示,灰階和黑白的掃描文件檔案大小會比較小,選照片的話,掃描的文件檔案大小會是四個之中最大的。
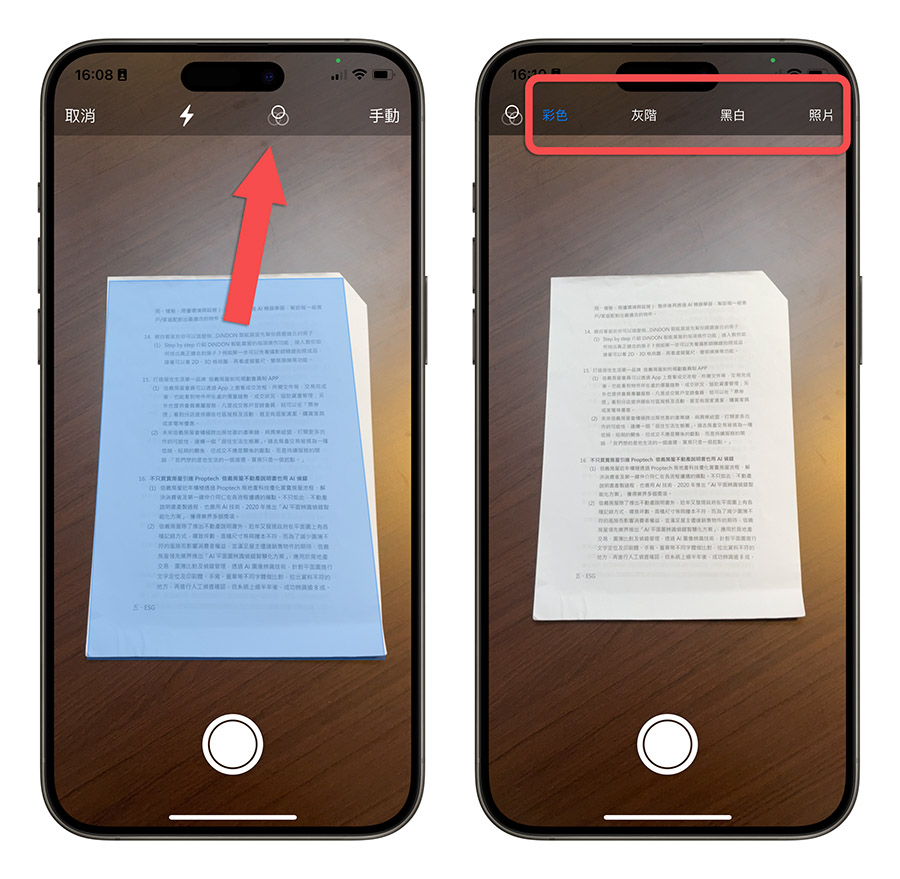
調整掃描四角的位置
如果你是使用自動判斷掃描 PDF 文件,但是系統的四邊沒有抓很準確的話,你可以點選左下角已經掃描好的 PDF 文件,來到編輯模式後,選擇左下角的裁切符號。
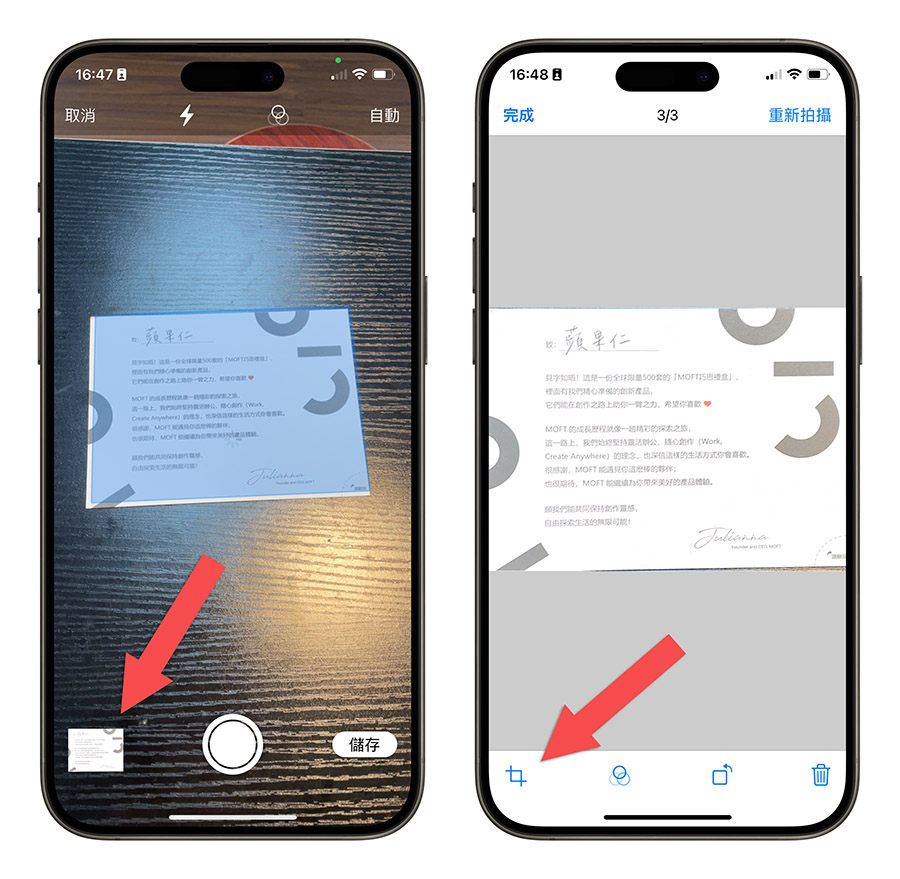
在這裡就就可以用手動的方式重新調整文件的四個邊角位置,讓文件的邊顯示的更精準。
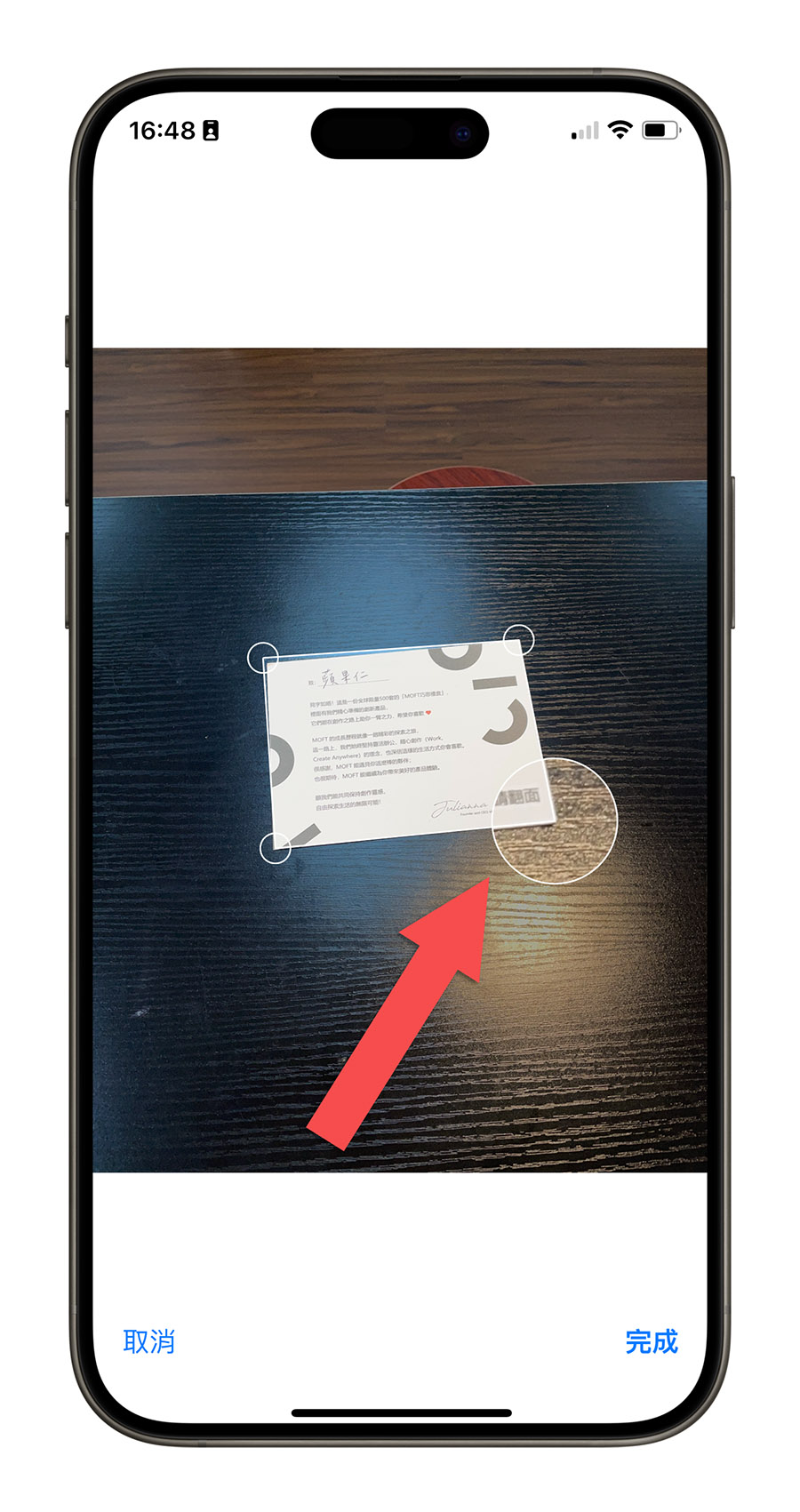
儲存 PDF 文件並上傳 Google 雲端硬碟
同一份的文件都掃描完以後,按右下角的「儲存」按鈕。
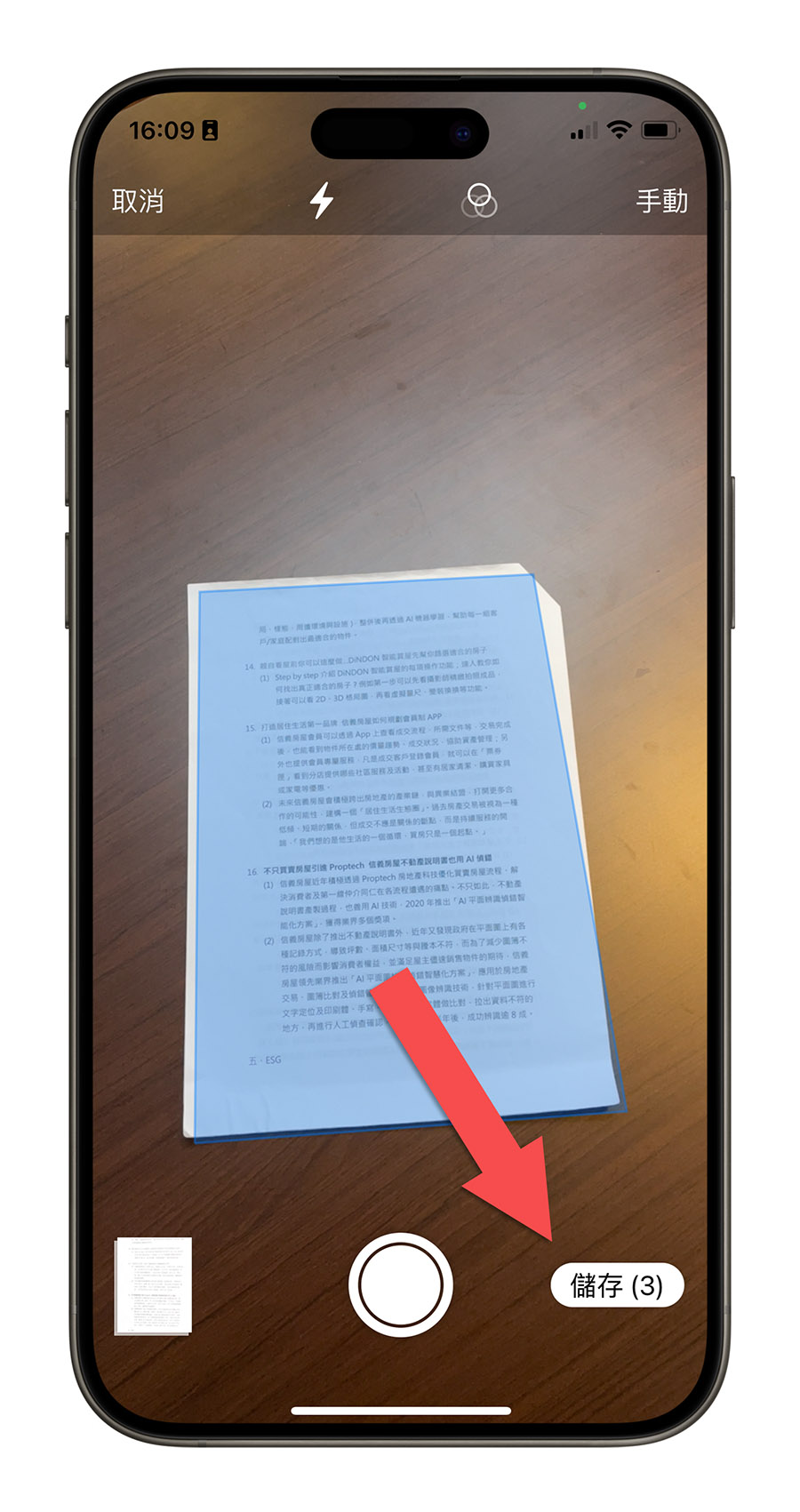
然後設定好 PDF 檔名以及要儲存在 Google 雲端硬碟的哪個位置後,再點選右上方的「儲存」按鈕。
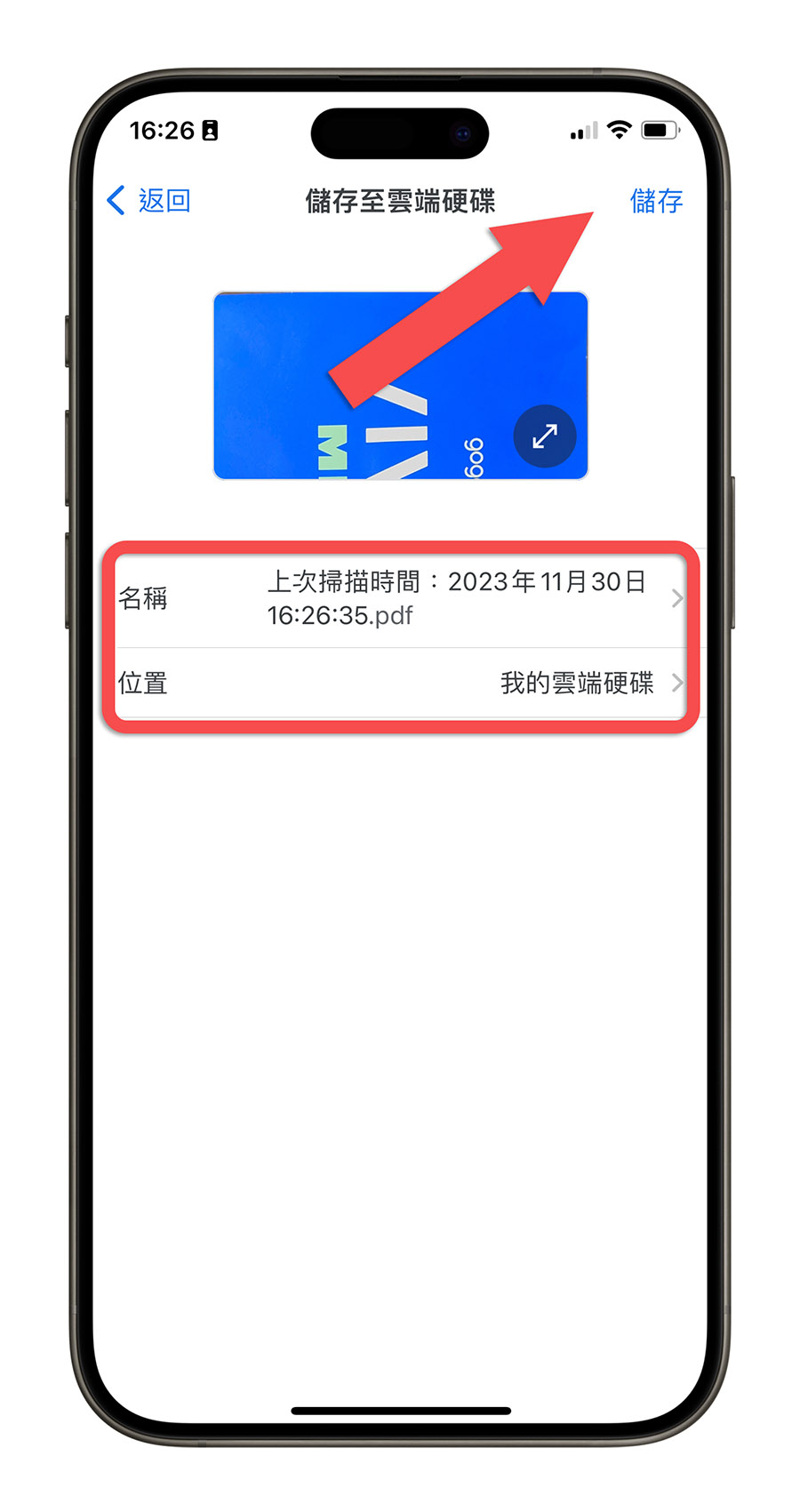
你就可以看到剛剛掃描的那些文件,就會變成一個 PDF 檔案直接存在你的 Google Drive 中。
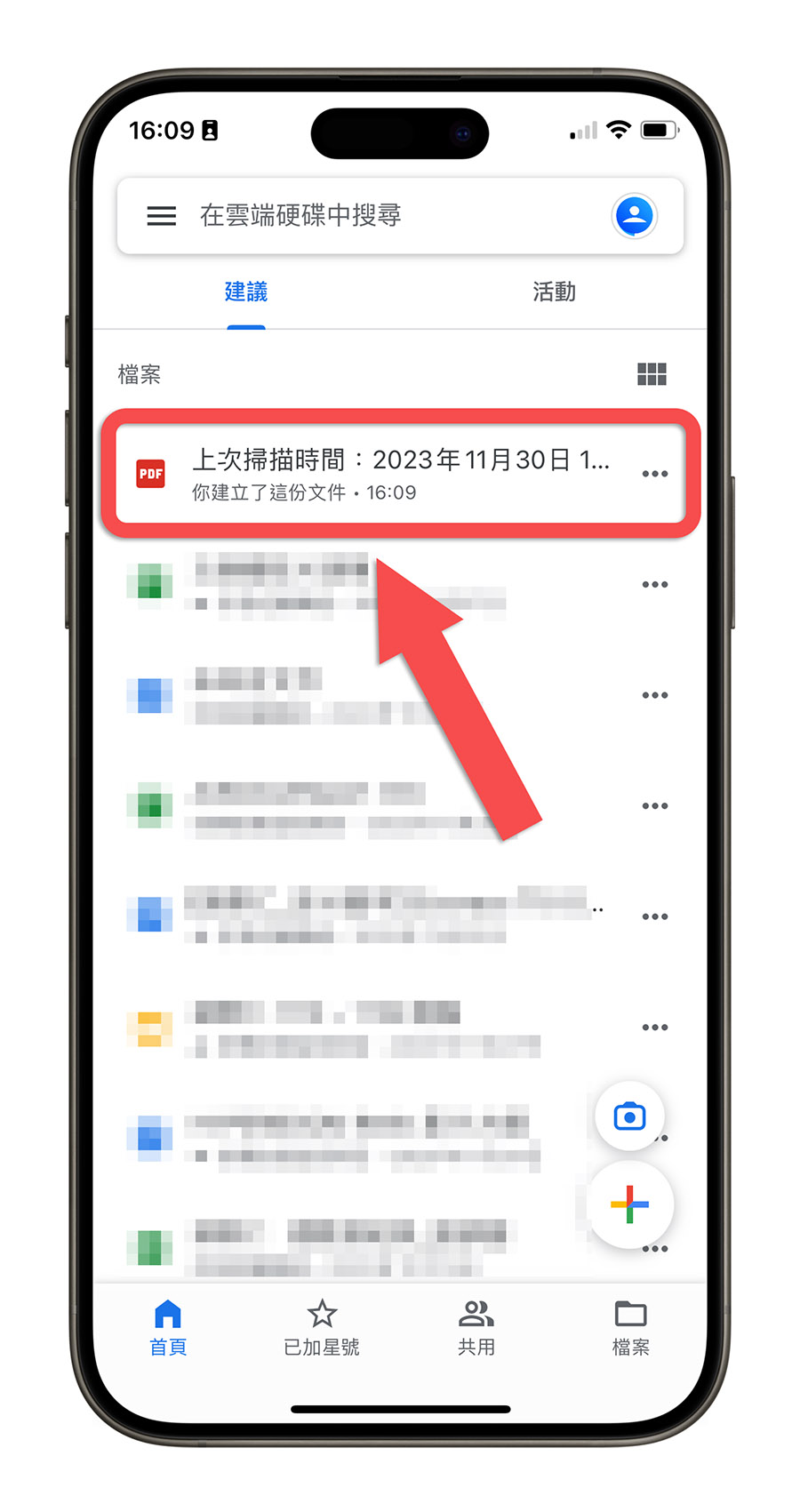
這樣你就可以直接和他人共享、複製共享連結並傳到群組或是和別人的 LINE 對話裡面,一氣呵成把掃描 + 上傳這兩件事都完成,甚至可以順便分享,超級方便。
如何在 Google 雲端硬碟掃描的文件加上簽名?
目前 Google 雲端硬碟掃描過後的 PDF 檔案並無法進行編輯,所以沒辦法在 Google 雲端硬碟中替掃描後的 PDF 檔加入簽名。
如果要加入簽名的話,還是要回到 iPhone 的檔案 App 中來處理。你可以點選右邊的更多選項,然後選擇最下方的「開啟方式」。
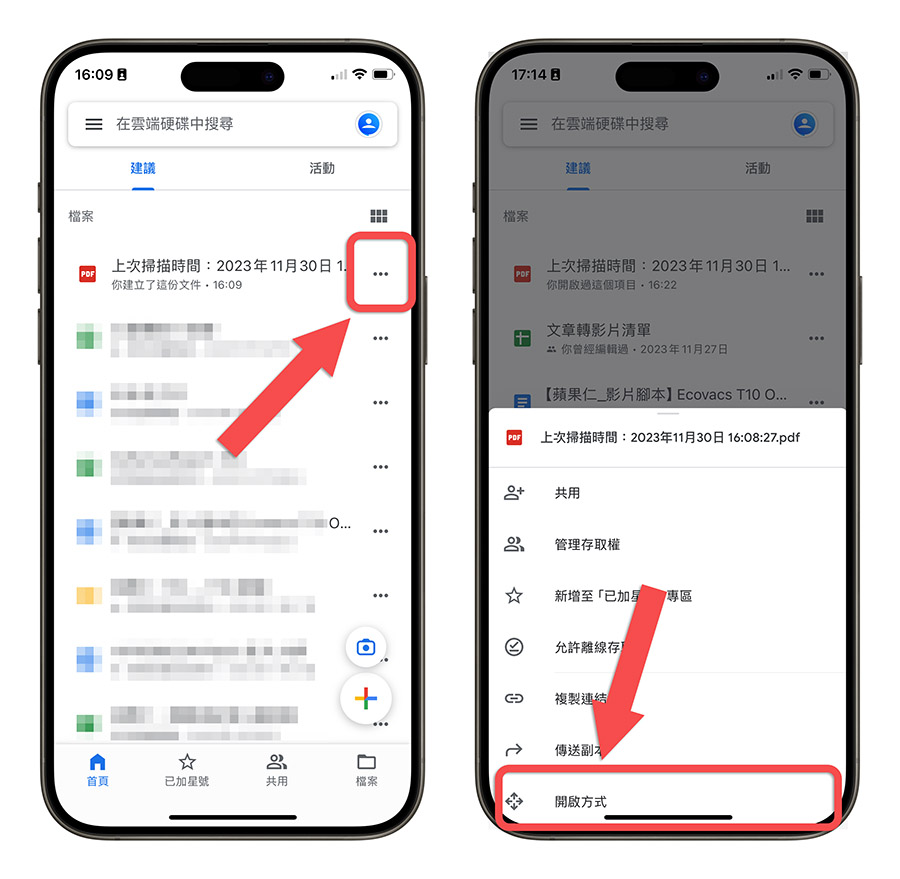
再選擇「儲存到檔案」,把這個掃描的文件檔轉存到 iPhone 的檔案 App 裡面,透過《如何在 iPhone 上的 PDF 文件填資料與簽名?超簡單的這裡告訴你》這篇教的方式,把簽名加入到 PDF 檔案裡面。
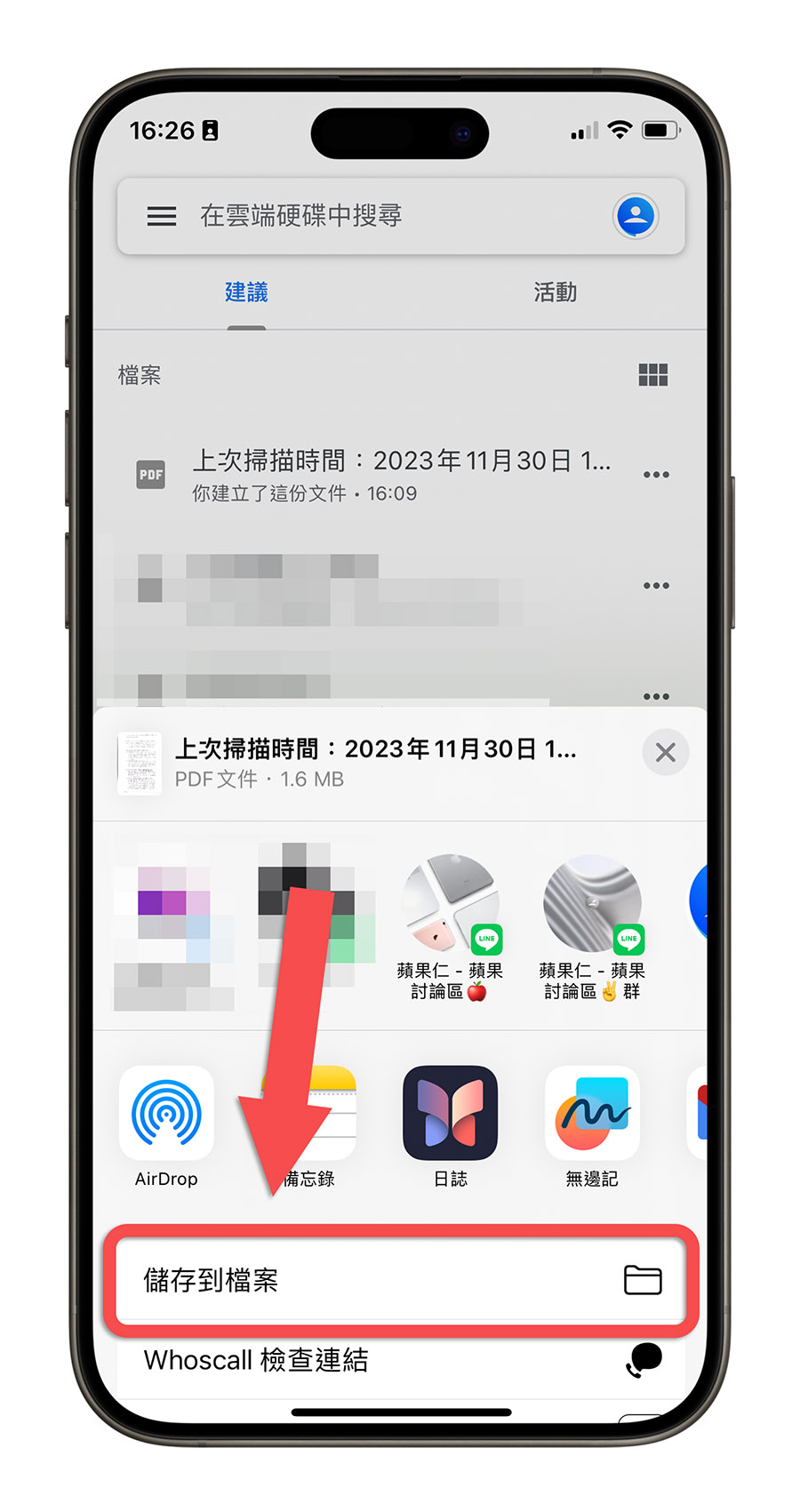
透過 Google 雲端硬碟的文件掃描功能,你就可以在 App 裡面掃描文件,然後儲存成 PDF 並且直接共享、分享給朋友或是同事,而且不需要在不同的 App 中切換來切換去,我覺得是真的蠻方便的,推薦給有需要的大家也用看看。
延伸閱讀》
- iPhone 如何掃描文件? 用備忘錄就可以存成 PDF 或 JPG
- iPhone 內建就能掃描文件成 PDF,還能直接簽名回傳
- iPhone 替照片、PDF 檔案快速加入浮水印的 DIY 小技巧
- iPhone 掃描文件超簡單!這 9 大實用技巧你一定要知道
- 一鍵開啟 iPhone 掃描文件功能,透過這招啟動文件掃描速度更快
如果想知道更多關於 Apple 的消息、教學、小技巧或是科技新知,一定要點擊以下任一 LOGO,追蹤我們的 Facebook 粉絲團、訂閱 IG、YouTube 以及 Telegram。





