
自從 iOS 開放 iPhone 鎖定畫面有更多客製化選項以後,許多 App 都可以把 Widget 小工具加到 iPhone 的鎖定畫面上,讓使用者可以快速啟用,甚至有些 App 專門就是開發給鎖定畫面使用,讓你可以快速啟用其他 App 或是捷徑。
最近這款 iPhone 鎖定畫面工具 App 《LockFlow》不僅開放大家免費下載,內購的方案還提供終身 0 元的限時免費優惠,因為不知道什麼時候結束,我在 2024/09/14 的早上 10 點左右還可以 0 元內購,所以有看到就把握機會下載。
延伸閱讀:在鎖定畫面快速啟動 App、捷徑還能打電話的《LockFlow》工具
《LockFlow》在鎖定畫面快速啟動 iPhone App、捷徑
我會把這款《LockFlow》App 的連結放在文章下面,大家可以先去下載,然後開啟 App 領取免費的終身 0 元方案優惠,就算現在還沒有用也可以先領起來放。
下載完以後,開啟 App 就會看到問你要不要升級 LockFlow Pro 專業版,原價每個月要 90 元,選擇最下面的「$0 forever」就可以終身免費。
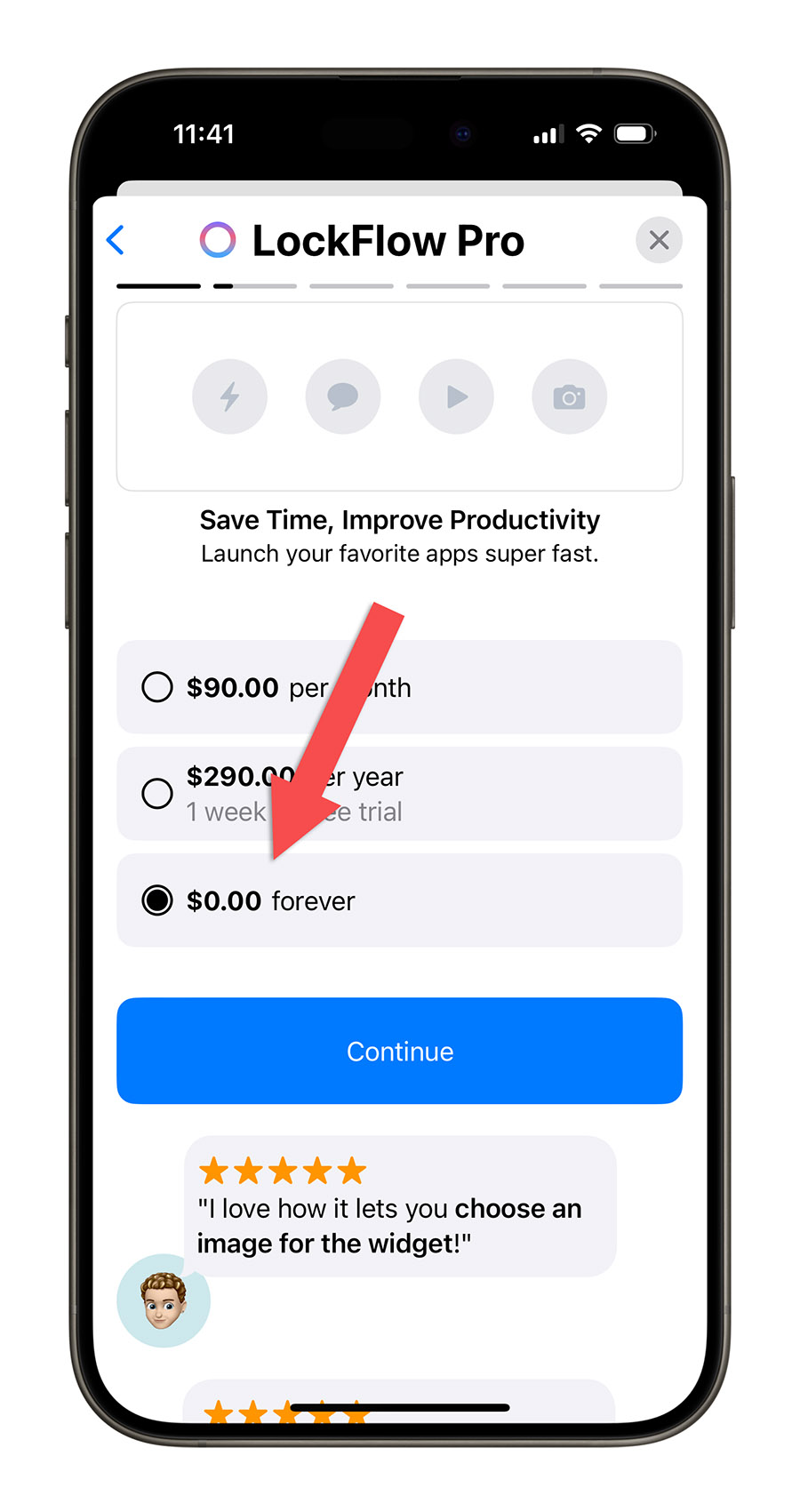
這裡也快速地跟大家說一下這款 App 的功能。
主要就是讓你在 LockFlow 裡面先設定好要使用的捷徑、App….等,這些捷徑都必須要你的《捷徑》App 已經有的項目,因為 LockFlow 只是去抓你捷徑 App 裡面的那些捷徑腳本來使用,而且記得在 LockFlow 輸入的捷徑腳本名稱要和《捷徑》App 裡面的捷徑腳本名稱一樣。
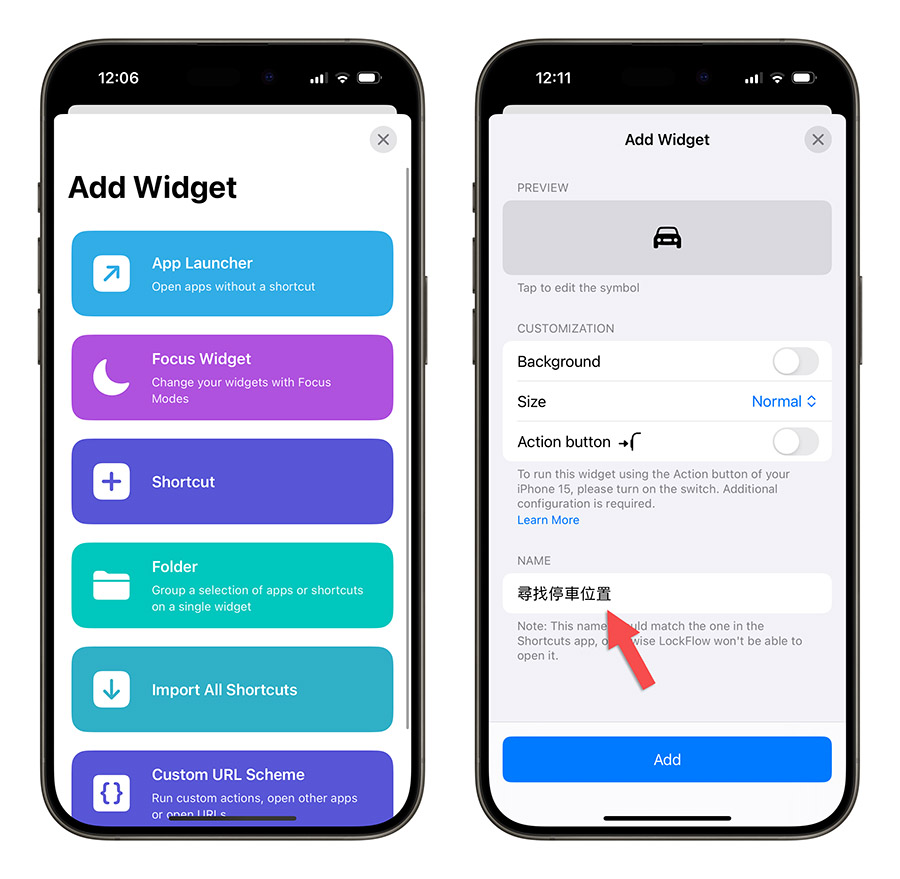
然後你就可以在 iPhone 的鎖定畫面 Widget 小工具這一欄,加入 LockFlow 的 Widget 小工具,並且指定這個 Widget 要連動哪一個捷徑、哪一個 App…等設定。
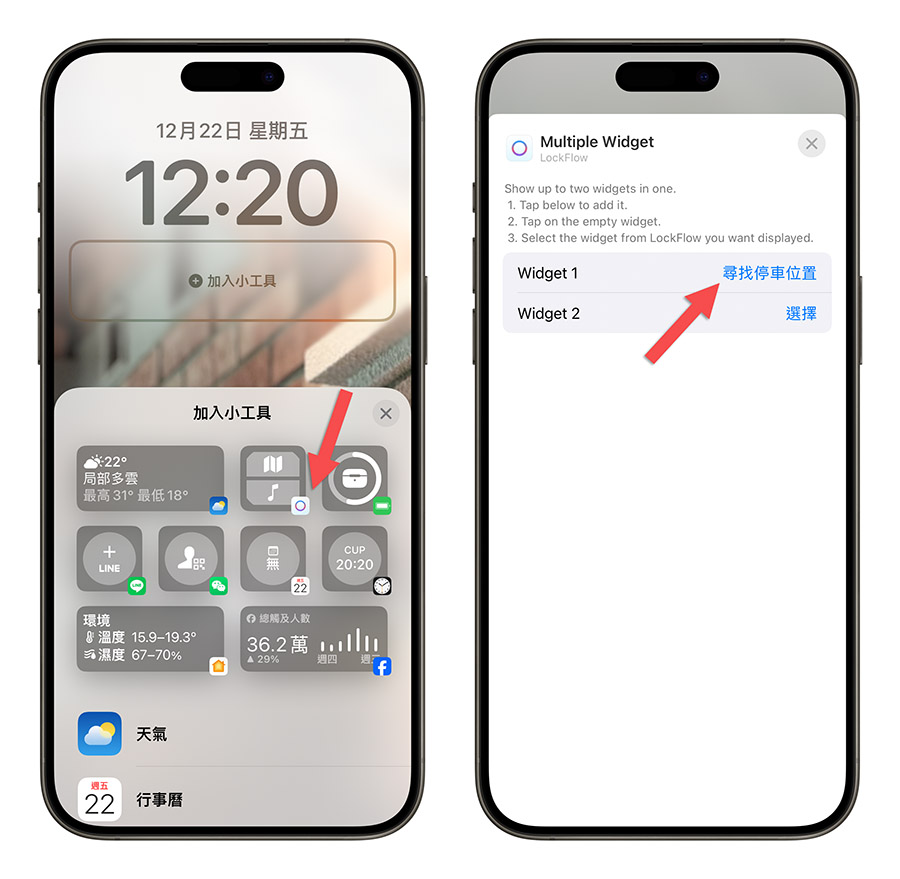
之後你只要點一下就可以快速開啟 App、捷徑、自訂的網址…等功能。
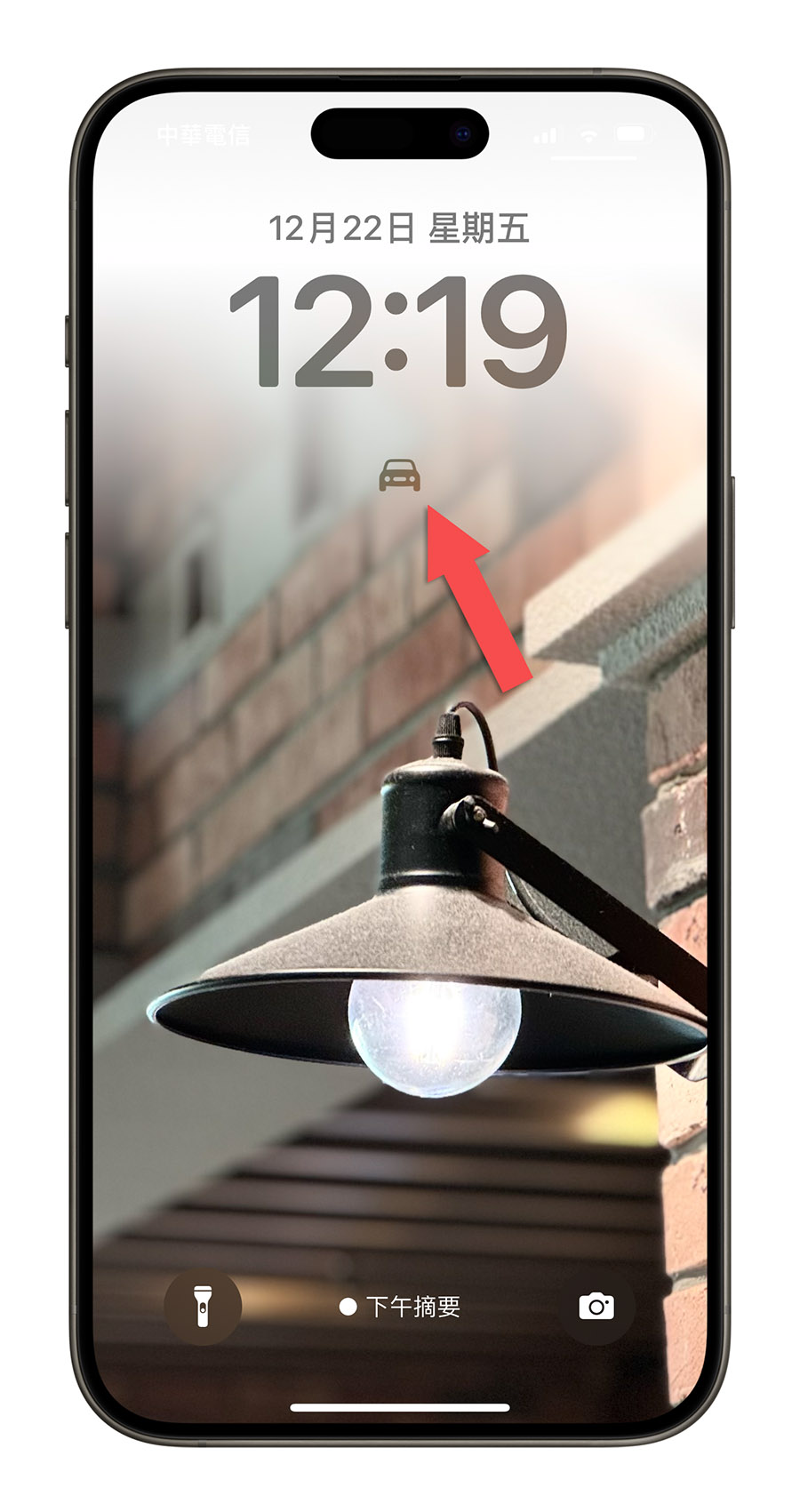
而且每個 Widget 按鈕最多可以放指定兩個 Widget 的目標,例如我上面放尋找車子的捷徑腳本,下面放天氣的捷徑腳本,我在點按的時候只要按的比較上面一點,就是執行找車子的腳本,按的比較下面一點就是開啟天氣 App。

這功能就像是讓 Widget 小工具最多可以有多達 8 個快速啟動的按鈕的感覺。
甚至你還可以設定一套跟著勿擾模式走的 iPhone 鎖定畫面 Widget 工具,例如當你開啟閱讀模式時,要顯示哪些 Widget 小工具、開啟工作模式時又是顯示哪些 Widget 小工具。
「資料夾」功能讓你快速選擇想要使用的捷徑腳本
LockFlow 甚至提供了 Folder 資料夾的功能。
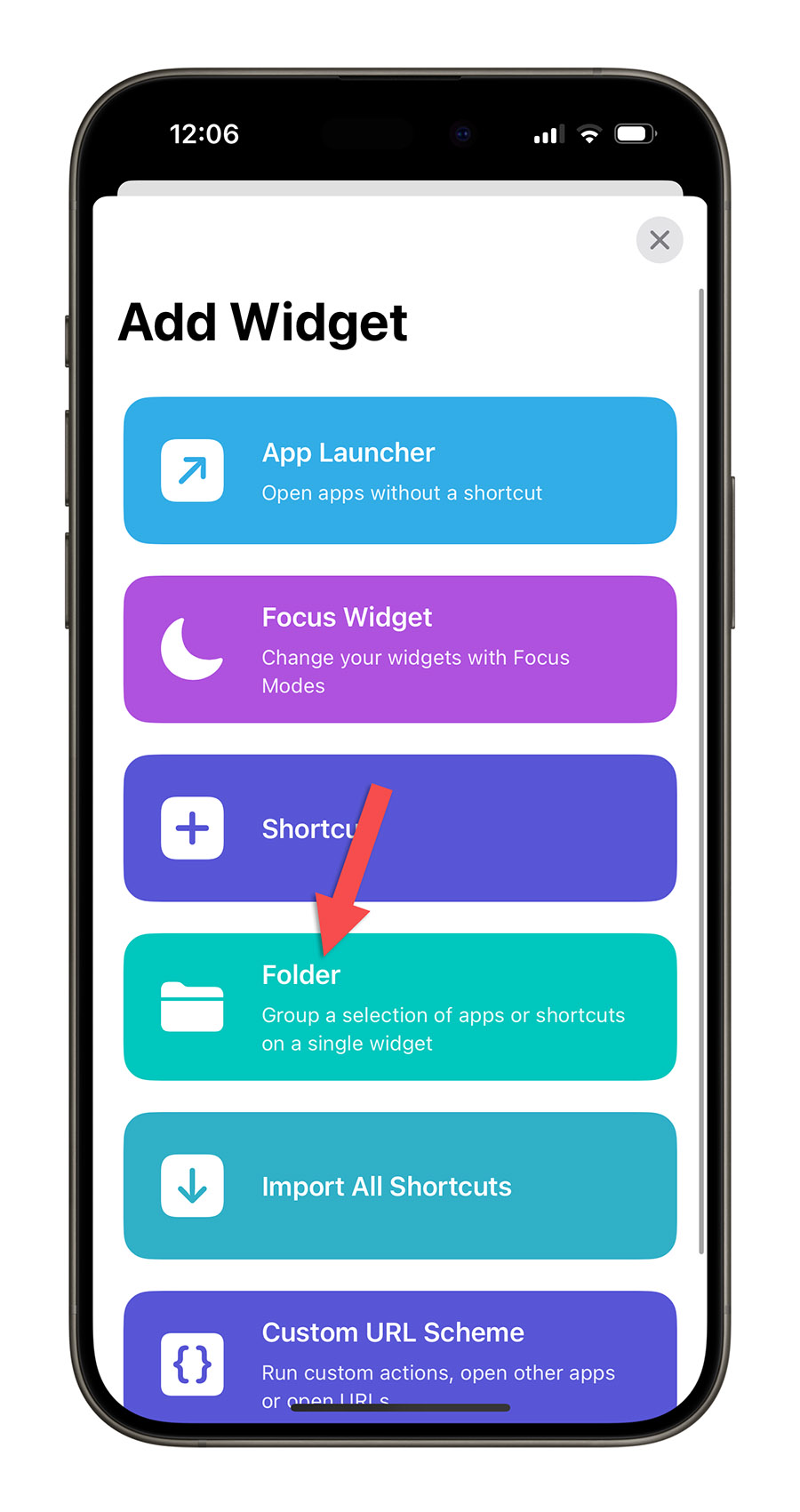
簡單來說,就是幫你在 LockFlow App 裡面設定一個資料夾,然後把 LockFlow 已經設定好的捷徑加入到這個資料夾中。
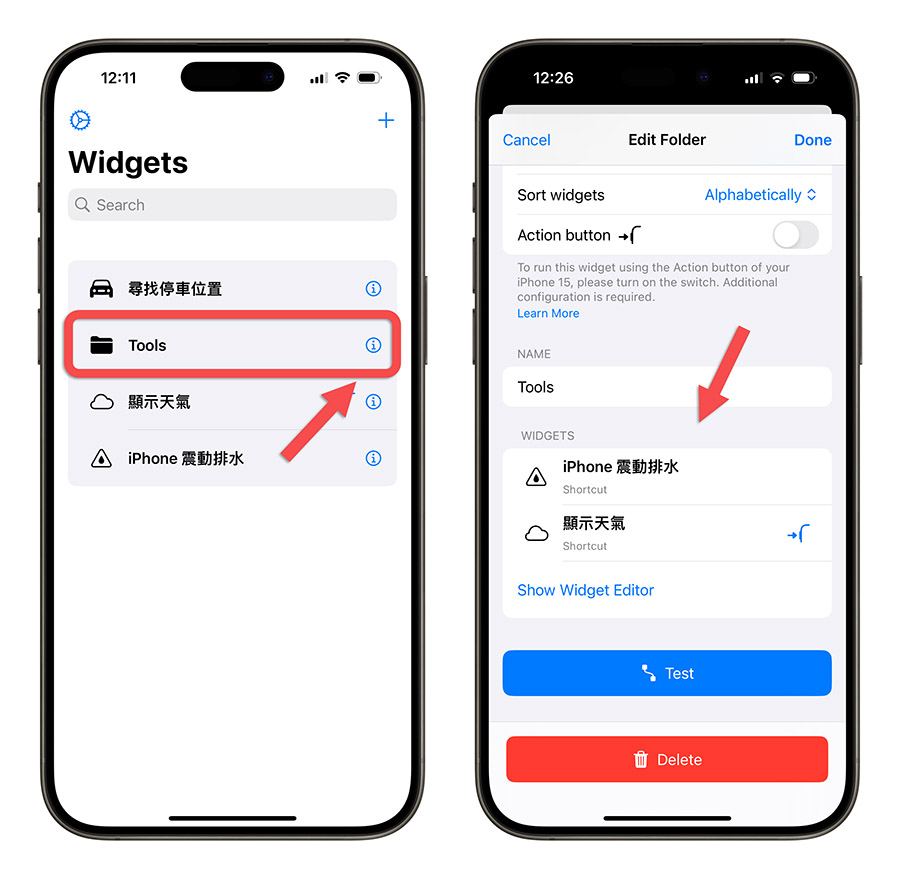
再把這個資料夾當作是 LockFlow Widget 的目標,當你在 iPhone 鎖定畫面的 Widget 小工具中點一下LockFlow 的 Widget,就會開啟 LockFlow 的資料夾,讓你可以選擇想要使用的捷徑。
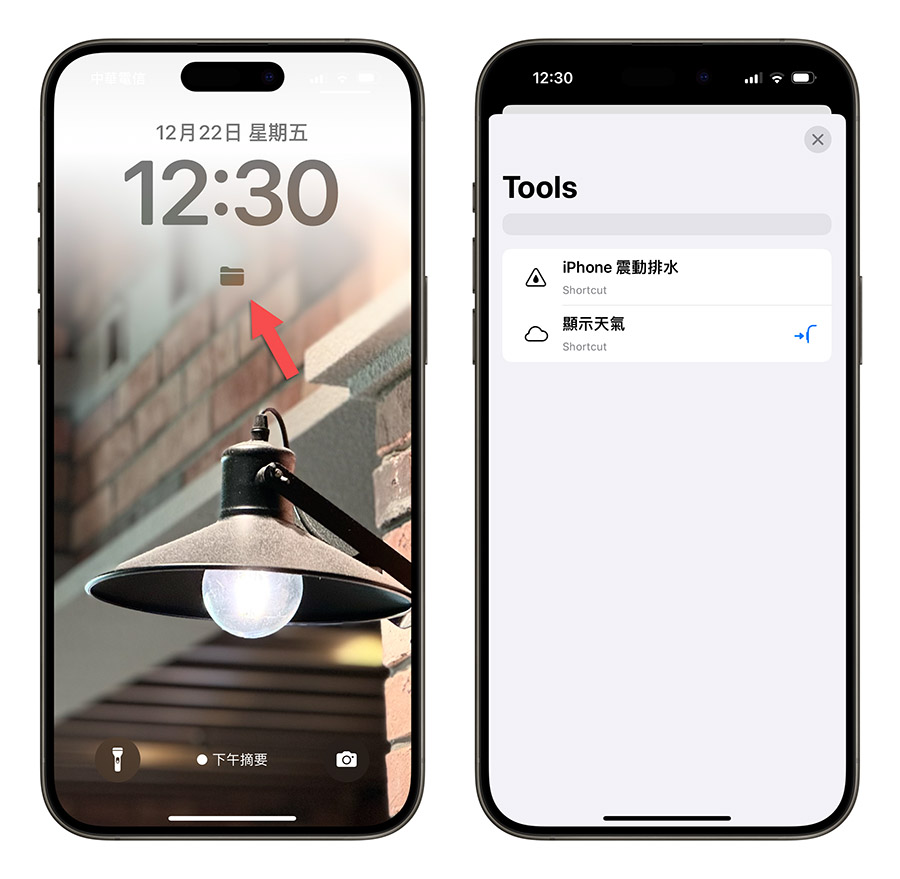
這感覺有點像是從鎖定畫面啟動《捷徑》App 的概念,但是這裡面放的是從捷徑 App 中精心挑選過的捷徑腳本就是了。
iPhone 鎖定畫面工具《LockFlow》下載、總結
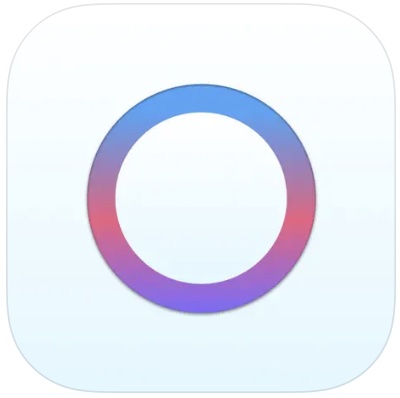
👉 《LockFlow》下載:請點此
LockFlow 這款 App 可以幫助你在 iPhone 鎖定畫面的 Widget 小工具中,加入許多快速啟動的按鈕,每個按鈕都可以對應到不同的 App、捷徑、網址,甚至可以設定不同的專注模式下要顯示哪些 widget,使用起來相當彈性。
而在目前(2024/09/14 早上),《LockFlow》不只是可以免費從 App Store 下載,還提供內購永久 0 元免費的限時優惠,結束的時間不知道是什麼時候,建議大家有看到就先 0 元買起來。
延伸閱讀》
- 在鎖定畫面快速啟動 App、捷徑還能打電話的《LockFlow》工具
- iPhone 鎖定畫面一鍵快速啟動 App 打開網頁的技巧
- iPhone 鎖定畫面加入日期倒數計時器,提醒你每個重要日期
- iPhone 原況照片鎖定畫面設定技巧,超美漸進式 livephoto 桌布這樣做
- iPhone 動態島顯示天氣、運動步數…等資訊的實用小技巧
- 如何在 iPhone 鎖定畫面上加文字?試試這 2 個好用的方法
- 把 LINE 加入 iPhone 鎖定畫面小工具一秒開啟 App
如果想知道更多關於 Apple 的消息、教學、小技巧或是科技新知,一定要點擊以下任一 LOGO,追蹤我們的 Facebook 粉絲團、訂閱 IG、YouTube 以及 Telegram。





