
iPhone 鎖定畫面可以自己設定要放哪些 Widget 小工具,除了可以單純顯示資訊以外,還可以透過這個 Widget 小工具快速啟用 iPhone 上的功能,像是打開 App、執行捷徑,甚至是快速撥打電話….等等。
今天我們就要跟大家分享一款好用的 iPhone 鎖定畫面 Widget 快速啟動 App《LockFlow》,另外我最近也發現一個可以在 iPhone 動態島上顯示天氣、步數、日期…等資訊的好用小工具,可以看《讓 iPhone 動態島顯示天氣、運動步數…等資訊的實用小技巧》這篇的介紹。
教你用《LockFlow》打造更方便的 iPhone 鎖定畫面
我先簡單說一下 LockFlow 的用法,就是在 LockFlow App 裡面把你要快速啟用的功能設定好,然後在 iPhone 鎖定畫面上加入 LockFlow 的 Widget 小工具。
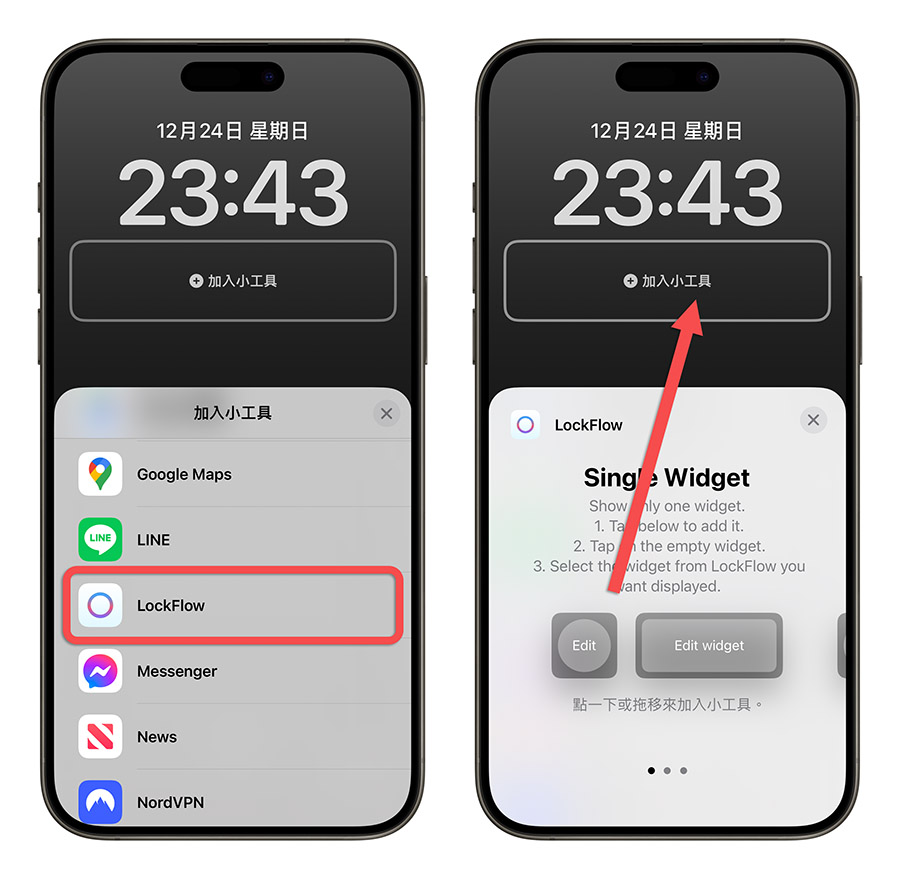
接著點一下這個 LockFlow 的 Widget 小工具,選擇你要指定的快速啟動動作。
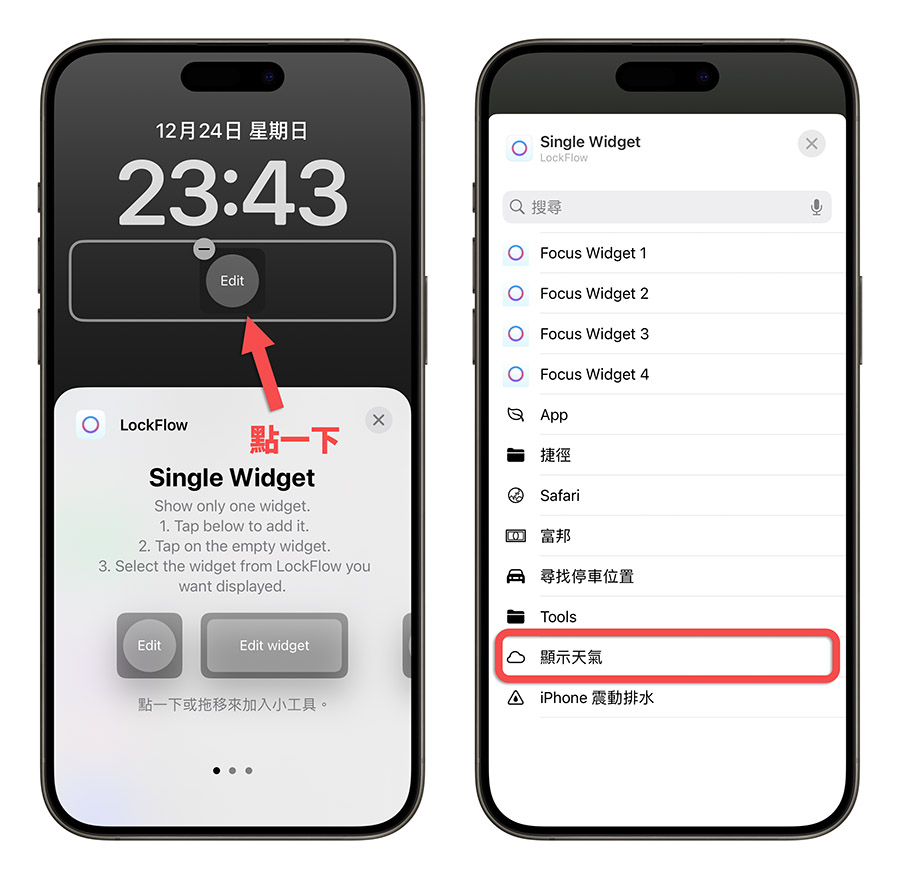
當你點擊 iPhone 鎖定畫面上的 LockFlow 的 Widget 小工具,就可以快速啟動你要的功能。
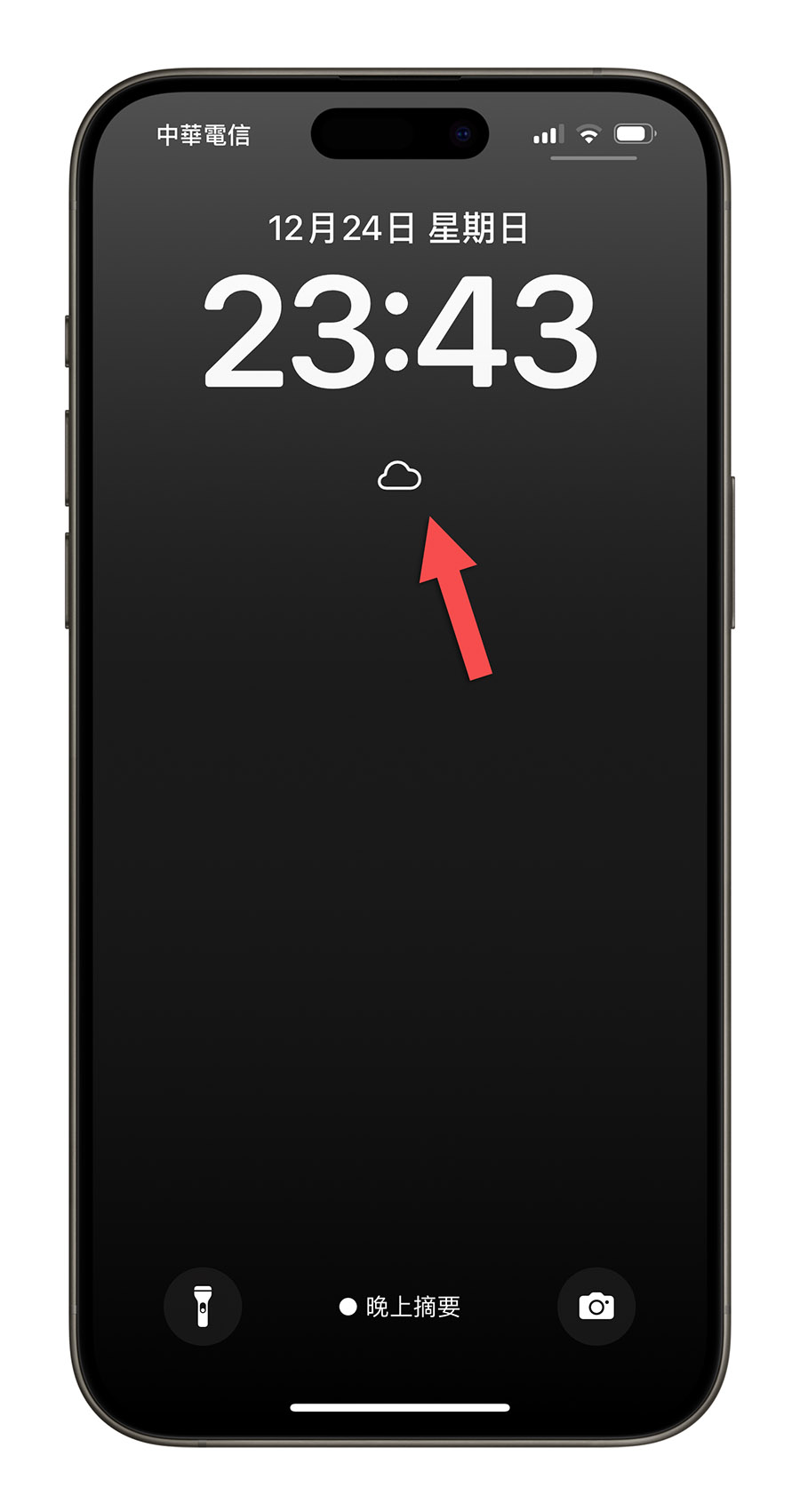
這裡我會教大家如何使用《LockFlow》這款 App,下載的連結會放在教學的最後面,看完的大家可以去下載來用看看。
當你把 LockFlow 安裝完畢以後並開啟,就會看到下面這些可以新增到 Widget 小工具的項目。
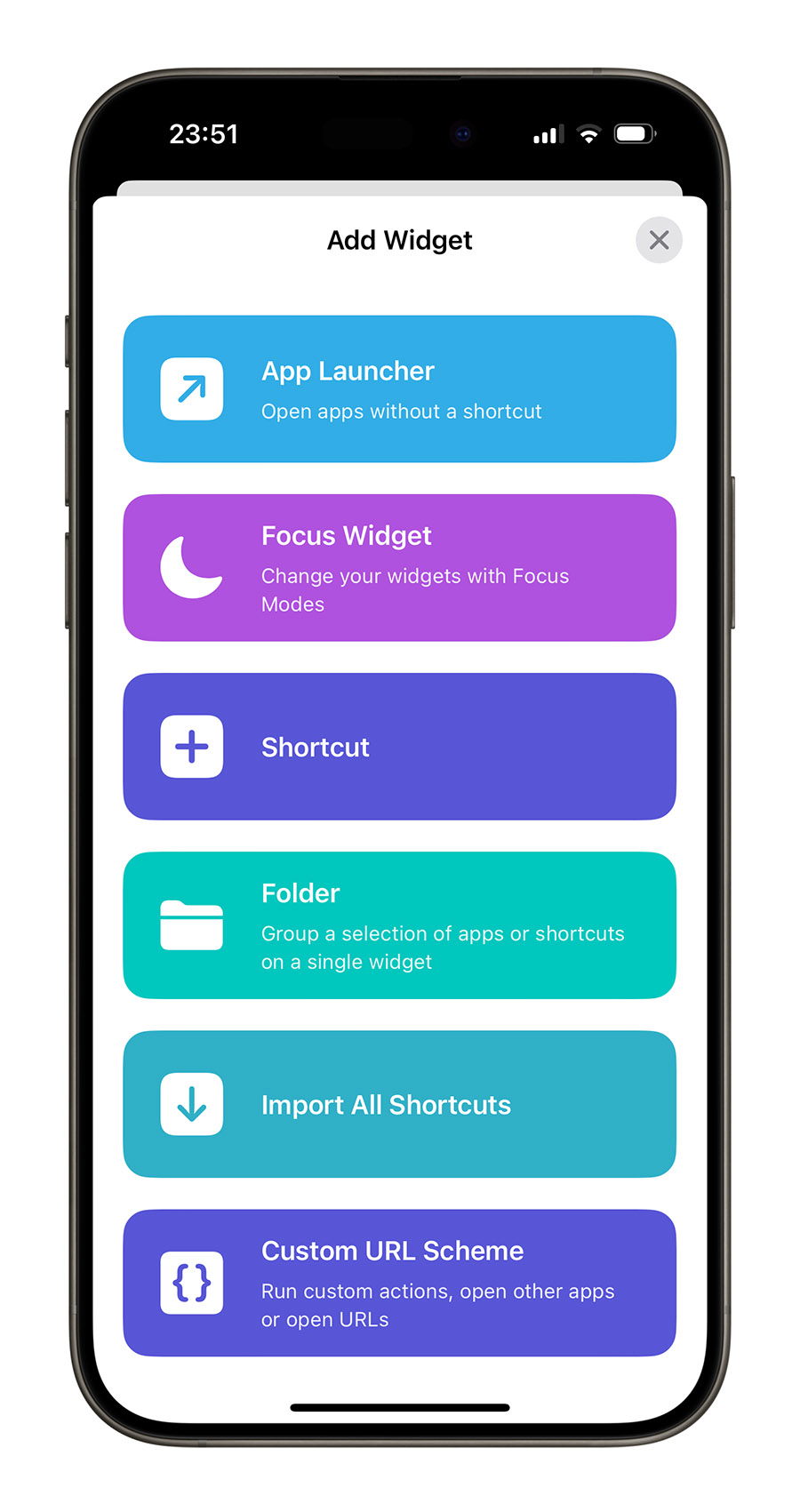
設定 LockFlow 快速啟動 App
LockFlow App 有預設非常多快速啟動的 App,例如我想要快速啟動 Safari,就點選 App Launcher 這個按鈕,然後找到 Safari 點一下。
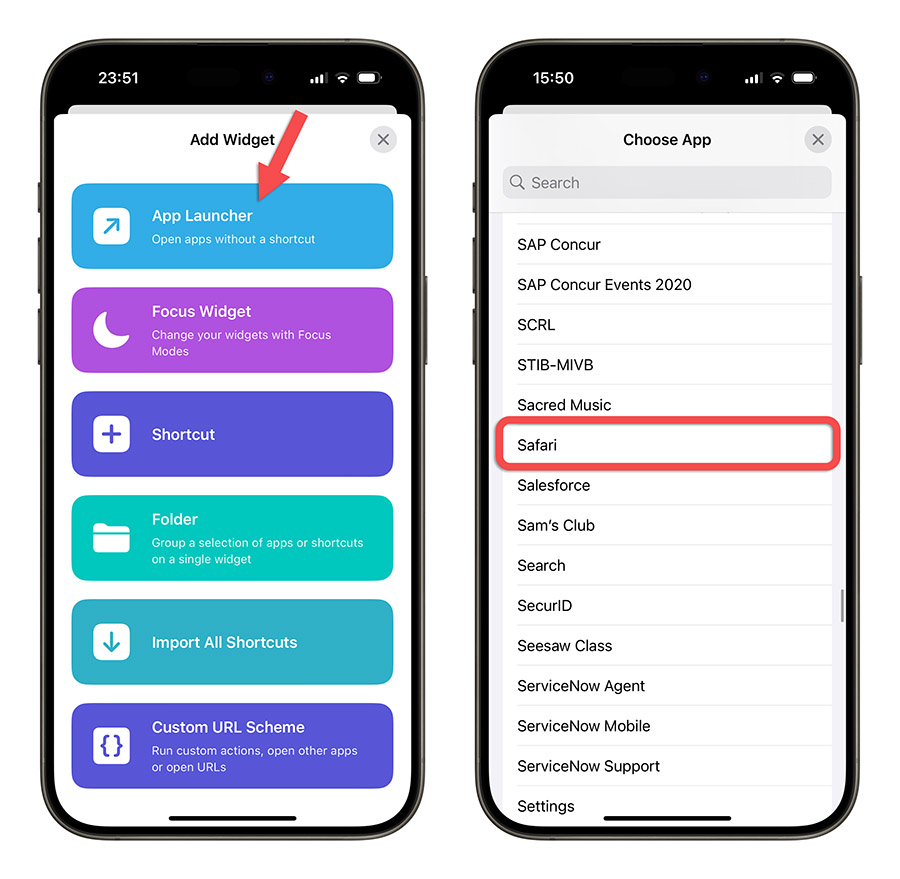
這樣就可以把 Safari 加入到 LockFlow 的 Widget 小工具清單中。
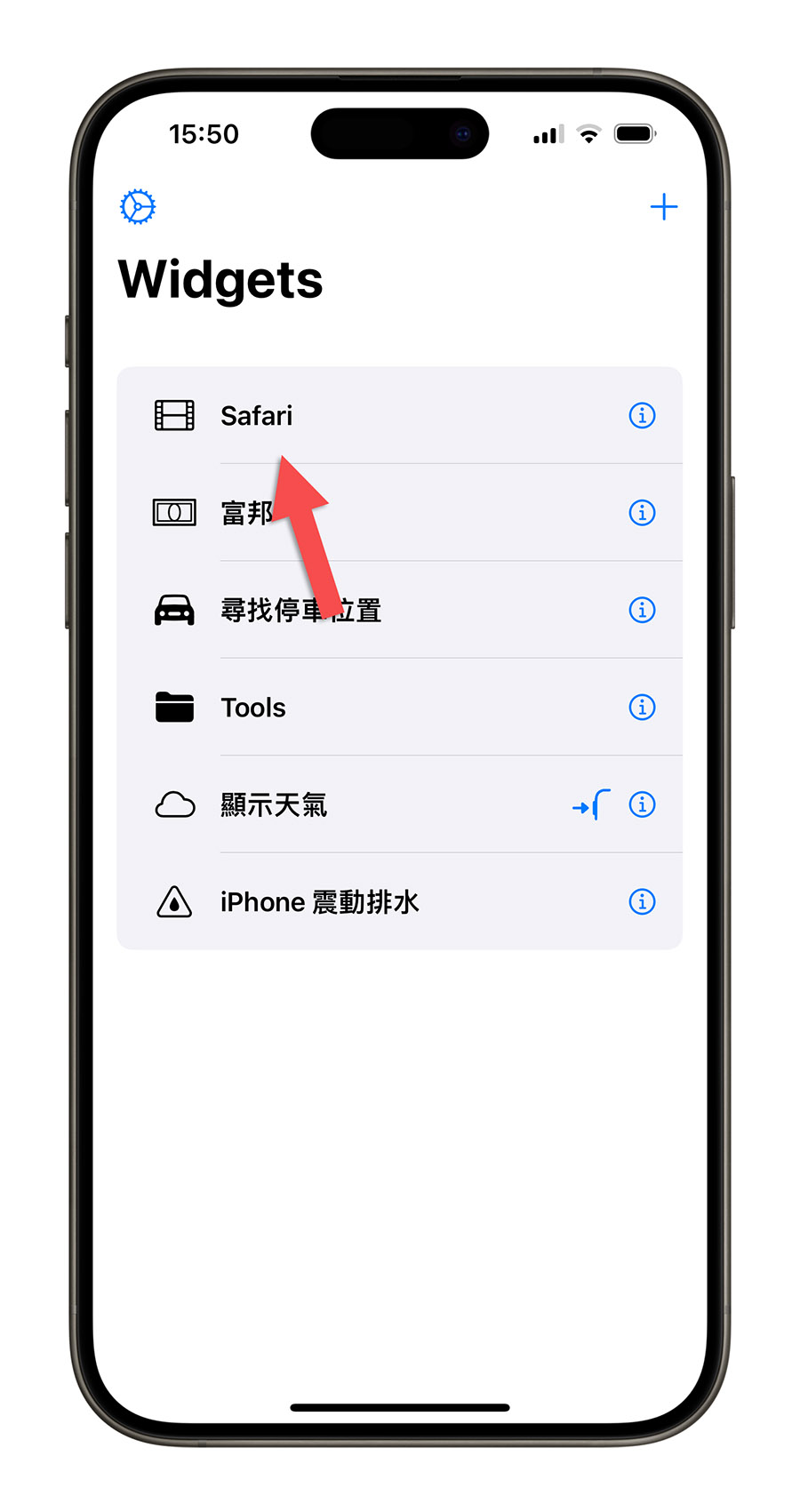
如果想要修改 icon 的話,點一下右邊的藍色 i 符號,就可以更換 icon,App 內有提供非常多預設的 icon 可以選擇,或者是想要從自己的相簿中選擇圖案、照片來當作 icon 也可以。
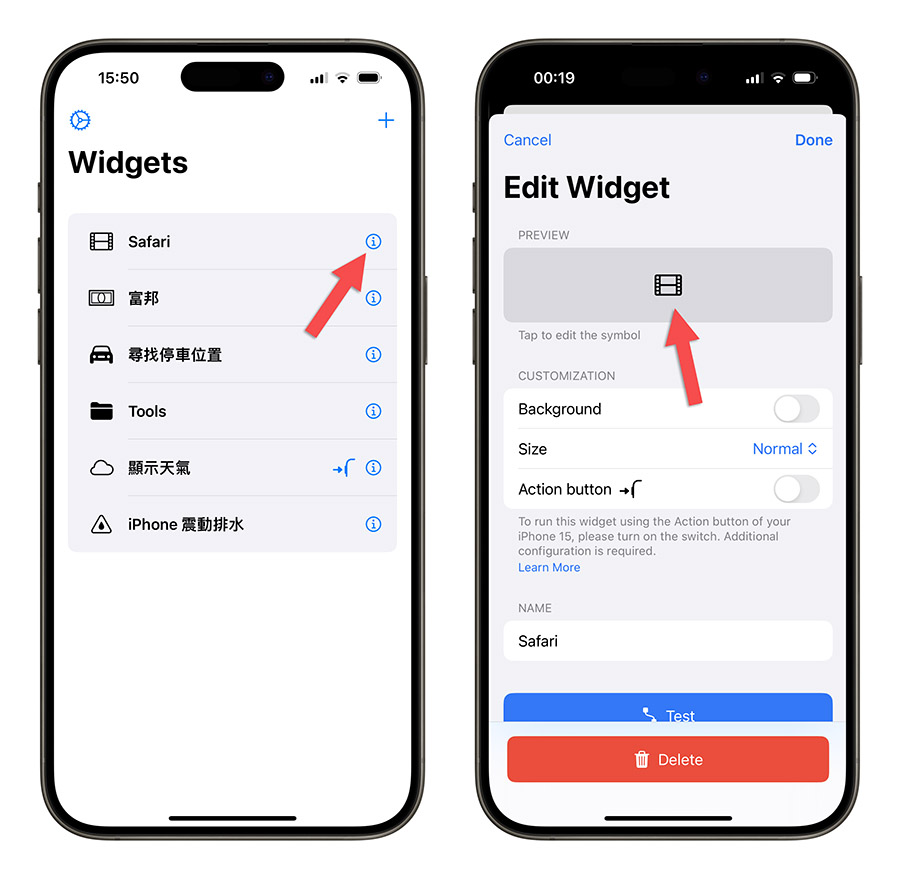
如果你想要快速啟動的 App 不在 LockFlow 提供的清單中,就必須要改用捷徑的方法,這個我會在下一段的時候介紹。
接著就是把 LockFlow 的 Widget 小工具加入到 iPhone 鎖定畫面並且設定成執行我們剛才加入的快速啟動 App,這部分的教學可以回到第一段去看。
設定 LockFlow 快速啟動捷徑
如果要設定快速啟動捷徑的話,點選「Shortcut」這個按鈕,然後一樣在上面給予這個設定一個 icon。
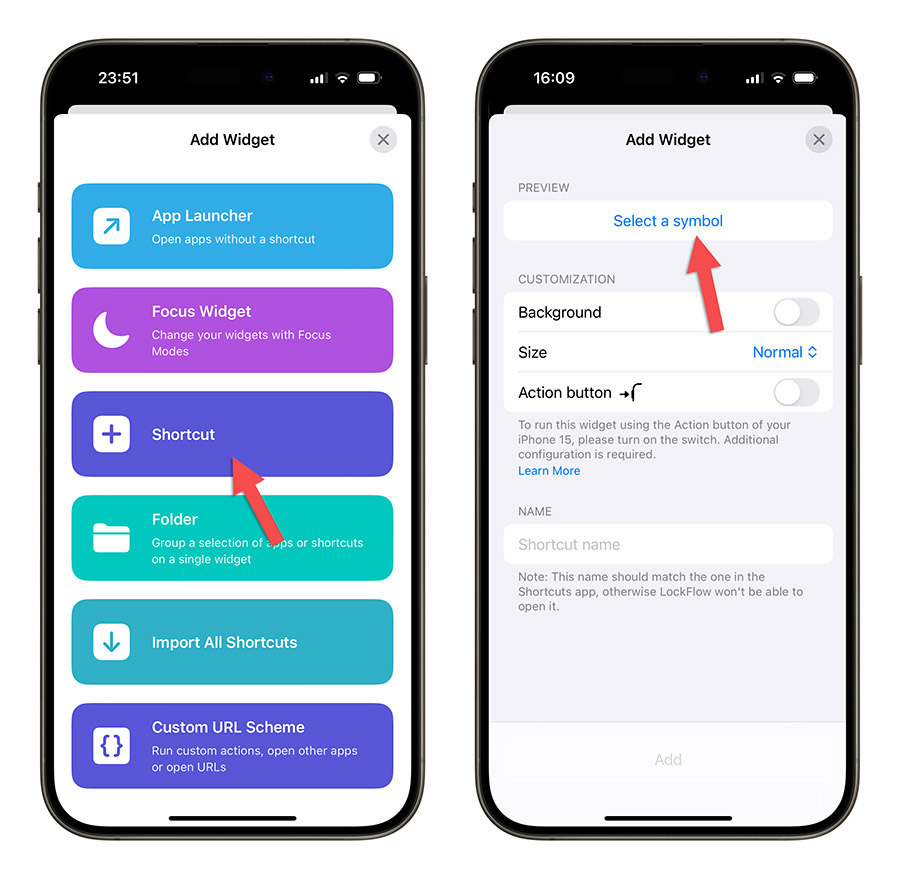
在下面 NAME 的部分,輸入要執行的捷徑名稱,這裡一定要設定和《捷徑》App 中,想要執行的捷徑腳本一模一樣的名稱,這樣 LockFlow 才抓得到這個捷徑去執行。
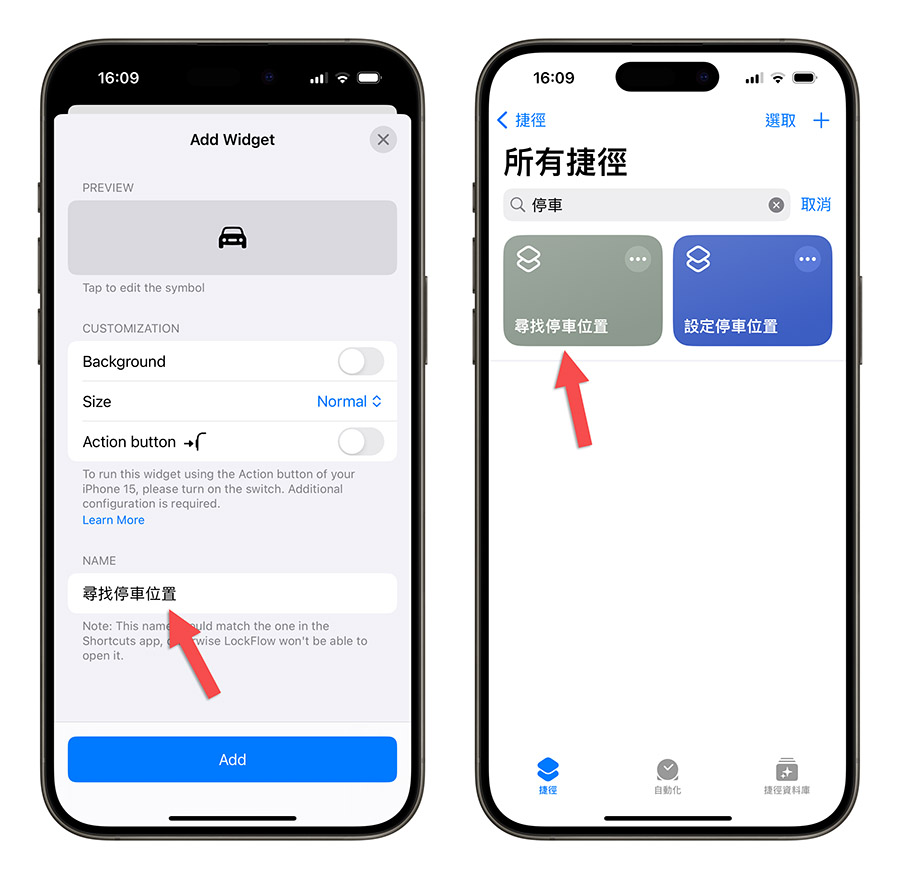
建議大家可以點選捷徑腳本右上角三個點點的編輯功能,然後在捷徑腳本名稱旁邊的箭頭按一下,選擇「重新命名」功能,然後直接複製這個捷徑腳本名稱,貼到 LockFlow 的 App 中,就萬無一失了。
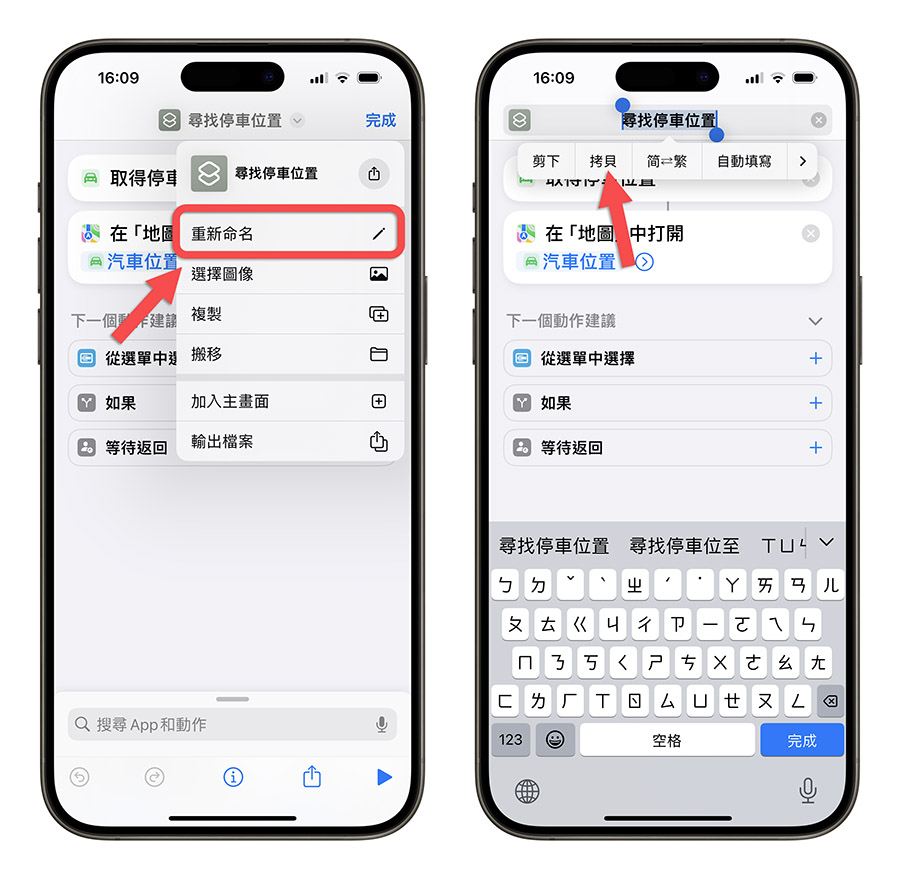
最後再點選「Add」,這樣就把這個捷徑加入到 LockFlow 快速啟動的清單中了。
接著就是在 iPhone 鎖定畫面的 LockFlow Widget 小工具編輯模式下,設定要執行哪一個項目,這樣就完成設定了。
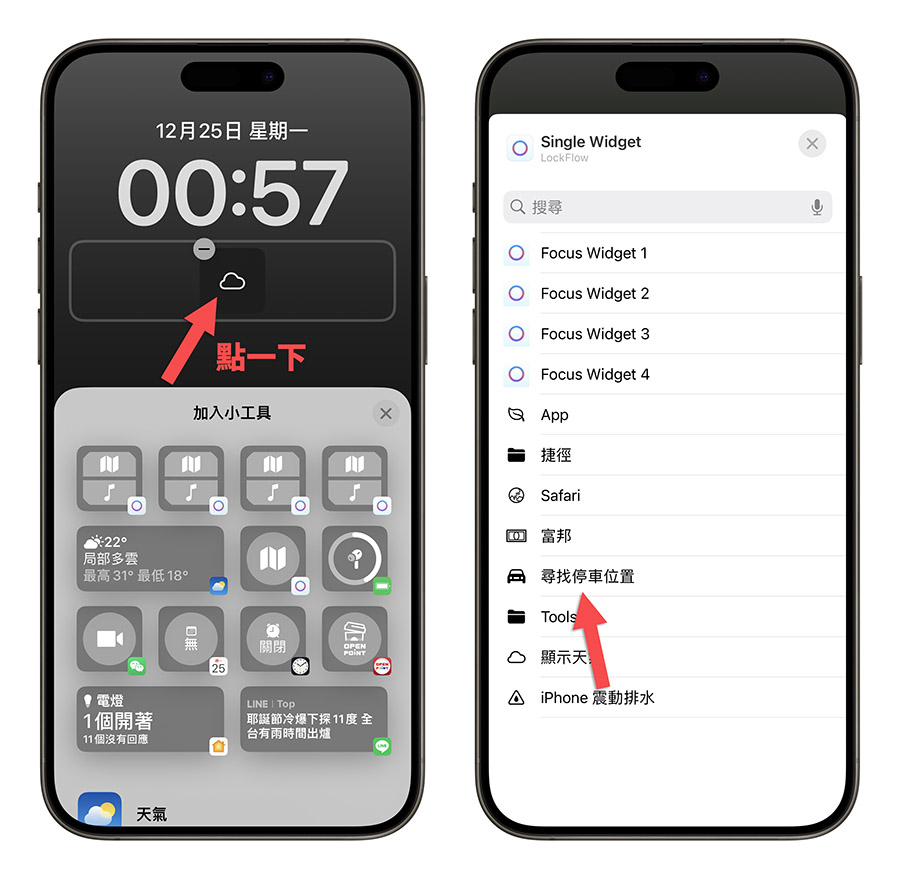
另外在上面快速啟動 App 那一段有說到,如果想要執行的 App 不在 LockFlow 預設的清單中怎麼辦?
這時你可以先從捷徑 App 中設定利用捷徑的方式啟動 App。
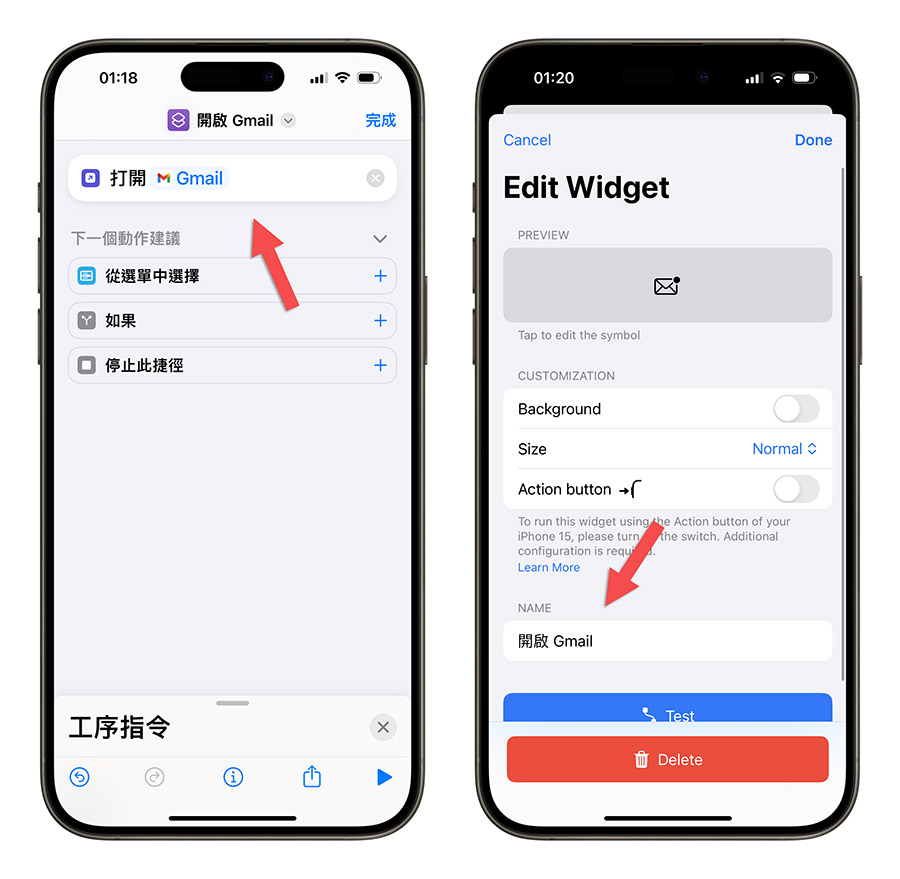
然後再把這個啟動 App 的捷徑加入到 LockFlow 的快速啟動項目中,這樣也是一種在 LockFlow 中快速啟動 App 的方法。
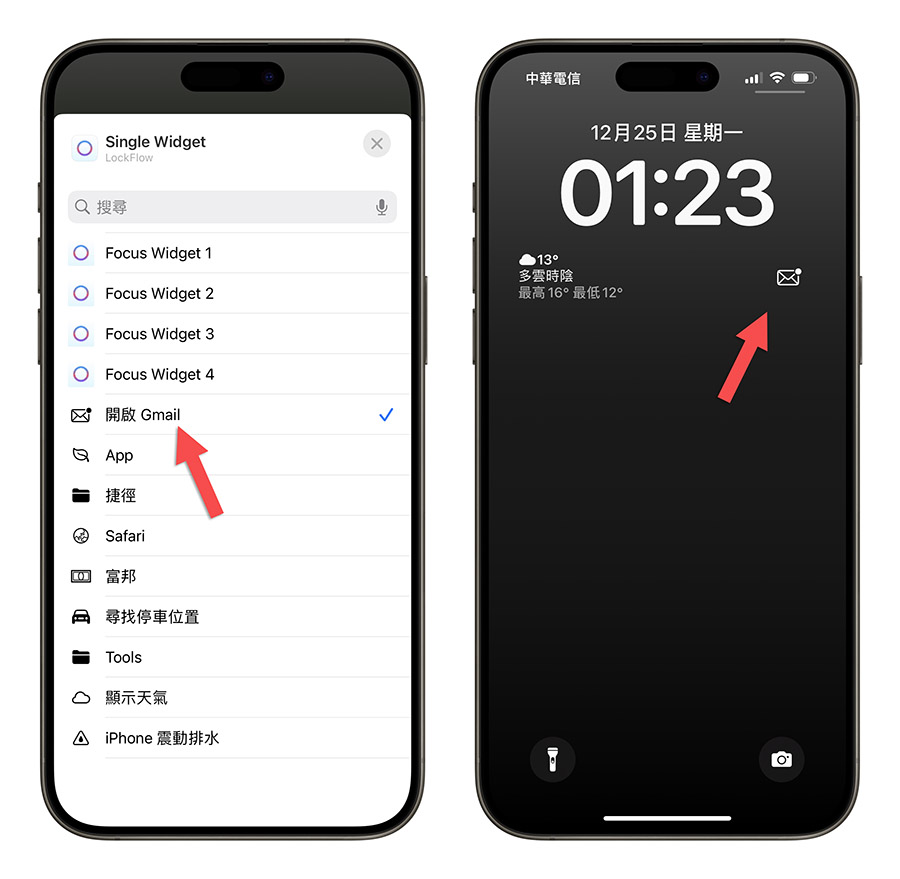
設定 LockFlow 快速啟動 URL
這裡的 URL 不是指瀏覽器的網址,而是一種標記符號,可以讓你利用 URL 的方式啟動 App 或是相關功能。
選擇「Custom URL Scheme」這個選項,然後上面一樣給個 icon,下面的部分設定一下這個 Custom URL Scheme 的名稱後,重點是下面這個「URL Scheme」這欄。
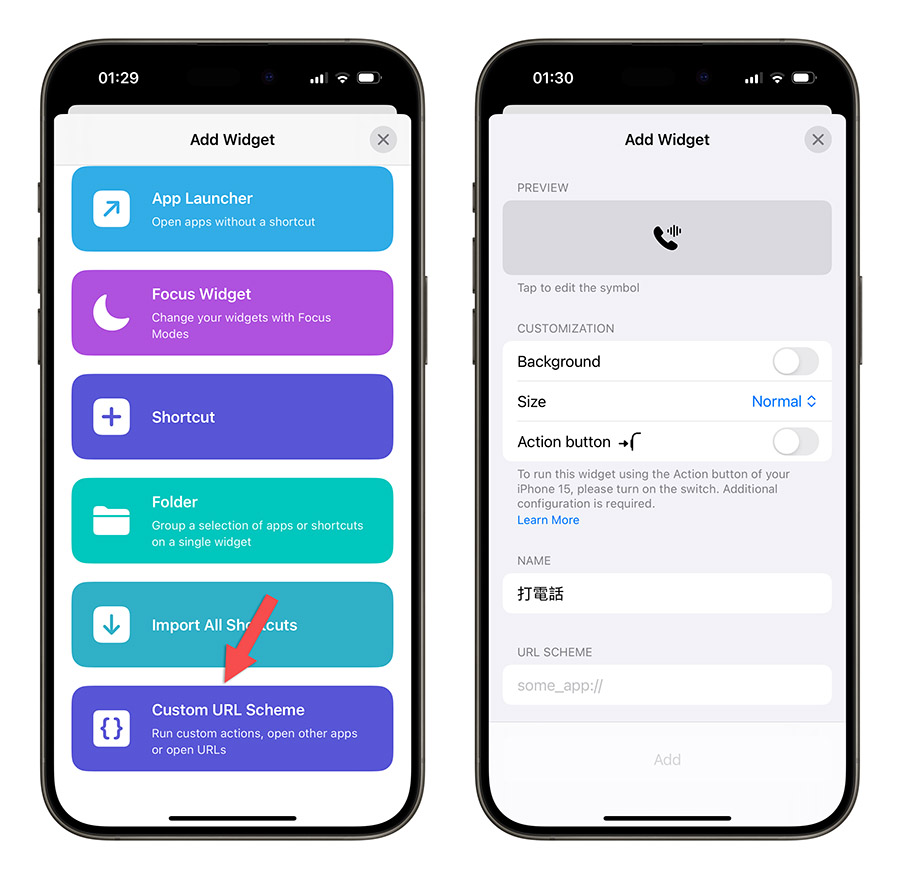
例如你想要快速打電話給某某人,那就輸入「tel://對方的電話」,這樣當你執行這個 Custom URL Scheme 功能後,就會自動撥打這支號碼。
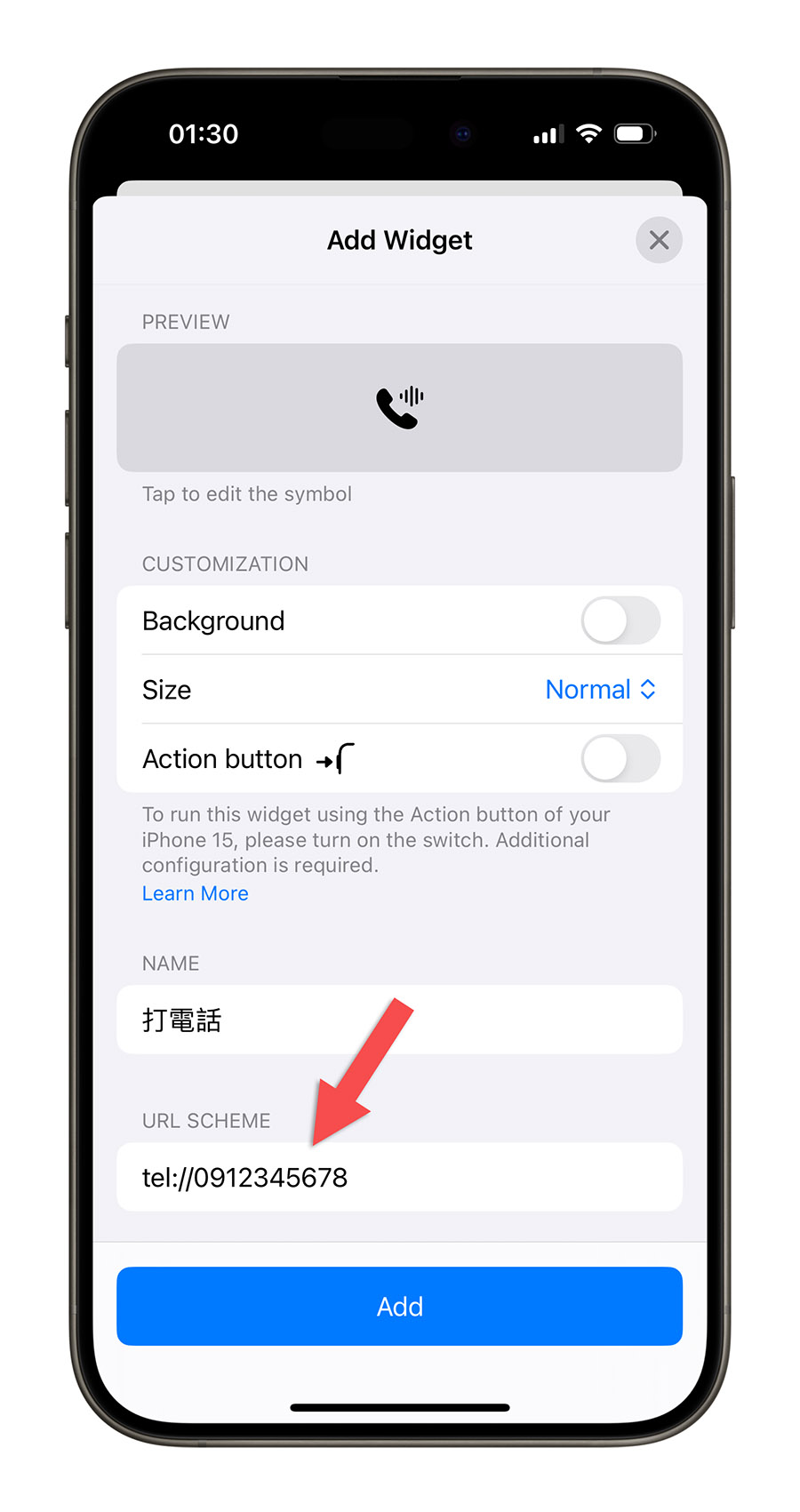
其他還有很多 URL Scheme 的功能,像是:
- 開啟日曆:calshow://
- 開啟備忘錄:mobilenotes://
- 開啟 iMessage:iMessage://
- 開啟和某人的 iMessage 對話:iMessage://某人的電話 or Apple ID
- 開啟股市 App:stocks://
- 開啟錢包:shoebox://
甚至上面說過的,如果你想要快速啟動的 App 不在名單中,也可以利用「App 名稱://」這樣的方式來設定,但是要記住這個只能輸入英文,所以如果你的 App 是中文的話,就必須要先知道 App 在 iOS 裡面的英文名稱是什麼才行。
設定 LockFlow 快速啟動資料夾
你可以點選「Folder」這個功能,然後給這個資料夾一個名稱,並點選「Show Widget Editor」。
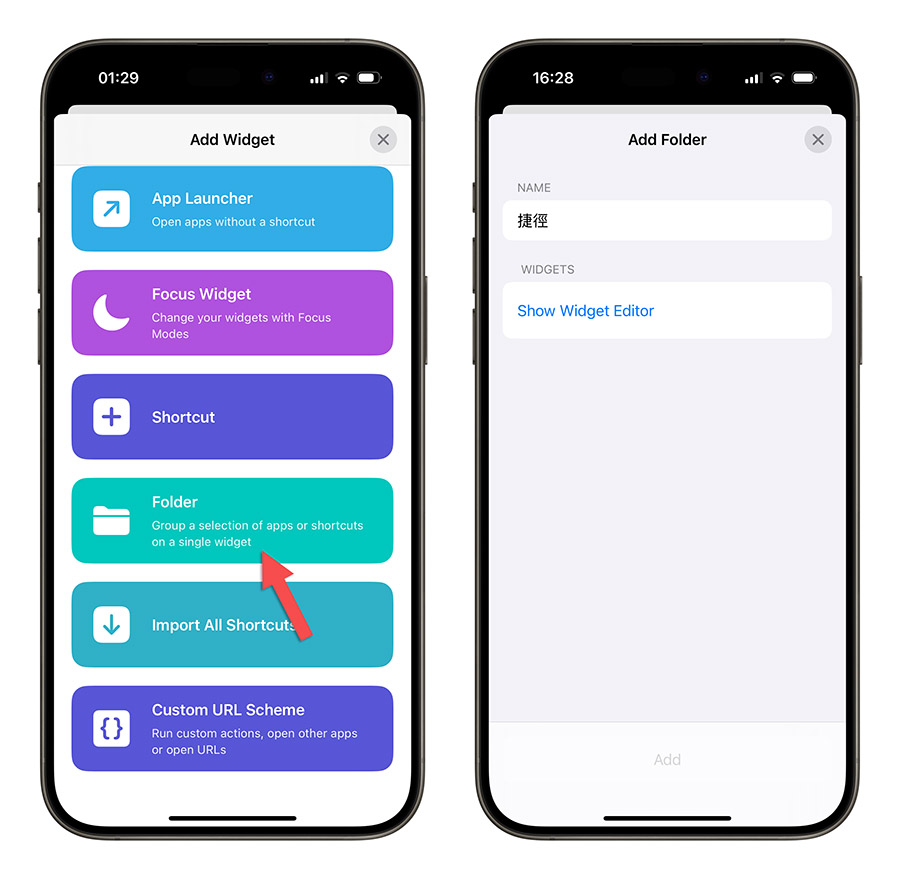
在下面的選單中選擇你想要在這個資料夾中放哪些 App、捷徑或 URL 的快速啟動動作進來。
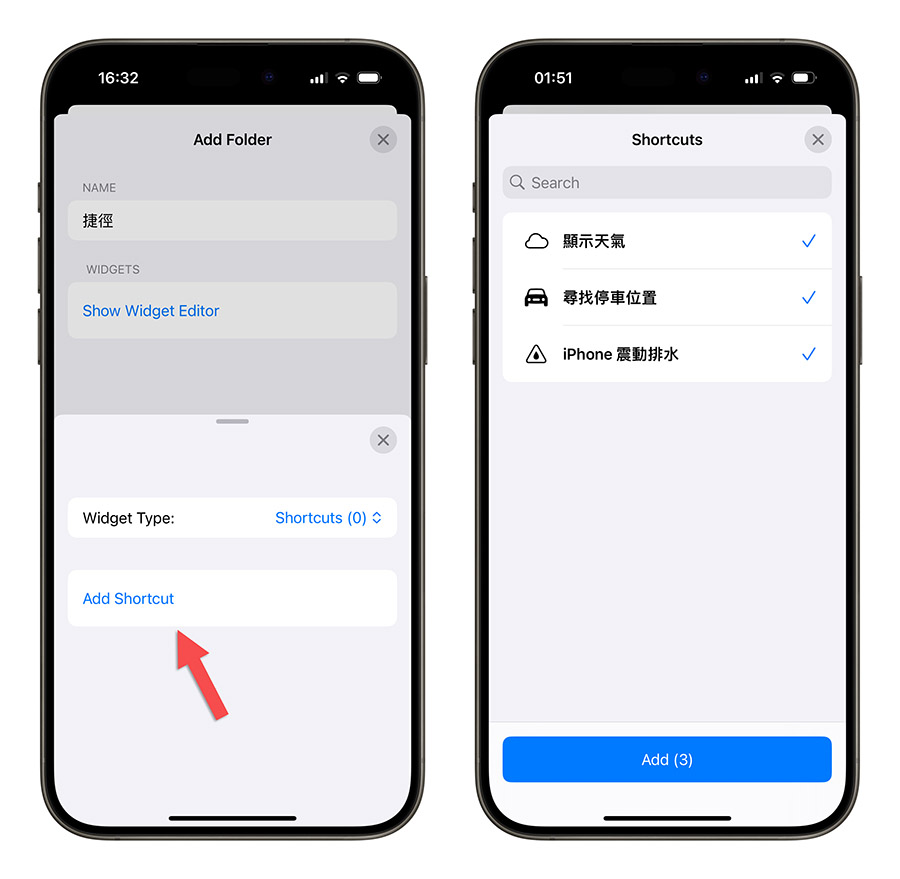
最後按下「Add」就完成資料夾的設定。
接著在 iPhone 鎖定畫面設定好快速啟動這個資料夾, 這樣每次點選這個快速啟動按鈕,就會開啟 LockFlow 的這個資料夾,讓你可以自行再選擇你想要使用哪些功能。
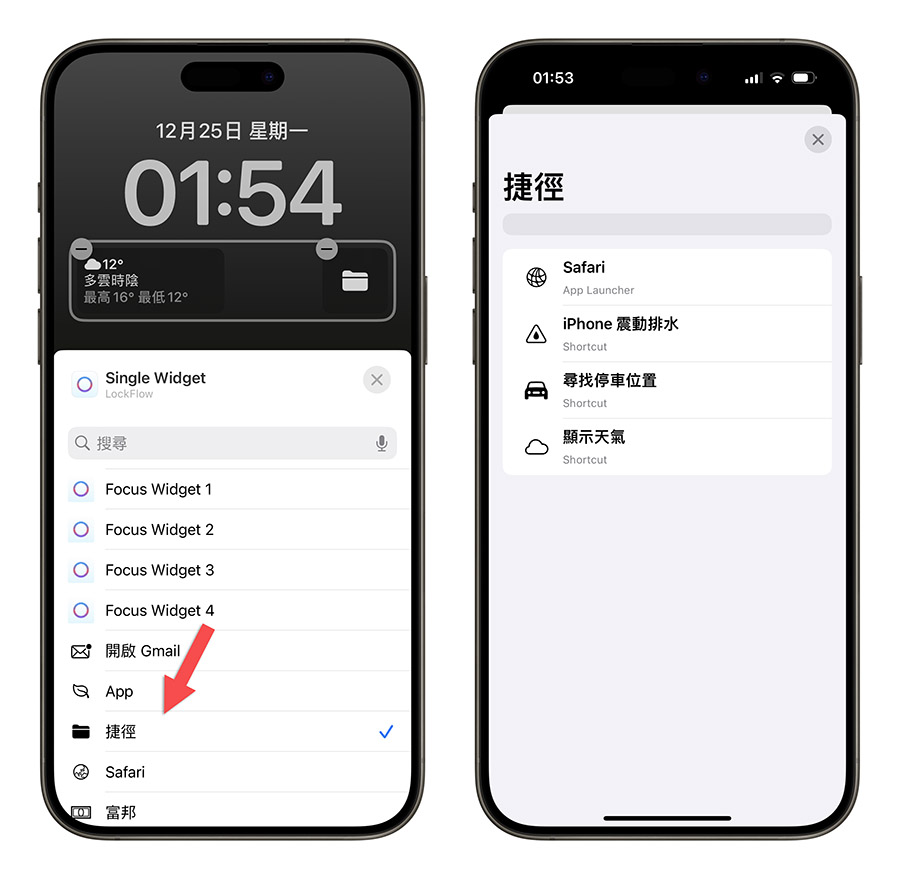
設定 LockFlow 依照不同勿擾模式顯示不同 Widget
你可依照不同的勿擾模式,在 iPhone 鎖定畫面上顯示不同的 Widget 小工具,就像下面這樣,在「勿擾模式」以及「工作模式」設定顯示不同的 Widget 小工具。
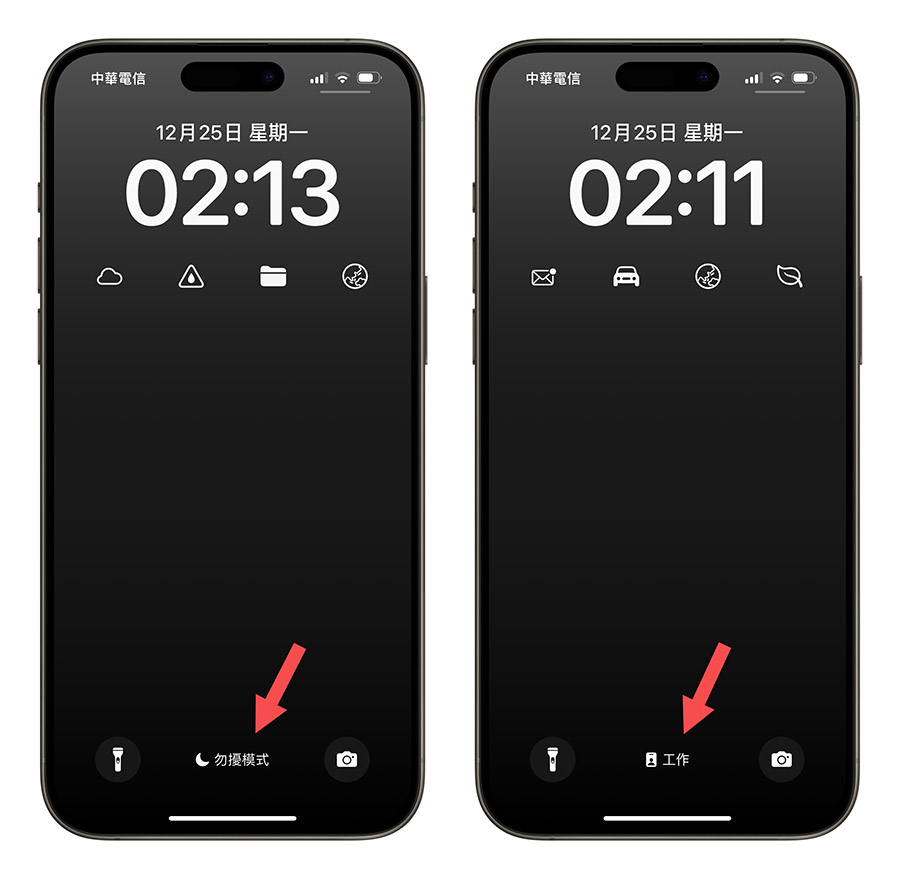
先在 iPhone 設定的「專注開啟」中,開啟「勿擾模式」的設定,然後選擇下面的「加入過濾條件」這項功能。
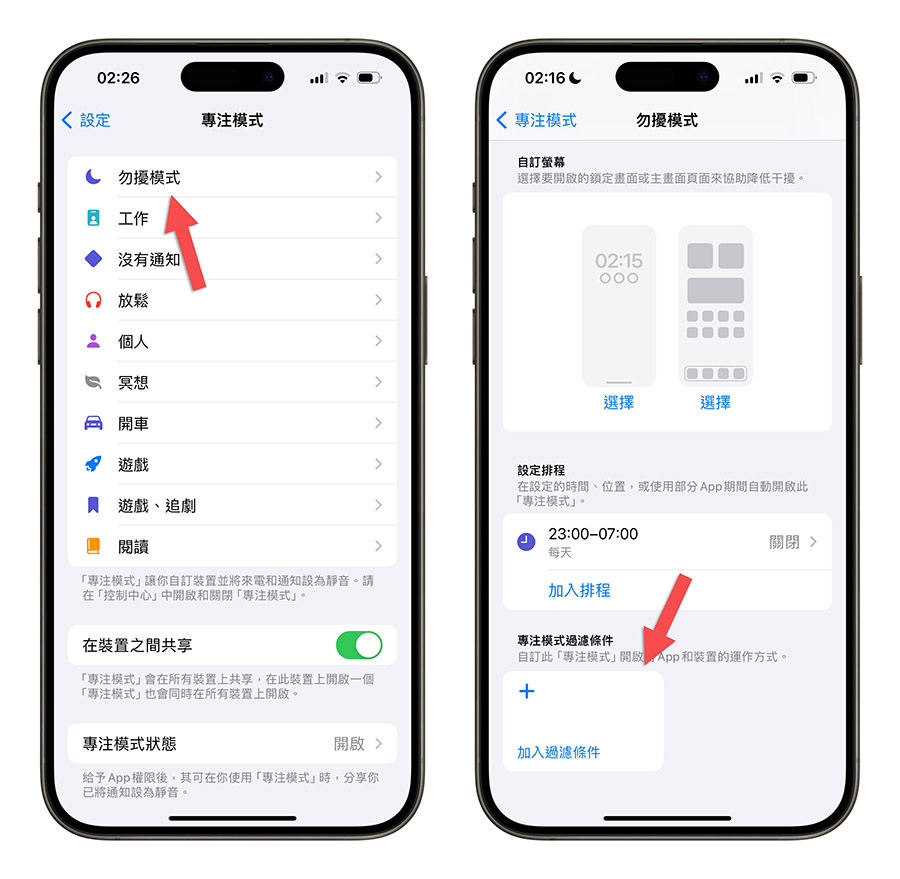
選擇「LockFlow」,然後依序選擇四個 Widget 小工具要顯示哪些內容,然後再選擇右上角的「加入」。
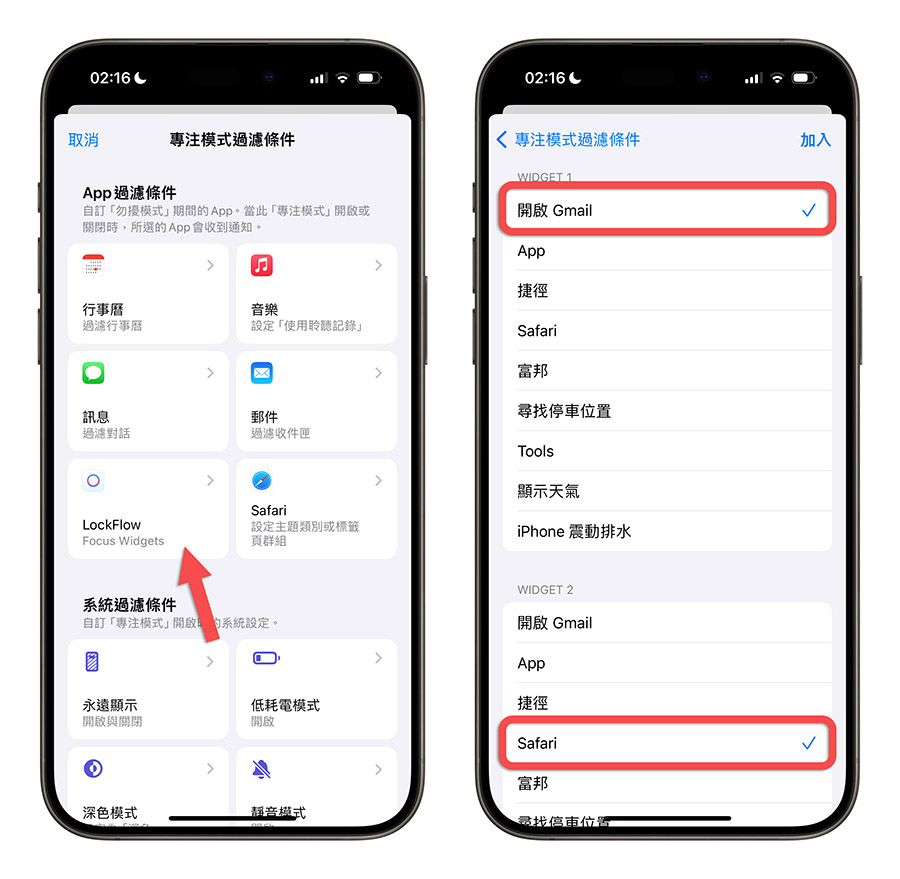
接著再到「工作模式」中,重複同樣的動作,並選擇你想要在啟用「工作模式」後,LockFlow 的 Widget 要顯示的內容。
然後到 iPhone 鎖定畫面中,編輯 LockFlow 的 Widget 小工具,這裡要記得,點進去選擇「Focus Widget」,這樣就會顯示剛才你針對每個專注模式下,設定的 1 到 4 的 Widget 小工具內容。
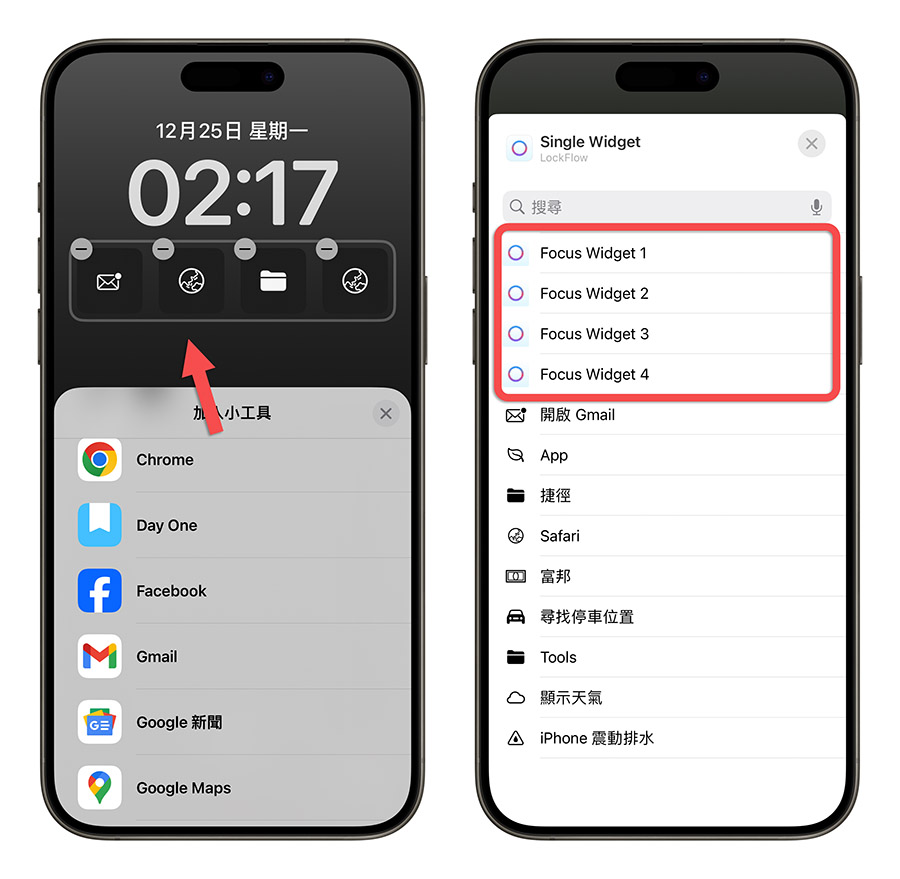
你可以看到,當我開啟「勿擾模式」以及「工作模式」後,LockFlow 的 Widget 顯示的是不同的項目。
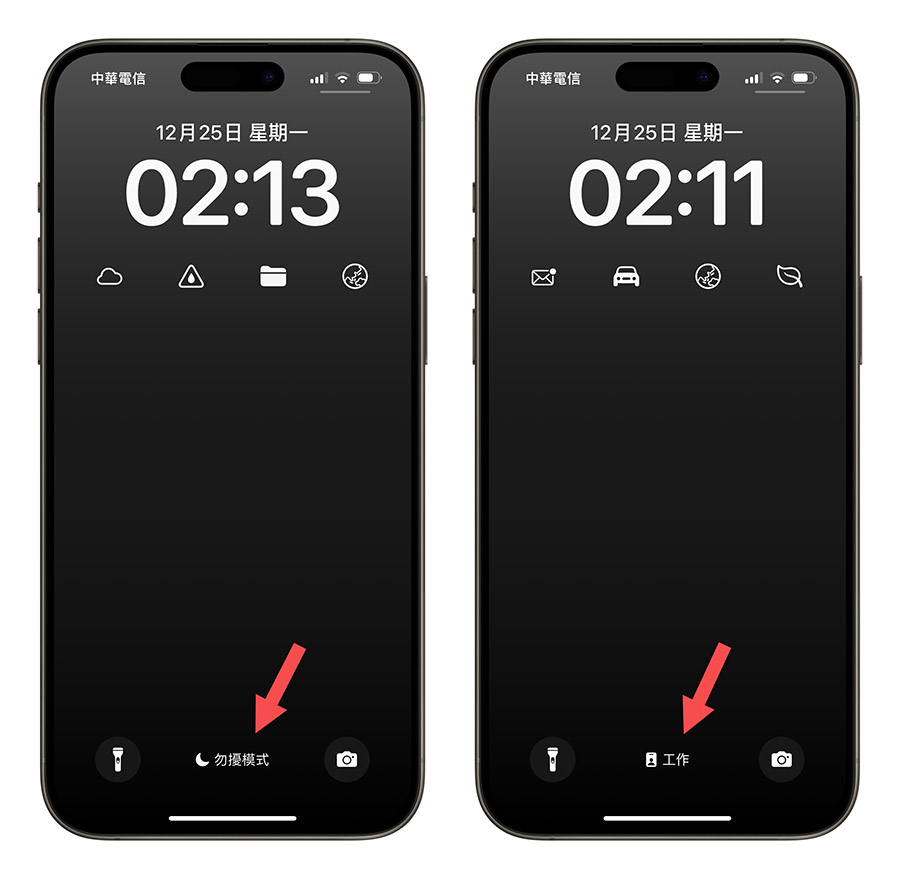
另外在 LockFlow 這個 App 裡面的「Focus Widget」功能中,設定的是當你沒有啟用任何專注模式下,鎖定畫面的 Focus Widget 會顯示的內容。
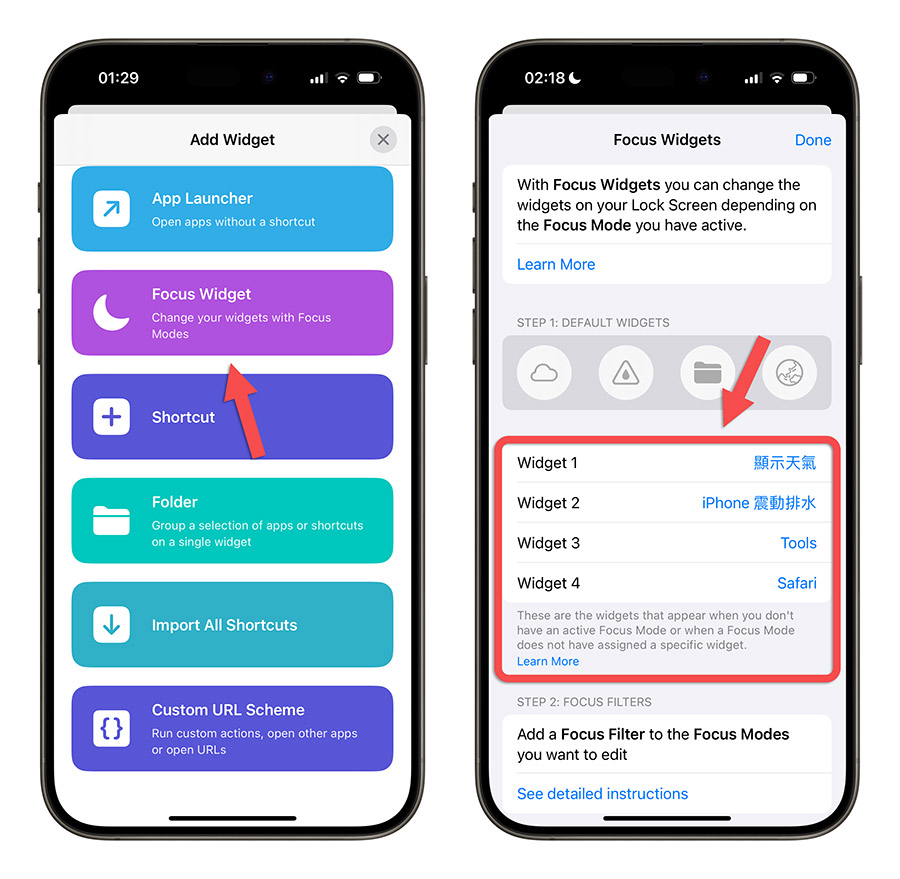
把 4 個 Widget 變成 8 個
在 LockFlow Widget 小工具中,有一個「Multiple Widget」的選項。
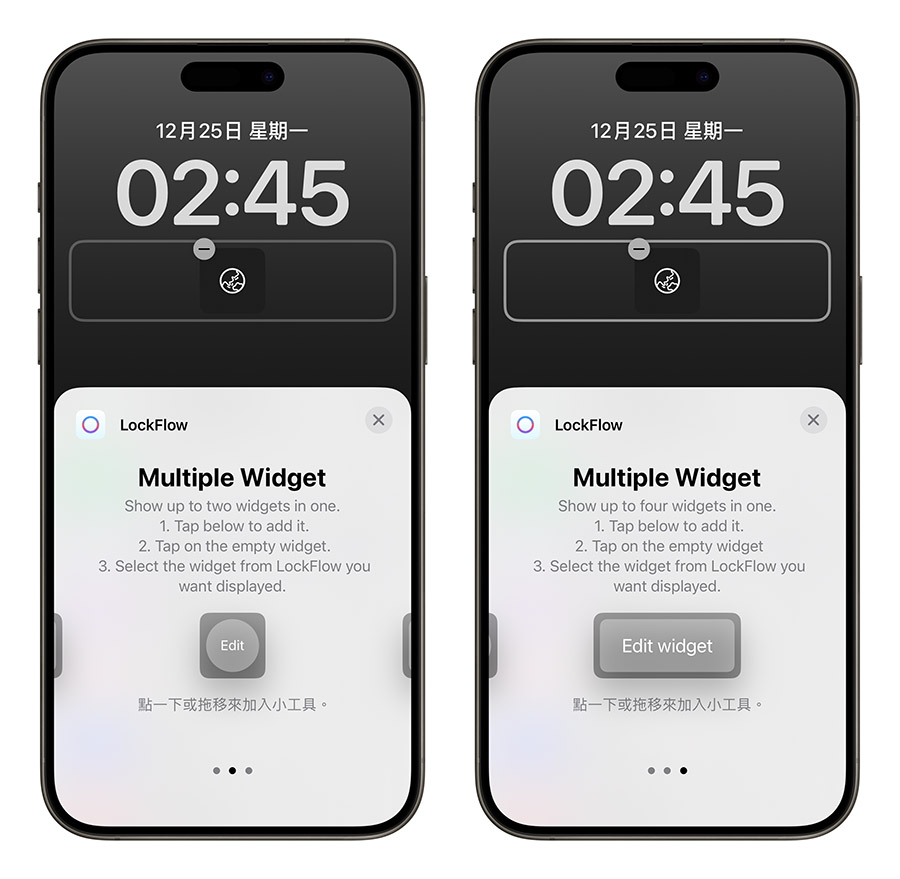
選擇這個以後,在鎖定畫面上的 LockFlow Widget 圖示點一下,就可以在一個 Widget 小工具的按鈕中,設定兩個不同的快速啟動動作,按上面或是按下面就會啟動不同的功能。
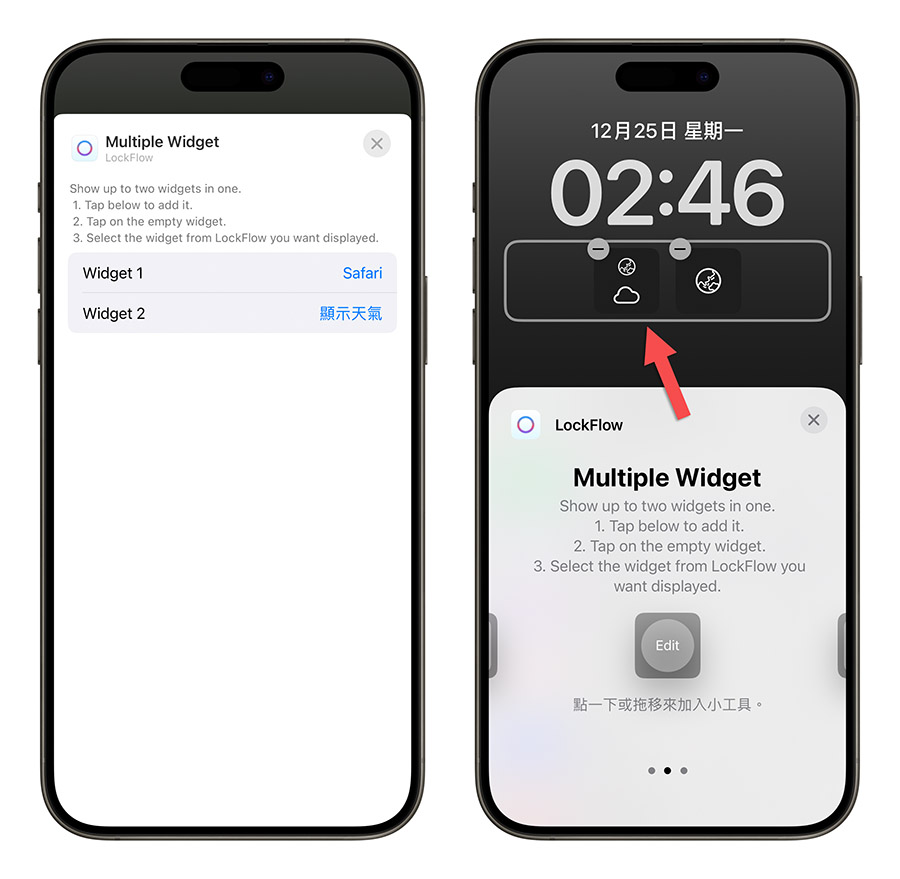
如果是選擇中型的 Widget 小工具的話也是一樣的概念,只是顯示方式不同而已。
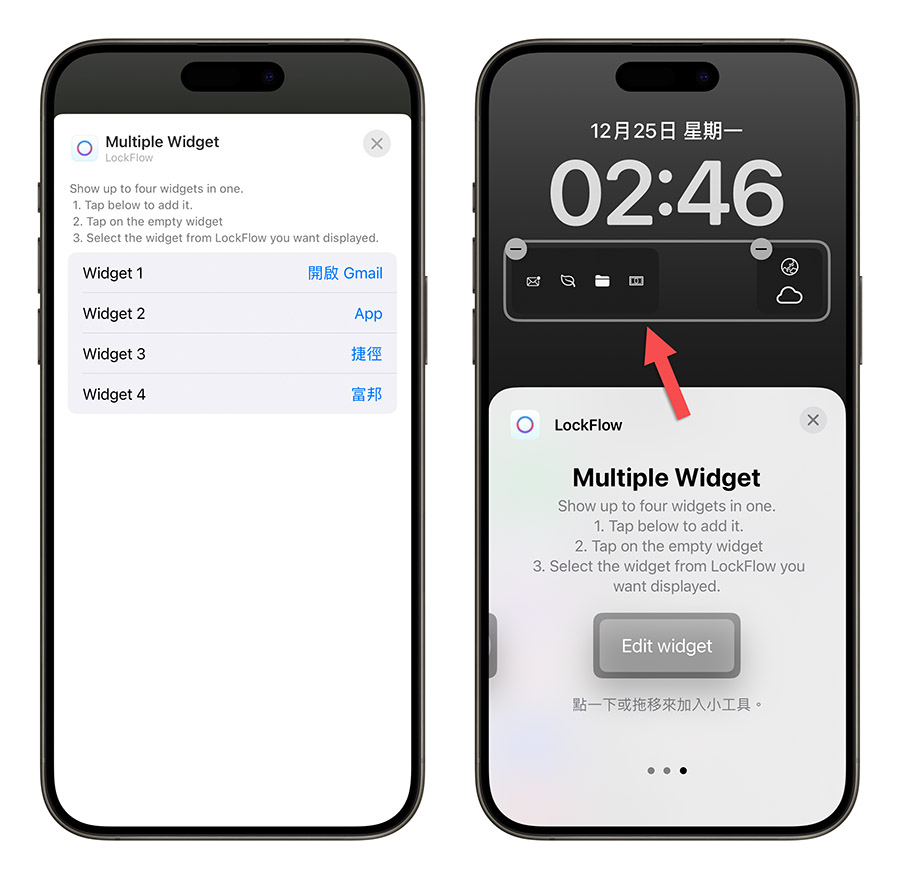
在鎖定畫面快速啟動的《LockFlow》工具:總結
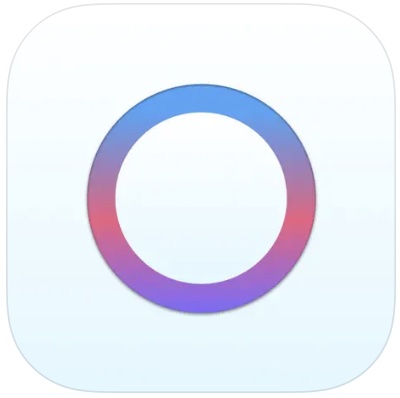
👉 《LockFlow》下載:請點此
這款《LockFlow》App 功能看似簡單,但是可以做到的事情卻相當強大,最特別的是可以把原本只能放 4 個 Widget 小工具的地方,變成可以放 8 個,這樣鎖定畫面可以快速啟動的功能就又更多了。
不過這款 App 雖然可以免費下載,但是許多功能都要付費訂閱後才可以使用,或者是花錢一次買斷,當然你也可以等限免,不久前我們才分享過《iPhone 鎖定畫面工具 LockFlow 限時內購終身 0 元》。
所以如果不打算花錢的人,可以等看看還有沒有限免的活動囉。
延伸閱讀》
- iPhone 鎖定畫面一鍵快速啟動 App 打開網頁的技巧
- iPhone 鎖定畫面加入日期倒數計時器,提醒你每個重要日期
- iPhone 原況照片鎖定畫面設定技巧,超美漸進式 livephoto 桌布這樣做
- 如何在 iPhone 鎖定畫面上加文字?試試這 2 個好用的方法
- 把 LINE 加入 iPhone 鎖定畫面小工具一秒開啟 App
- 讓 iPhone 動態島顯示天氣、運動步數…等資訊的實用小技巧
如果想知道更多關於 Apple 的消息、教學、小技巧或是科技新知,一定要點擊以下任一 LOGO,追蹤我們的 Facebook 粉絲團、訂閱 IG、YouTube 以及 Telegram。





