
「備忘錄」我想是蘋果用戶很熟悉的一項紀事功能,尤其在 iPad 上使用更方便,有助於提升學習與辦公效率;到了 iPadOS 17 蘋果再次改良備忘錄,加入 9 種新功能,帶來更方便的記事體驗,建議所有升級到 iPadOS 17 的用戶一定要學起來!
iPadOS 17 備忘錄查看、編輯 PDF 都OK
這應該算是這次 iPadOS 17 備忘錄最重磅的新功能;在備忘錄中加入 PDF 或文件掃描檔案時會以「全螢幕寬度」顯示,方便瀏覽檔案、操作起來也會比較順手,只要左右滑動即可快速翻頁。
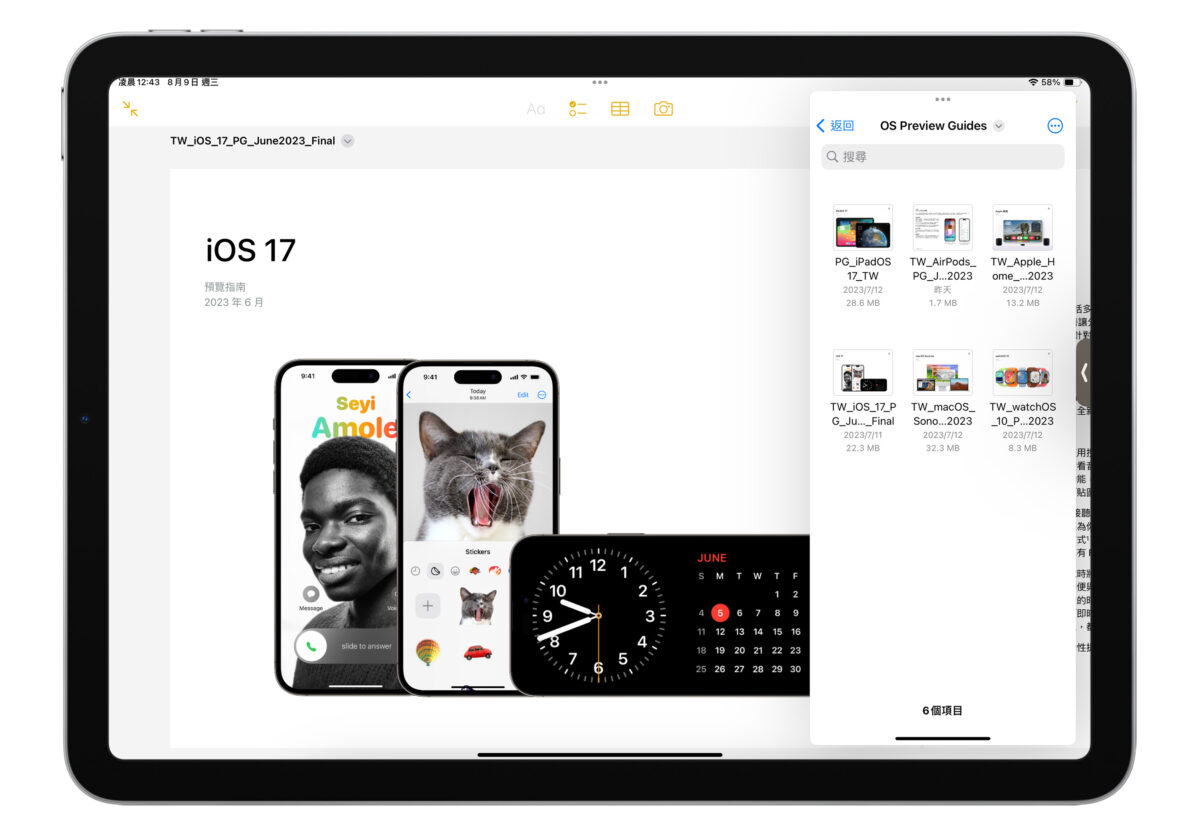
右上角還會有個「顯示縮覽圖」指的就是 PDF 每一頁的預覽縮圖,可以從這裡點擊快速跳頁瀏覽。
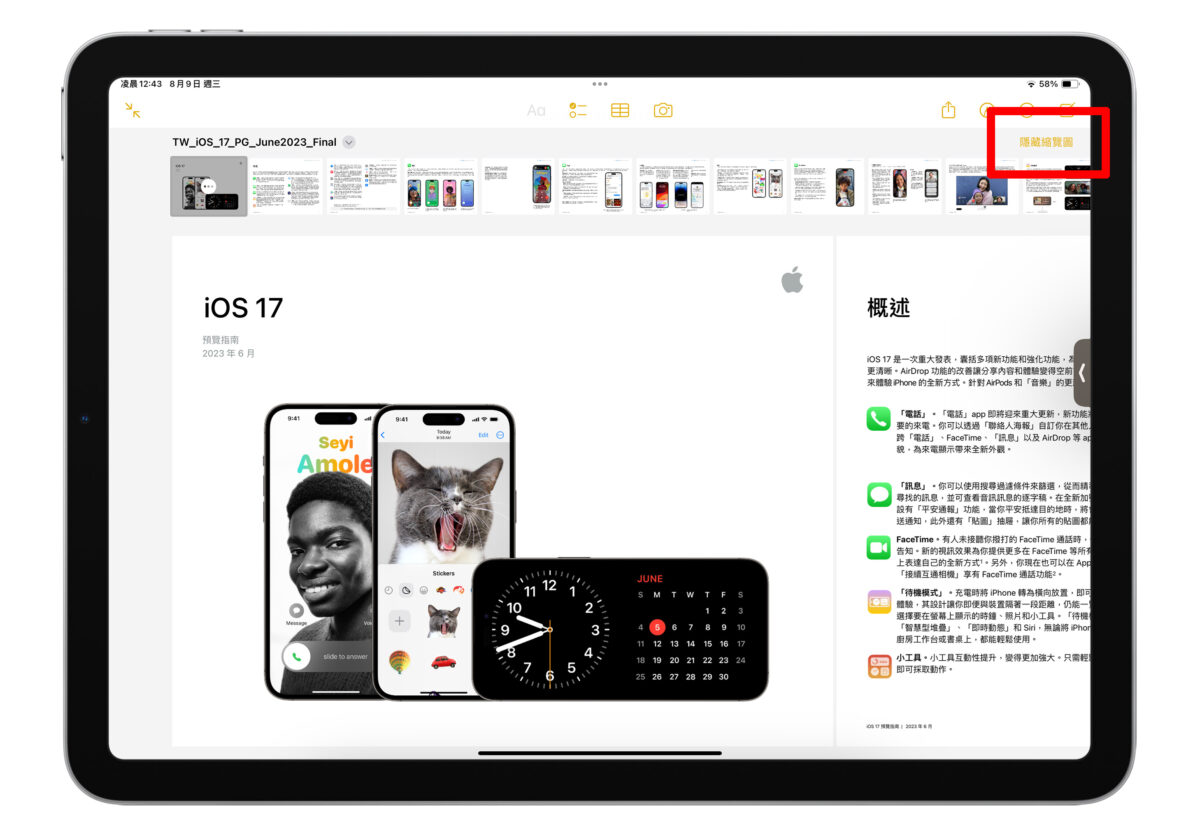
不僅如此,搭配 Apple Pencil 使用還可以直接在 PDF 檔案上進行書寫、繪圖、標記,甚至可以透過共享備忘錄的方式跟別人一起合作編輯 PDF 檔案,應用在工作、學習環境上會更加方便。
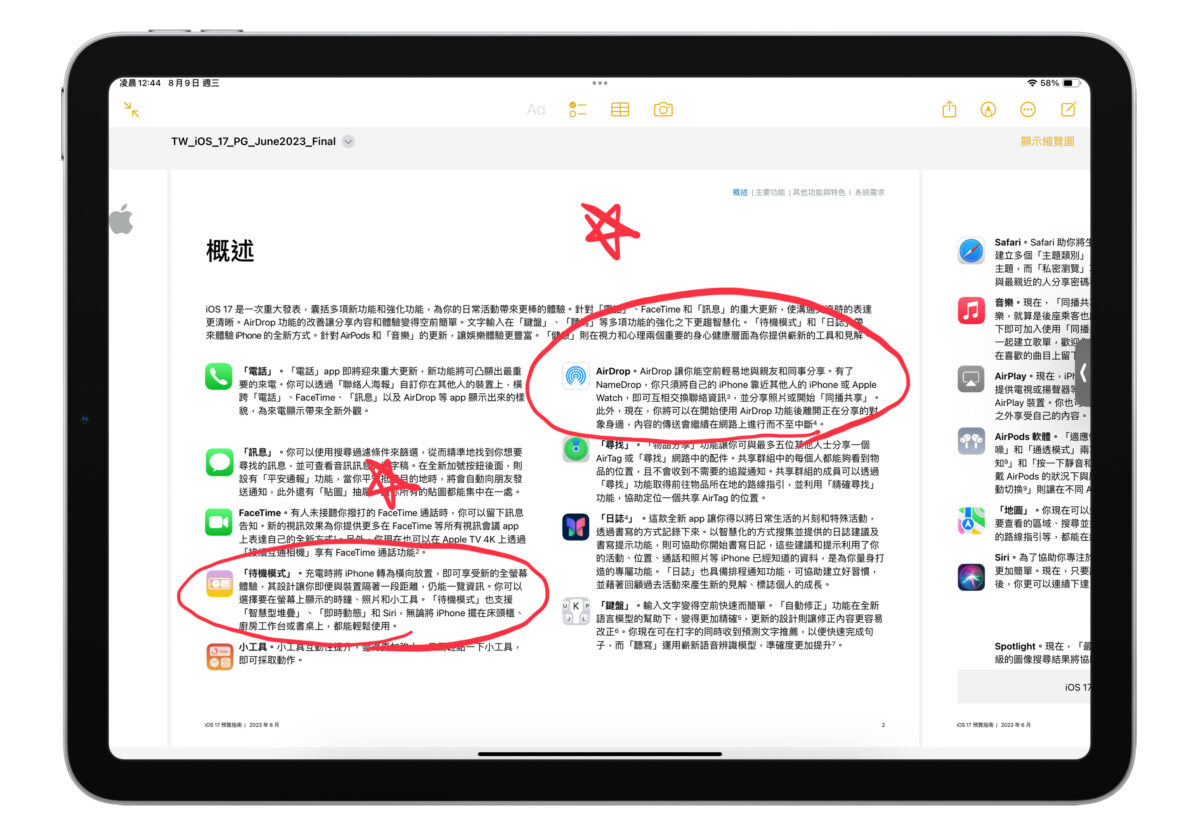
我建議在備註 PDF 檔案時,可以把工具列的「用手指繪圖」選項關閉,這樣就能一手拿 Apple Pencil 備註 PDF 檔、另一隻手翻頁,用起來比較直覺順暢。
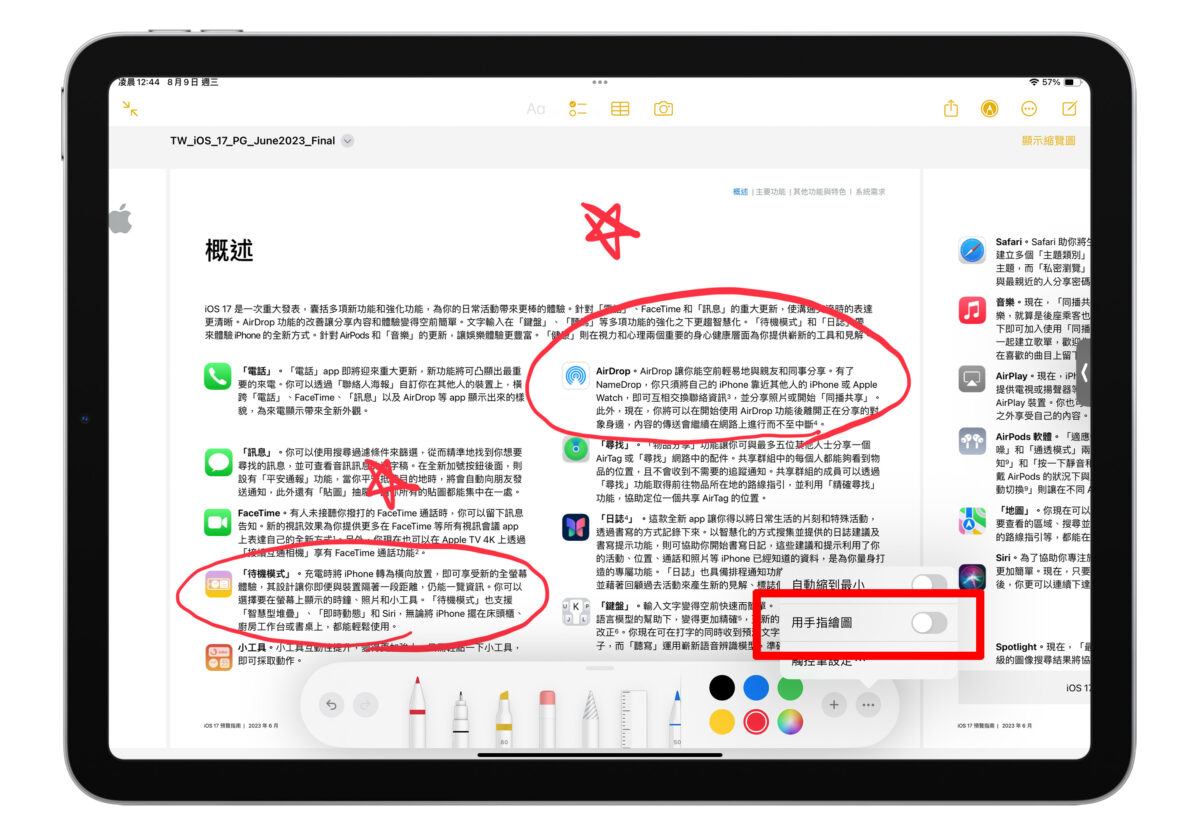
iPadOS 17 備忘錄支援互相連結
iPadOS 17 的每一筆備忘錄都支援「互相連結」功能,利用互相連結功能就可以快速跳轉到指定備忘錄中查看資料。
舉例來說當你在編輯備忘錄 A 的時候可以在內容中加入備忘錄 B 的連結,之後瀏覽備忘錄 A 時只要點擊連結就會開啟備忘錄 B。
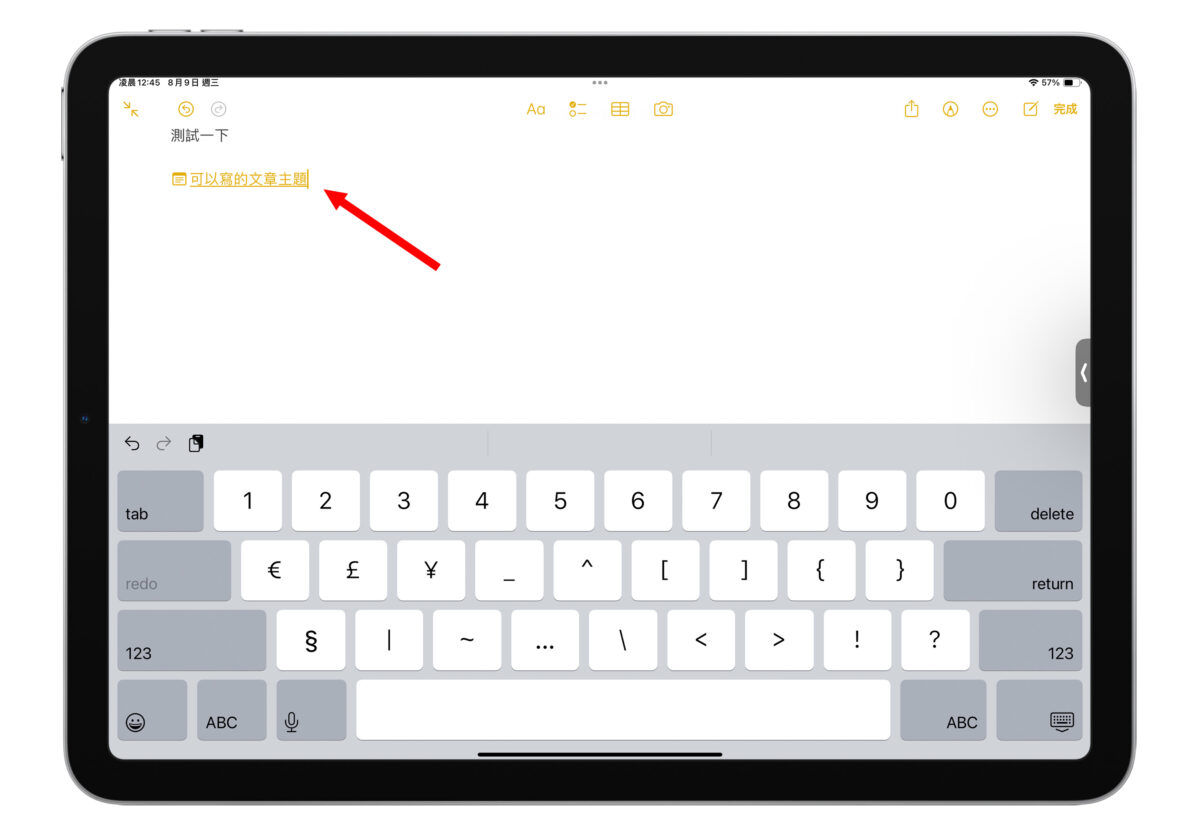
這裡來示範一次給大家看:編輯備忘錄時輸入快捷鍵「>>」就可以建立備忘錄連結,列表中會顯示最近編輯過的 6 筆備忘錄,選擇任一個項目就會建立該備忘錄的連結,只要點擊這個備忘錄連結,就會跳轉顯示該篇備忘錄。
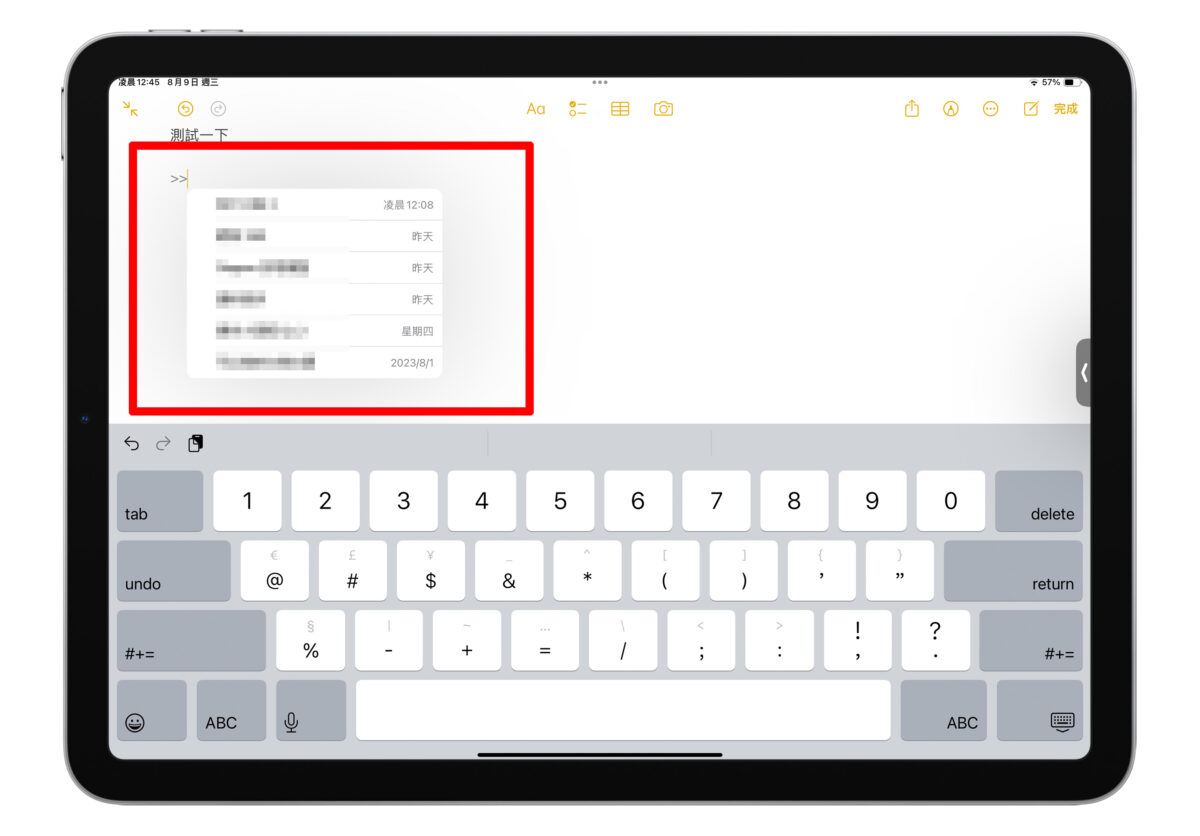
也可以在「>>」後加上備忘錄標題,就能建立指定備忘錄的連結;例如我輸入「>>iOS」則會出現我標題中含有 iOS 的備忘錄。
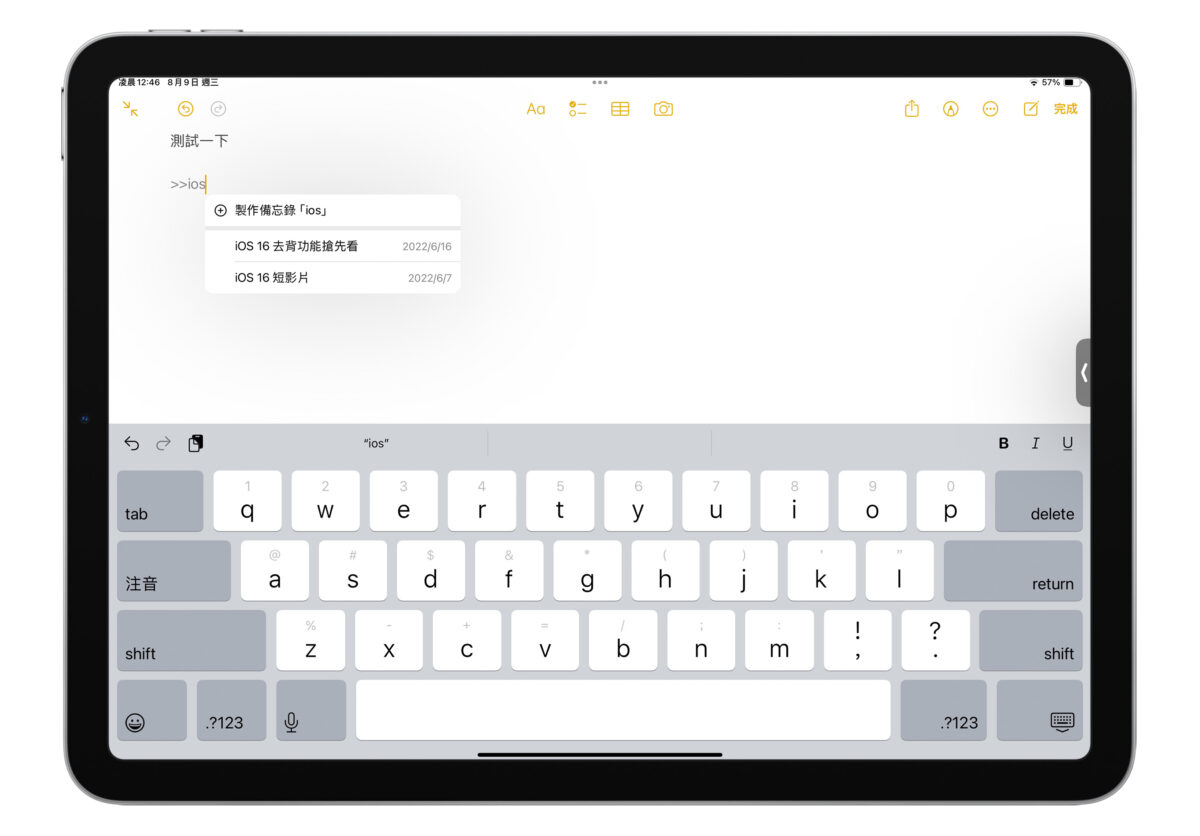
這個 iPadOS 17 備忘錄連結還有個玩法,可以把相關資訊全部搜集起來互連,建立一個大型目錄。
比如說用備忘錄規劃旅遊行程,可以把旅館、餐廳、景點、交通等項目各建立一個備忘錄,最後可以再開一個新的備忘錄把這些以上這些備忘錄連結全部建立好,如此一來這就是一個大型的旅遊規劃目錄(如下圖所示)。
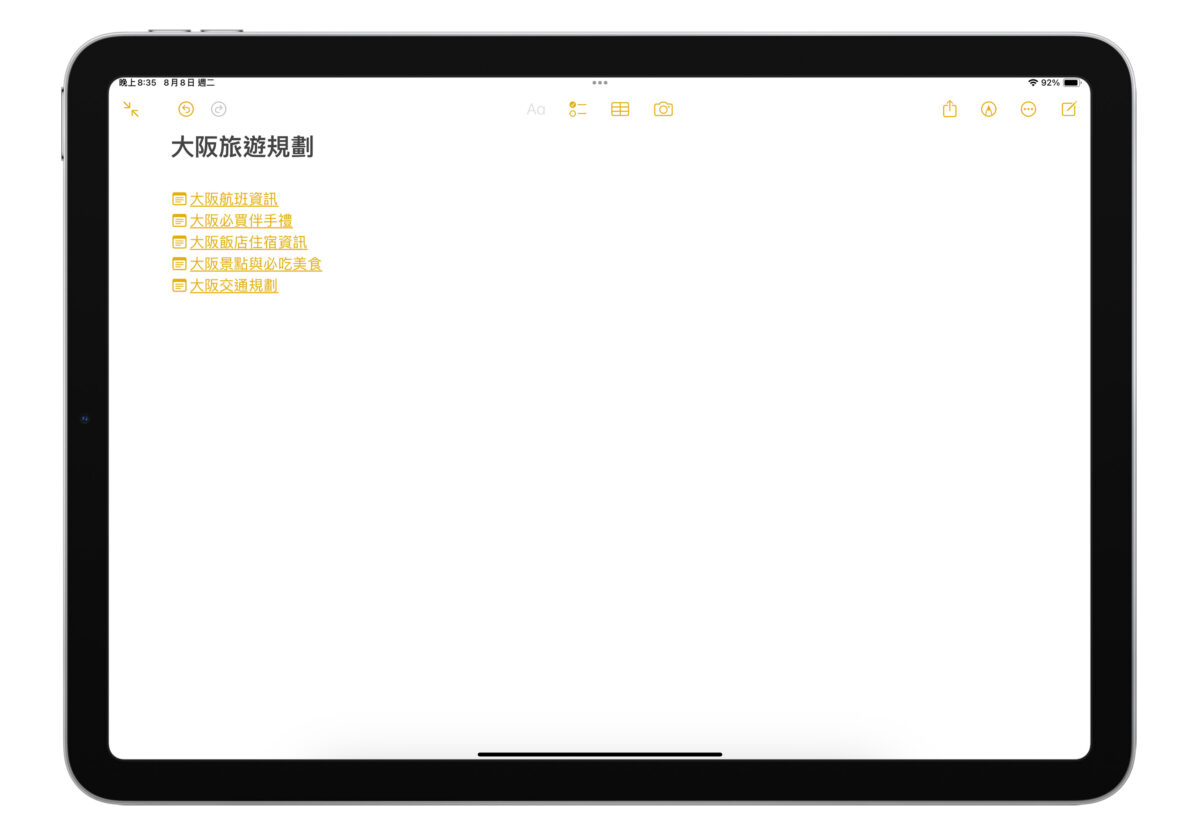
整體來說 iPadOS 17 備忘錄連結我覺得拿來整理備忘錄、連結相關資訊等等都還蠻好用的,大家能依照自身需求互連一下備忘錄,把所有相關資訊全部串起來會很方便。
iPadOS 17 備忘錄可以直接轉成 Pages 繼續編輯
不論學習或辦公,遇到需要快速記事的情境通常我們會習慣先用備忘錄把重點記下來,之後再找時間另外整理;在 iPadOS 17 備忘錄中蘋果新增「轉換成 Pages」功能,可快速將備忘錄上的工作轉移到「Pages」文件上繼續編輯,讓這個「內容整理」工作變得更省時方便。
點擊備忘錄的分享鍵會看到「在 Pages 中打開」,選擇後就會開一個新的 Pages 檔案並把剛剛備忘錄的內容全部丟進去,好讓你在 Pages 上繼續整理臨時記下的資訊。
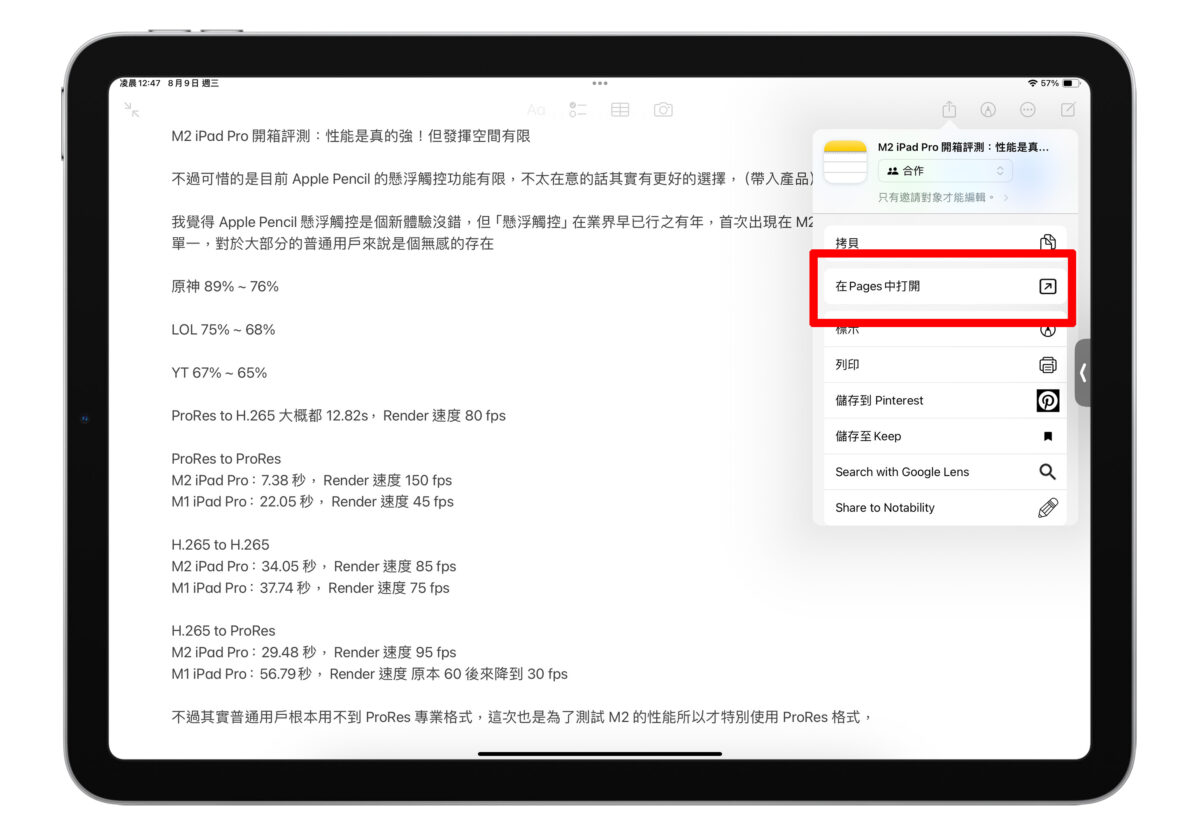
iPadOS 17 備忘錄其他改進項目
除了上面 3 個實用的新功能外,iPadOS 17 備忘錄也包含一些細節調整:
區塊引用格式
可將內文凸顯成文字引用格式,方便閱讀。
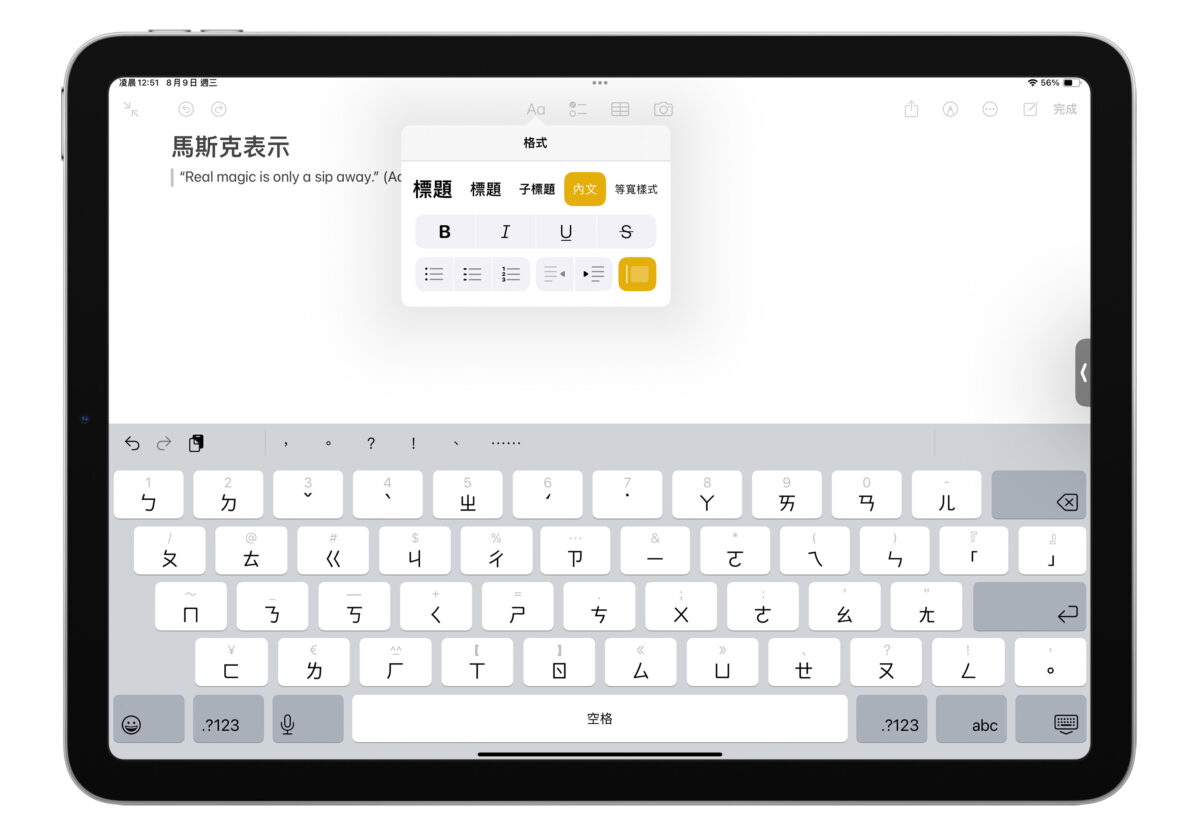
等寬風格字體
具備插入式文字和特殊底色的字體樣式。
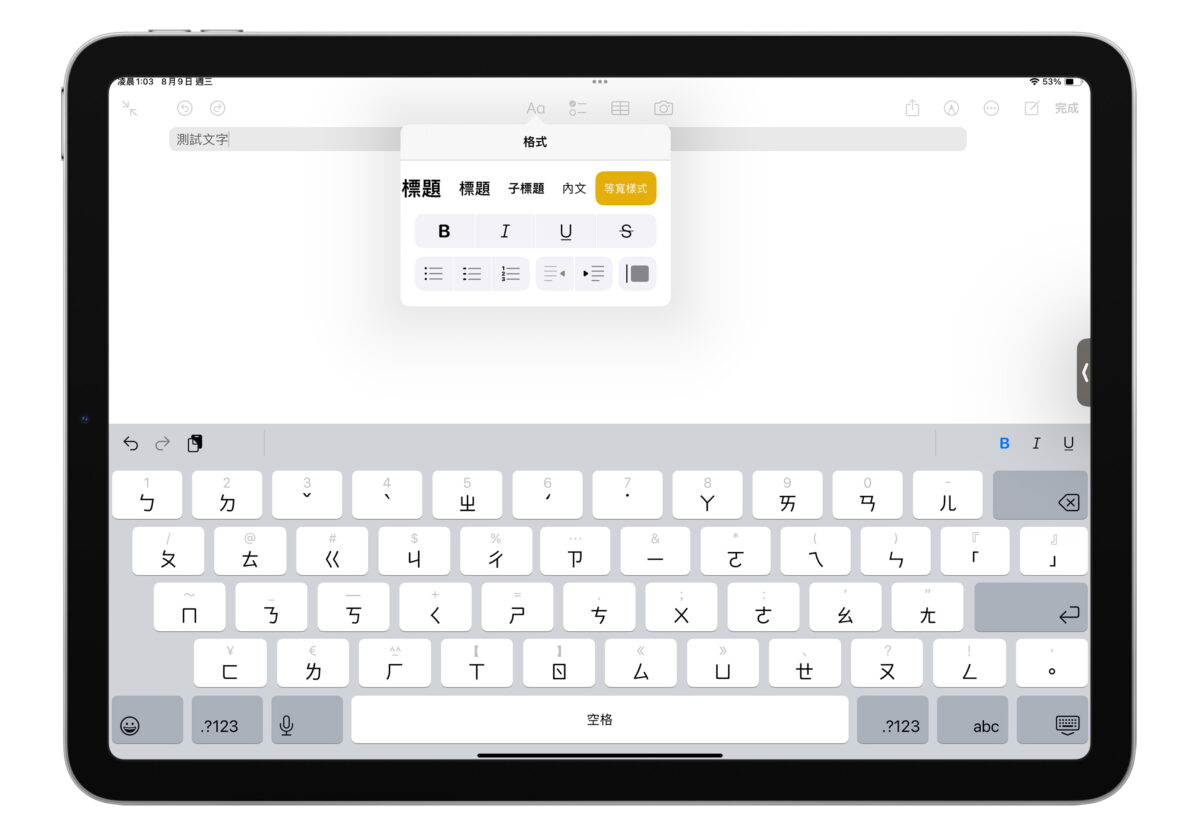
自訂工具列
可自由調整版面上要留存哪些工具。
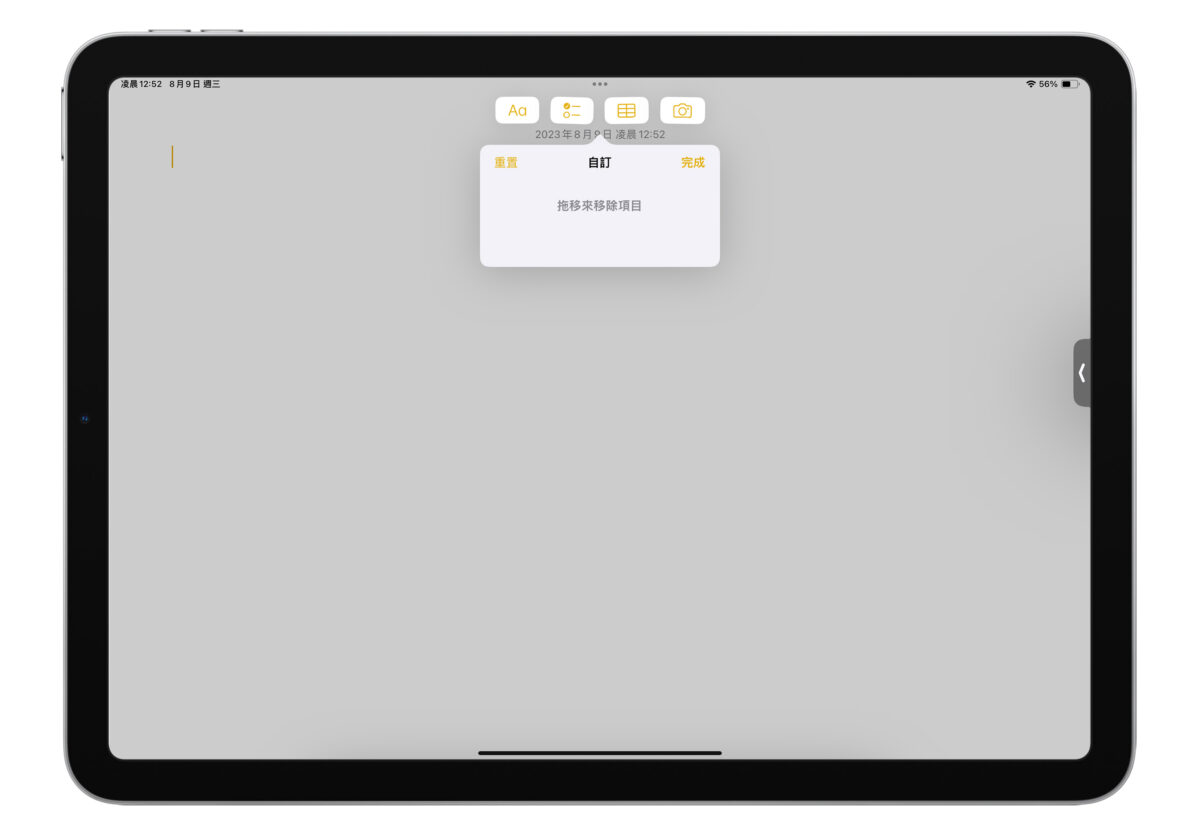
手繪回報除錯
能把塗鴉、手寫字回報給蘋果來改進手寫辨識功能。
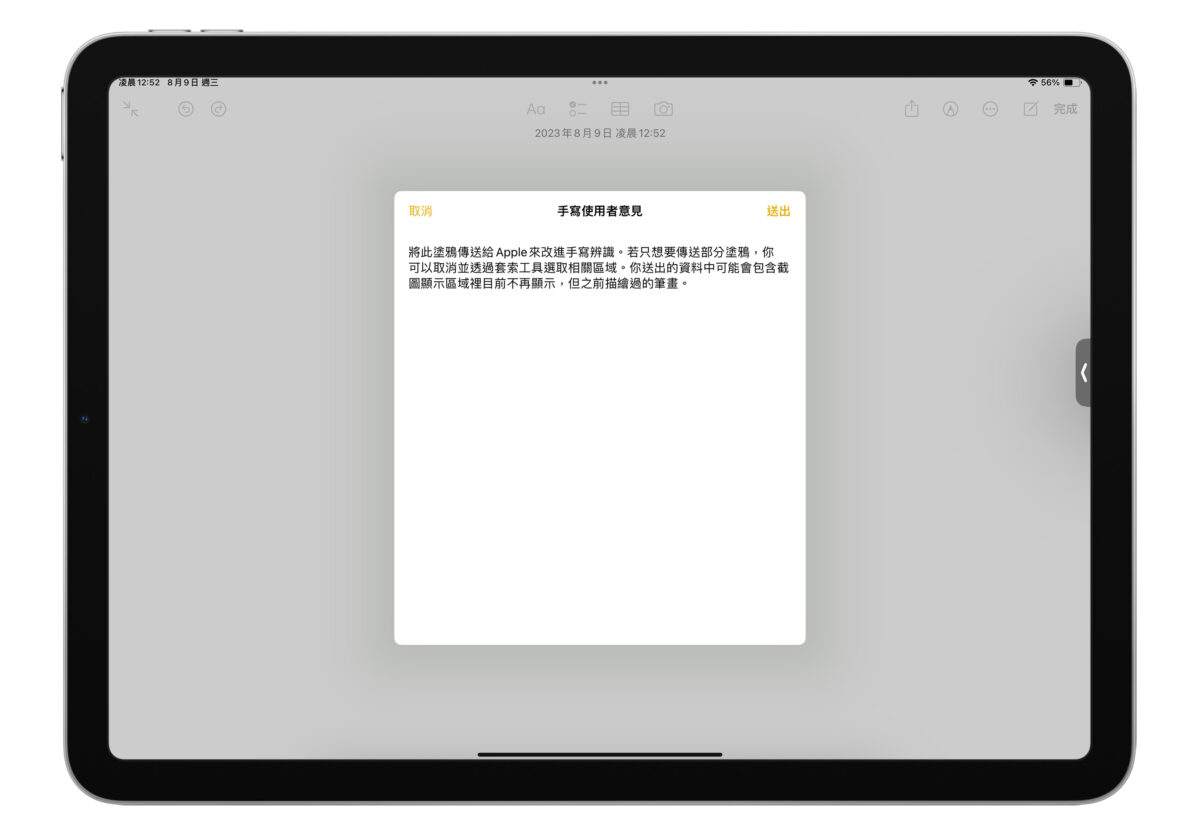
可調整附件(檔案)顯示大小
能設定加入到備忘錄中的檔案版面顯示大小。
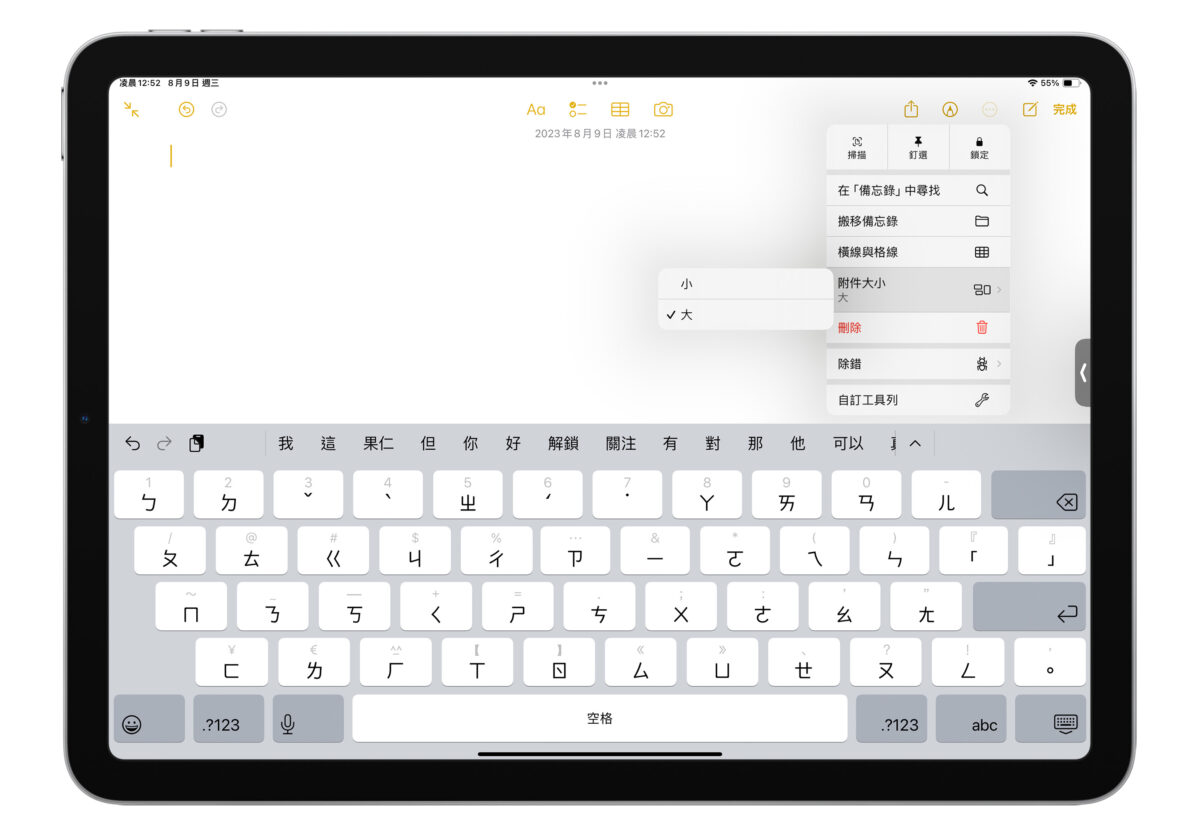
iPadOS 17 備忘錄新功能總結
以上就是 iPadOS 17 備忘錄的新功能介紹;其實備忘錄算是今年 iPadOS 17 為數不多的更新重點之一(至少蘋果在發表會上有額外花篇幅介紹),新功能也確實蠻好用的,能讓備忘錄的記事體驗更上一層樓。
而且目前看起來這些 iPadOS 17 備忘錄新功能也沒有機型限制,應該是所有可以升級 iPadOS 17 的機型都可以使用,平常就習慣使用備忘錄的用戶升級後可別忘記來體驗一下新功能~
iPadOS 17 備忘錄 9 項新功能彙整
- 加入 PDF 或文件掃描檔案時會使用「全螢幕寬度」顯示,方便瀏覽。
- 搭配 Apple Pencil 可直接在備忘錄中註記 PDF 檔案。
- 支援互相連結功能。
- 可把備忘錄轉換成 Pages 檔案,方便繼續編輯。
- 新增區塊引用格式
- 新增等寬風格字體
- 可自訂工具列
- 新增手繪回報除錯
- 可調整附件顯示大小。
更多 iPadOS 17 新功能介紹》
