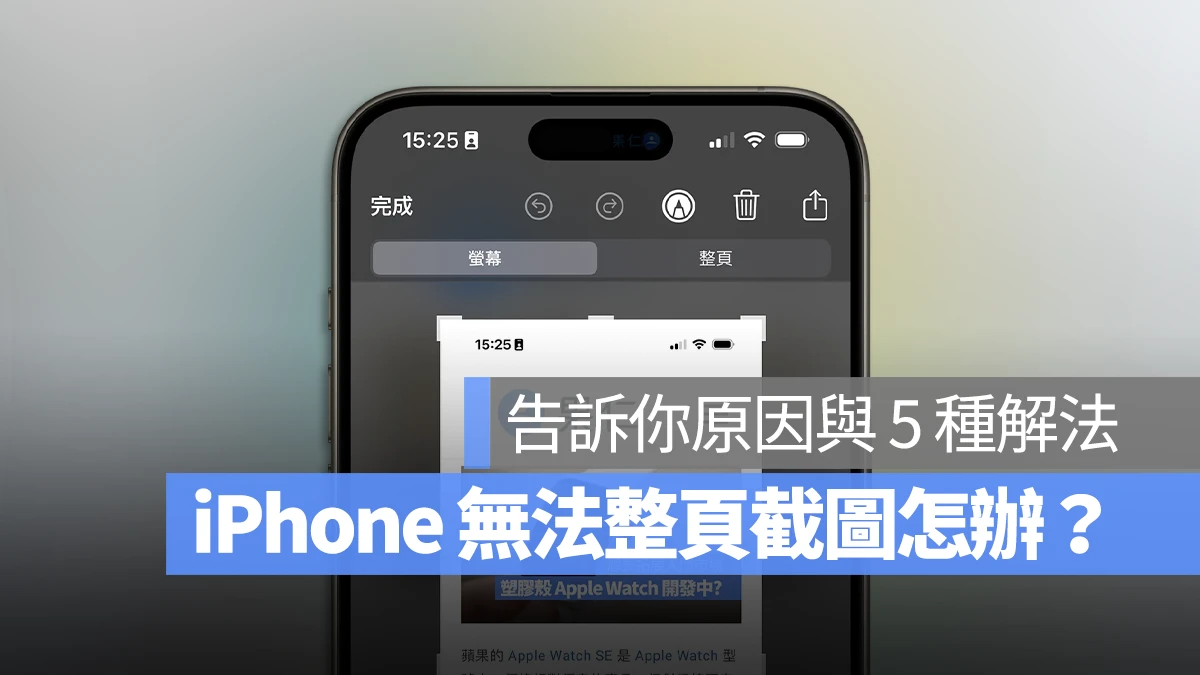
在之前的文章中我們介紹過 iPhone 整頁截圖的 3 種方法,但是很多人卻反應沒有看到 iPhone 整頁截圖的功能出現,所以今天我們就再幫大家解答遇到 iPhone 無法整頁截圖的原因以及 5 種解決方法。
iPhone 無法整頁截圖的原因
如果你截圖完以後,發現沒有看到「整頁」的截圖切換按鈕,這樣的情況多半是因為你截圖的內容不是在瀏覽器裡面。
根據 Apple 設定的規則,iPhone 整頁截圖的按鈕只有當你在 Safari、Edge、Brave 等部分瀏覽器 App 下進行截圖時,點開截圖預覽的時候才會看到「整頁」的按鈕。
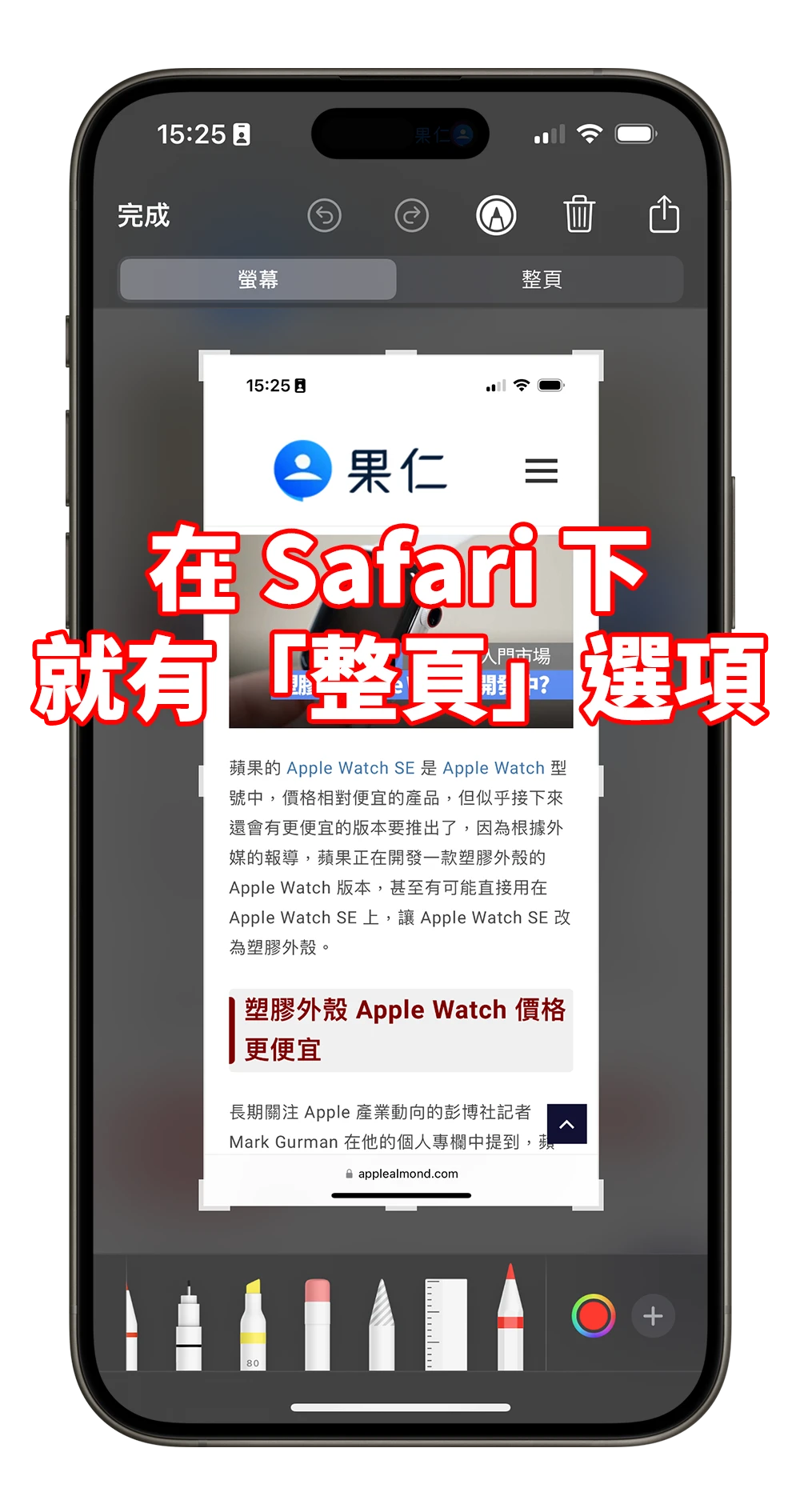
但是一般人不太會注意到這個規則,所以就會以為只要截圖完,點開預覽都應該要看到「整頁」的按鈕,但如果不是在瀏覽器 App 內做截圖就不會看到,因此就會想說為什麼點開截圖預覽卻無法切換成整頁截圖。
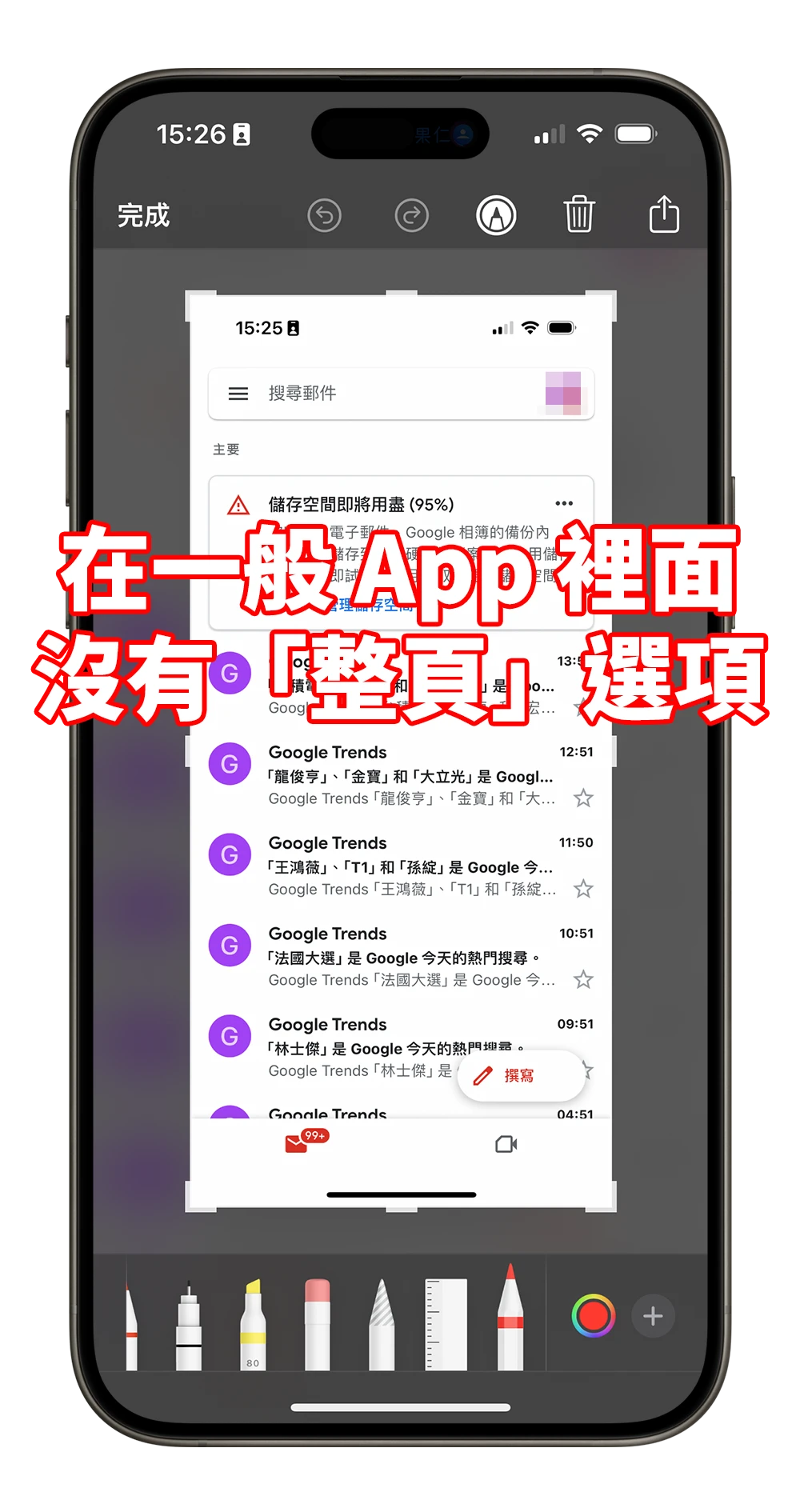
iPhone 無法整頁截圖的解決方法
要解決 iPhone 無法整頁截圖的方法很簡單,這裡跟大家分享 2 招可以整頁截圖、長截圖的技巧。
在瀏覽器 App 下整頁截圖
既然上面說的,非瀏覽器 App 下無法看到整頁截圖的切換按鈕,那就至少確定要使用 Safari、Edge、Brave 瀏覽器 App 來截圖,這樣就一定可以看到「整頁」的截圖切換功能。
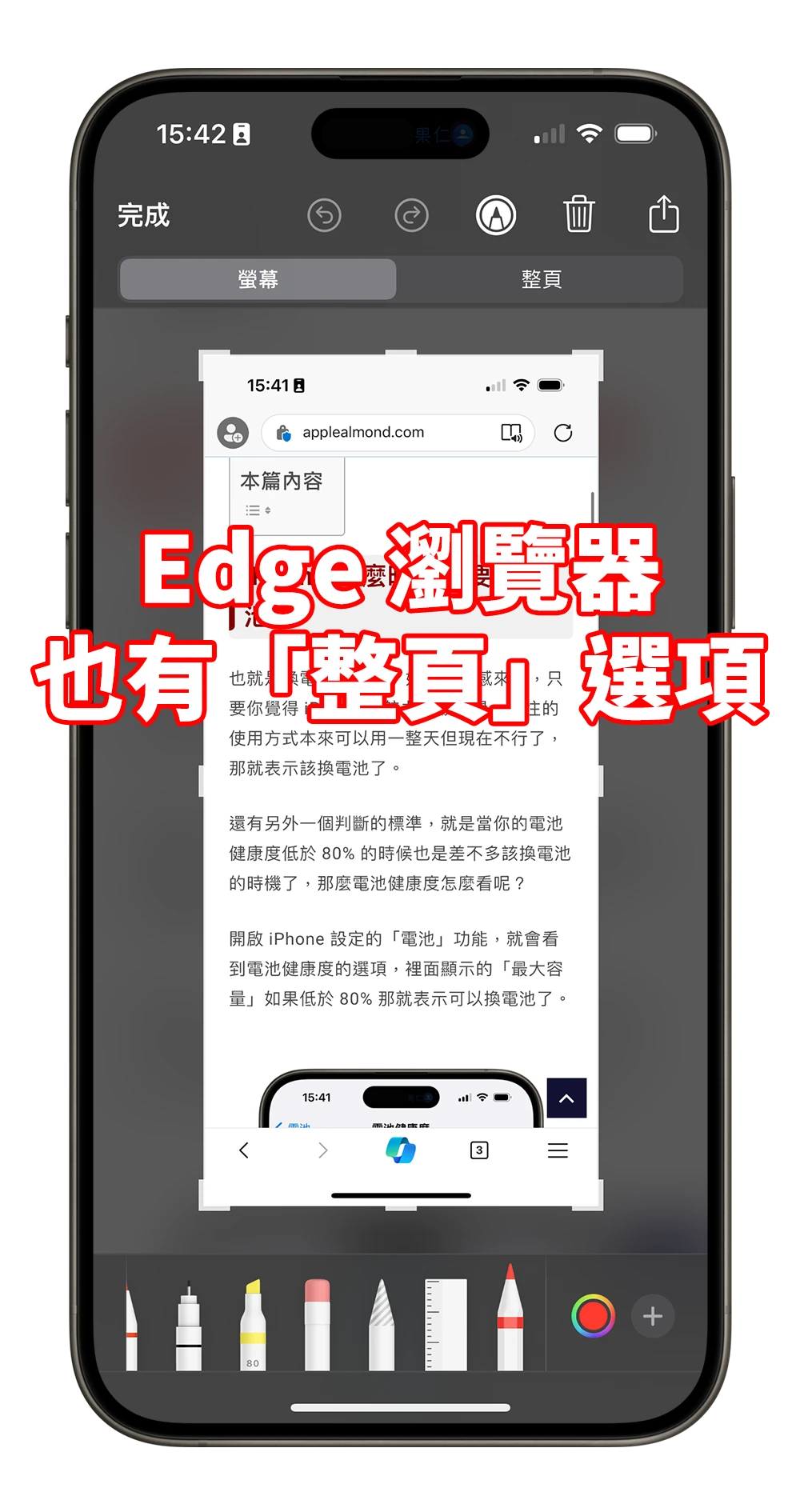
透過第三方截圖 App
如果你要截圖的內容就真的不是網頁、無法用瀏覽器開啟的話,可以改用第三方 App,像是《Stitch》這款 App 就可以在任何地方,以螢幕錄製、截圖拼接的方式完成整頁截圖。
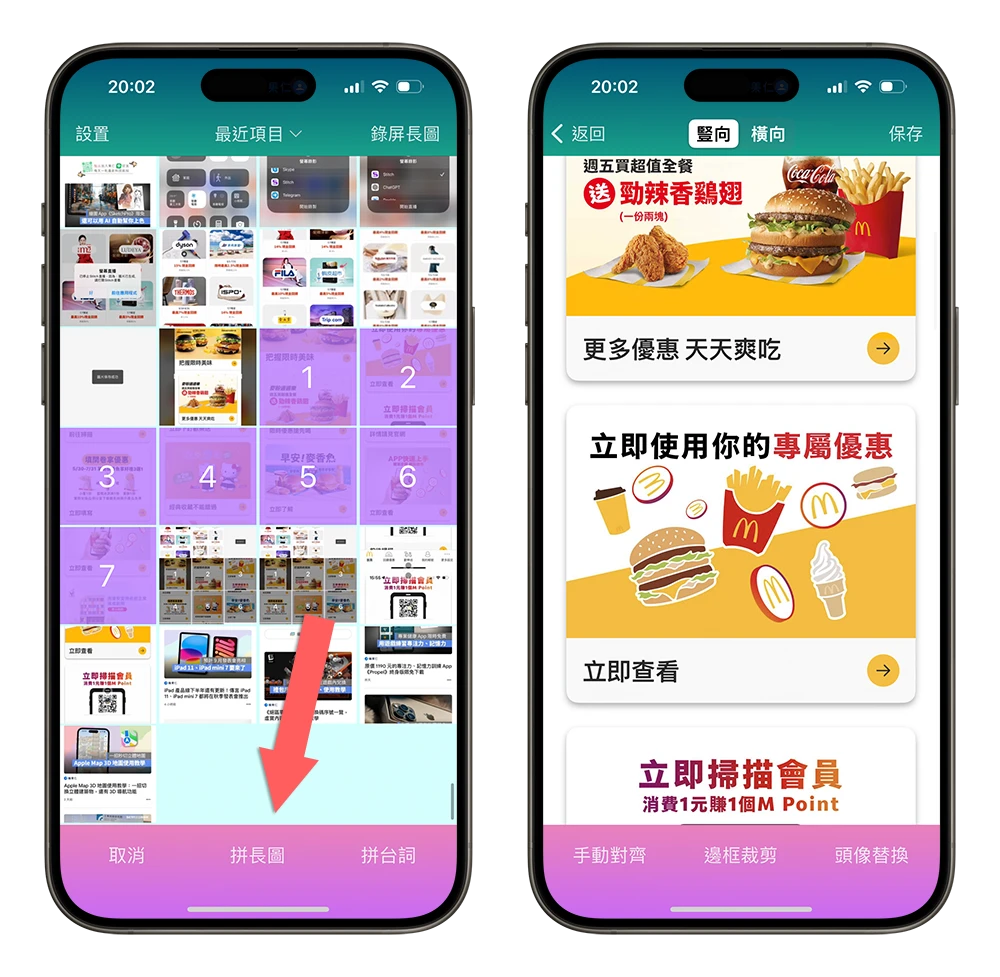
強制啟用截圖功能
如果 iPhone 無法整頁截圖的話,有可能是截圖功能的 Bug,你可以從 iPhone 設定的「Safari」選項中,選擇最下方的「進階」功能。
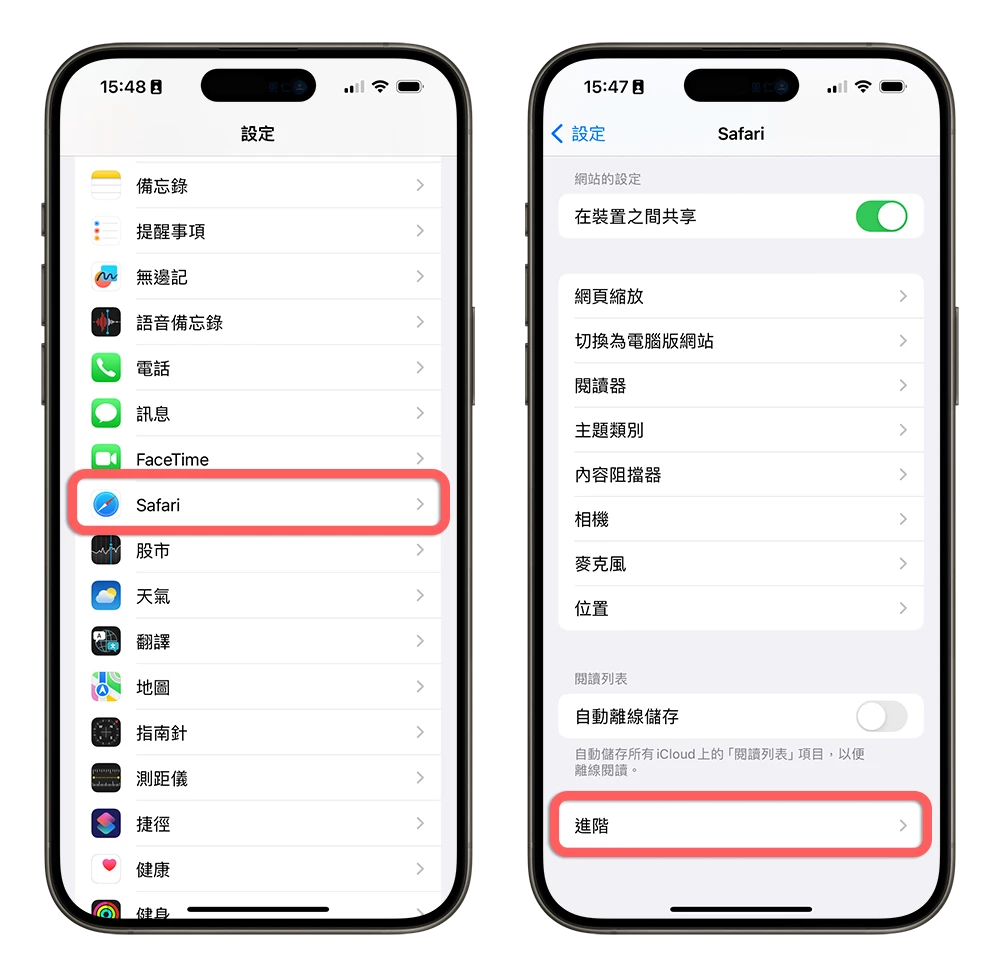
然後點選「功能旗標」,把「Screen Capture」功能開啟,再去試試看是不是有看到整頁截圖的功能。
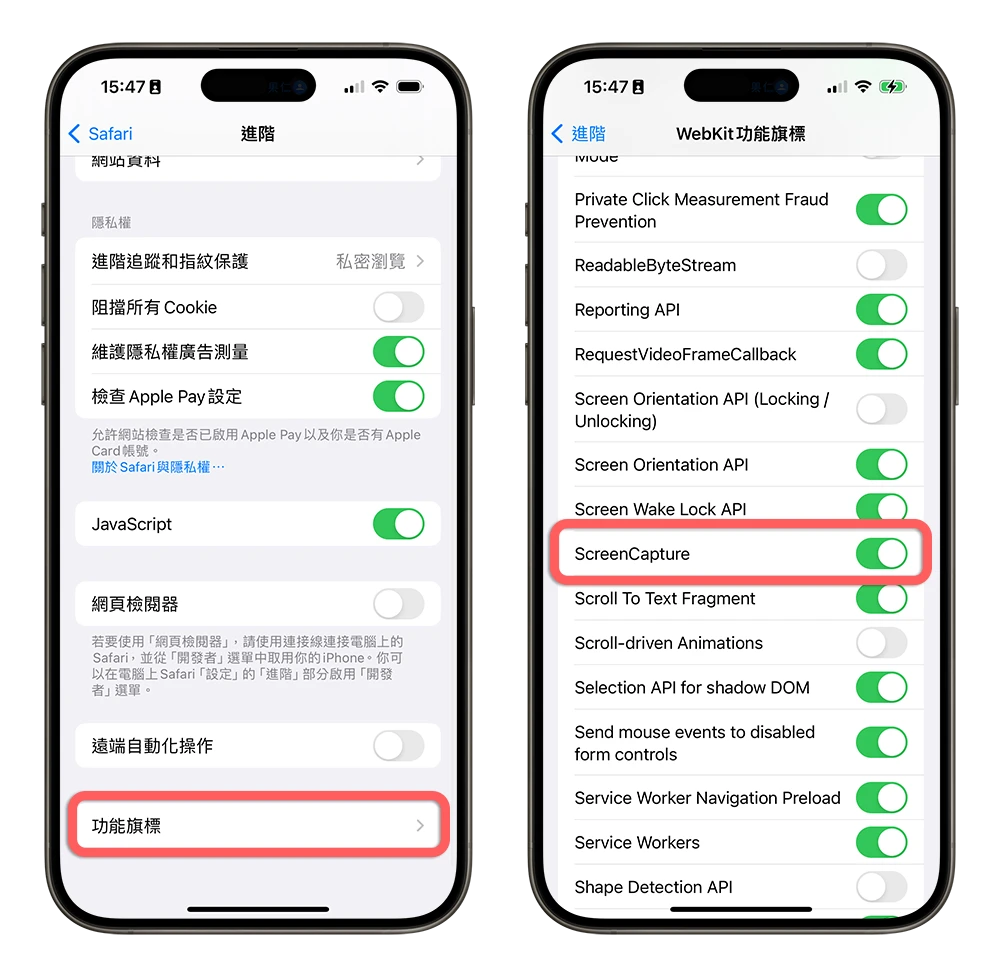
開啟「iCloud 雲碟」
如果你原本有啟用 iCloud 雲碟功能的話,iPhone 整頁截圖會預設存到 iCloud 雲碟上,但若是你後來把 iCloud 雲碟關閉,在部分就 iOS 系統中保存的 Bug 會造成你已經沒有 iCloud 雲碟可以用,但是整頁截圖的位置依然設定成 iCloud 雲碟,就會出錯導致無法整頁截圖。
這時你可以從 Apple ID 的「iCloud」功能中,把 iCloud 雲碟開啟,就可以解決無法看到整頁截圖按鈕的狀況。
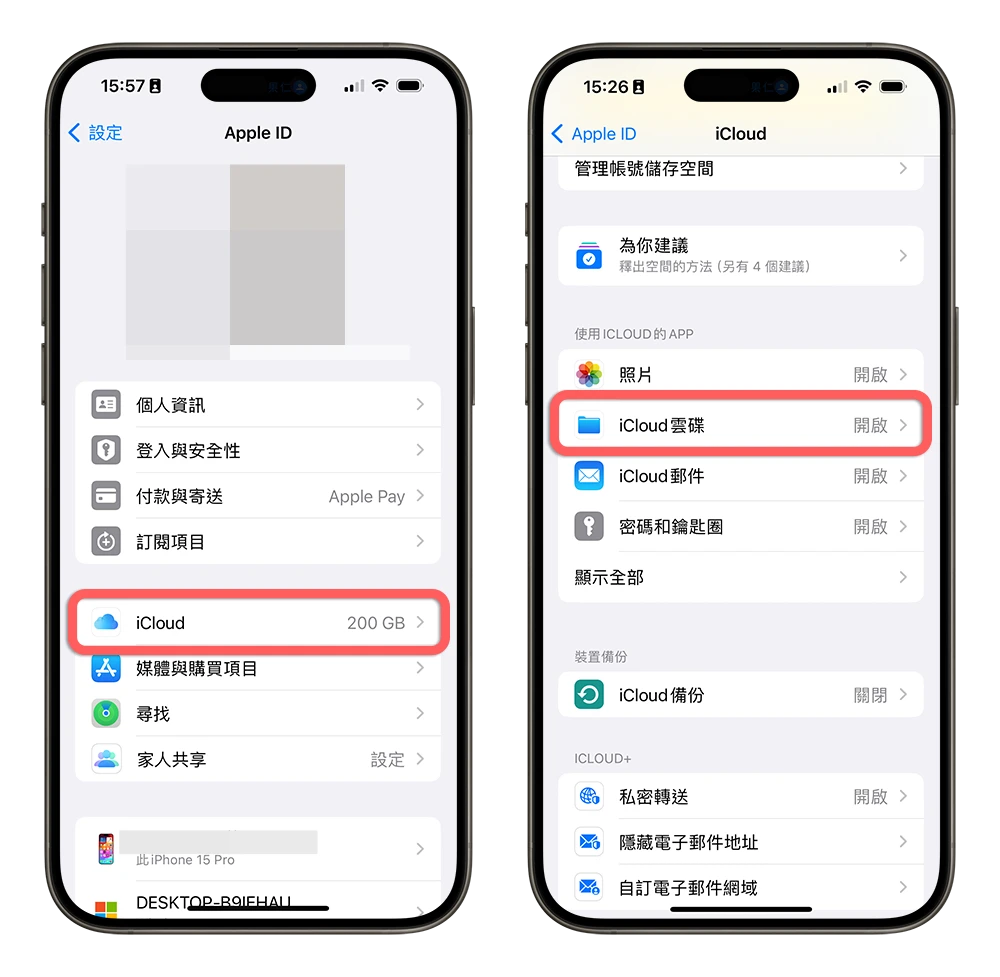
更改下載項目位置
如果你還停留在比較以前的 iOS 版本,也可能會遇到因為下載位置設定的問題導致無法整頁截圖的 Bug,這時你除了可以更新 iOS 系統以外,也可以從 iPhone 設定的「Safari」選項下,把下載項目改為「我的 iPhone」就可以了。
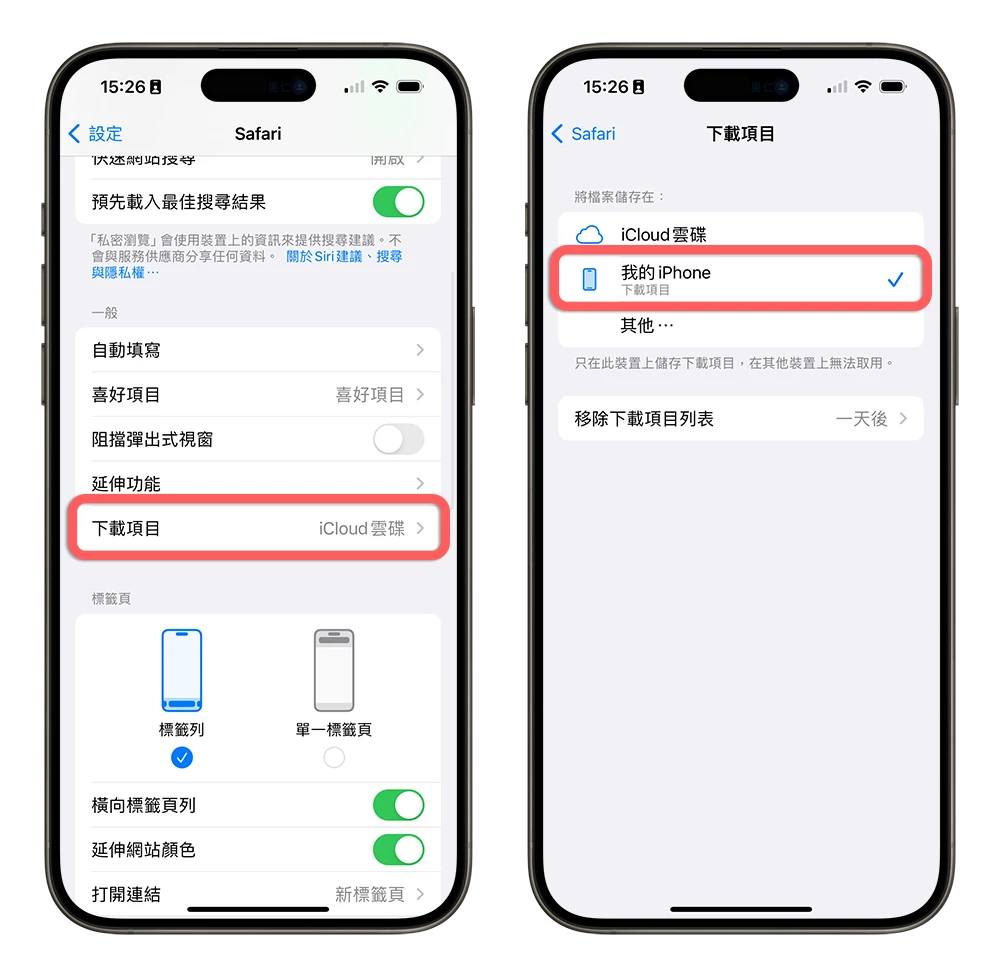
iPhone 無法整頁截圖的 5 種解法:總結
總結這次教大家的 iPhone 無法整頁截圖的 5 種方法,包含了:
- 確定是在瀏覽器 App 下截圖
- 改用第三方 App 截圖
- 強制開啟截圖功能
- 開啟 iCloud 雲碟功能
- 更改下載項目位置
因為有些是舊版 iOS,但是整頁截圖在舊版 iOS 上持續有 Bug 存在,也無法再透過更新解決,就可以試試看這 5 種解決 iPhone 無法整頁截圖的方法。
延伸閱讀》
iPhone 長截圖技巧:截圖後多做一個動作就可以截整個畫面
如果想知道更多關於 Apple 的消息、教學、小技巧或是科技新知,一定要點擊以下任一 LOGO,追蹤我們的 Facebook 粉絲團、訂閱 IG、YouTube 以及 Telegram。





