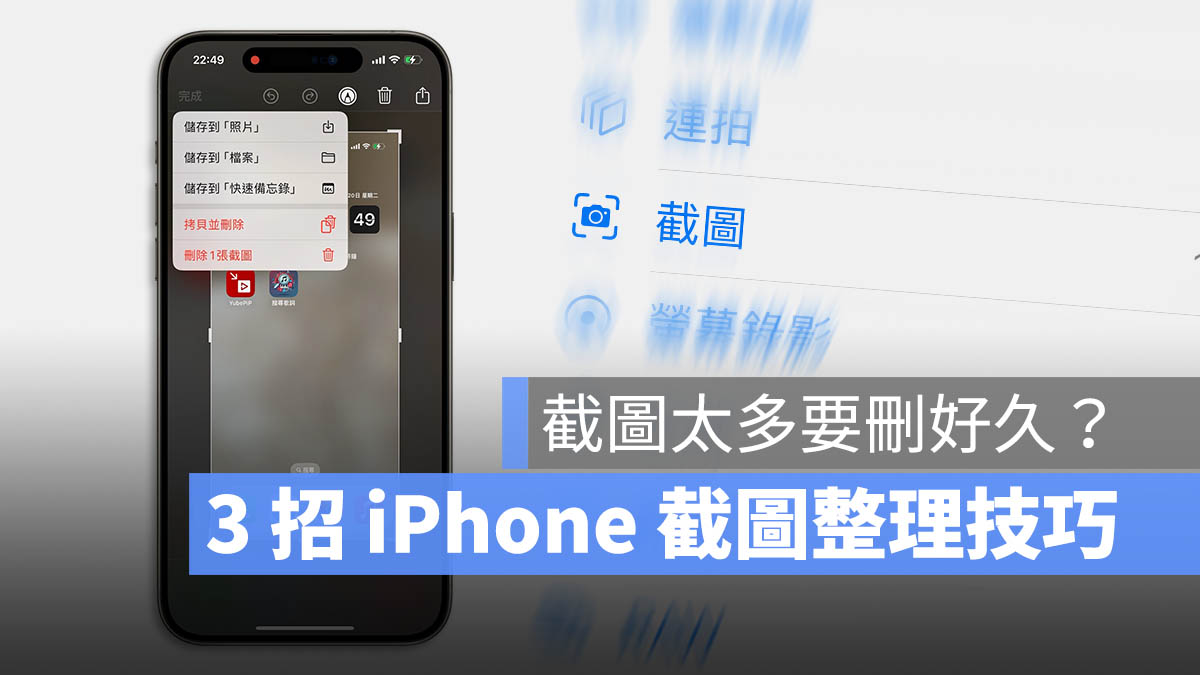
很多人 iPhone 用一陣子後,就會出現照片 App 中有一堆截圖的狀況,等到要整理的時候就得花好多時間來處理。
今天我們來教大家三個小技巧,讓你可以正確、輕鬆的整理照片 App 裡面的 iPhone 截圖。
截圖完複製後直接刪除
通常我們會在 iPhone 上截圖,不外乎就是要保留當下的畫面或者是要分享給朋友,如果是要分享給朋友的那種通常不需要保留,截圖完傳出去以後就可以刪掉,這時你就可以用「iPhone 截圖複製」功能。
在你 iPhone 截圖的當下,左下角會出現截圖預覽,點一下進入到截圖編輯模式。
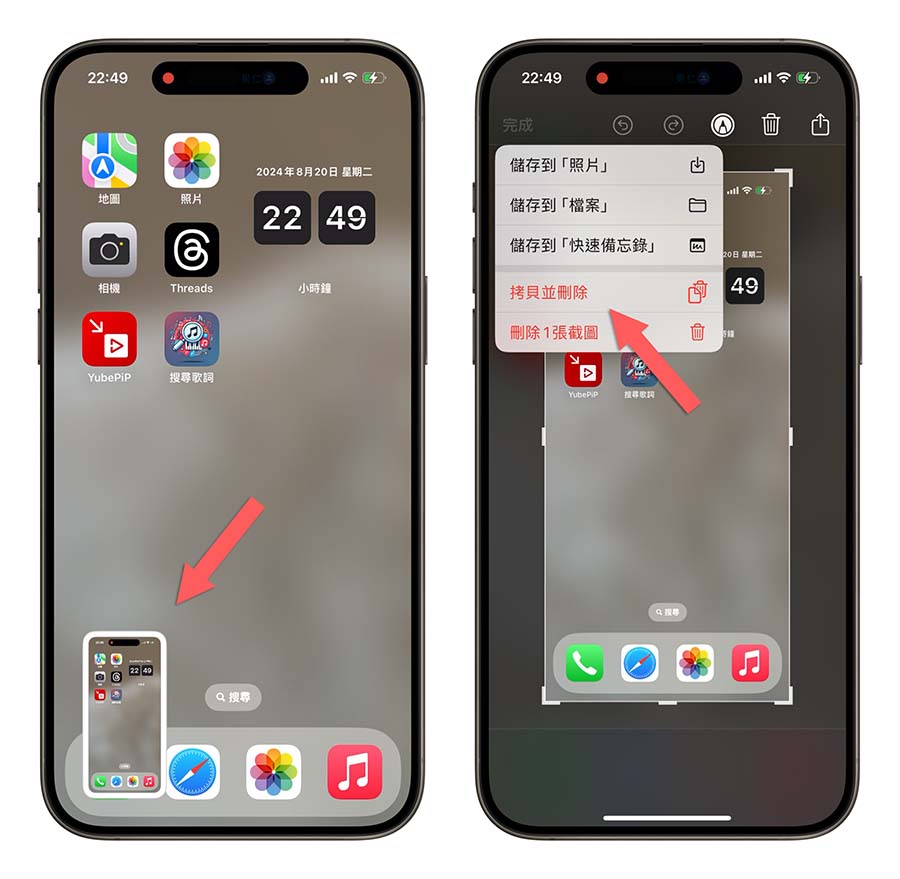
然後再選擇右上角的「完成」,選單中選擇「拷貝並刪除」的選項,就可以把截圖複製起來並且直接刪除截圖,這樣截圖就不會留在 iPhone 照片 App 中;也因為已經複製起來了,所以看是要分享到 LINE 或是其他地方都可以直接貼上。
快速全選所有截圖並刪除
如果 iPhone 照片 App 中的所有截圖你都要刪掉的話,可以從 iPhone 照片 App 中的「相簿」App 點進去,並往下拉選到「截圖」這個選項,就會帶出所有 iPhone 截圖的畫面。
▼ iOS 18 以前的介面
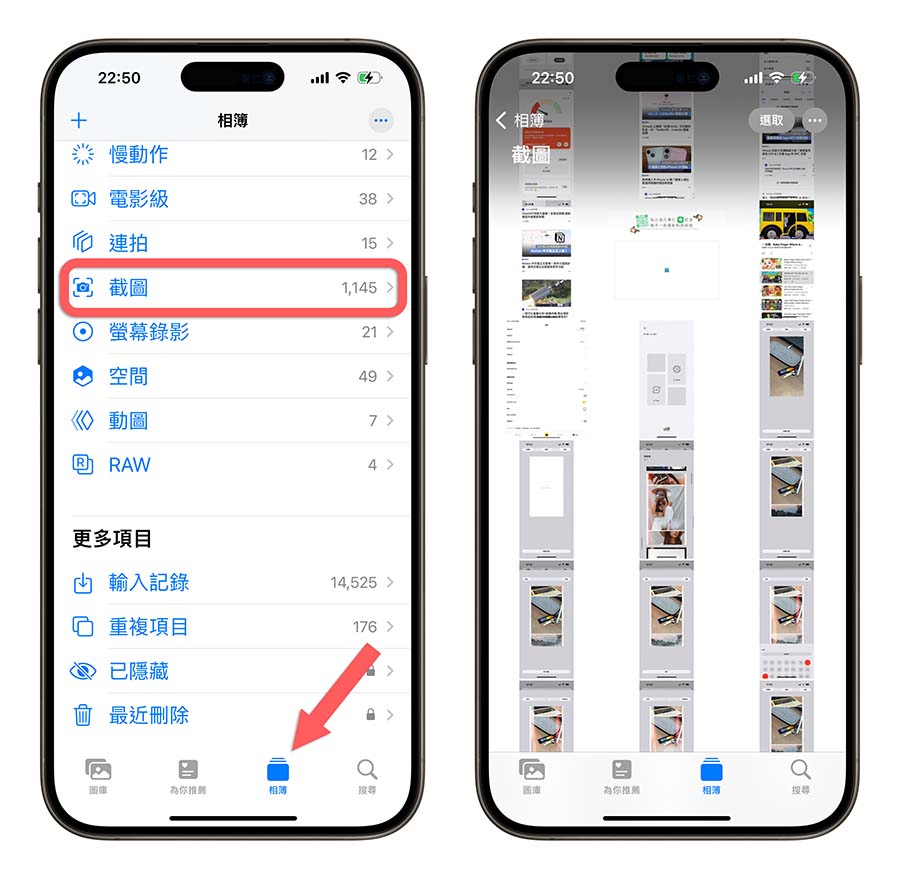
如果是 iOS 18 以後的照片 App,往下拉到「媒體類型」那邊可以找到「截圖」的選項。
▼ iOS 18 以後的介面
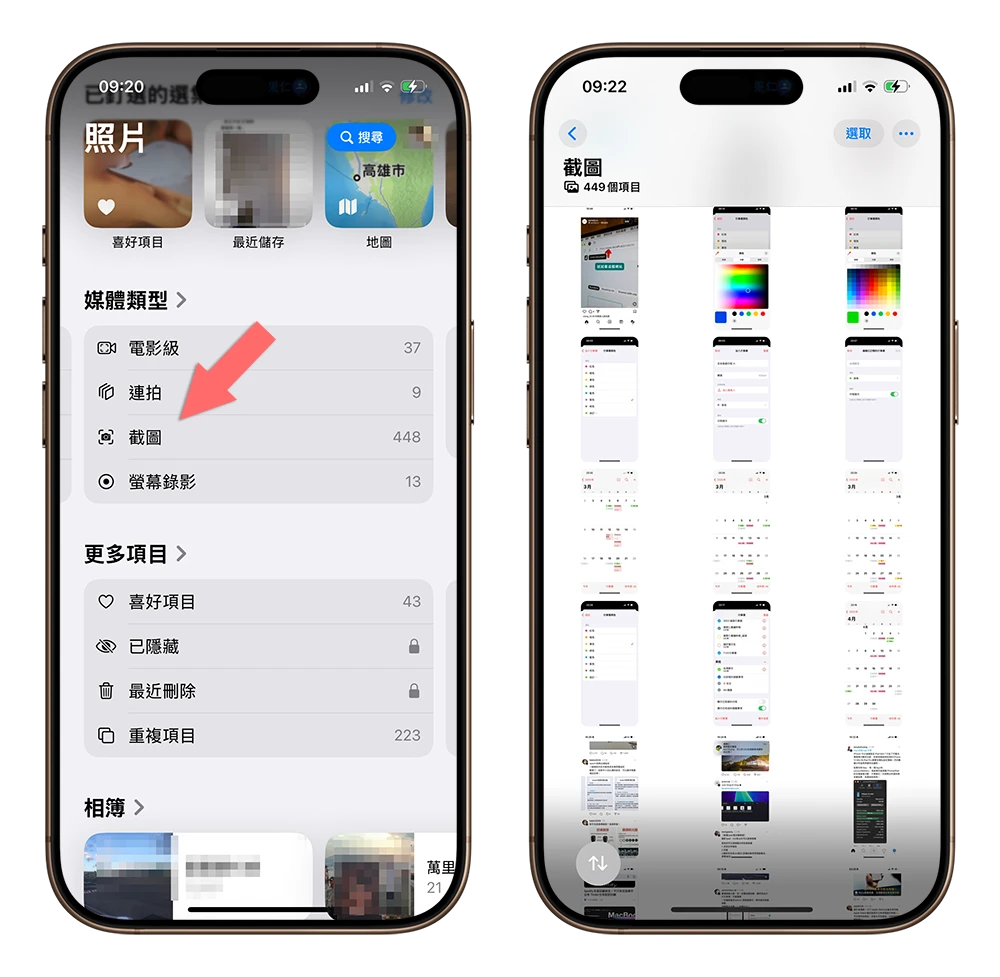
這時選擇右上角的「選取」功能後,左上角的「全選」點一下。
▼ 新舊版照片 App 在這部分沒太大的差別,以 iOS 18 新版來介紹
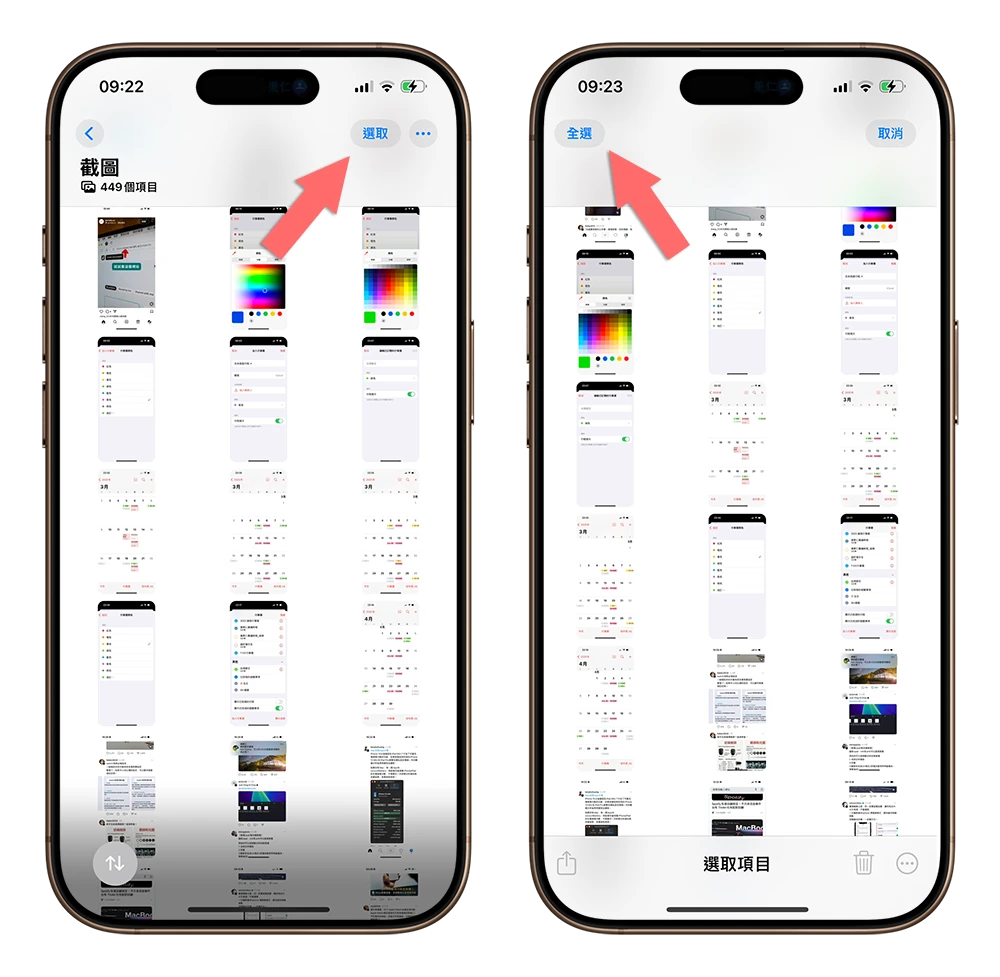
這樣所有的 iPhone 截圖就會被選起來,右下角有一個垃圾桶的按鈕就可以把這些所有 iPhone 截圖通通刪除。
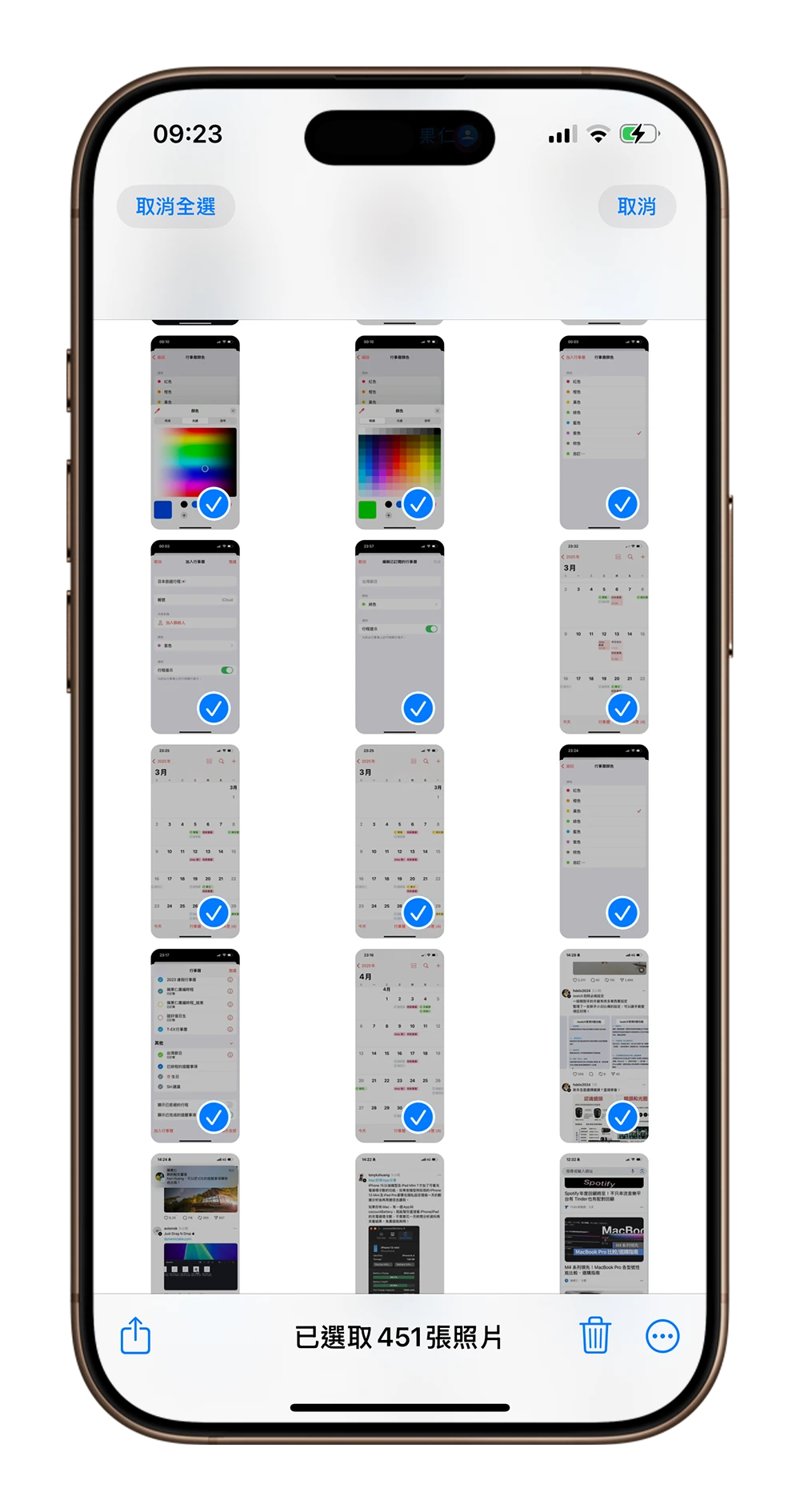
手動快速選擇截圖並刪除
如果你想要把截圖都刪除但是其中有幾張想要保存的話,可以透過快速選取手勢來處理。
一樣進入到 iPhone 照片 App 中的「相簿」功能,並且往下拉選到「截圖」這個項目後,在右上角的選取點一下進入到選擇模式中。
▼ iOS 18 以前的介面
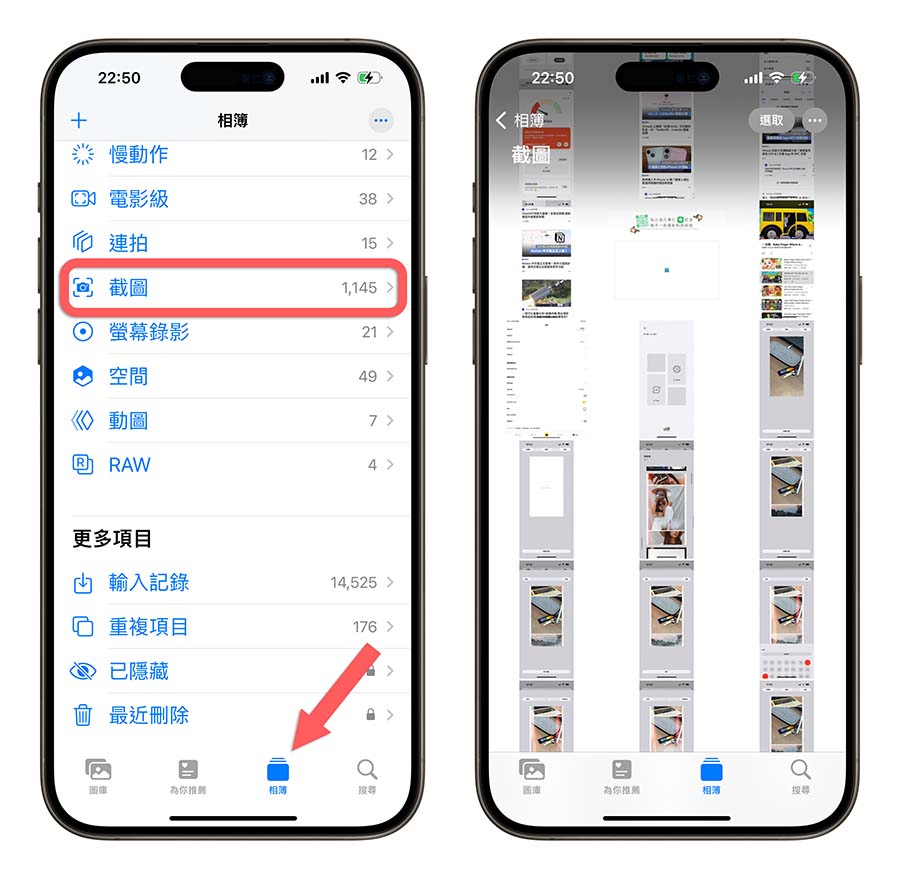
如果是 iOS 18 以後的照片 App,同樣是往下滑到「媒體類型」那邊並選擇「截圖」的選項。
▼ iOS 18 以後的介面
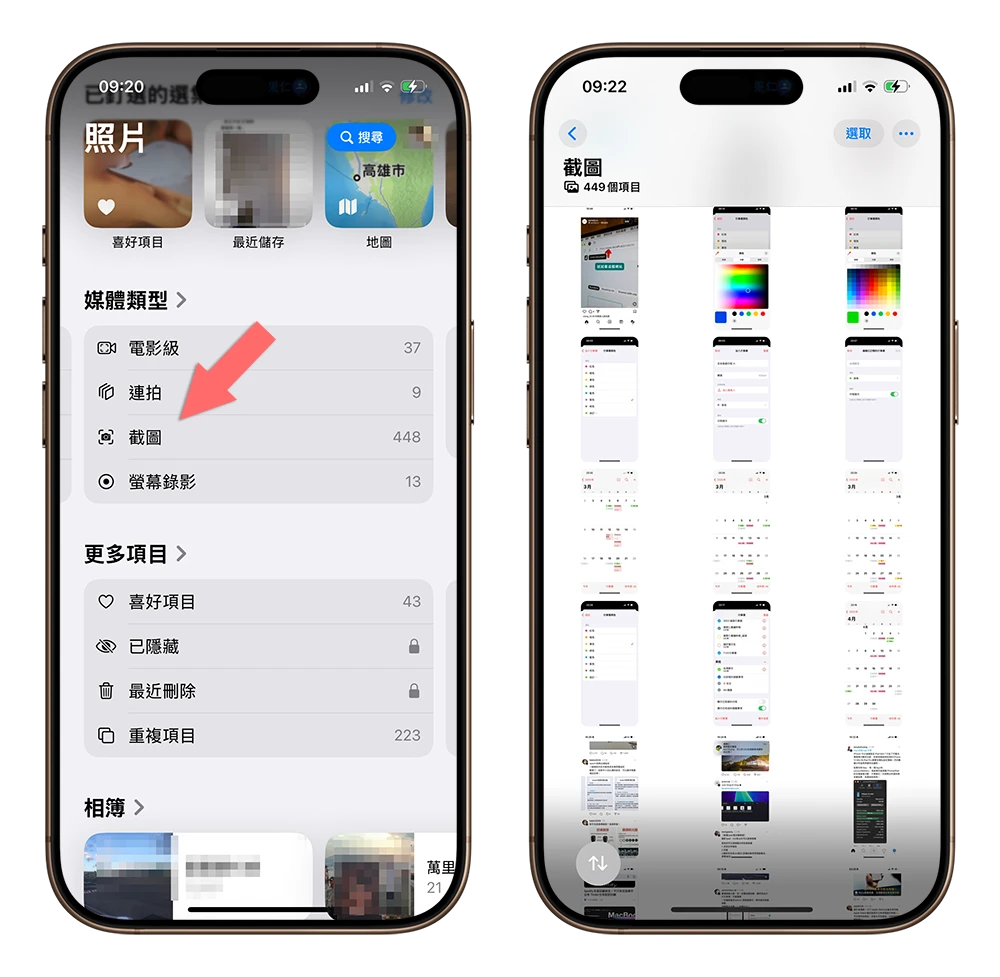
預設的顯示為一排三張截圖,你可以用雙指捏合一一下,變成一排顯示五張截圖。

接著使用快速選擇手勢劃過你想要選擇的截圖然後一直往上,這樣當手指滑過那一排,那一排五張貼圖就會被一次選起來。

然後你再自行把要保留的截圖點一下取消選擇後,點選垃圾桶把剩下被選起來截圖刪掉,這樣就可以快速整理 iPhone 螢幕截圖。
iPhone 螢幕截圖整理技巧
以上這三個就是這次要跟大家分享的 iPhone 螢幕截圖整理技巧,分別是:
- 透過 iPhone 截圖編輯功能將截圖複製並直接刪除
- 使用截圖相簿並且全選後刪除
- 使用截圖相簿搭配快速選取手勢選擇多數截圖並刪除
如果不想要處理一大堆的 iPhone 截圖照片,最好的方法應該就是第一種,在截圖就立刻刪掉,但如果真的累積很多的截圖,還是有上面教的快速選擇、刪除方法。以上大家可以參考看看。
延伸閱讀》
iPhone 截圖完直接分享到 LINE 或其他 App 的好用小技巧
iPhone 長截圖技巧:截圖後多做一個動作就可以截整個畫面
iPhone 無法整頁截圖怎麼辦?告訴你原因與 5 招解決方法
上下滑動 iPhone 就能長截圖的《Stitch》App 推薦
如果想知道更多關於 Apple 的消息、教學、小技巧或是科技新知,一定要點擊以下任一 LOGO,追蹤我們的 Facebook 粉絲團、訂閱 IG、YouTube 以及 Telegram。





