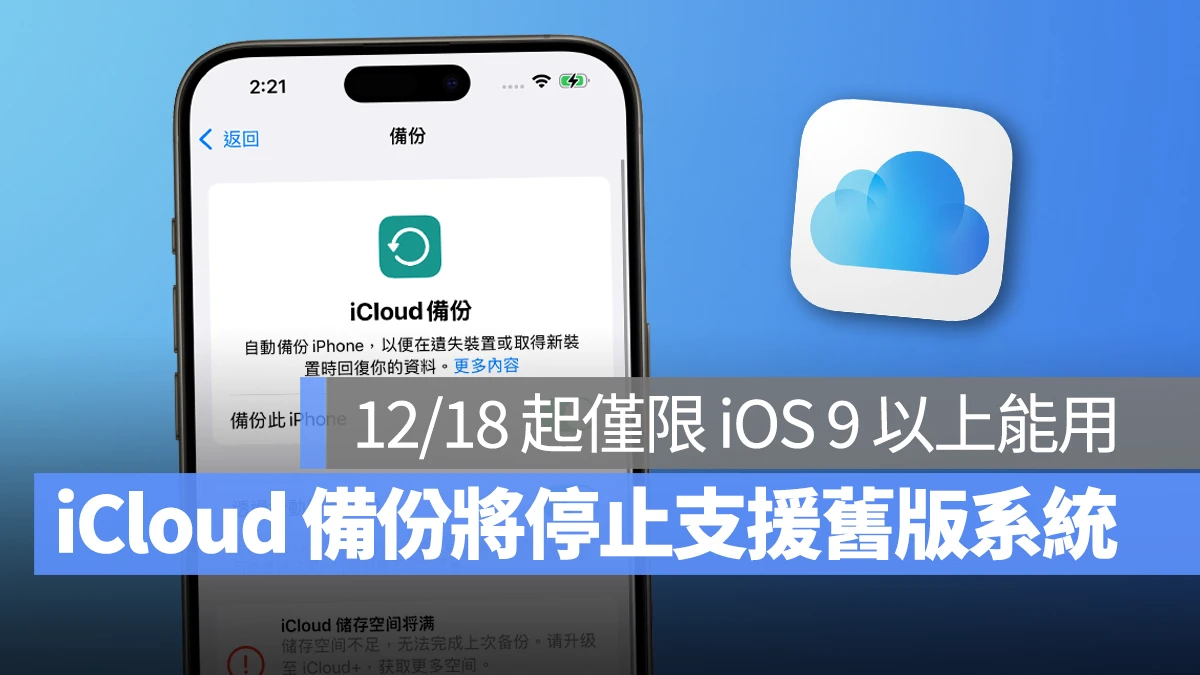
還在使用舊版 iOS 系統的用戶注意了,日前蘋果宣布「iCloud 備份」功能將在今年 12/18 停止支援 iOS 5 ~ iOS 8 的系統使用;也就是說還停留在 iOS 5 ~ iOS 8 系統的裝置 12/18 後不僅無法使用 iCloud 備份,就連原本存在 iCloud 的備份檔案也會被刪除。
若你剛好是受影響的用戶,這裡提供 3 種應對方式給你參考。
iCloud 備份將在 12/18 停止支援 iOS 8 以下版本
目前已經可在蘋果支援頁面找到相關公告,而受影響的用戶可能也會在近期收到電子郵件通知;自 2024 年 12 月 18 日起,iCloud 備份功能僅支援 iOS 9 以上的系統版本。
而 iOS 5 ~ iOS 8 的舊版系統在期限前仍可繼續正常使用 iCloud 備份,但在 12/18 後除非更新至 iOS 9 以上系統,否則將無法建立新的裝置備份或存取現有的備份檔案,蘋果甚至會直接刪除舊系統的備份資料。
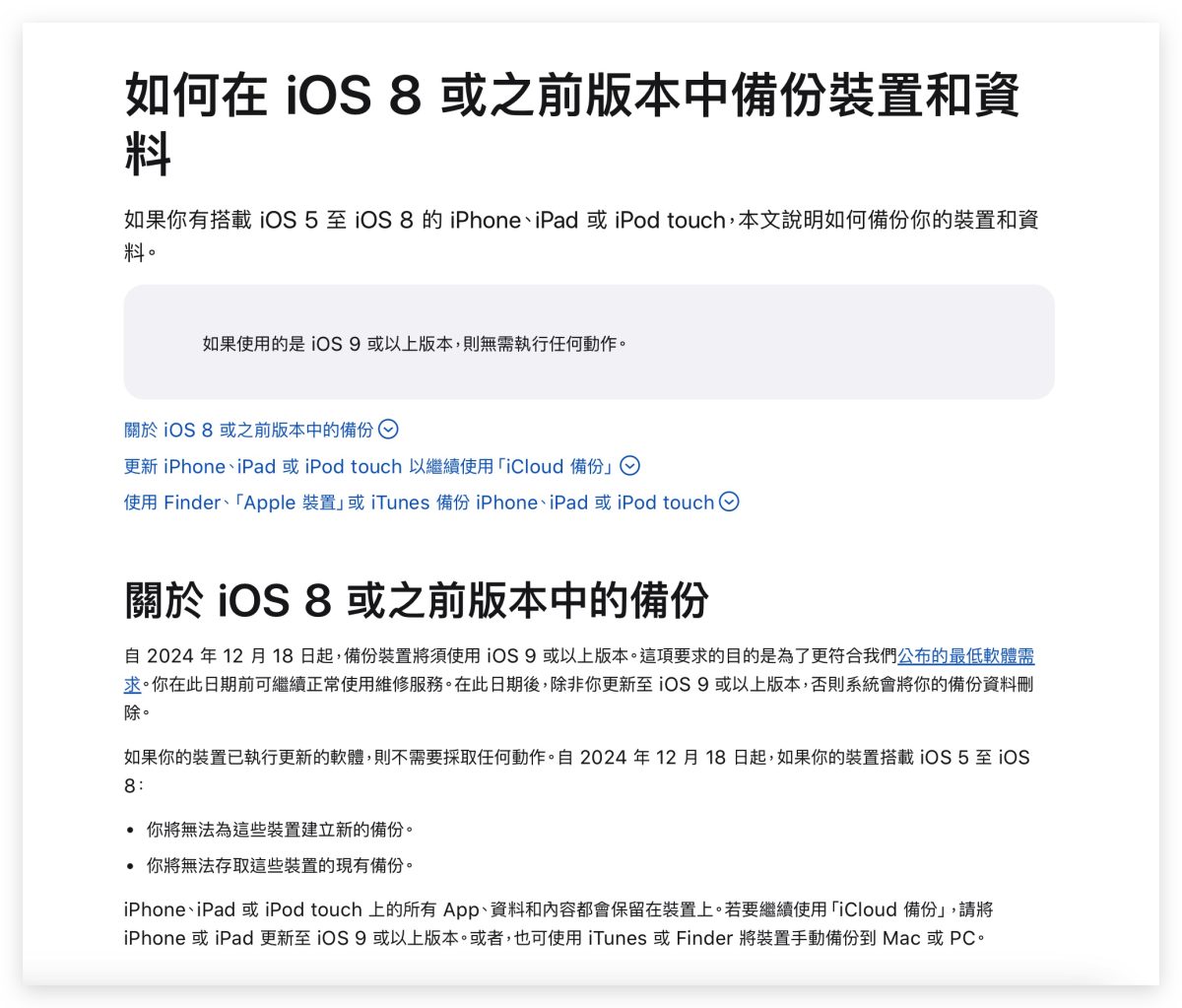
當然原本儲存在裝置上的檔案不會受到任何影響,但若要繼續使用 iCloud 備份就必須更新至 iOS 9 以上版本;蘋果表示這項要求的目的是為了更符合 iCloud 最低系統需求。
iCloud 備份停止支援 iOS 8 以下版本,你該如何應對?
若手邊還有運作 iOS 5 ~ iOS 8 系統的裝置,這裡提供你 3 種應對方式。
將裝置升級成 iOS 9 以上版本
首先最簡單的作法就是把系統升級成 iOS 9;基本上支援 iOS 8 的裝置都能升級成 iOS 9,以便繼續使用 iCloud 備份功能。

下載 iCloud 雲端資料
或是也可以在期限前先把 iCloud 雲端資料下載回來。
先進入蘋果的資料與隱私權頁面,登入 Apple 帳號後點擊「要求拷貝你的資料」。
- 蘋果資料與隱私權頁面:點這邊
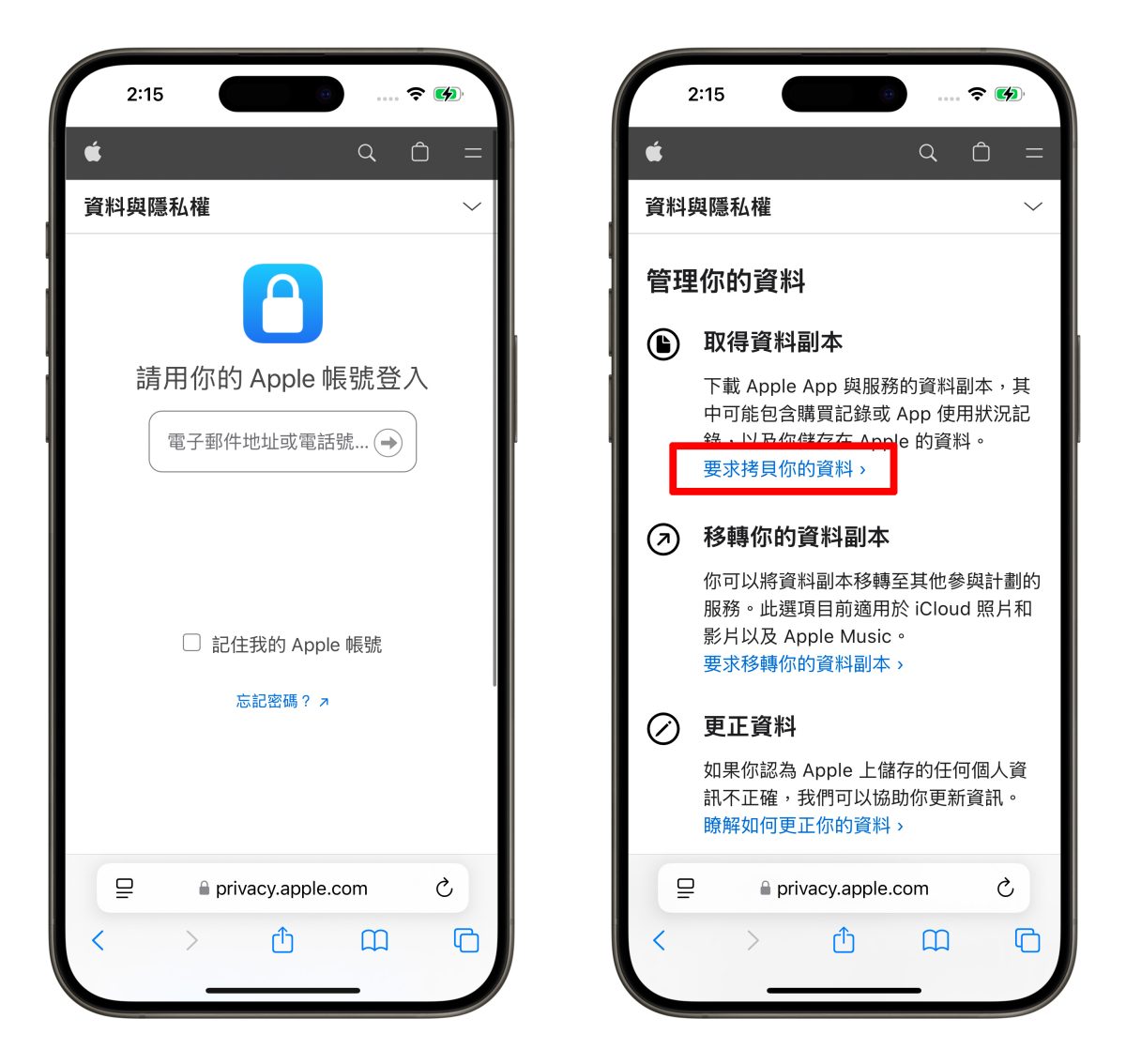
選擇(勾選)要下載的資料類型,包括書籤與閱讀列表、聯絡人、備忘錄、郵件、雲碟資料、照片等等都可以下載,接著點擊下方的「繼續」。
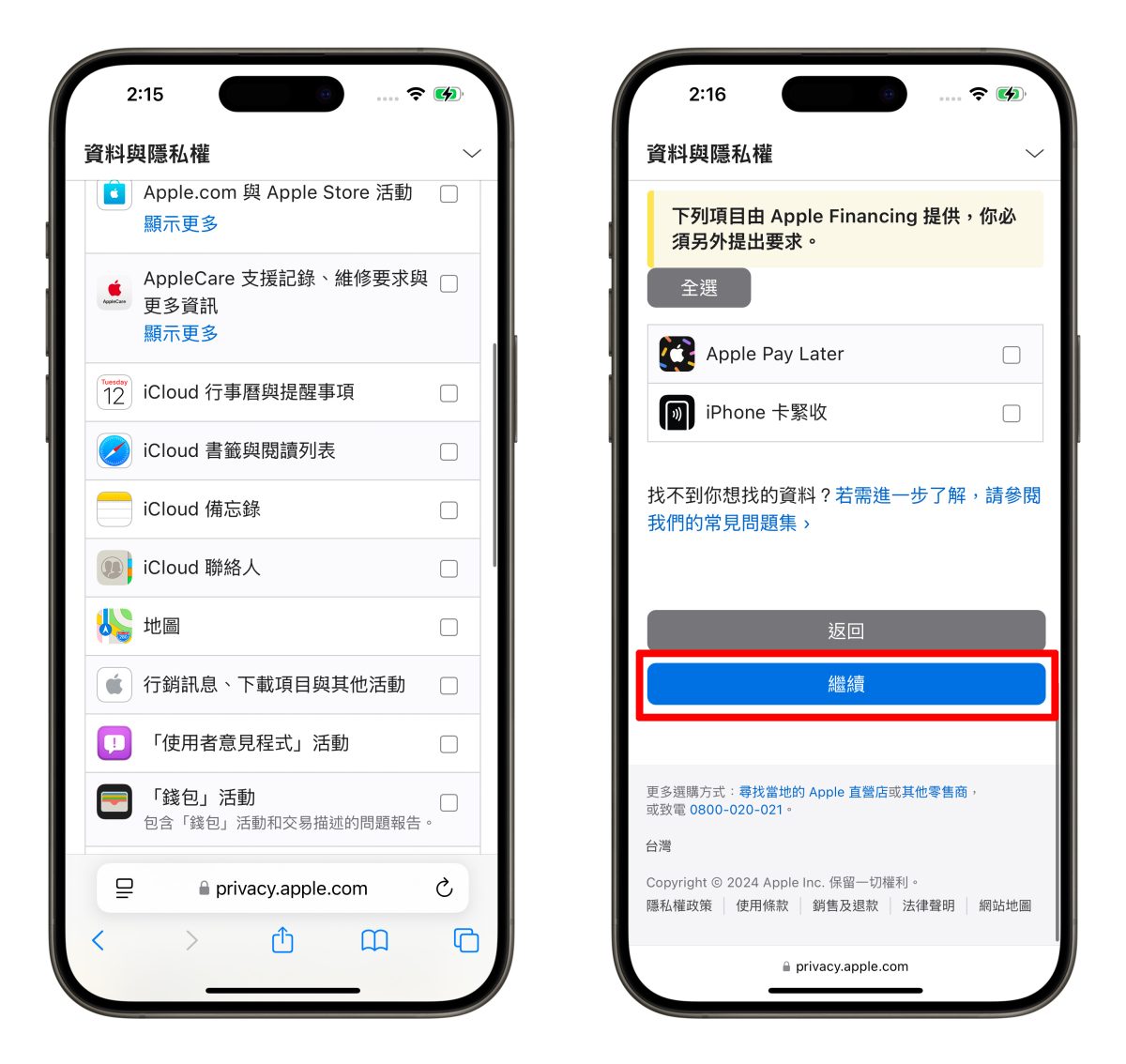
然後會讓你選擇最方便下載的檔案大小上限,有 1GB、2GB、5GB、10GB、25GB 可選;若備份資料超過上限就會自動進行分割。
最後點擊「完成要求」蘋果就會開始準備你要求下載的資料;最長有可能需要花 7 天的時間準備,才會發送給你下載點,總之就是耐心等候。
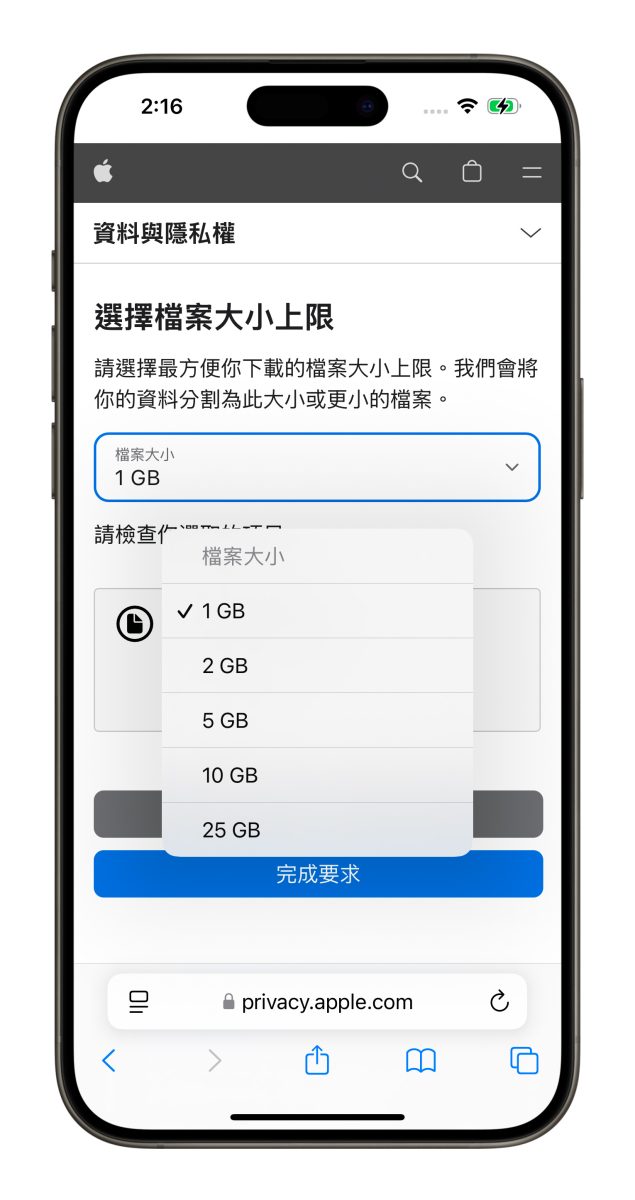
保留好現有資料或使用電腦進行備份
而對於無法更新至 iOS 9 的裝置來說(例如 iPhone 3GS、iPhone 4、iPad 第 1 代、iPod touch 第 3 代、iPod touch第 4 代),由於存在裝置上的資料不會受到任何影響,因此第一就是保存好目前裝置上的所有資料。
再來,12/18 後若想要備份資料的話,可以採取「接電腦手動備份」的方式進行。
|
詳細教學》 |

以上 iCloud 備份功能的資訊分享給大家,最後做個重點整理:
- 12/18 起 iCloud 備份功能僅支援 iOS 9 以上的系統版本。
- iOS 5 ~ iOS 8 舊版系統在期限前仍可繼續正常使用 iCloud 備份,但在 12/18 後除非更新至 iOS 9 以上系統,否則將無法建立新的裝置備份或存取現有的備份檔案。
- 蘋果在 12/18 後也會一併刪除舊版系統備份資料。
- 原本儲存在裝置上的檔案不會受到任何影響。
若身邊親朋好友還在用舊系統的話記得跟他們提醒一下,若有重要資料需要取回、或想持續使用 iCloud 備份功能,相關作業都必須在 12/18 前完成。
延伸閱讀》
- iCloud 進階資料保護功能是什麼?要怎麼用?這裡帶你搞懂
- iCloud 照片刪除後手機裡面的會不見嗎?看完這篇就懂
- 存在 iCloud 的影片畫質太低?教你一招下載高畫質版本
- iCloud 照片如何下載?教你 5 個下載 iCloud 雲端照片的方法
- iCloud 空間不足怎麼辦?教你 9 招刪除、釋放 iCloud 容量
