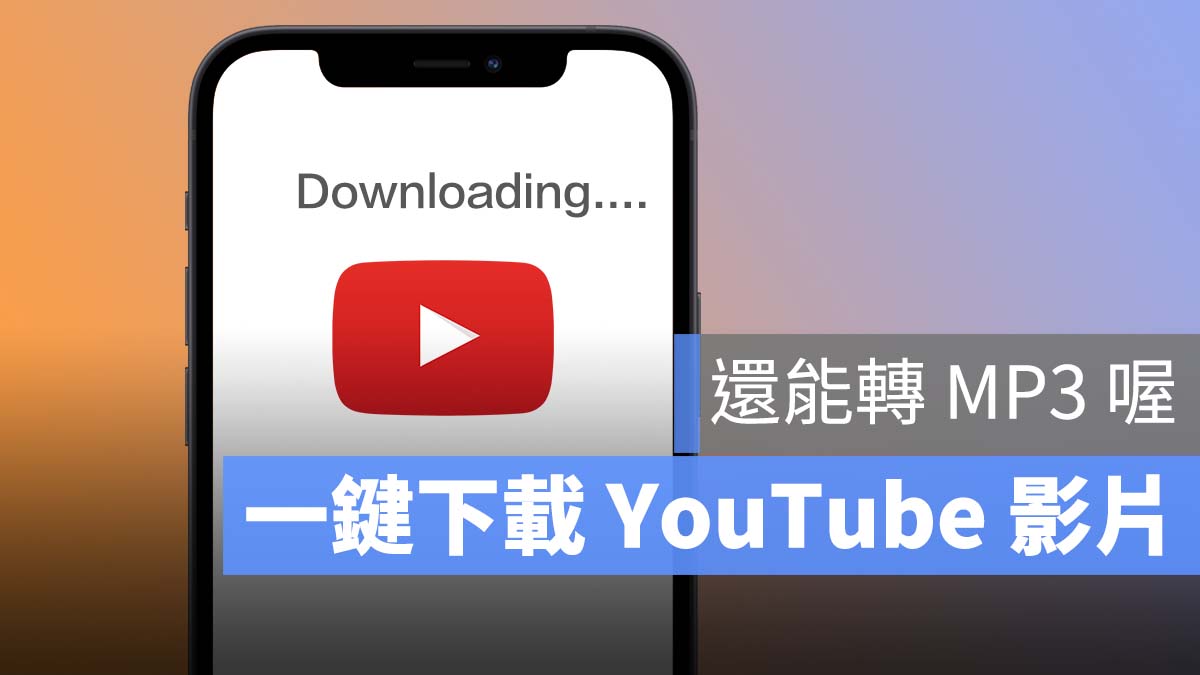今天要跟大家介紹一個相當有趣且實用的自動化捷徑,讓 iPhone 的桌布可以隨著電量的不同自動變換,實現「看到桌布就知道現在電量是多少」的效果,下面我們可以先看一個捷徑執行會呈現的效果。

在這邊展示的是一段「當電量低於 60%、30% 便自動換桌布」的過程,藉由這樣的方法,你就可以知道現在 iPhone 還剩多少電,但這個捷徑腳本的製作或是修改會有一點點複雜,我會盡可能以簡潔的文字說明步驟,但大家還是要有點耐心觀看以下的教學。
「隨電量自動變換的 iPhone 桌布」教學
先規劃好電量區間
我們先設定三個電量區間,分別是:
- 60% 以上
- 30% 至 60%
- 30% 以下
因為文章中主要是以捷徑的設定教學為主,所以只設定三個區間,或許這樣也夠了,當然這個區間你也可以設定更細一點,例如每 10% 就換一張桌布,但是這樣要設定的步驟以及要準備的桌布就會更多。
準備需要用到的桌布
這邊預設是三個區間,所以製作了三個桌布,我們利用桌布色彩飽和度來呈現電池電量的目前的狀況。
區間一:電量 60% 以上
區間二:電量 30% ~ 60%
區間三:電量 30% 以下
大家也可以自己準備不同的桌布,如果大家懶得自己準備的話,可以使用我們提供的這三張桌布,直接點擊圖片就可以開啟大圖。
- 將圖片存到 iCloud 的「捷徑」資料夾中備用,使用網路上的圖片或是相簿中的照片都可以
- 建議使用「存到捷徑資料夾」捷徑腳本,下載:請點此
- 記得要將「在分享表單中顯示」打開。
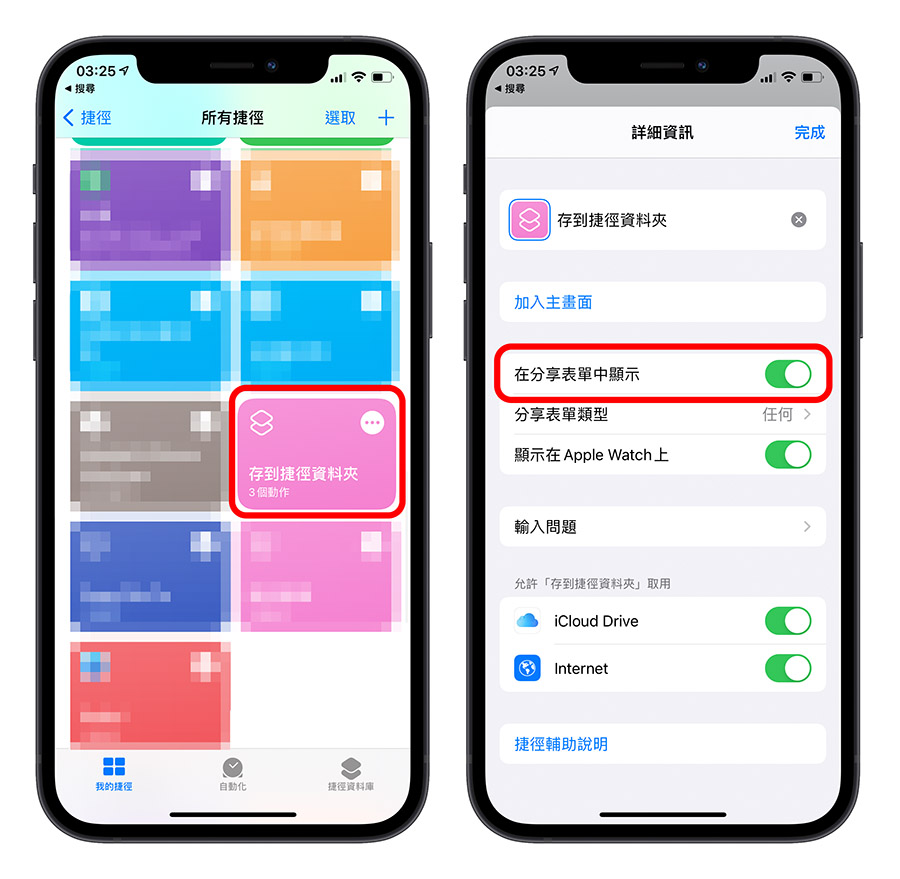
- 對瀏覽器上的圖片或「照片」App 中的照片長按
- 選擇「分享」,找到並點擊「存到捷徑資料夾」按鈕
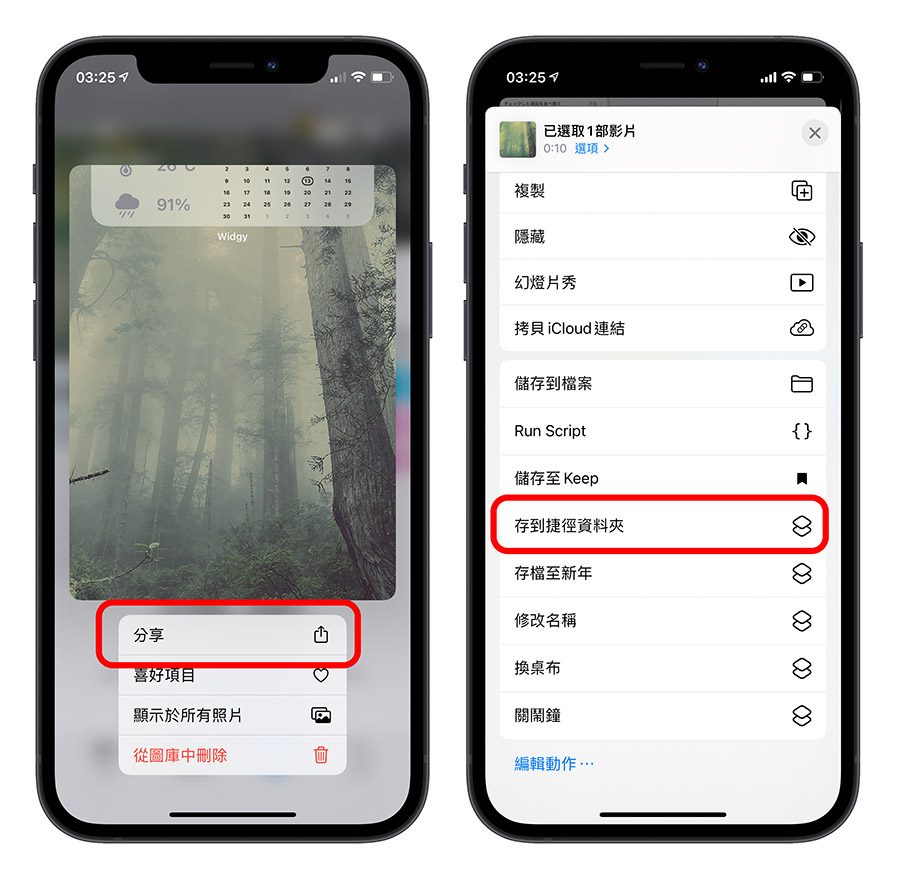
- 這邊會需要輸入文字,輸入的文字就是到圖檔存進資料夾的檔名
- 為了配合捷徑腳本的內容,請先按照以下方式輸入 (英文與數字間有個空格)
- 區間一:Level 0
- 區間二:Level 1
- 區間三:Level 2
確定 iCloud 的「捷徑」資料夾內有這三個圖檔並依照上面的方式命名後,圖檔就準備好了。
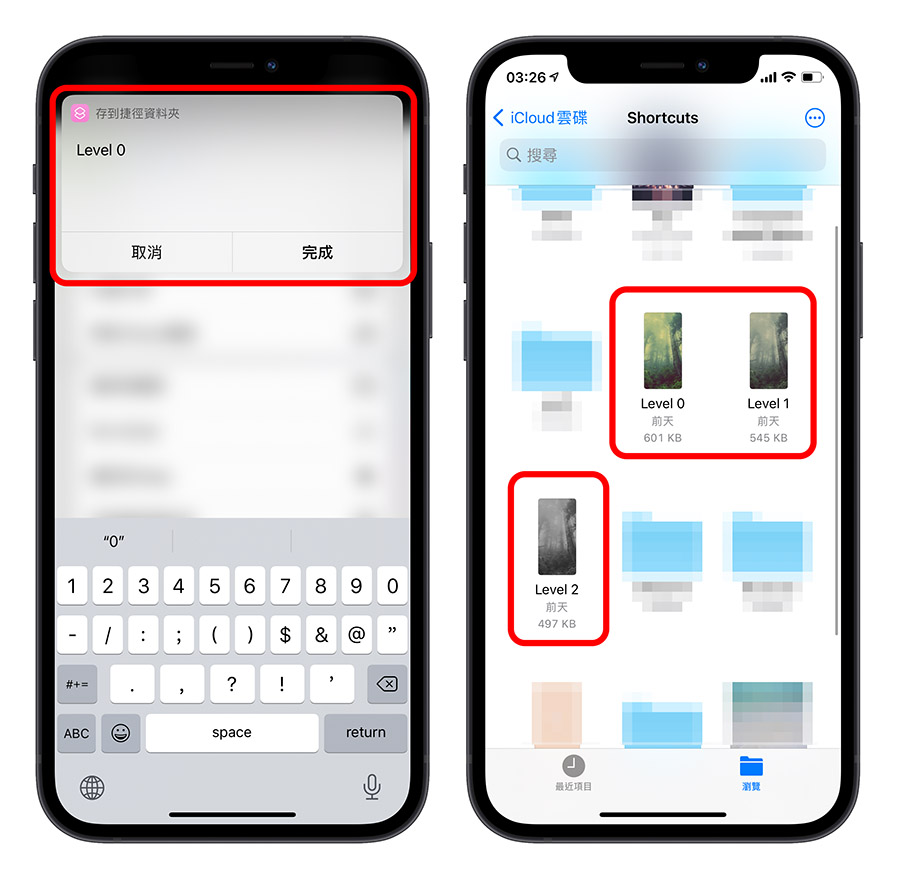
設定「隨電量換桌布」捷徑腳本
接著我們就要開始針對「隨著電量自動變換桌布」這個效果設定捷徑腳本。
- 下載蘋果仁製作的「電量換桌布」捷徑腳本:點此下載
- 將腳本安裝到捷徑中。
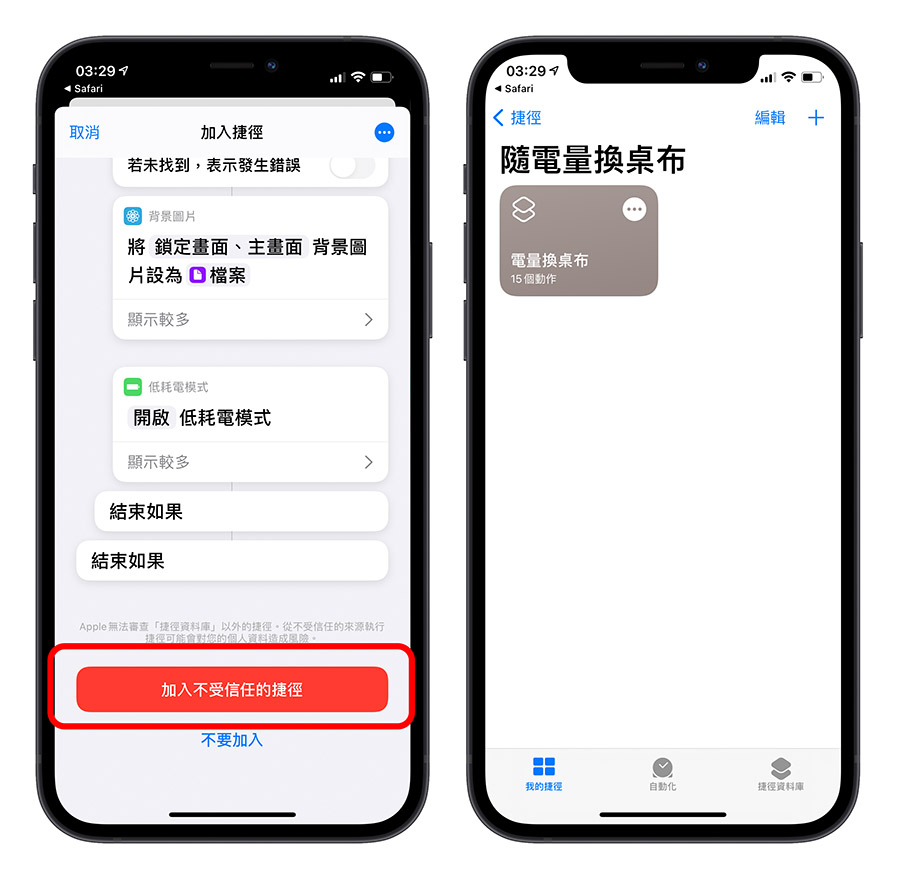
捷徑內腳本的運作邏輯就是:
如果電量大於等於 60
那就換第一張桌布
否則
如果電量介於 30 ~60
換第二張桌布
否則(表示電量低於 30)
換第三張桌布
開啟低耗電模式
結束如果
結束如果
這邊有以下幾個地方需要注意:
- 「取得檔案」這個動作裡,檔案路徑最後的名稱要與剛才存進資料夾的名稱符合
- 關閉「顯示文件選擇器」
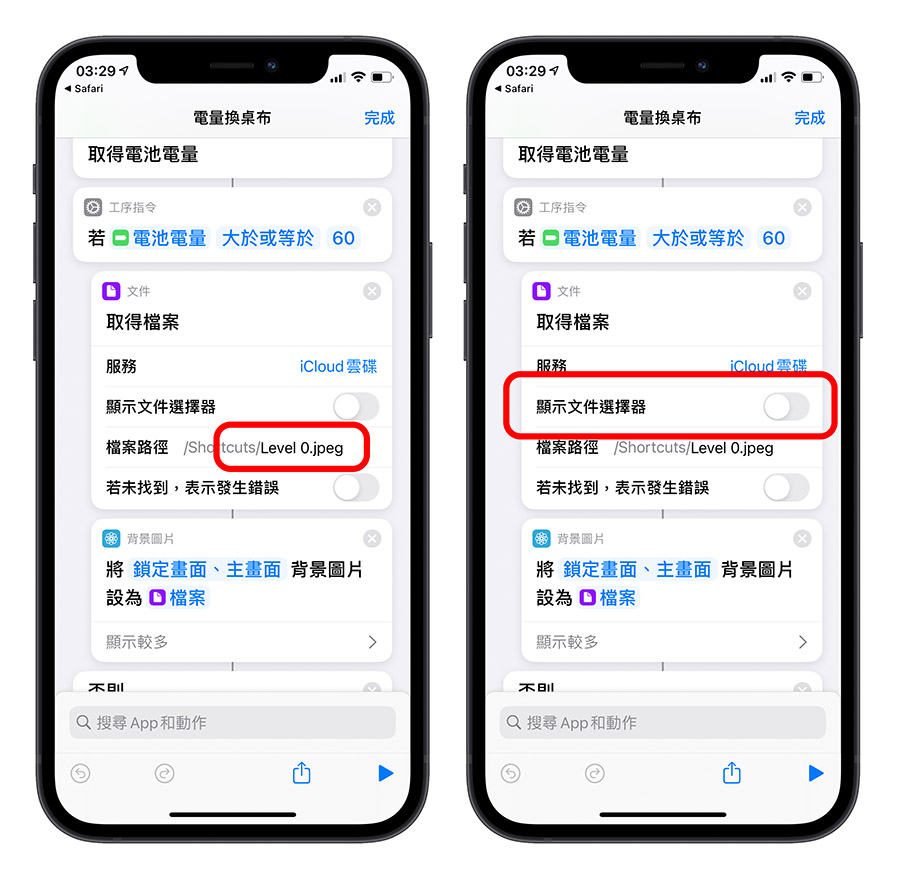
網友如果想要更改腳本的內容,有以下幾個地方可以更動:
- 區間數量不動,僅更改電量,例如將 60 提高到 80,那就直接改數字即可
- 想增加區間數,那就要於最後一個「否則」下,再增加一個「如果」的動作
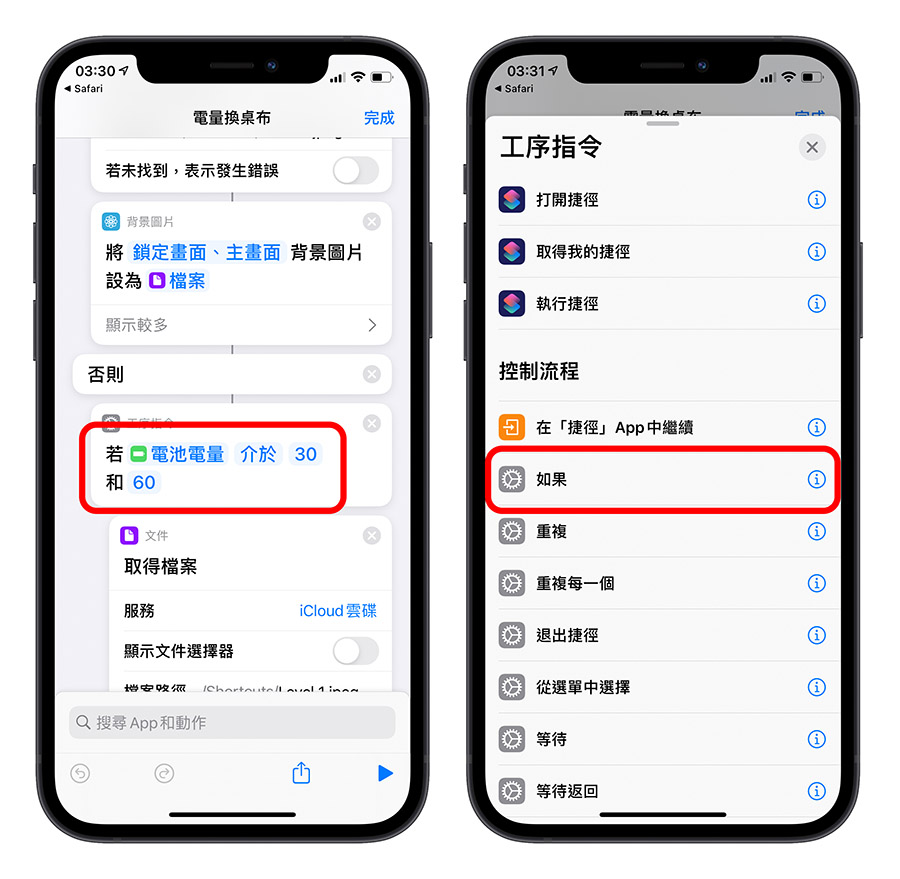
對於捷徑的操作還不是很熟的網友建議先用預設的內容,確定有成功後再慢慢研究如何增加或修改。到這邊其實捷徑腳本的內容差不多結束了,接下來我們要設定自動化的流程。
設定自動化執行「隨電量換桌布」捷徑腳本
這裡我們要針對捷徑腳本的自動化進行設定,這樣子才可以達到不用動手,當符合特定情境的時候,剛才我們設定的捷徑腳本會自動被執行。
然後這邊我們總共要設定四組自動化操作,分別是:
- 當電量下降,低於 60% 這個門檻的時候(放電時)
- 當電量下降,低於 30% 這個門檻的時候(放電時)
- 當電量上升,高於 30% 這個門檻的時候(充電時)
- 當電量上升,高於 60% 這個門檻的時候(充電時)
我們先設定第一個「電量下降,低於 60%」的這個,實際的操作步驟如下:
- 我們到「自動化」功能中,點擊右上角的「+」號
- 選擇「製作個人化自動操作」
- 往下滑,選擇「電池電量」
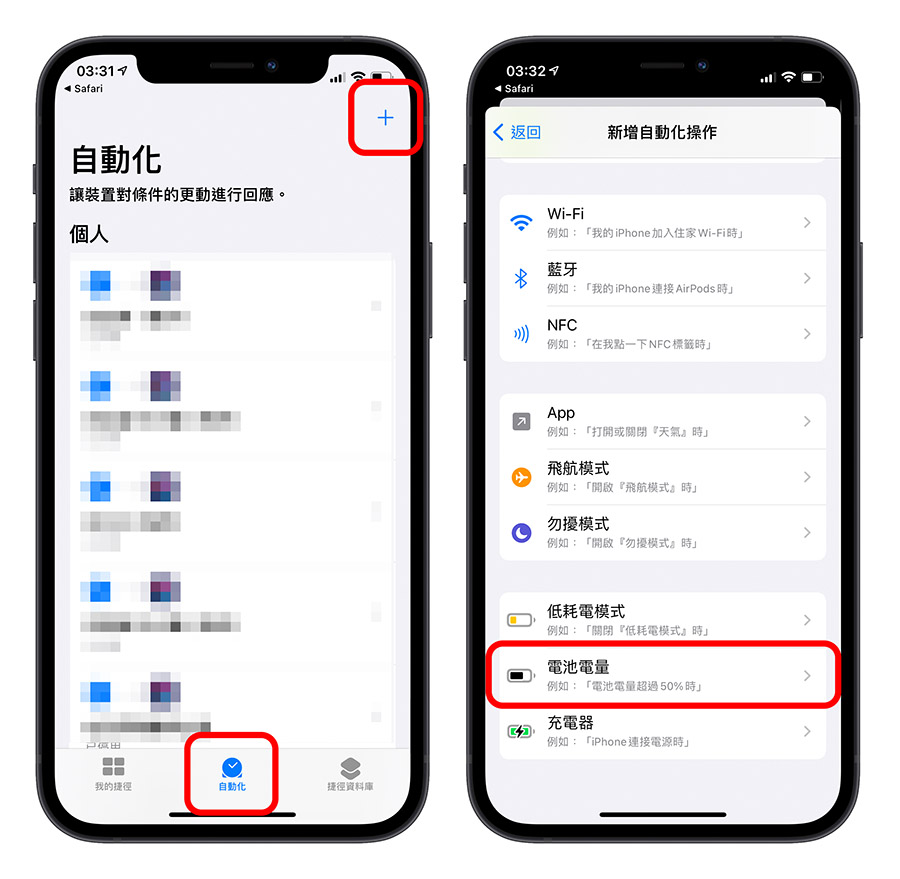
- 將滑桿拉到 60%,下方選擇「低於 60%」
- 下一步「加入動作」,直接在搜尋打「執行捷徑」並選擇
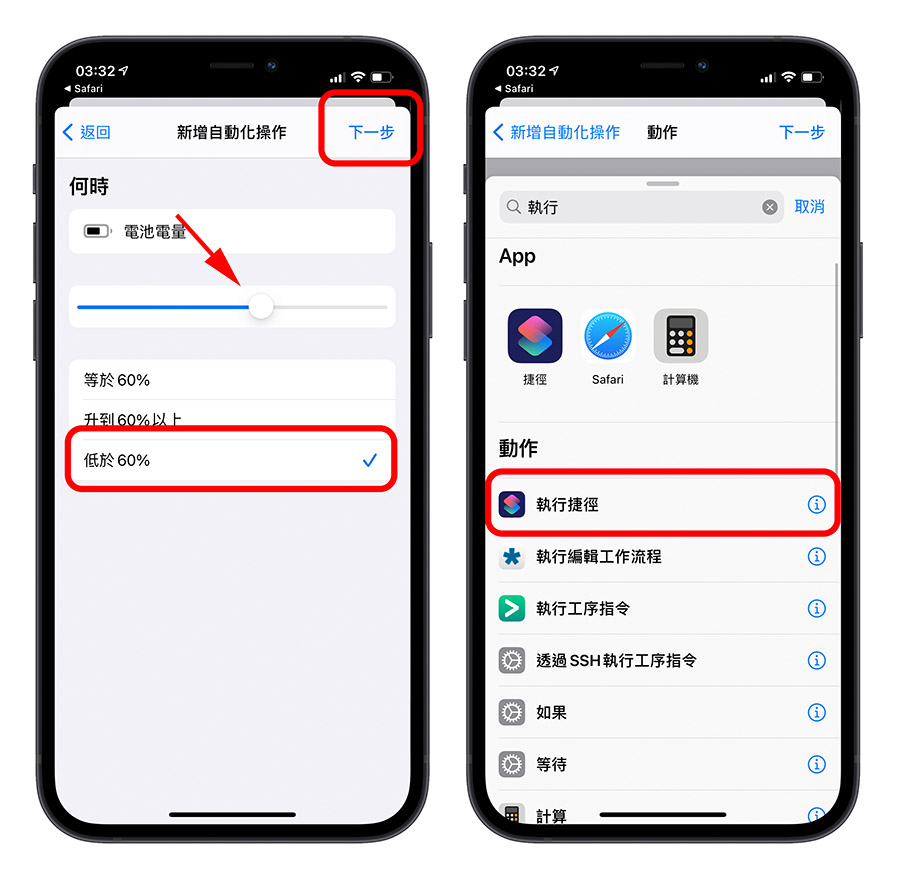
- 選擇「電量換桌布」捷徑
- 下一步將「執行前先詢問」關閉
- 這樣就設定完成了
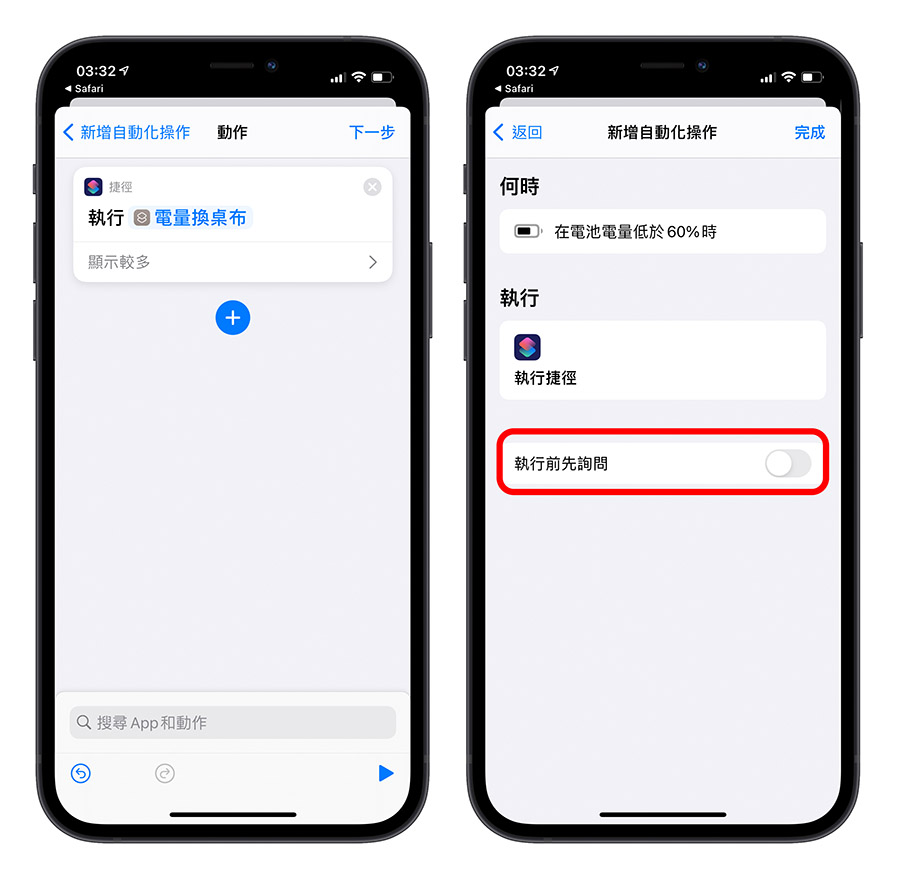
以此類推設定其他三組,設定完成後,自動化列表中應該就可以看到這四組自動化操作。
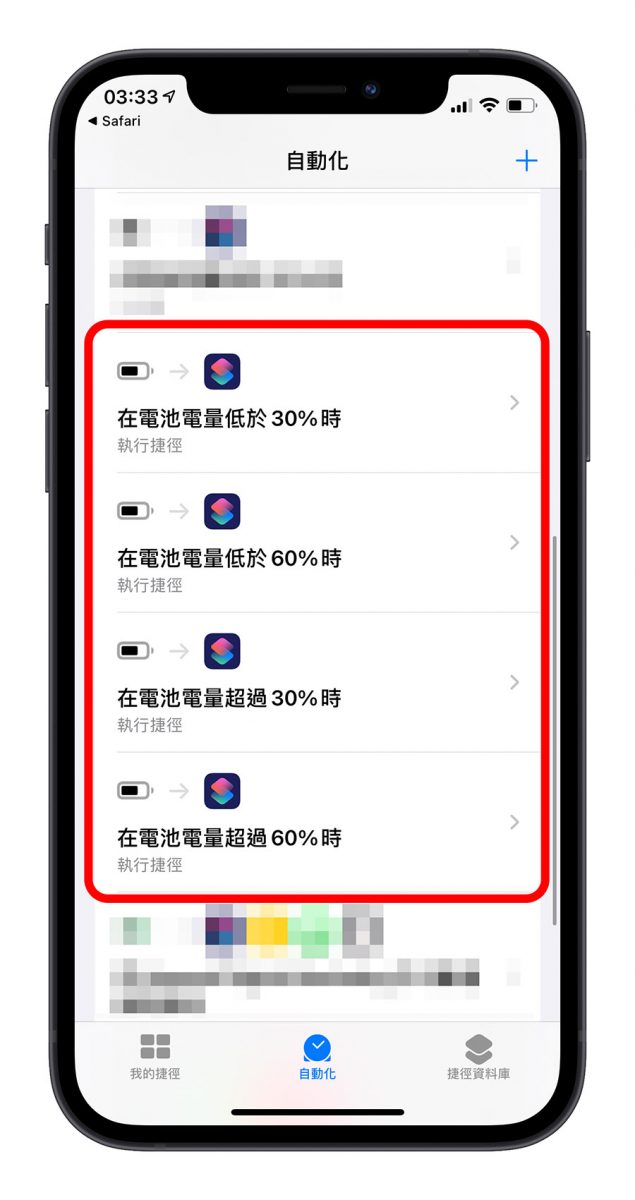
這樣就完成整個「隨電量換桌布」的捷徑自動化設定,無論是耗電時或是充電時,等電量到達設定的區間後,就可以看到如下的變化效果。

這次的捷徑設定教學比較複雜一點,主要也是因為條件比較複雜,如果設定沒有成功的話,大家可以嘗試再把教學看一遍,一步一步設定,若是還不行,可以到我們都是蘋果人社團提出你遇到的問題,讓其他有成功的網友或是我們盡可能適時的替大家解決。
另外,每一次的桌布變換都會有一個通知出現,如果你想要取消這個通知,可以參考下方文章的教學。
如果想知道更多關於 Apple 的消息、教學、小技巧或是科技新知,歡迎大家點擊以下任一 LOGO,追蹤我們的 Facebook 粉絲團、加入官方 Line 帳號、訂閱 IG 以及 Telegram。
更多好用捷徑分享》
iPhone 一鍵下載 Youtube 影片還可以轉成 MP3,捷徑腳本幫你完成