如果有大量的圖片需要變更檔案格式怎麼辦?這時候我們的Automator又派上用場了!利用Automator轉檔大量的圖片,只需要幾秒就能一次完成,就算同時有不同格式的圖片需要轉檔,Automator也能一次搞定呢!快來看看這個小小機器人是怎麼辦到的!
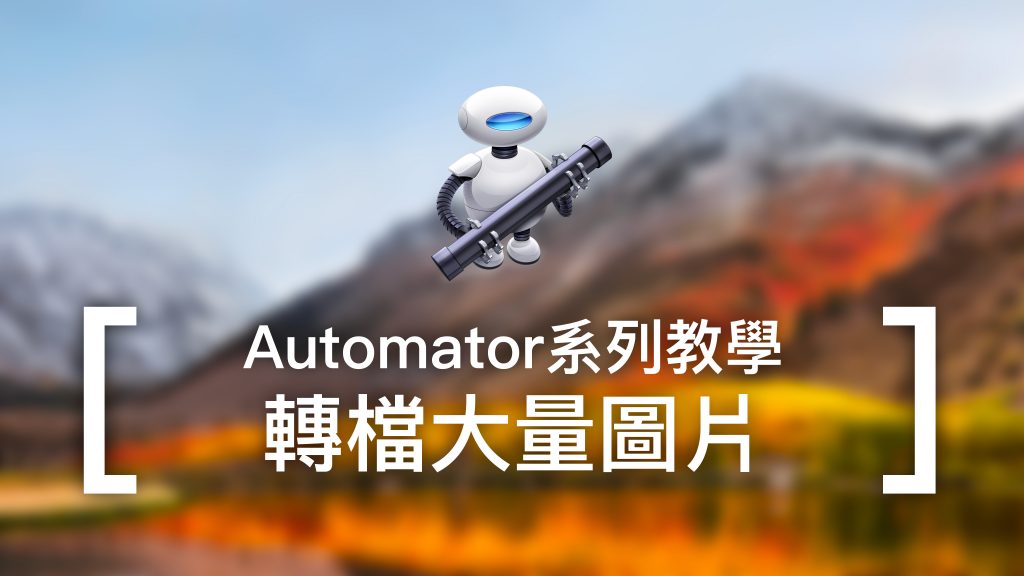
【延伸閱讀:什麼是Automator?住在Mac裡的機器人幫手!】
使用Automator製作工作流程
這次我們一樣是用工作流程的文件類型來做轉檔的工作。
在Launchpad中的「其他」檔案夾中可以找到「Automator」,點一下來開啟,開啟後選擇「工作流程」的文件類型。
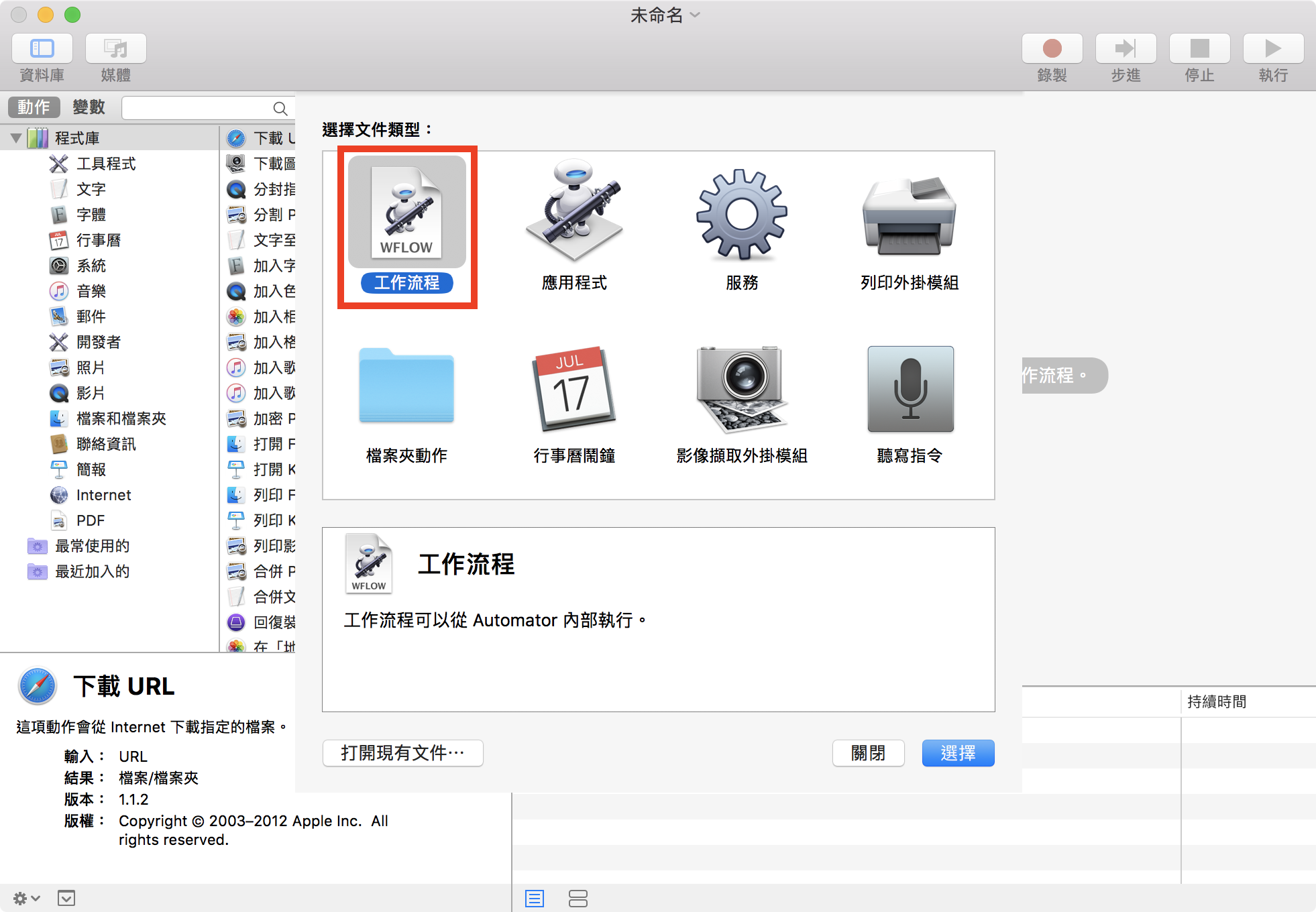
接下來在側邊欄的「檔案和檔案夾」的項目中可以找到「取得指定的Finder項目」,將他拖進旁邊的工作排程欄。
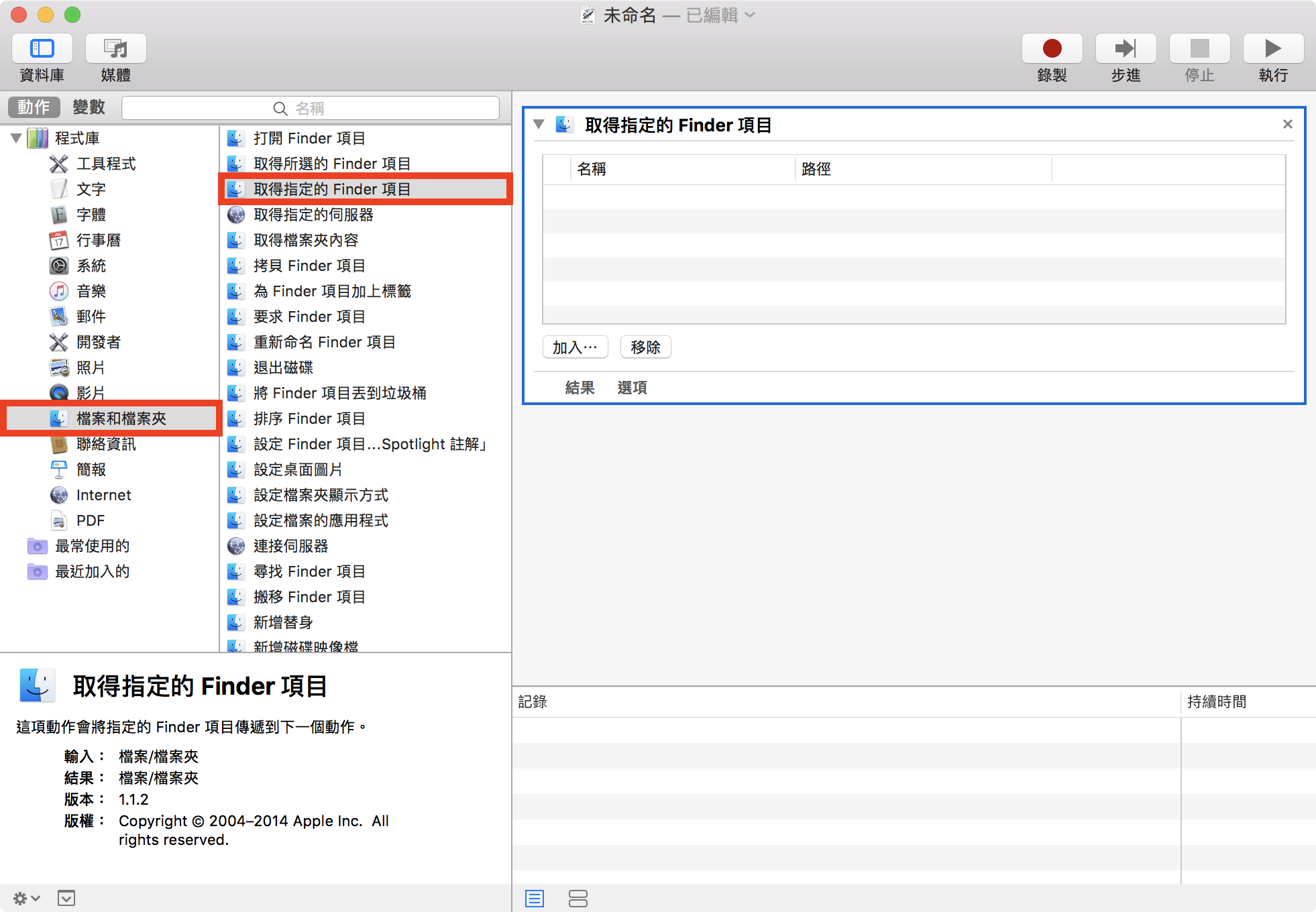
接著,在「照片」的項目中找到「變更影像類型」,一樣將他拖進旁邊的工作排程欄。
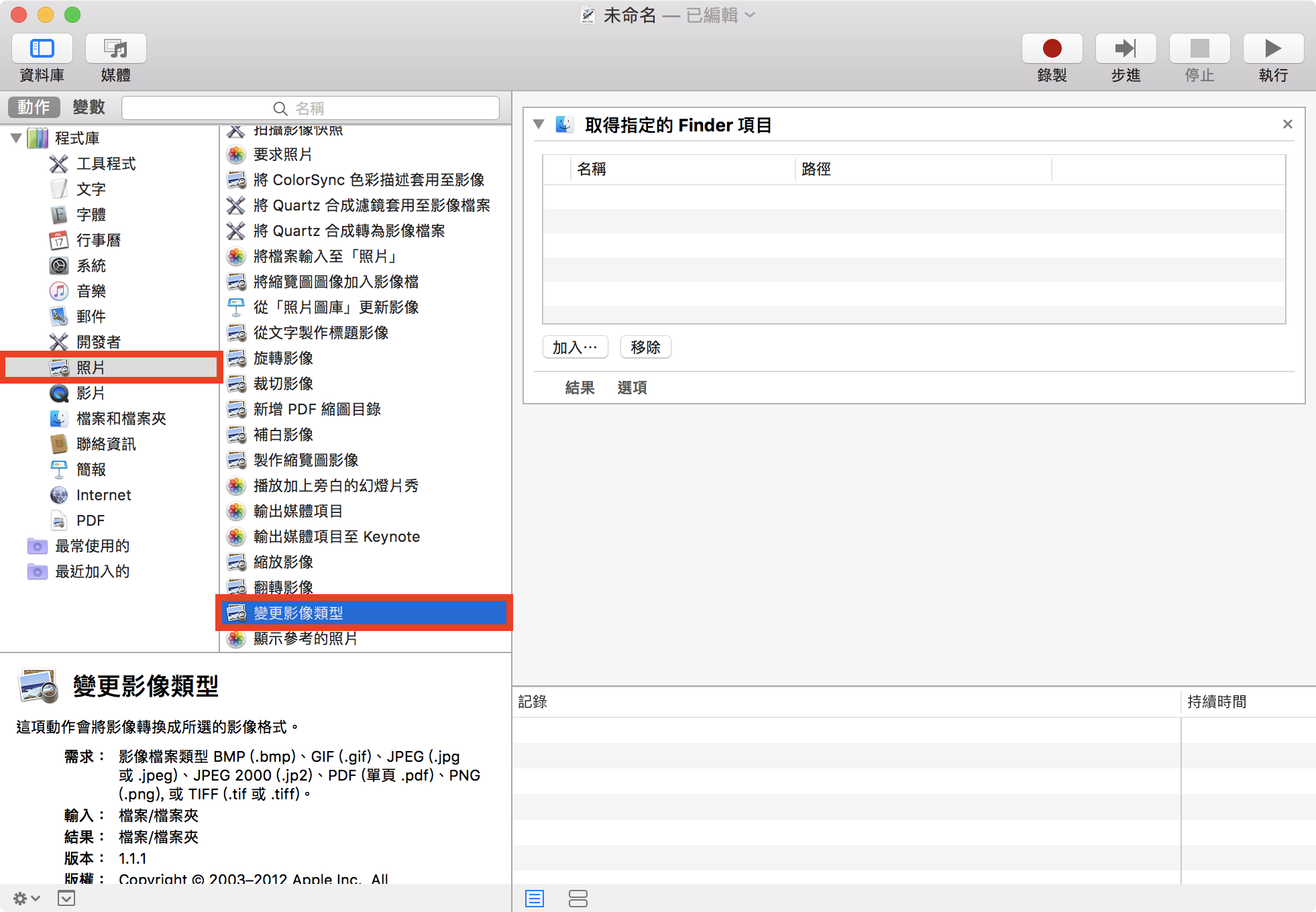
這時候Automator會問你要不要加入「拷貝Finder項目」的動作,這邊建議選擇「不要加入」,直接編輯原檔就好,這樣一來也不會佔空間或造成檔案整理的困難。
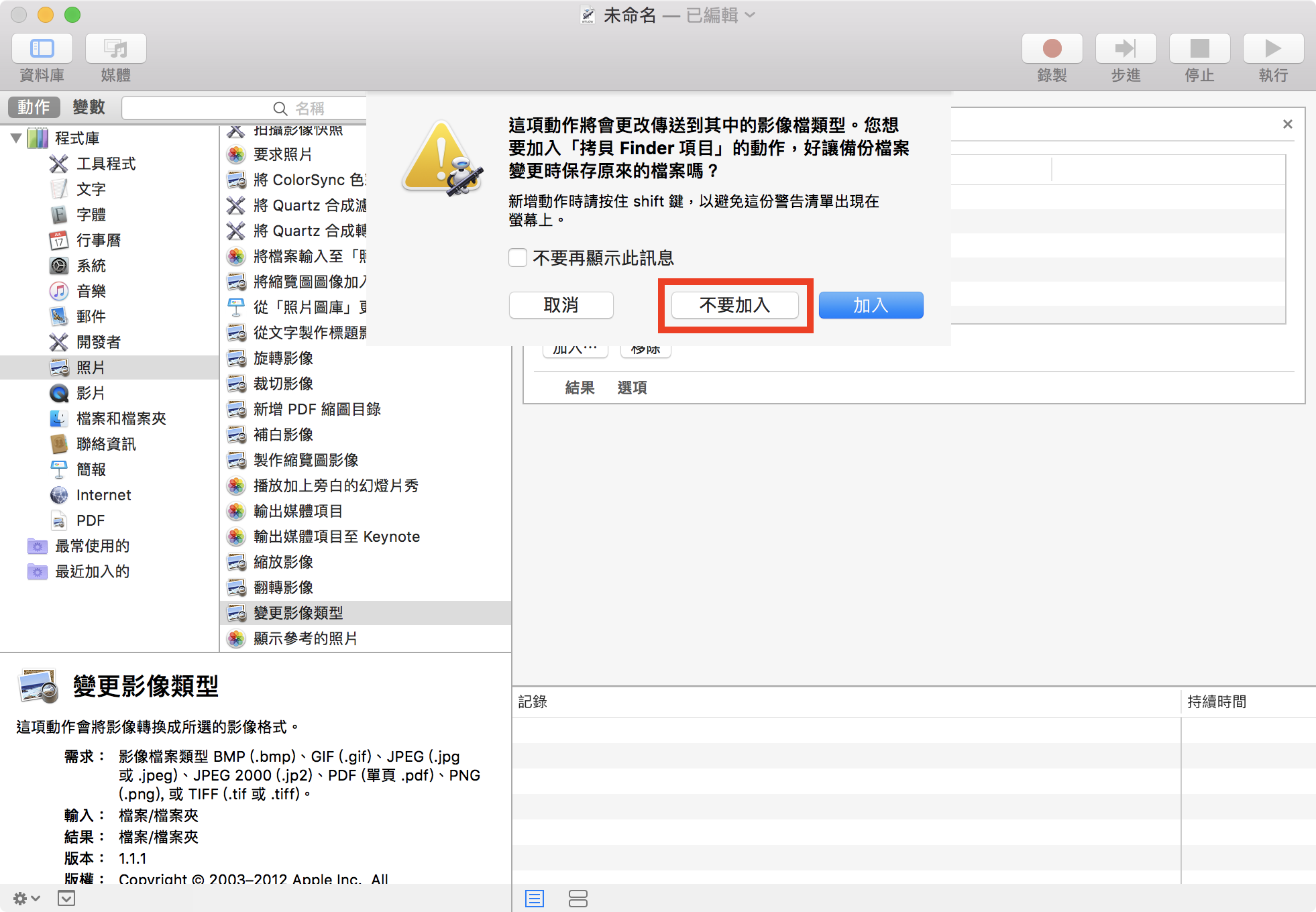
開始使用Automator進行轉檔的工作
前面我們製作好工作流程後,就可以開始用Automator進行轉檔的工作了。
這邊將你要轉檔的圖片拖到「取得指定的Finder項目」的框框內,接著將「變更影像類型」的地方設定為你要轉成的格式,設定完成後按一下右上角的「執行」。
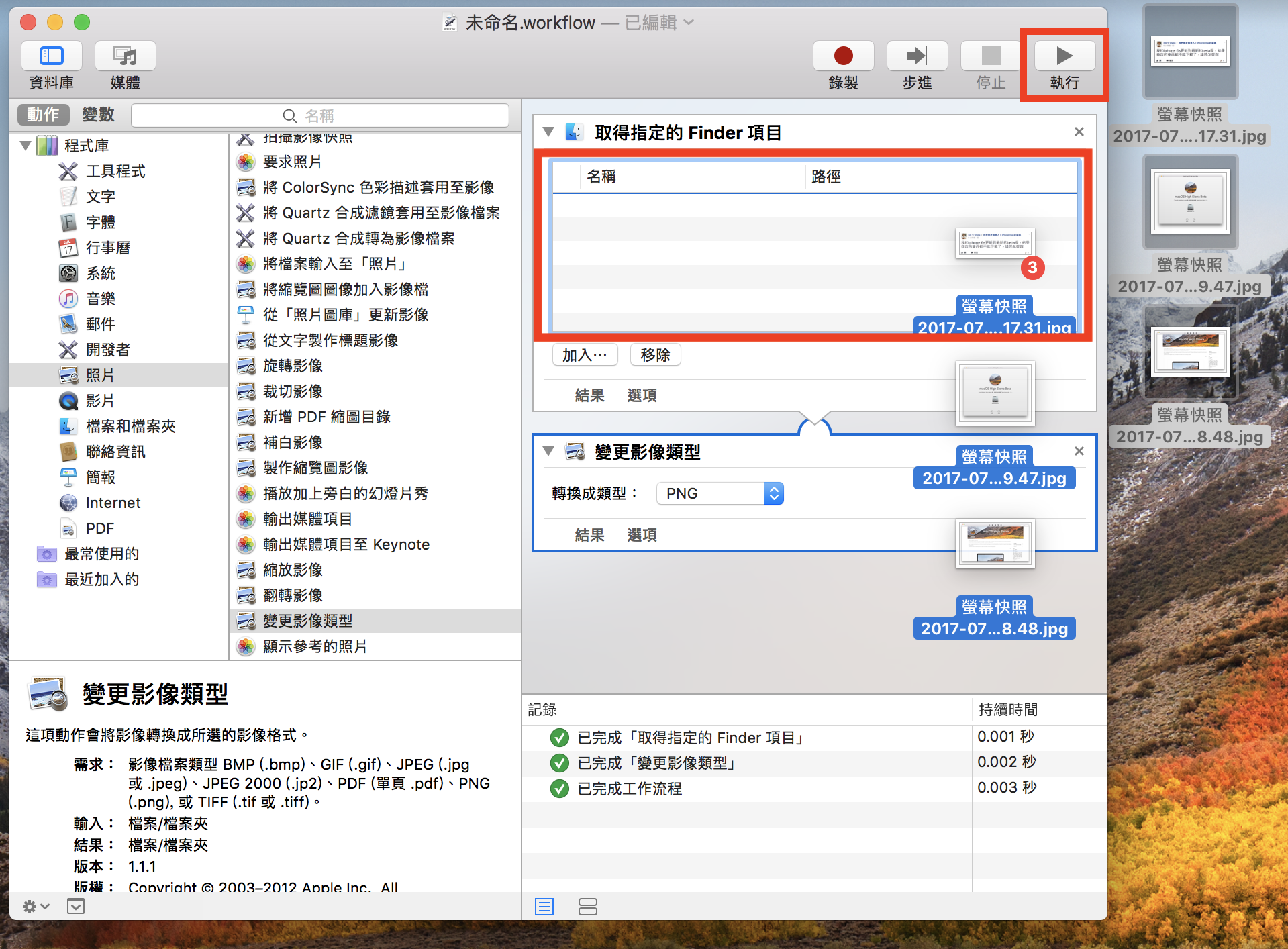

圖片就轉檔完成了!是不是很簡單又快速呢?
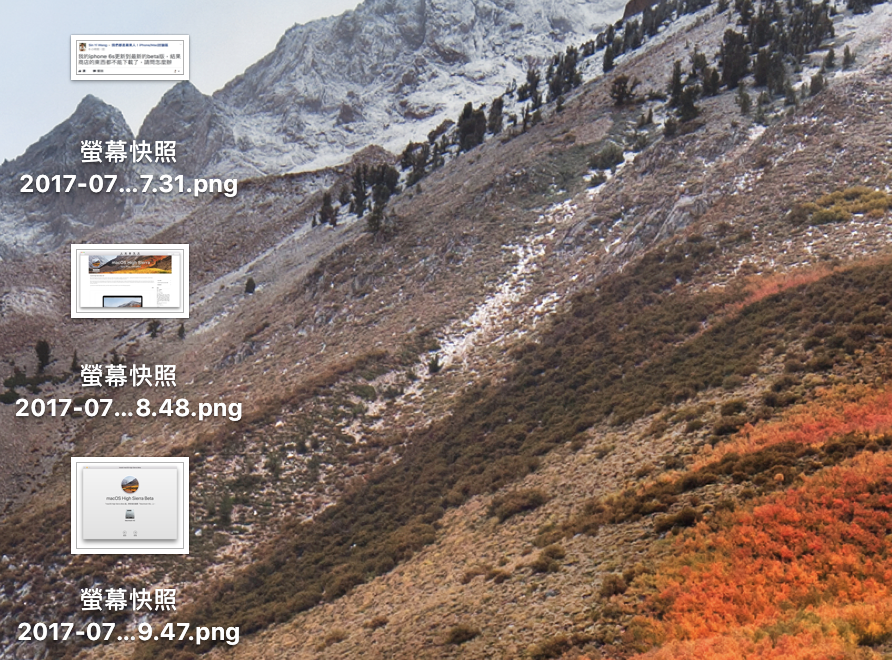
將設定好的工作流程儲存起來
這邊我們可以將剛剛製作的工作流程儲存起來,這樣才不需要每次要轉檔圖片時,都要開Automator在製作工作流程一次。
首先按下「command⌘ – C」來儲存,接著輸入一個跟圖片轉檔相關的名稱,再選擇一個自己記得的位置,最後按下「儲存」。
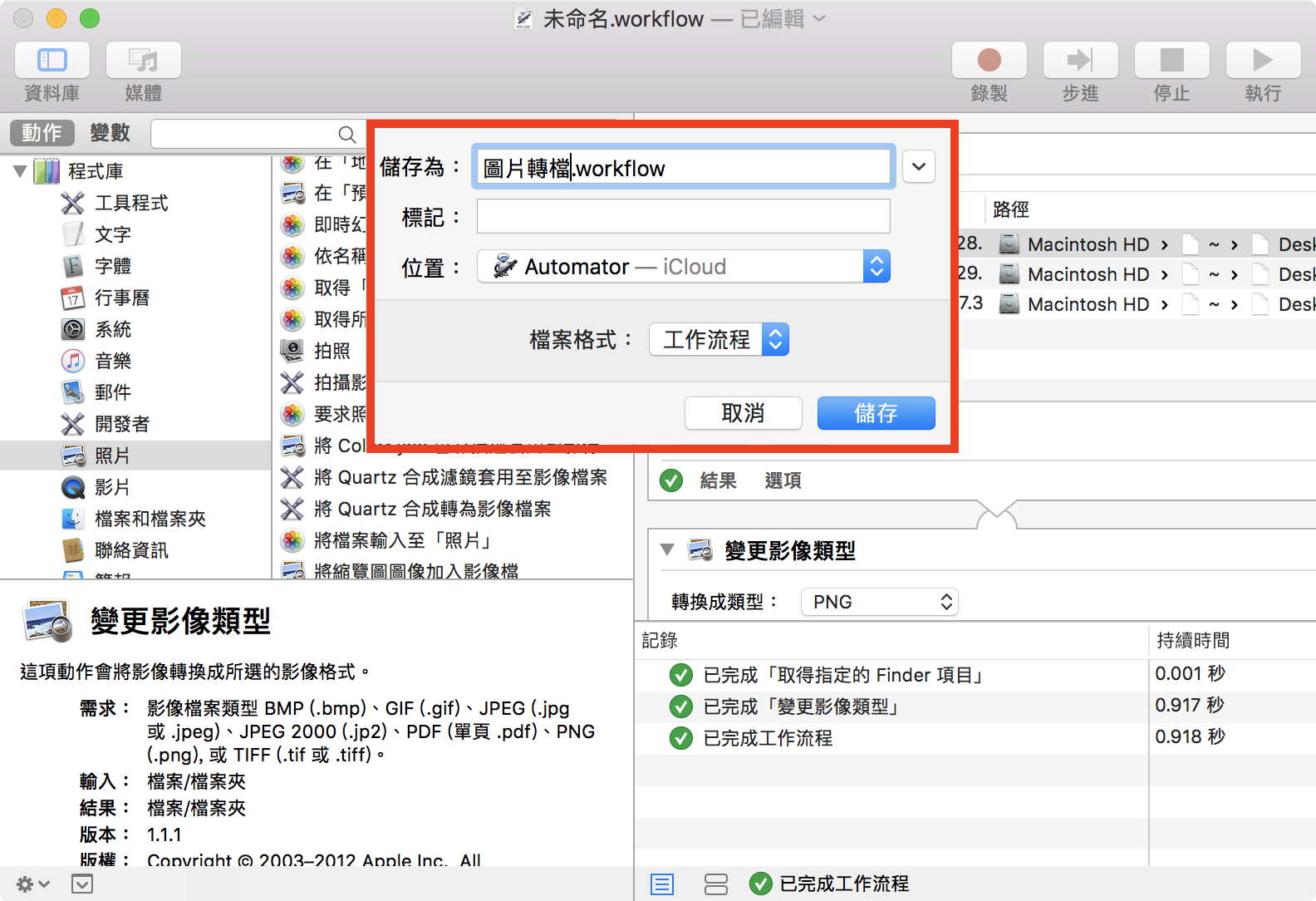
這樣工作流程就儲存完成了!要用時只要點兩下將它開啟,就可以直接使用了!
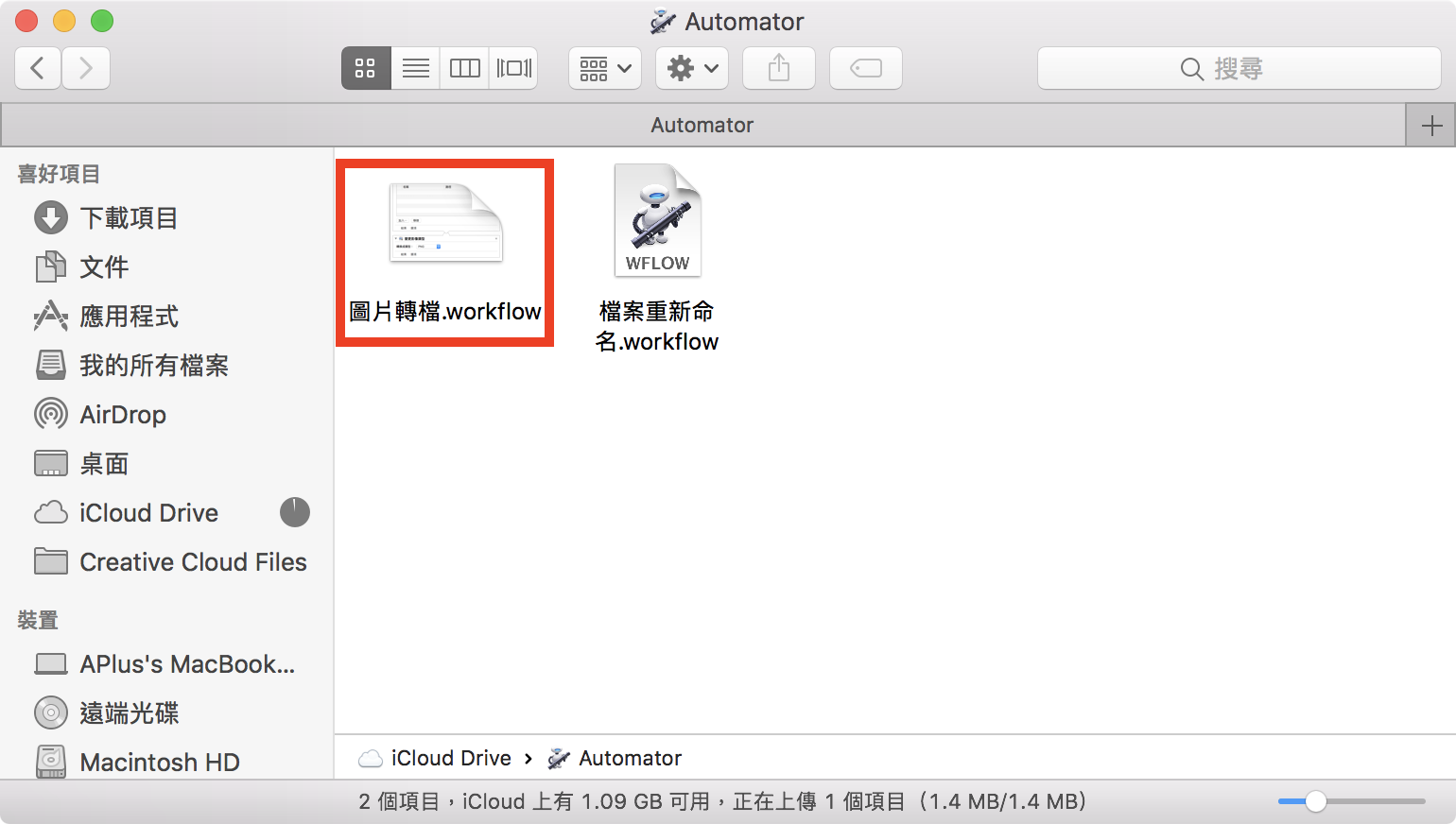
儲存起來的工作流程可以分享給有需要的朋友或者其他台Mac作為使用,但這邊為了鼓勵大家親自去玩一下Automator,所以就不將做好的工作流程分享給各位囉~
這次的圖片轉檔教學也可以搭配我們上一次教大家批次更改檔名(教學請點此)的功能做串接使用,大家有時間不妨親自去試看看吧!
延伸閱讀》
