
無論是在 Mac 或是在 Windows 上,都有隱藏資料夾、隱藏檔案的功能,但如果今天要把隱藏的檔案、隱藏的資料夾顯示出來的時候該怎麼做?有什麼好用的方法可以讓隱藏的檔案或隱藏的資料夾被看見呢?
今天果仁就要教大家一招我自己覺得最快也最方便,可以把 Mac 隱藏檔案、隱藏資料夾顯示出來的方法。
利用鍵盤顯示 Mac 隱藏的檔案、資料夾
以下面這個資料夾來說,你目前只看到一個檔案在裡面,但其實裡面還有另外一個檔案,不過另外那個檔案是隱藏檔,所以我們預設是看不到的。
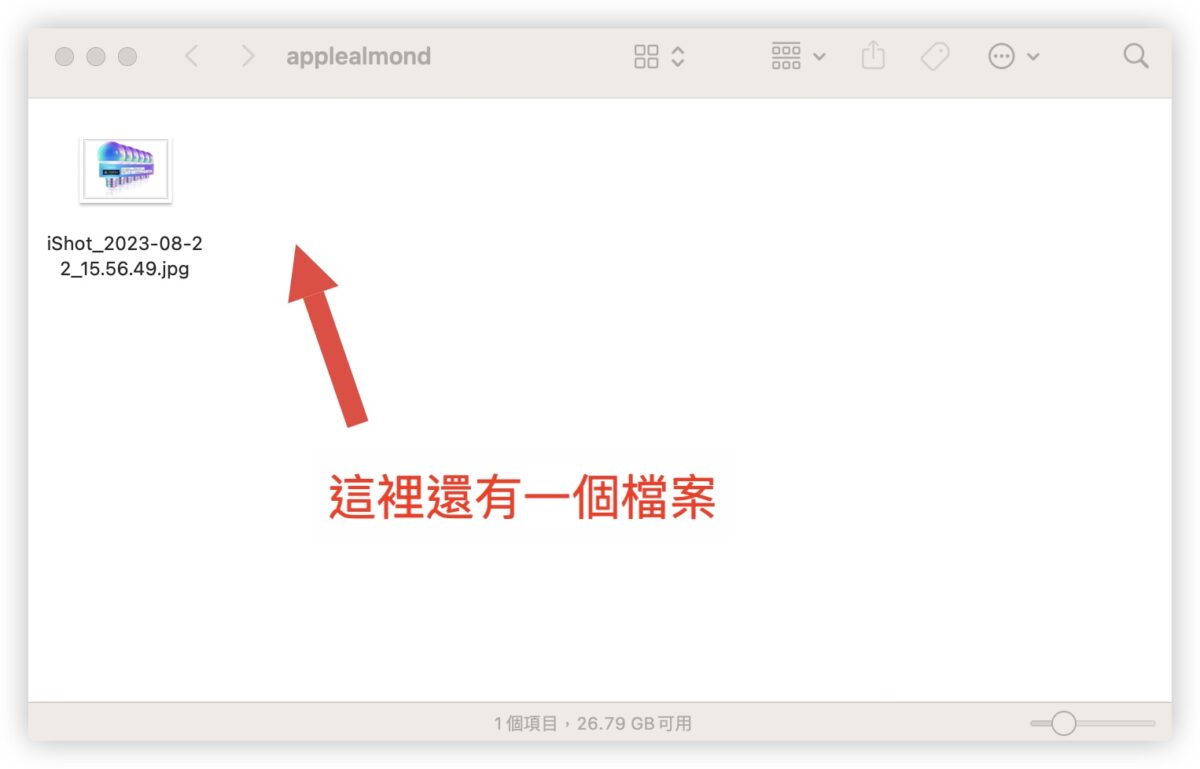
如果你想要讓 Mac 裡面隱藏的檔案、資料夾顯示出來的話,你可以同時按下鍵盤上的這三顆按鍵:
- Shift 鍵
- command 鍵
- . 鍵
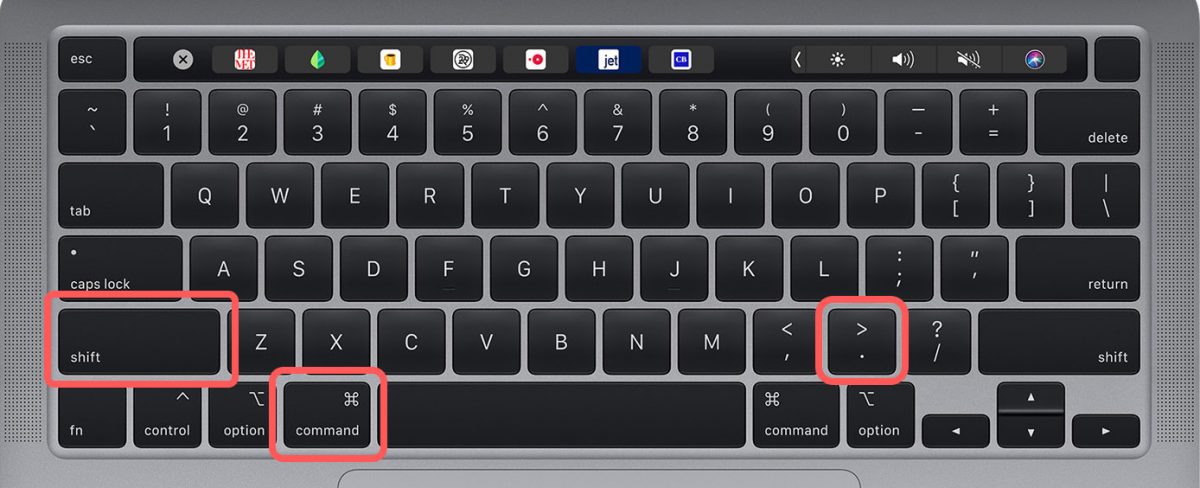
然後再去看一下剛才我們開啟、裡面有隱藏檔案的資料夾,你就會發現 Mac 隱藏的檔案已經出現了;為了區分隱藏檔案、隱藏資料夾以及非隱藏的檔案或資料夾,在隱藏的檔案、資料夾顏色會比較淡一點。
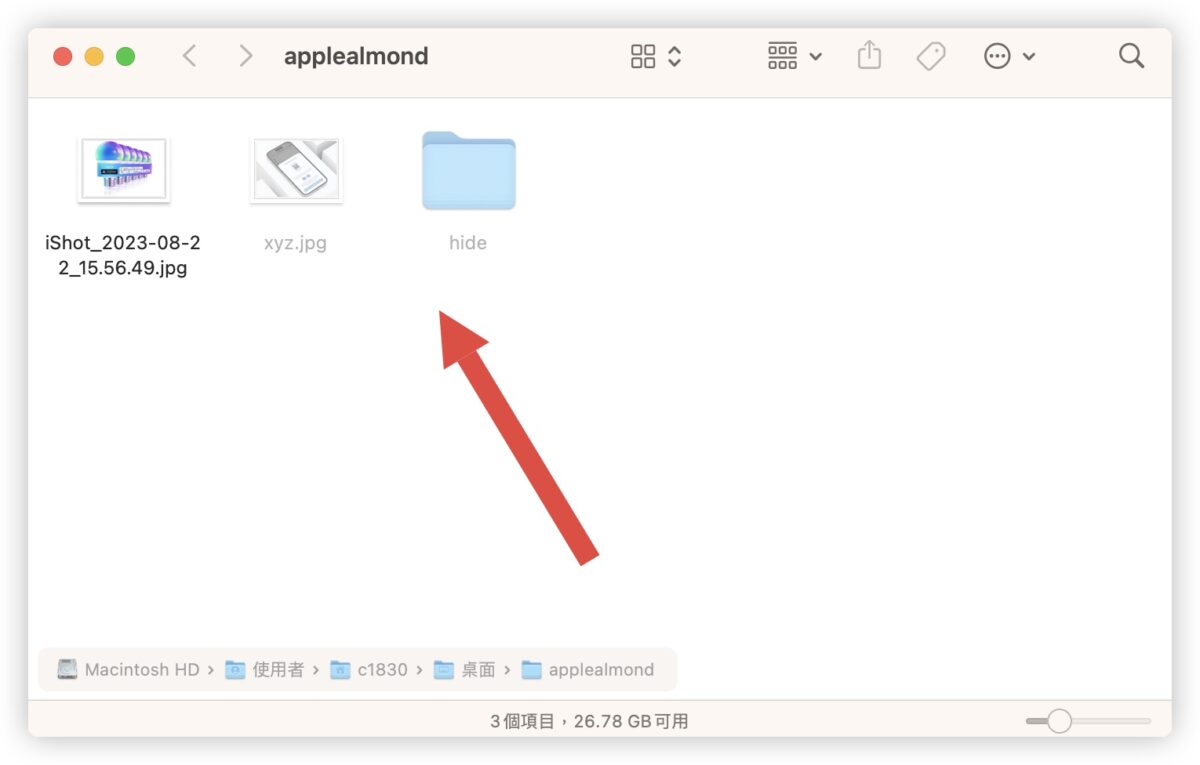
除了利用 Shift + Command + . 的這個方式可以叫出隱藏檔案夾以外,我們在《Mac 隱藏檔案、隱藏資料夾、顯示隱藏資源庫的 4 個方式》這篇文章中,也有教其他可以把隱藏檔案、隱藏資料夾叫出來的方法,大家也可以試看看。
讓 Mac 隱藏的檔案、資料夾再次隱藏
當你看完了隱藏的檔案、隱藏的資料夾以後,想要把這些檔案、資料夾再次隱藏的話,就是按照上面叫出隱藏檔案、隱藏檔案夾的方式,按下:
- Shift 鍵
- command 鍵
- . 鍵
這三顆按鍵,就可以把目前顯示的隱藏檔案、檔案夾通通再次隱藏起來。
利用終端機隱藏檔案、資料夾
如果你是想要把一個原本正常的 Mac 檔案隱藏起來,最簡單的方法是透過終端機來下指令,雖然使用終端機看起來有點複雜,但其實蠻容易的。
開啟終端機「Terminal」以後,輸入 chflags hidden 這個指令,然後空一格,把你要隱藏的資料夾、檔案拖曳到後面,這樣就可以順利的把 Mac 上的檔案和資料夾隱藏起來了。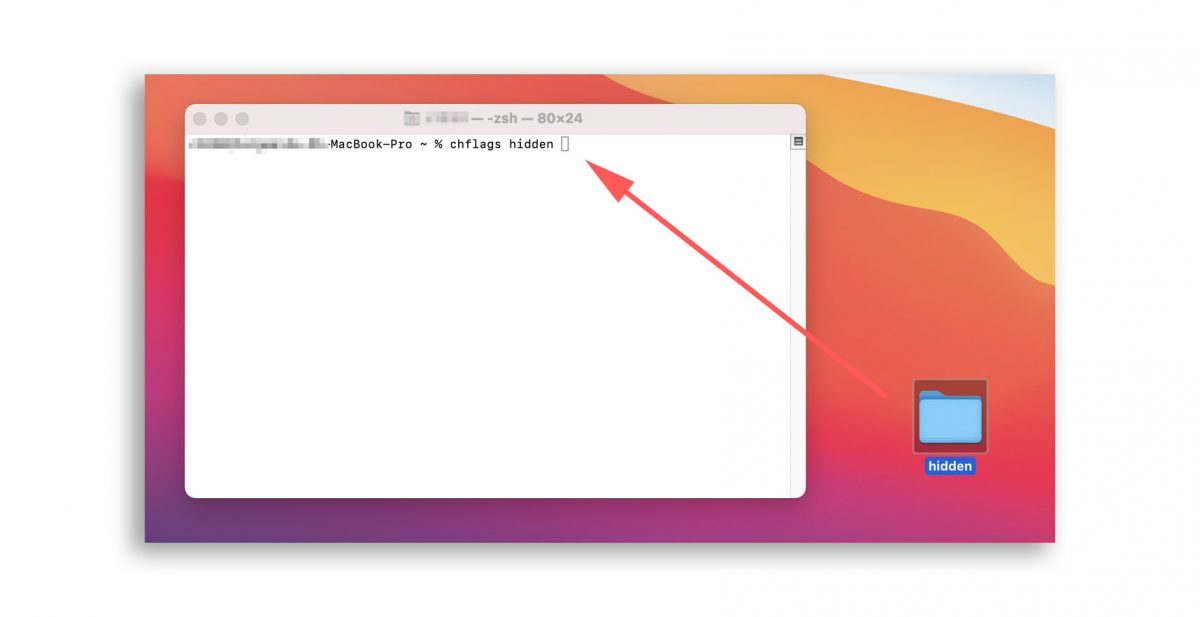
同樣在《Mac 隱藏檔案、隱藏資料夾、顯示隱藏資源庫的 4 個方式》這篇文章中,也介紹了其他可以幫你隱藏檔案、資料夾的方法也可以參考看看。
隱藏的檔案一樣可以搜尋得到
這裡也要跟大家提醒喔,隱藏的檔案、隱藏的資料夾在 Spotlight 中一樣是可以被搜尋出來,並不會因為他隱藏了所以就搜尋不到。
隱藏的檔案只是不會直接在 Finder 系統中被看到,但還是存在系統中,所以如果你知道檔名,也可以用 Spotlight 去找出隱藏的檔案、資料夾。
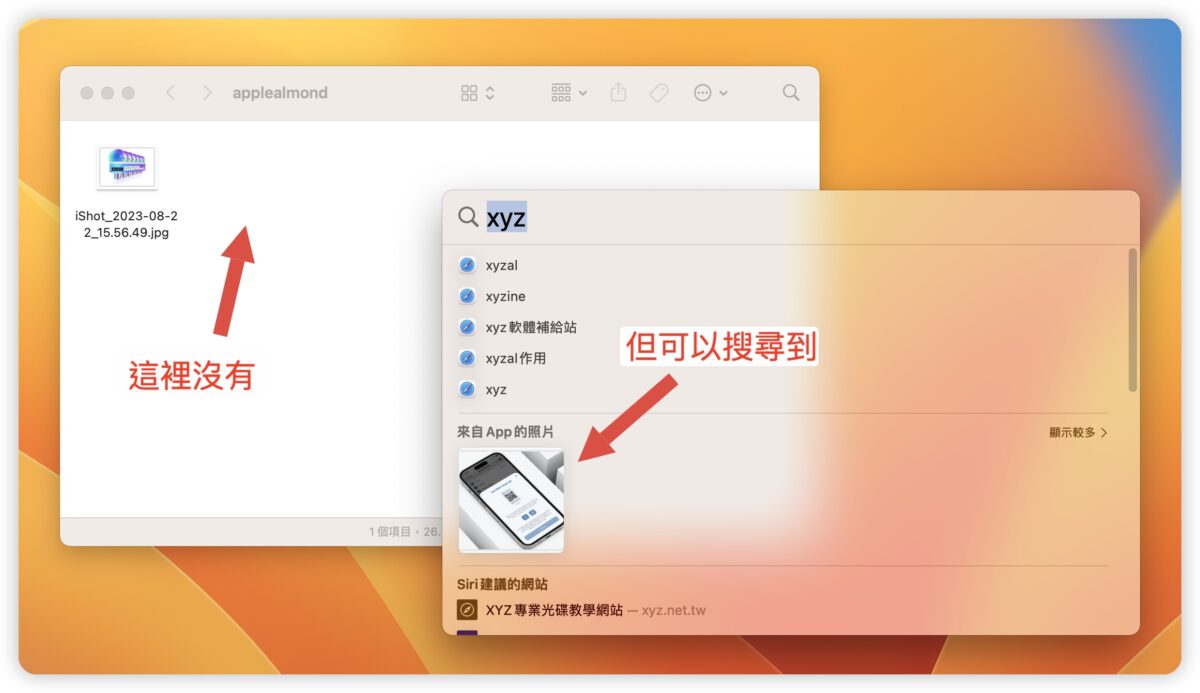
延伸閱讀》
- Mac 隱藏檔案、隱藏資料夾、顯示隱藏資源庫的 4 個方式
- Mac 如何在應用程式間移動檔案?教你 4 招「拖拉放」進階小技巧
- 《HiddenMe》一鍵隱藏桌面的檔案、資料夾不讓人看
- 用《Hider-Pro》保護 Mac 上的所有檔案,沒有密碼誰都無法瀏覽
- Mac 下載後的檔案在哪裡?如何修改下載檔案預設的路徑位置?
- 避免檔案、資料夾被 Spotlight 搜尋到!隱藏資料夾教學
- Mac 資料夾如何加密上鎖?鎖住機密資料不被看到
如果想知道更多關於 Apple 的消息、教學、小技巧或是科技新知,一定要點擊以下任一 LOGO,追蹤我們的 Facebook 粉絲團、訂閱 IG、YouTube 以及 Telegram。





