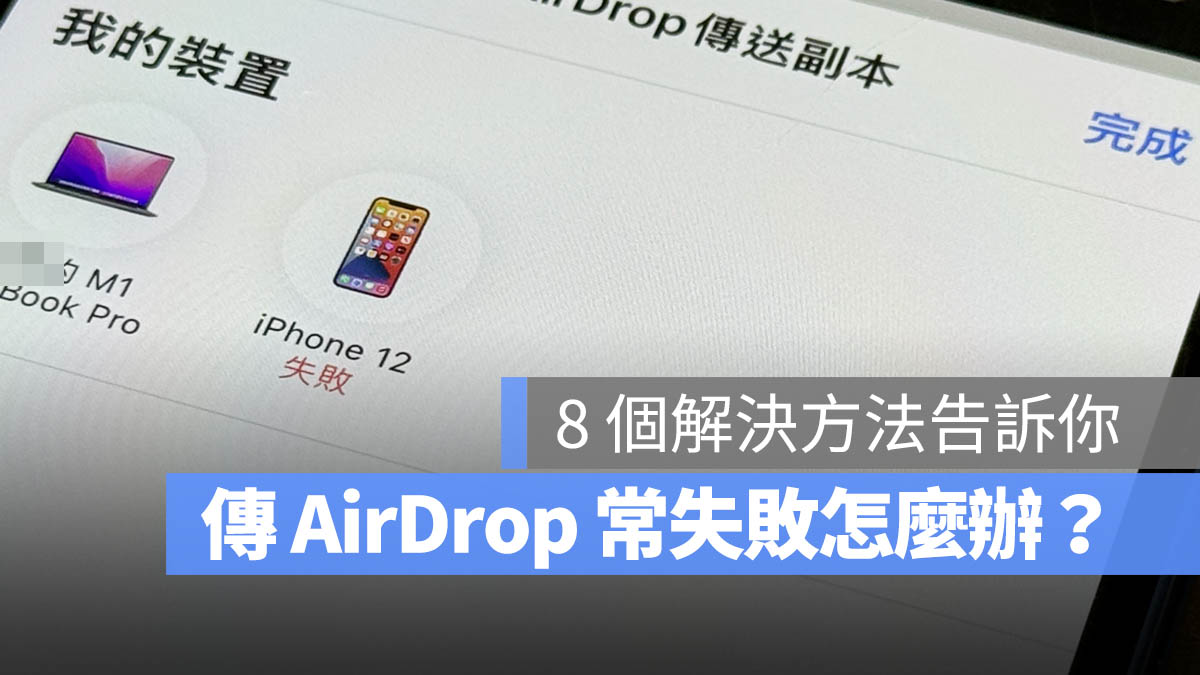
AirDrop 是 iPhone 和 Apple 裝置之間傳遞檔案、照片、影片、網頁很重要的一項功能,但是有越來越多網友常常遇到 AirDrop 傳送失敗、AirDrop 找不到裝置、傳送被拒絕的狀況。當你遇到 AirDrop 失敗的狀況該怎麼辦呢?今天我們就來教大家 8 種 AirDrop 傳送失敗時的解決方法。
延伸閱讀:有覺得 AirDrop 常常不穩、失敗嗎?告訴你到底發生了什麼事
AirDrop 失敗解法 1:確認 AirDrop 權限
AirDrop 啟用後有三種接收檔案的權限,分別是:
- 關閉接收:關閉 AirDrop 的接收與傳送。
- 只限聯絡人:只有聯絡人才能看到你的裝置。
- 開放所有人 10 分鐘:針對附近所有人開放 10 分鐘可以看到你的裝置。
AirDrop 預設的權限會是「只限聯絡人」,如果 AirDrop 失敗的話,可以先從下拉的控制中心裡面檢查 AirDrop 的權限是否有開啟,尤其是要接收 AirDrop 的人如果沒有把你加為聯絡人,那就必須要選擇「開放所有人 10 分鐘」,否則你就會看不到對方的裝置。
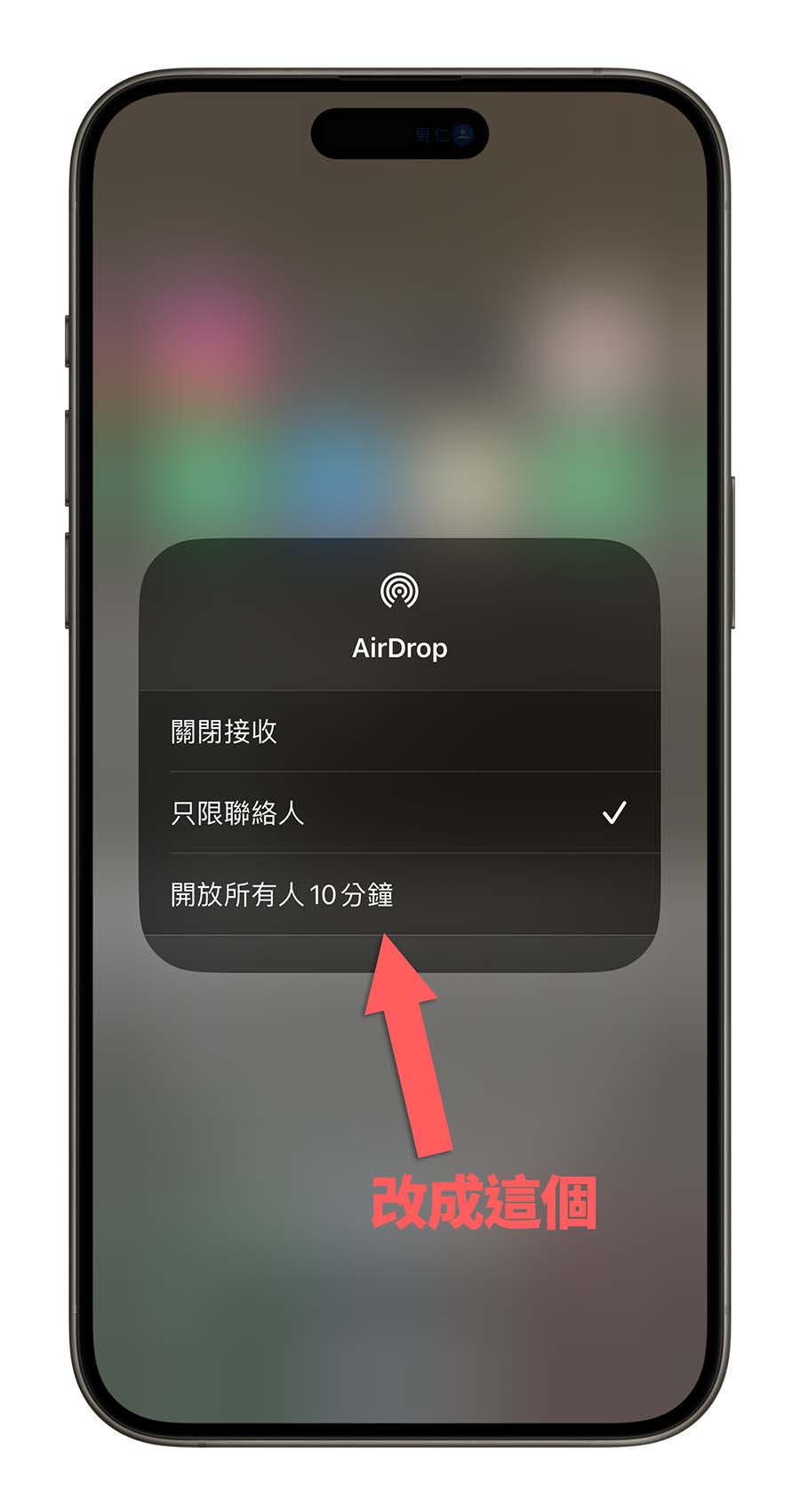
延伸閱讀:AirDrop 不能再無限開啟,最多開 10 分鐘後就會自動關閉
AirDrop 失敗解法 2:確認網路、藍牙狀況
AirDrop 的傳輸需要透過 Wi-Fi、藍牙,甚至在 iOS 17 後只要傳輸到一半兩隻裝置距離過遠還會改為用行動數據來傳輸,所以要確認 Wi-Fi 與藍牙的連線是否有打開,最常見的狀況就是藍牙忘記開,而導致 AirDrop 失敗、找不到裝置或無法使用的狀況。
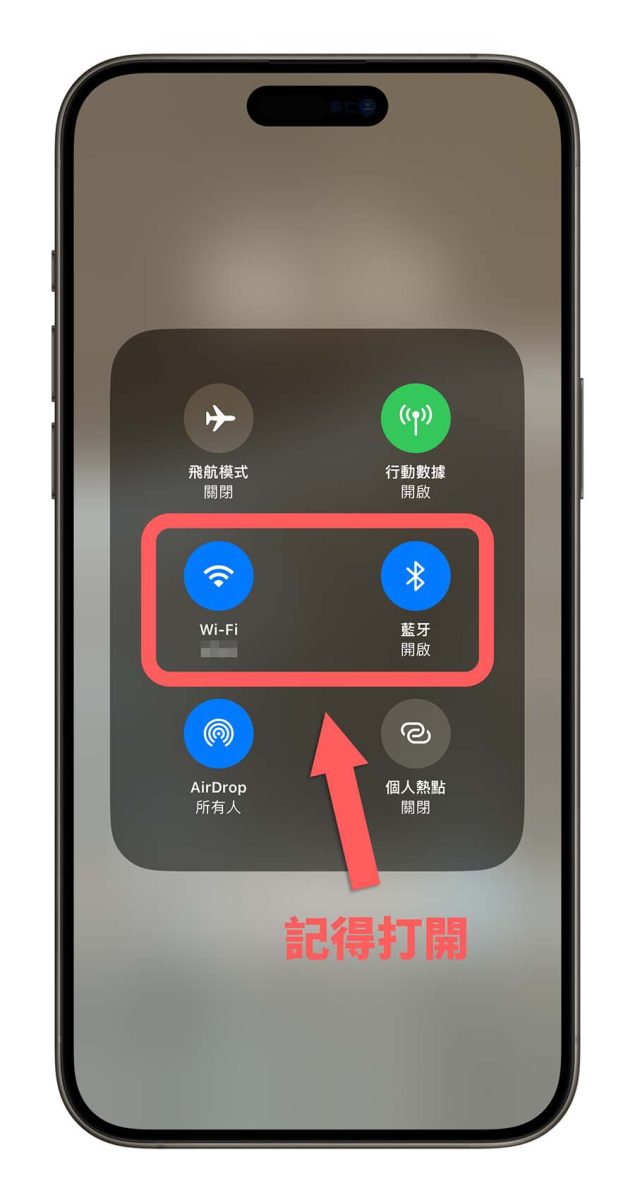
AirDrop 失敗解法 3:保持裝置螢幕亮著
傳 AirDrop 檔案的時候,接收 AirDrop 的 iPhone、iPad 或 Mac 都必須是保持喚醒狀態,也就是螢幕是要亮著的,若是裝置處於鎖定狀態(就是螢幕是暗著的情況下,即便開著永遠顯示也不行),就會出現 AirDrop 找不到裝置的情況。
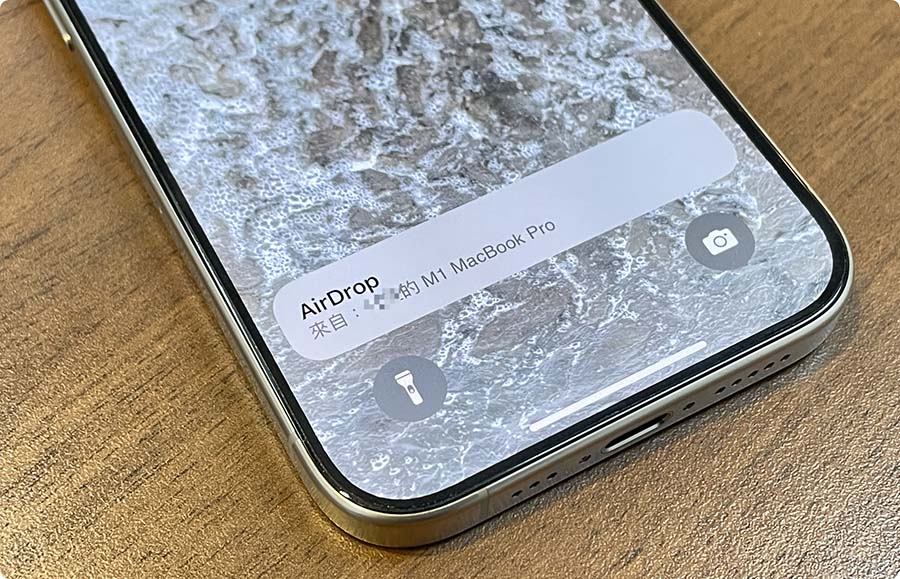
AirDrop 失敗解法 4:關閉熱點、勿擾模式
前面有提到 AirDrop 是透過 Wi-Fi、藍牙或是網路來傳遞,如果你開啟了熱點、飛航模式,就會關閉或影響 Wi-Fi、藍牙、或是網路的功能,造成 AirDrop 失敗;如果開啟勿擾模式,則會看不到任何 AirDrop 的訊息,也會導致 AirDrop 傳輸失敗。
AirDrop 失敗解法 5:重新開機
我自己很多時候遇到 AirDrop 失敗、傳輸被拒絕或是找不到裝置的時候,就是重新開機就可以解決了,通常是把要接收 AirDrop 檔案的那台 iPhone、iPad 或 Mac 重新開機,AirDrop 就可以成功傳送了。
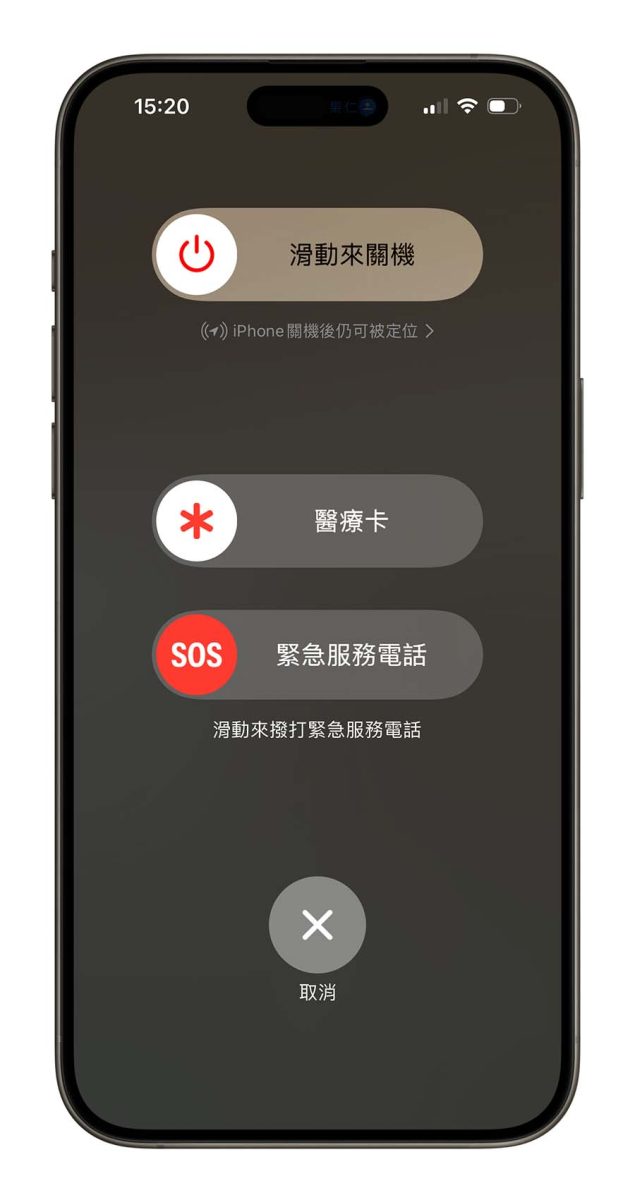
AirDrop 失敗解法 6:開啟行動數據傳輸
自從 iOS 17 開始,AirDrop 就可以在傳到一半斷線時自動改為行動數據傳輸,所以如果你因為距離拉遠的關係導致 AirDrop 傳遞失敗,可以從 iPhone 「設定」→「一般」裡面的「AirDrop」功能,把「使用行動數據」功能打開,這樣就可以避免因為距離拉長導致的 AirDrop 傳輸失敗發生。
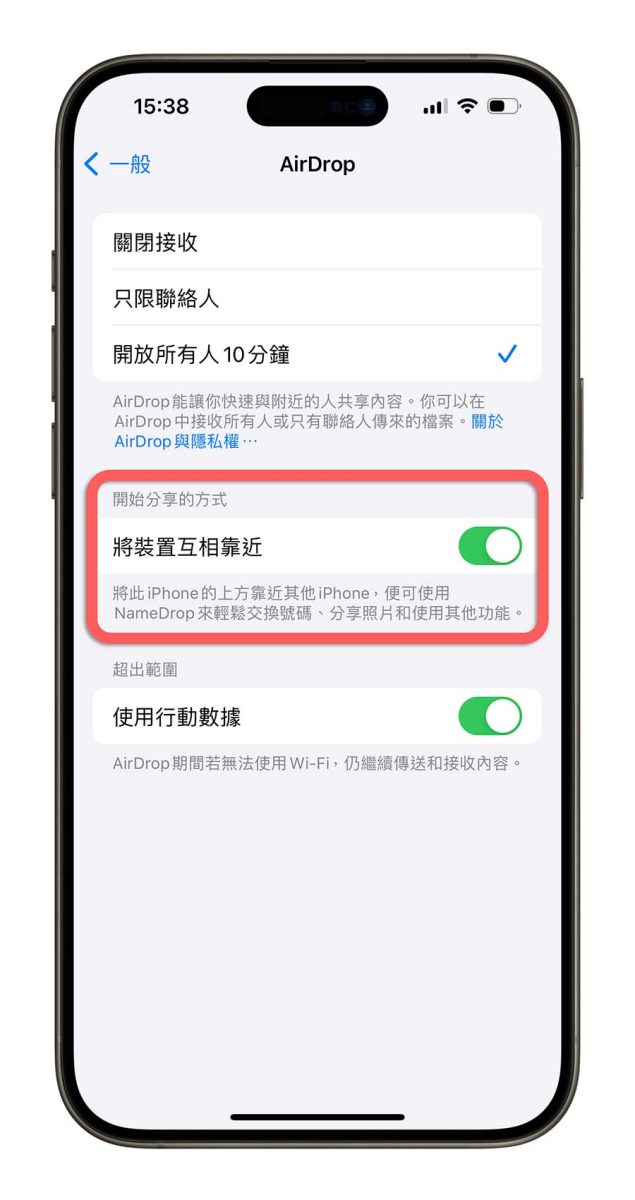
AirDrop 失敗解法 7:使用互相靠近功能
同樣是從 iOS 17 開始,iPhone 彼此之間可以在互相靠近的時候就進行 AirDrop,但如果你常常遇到這種方式傳 AirDrop 卻失敗的狀況,可以從 iPhone 「設定」→「一般」裡面的「AirDrop」功能,把「將裝置互相靠近」功能重新開啟來解決 AirDrop 傳輸失敗的狀況。
AirDrop 失敗解法 8:重置網路設定
如果上述的方式都解決 AirDrop 失敗、找不到裝置或是傳輸被拒絕的狀況,最後還可以試試看重置網路設定。
透過 iPhone「設定」→「一般」→「移轉或重置 iPhone」→「重置」→「重置網路設定」這個功能,就可以解決 AirDrop 失敗的狀況。另外,這樣做會把網路相關設定移除,包含已經儲存的 Wi-Fi SSID、密碼…等,但是不會移除手機資料,所以不用太過擔心。
AirDrop 真的不能用?嘗試其他替代服務
如果真的真的無法靠上面這些方式解決的話,也有可能是硬體問題、系統問題導致 AirDrop 失敗,這時可以改用看看其他類似 AirDrop 的方式,例如我們之前介紹過的《LocalSend》、《SnapDrop》這兩個工具就很方便,甚至可以跨系統、跨平台,可用性更高。
《LocalSend》:不用連網也能在 iPhone、Mac、PC 之間傳檔案的
《SnapDrop》:在 iPhone、Android、Mac 與 Windows PC 之間互傳檔案
▼ SnapDrop 的介面和 AirDrop 也很像
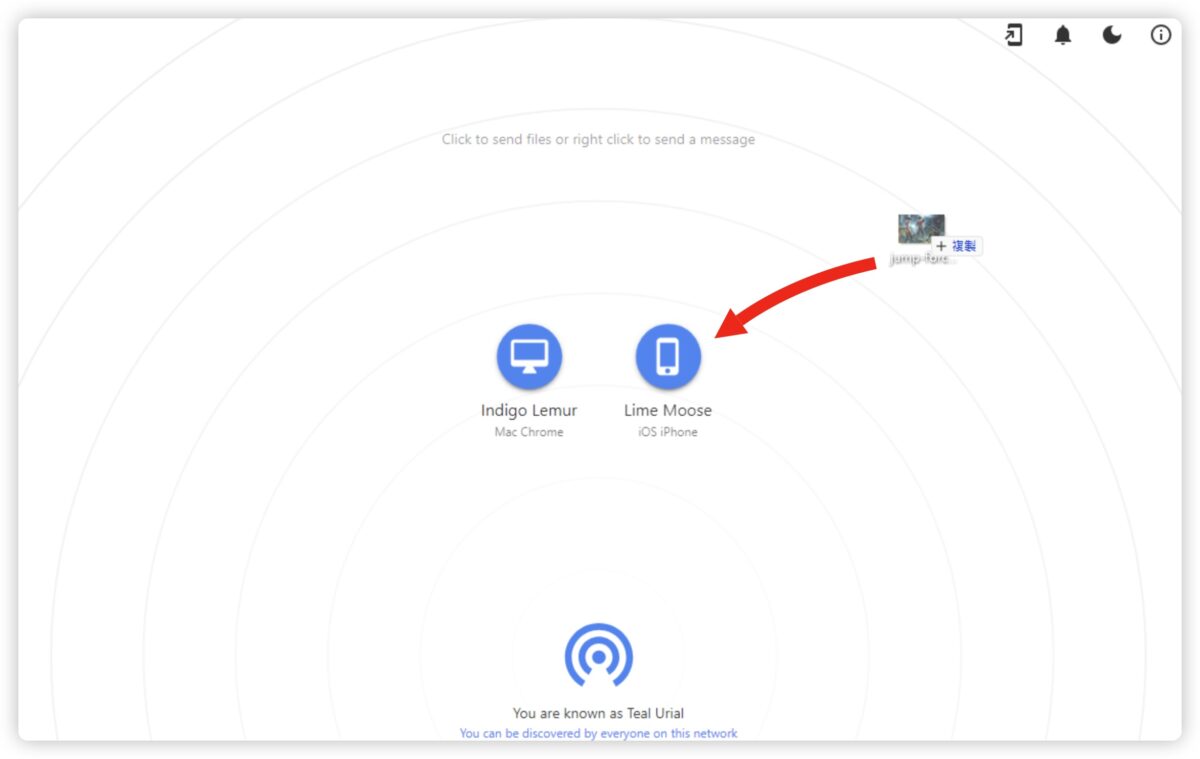
AirDrop 常常失敗怎麼辦?總結
如果你經常在傳 AirDrop 失敗、找不到裝置或是被拒絕的話,就可以試試看上面教的方法,包含了:
- 確認 AirDrop 權限
- 確認網路、藍牙狀況
- 保持裝置螢幕亮著
- 關閉熱點、勿擾模式
- 重啟 iPhone
- 開啟行動數據傳輸
- 使用互相靠近功能
- 重置網路設定
透過上面這 8 種方式,幾乎就可以解決 AirDrop 失敗、找不到或是被拒絕的狀況,而我個人會建議優先確認 AirDrop 權限並且重新開機,我遇到 80% AirDrop 失敗的狀況幾乎都可以靠這兩個方法解決,分享給大家。
延伸閱讀》
iPhone 的 AirDrop 要怎麼改名字?這裡告訴你超簡單 2 步驟搞定
傳 AirDrop 照片會被吃畫質?教你一招原圖傳送並實測結果
在 Mac 上更快 AirDrop 檔案的 2 招實用小技巧
如果想知道更多關於 Apple 的消息、教學、小技巧或是科技新知,一定要點擊以下任一 LOGO,追蹤我們的 Facebook 粉絲團、訂閱 IG、YouTube 以及 Telegram。





