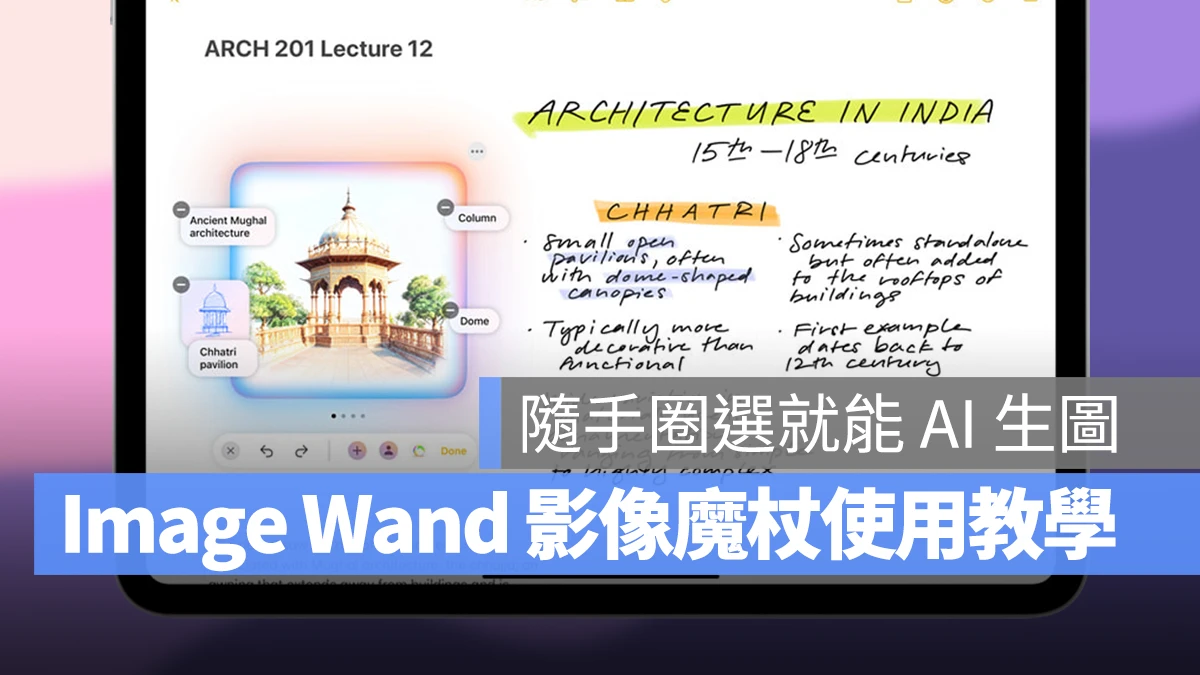
不久前的 iOS 18.2 更新中,蘋果在 Apple Intelligence 中開放 3 大 AI 生圖功能,包括 Image Playground 影像樂園、Genmoji 以及 Image Wand 影像魔杖。
其中「Image Wand 影像魔杖」能將備忘錄中的敘述或草圖直接轉換為圖像,讓你的筆記更充實生動,而且操作方式簡單直覺;想知道 Image Wand 影像魔杖如何使用,就請繼續看下去。
|
延伸閱讀》 |
Image Wand 影像魔杖使用需求
Image Wand 影像魔杖的使用需求先簡單提一下,要滿足 3 點需求,缺一不可:
- 使用支援 Apple Intelligence 的裝置。
- 裝置必須更新至 iOS 18.2 以上版本。
- 要啟用 Apple Intelligence 與 Playground 功能。
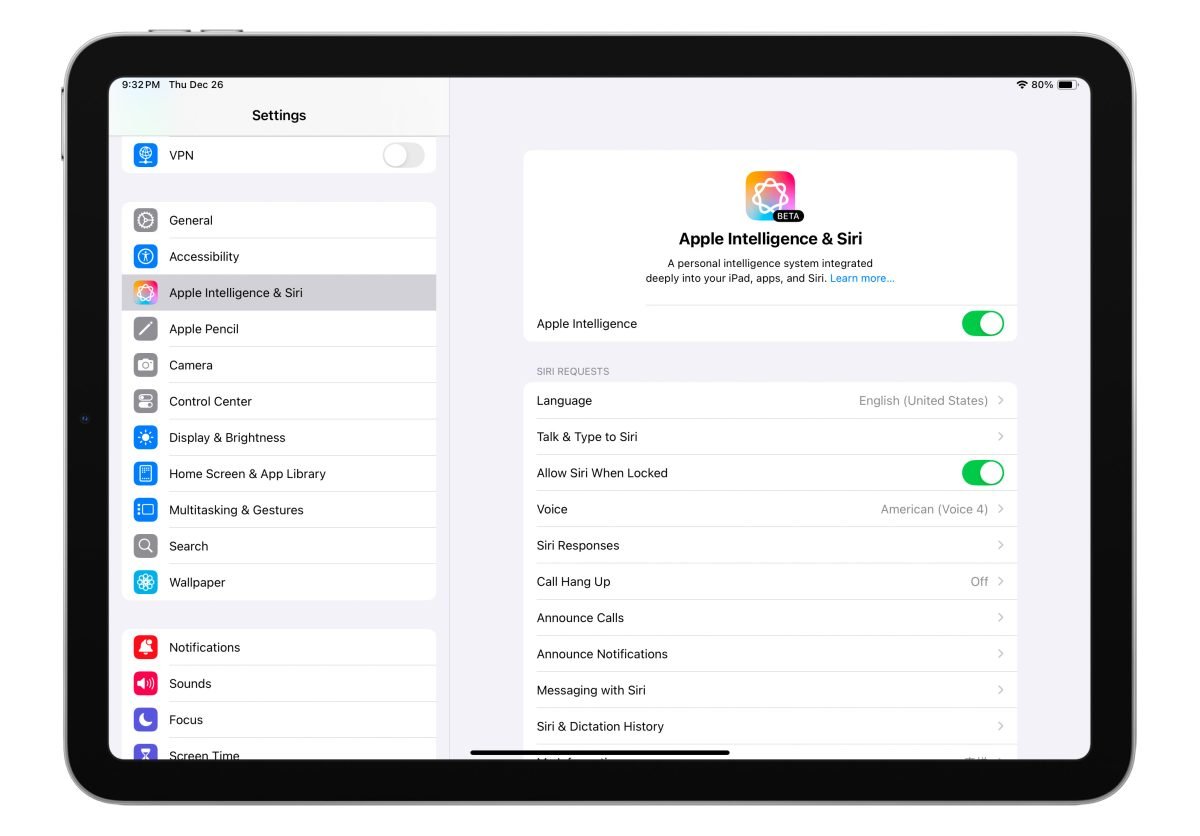
|
延伸閱讀》 |
下面我會用 iPad 來示範 Image Wand 影像魔杖的三大功能,分別是「備忘錄文字偵測生成圖片」、「草圖轉成圖片」、「憑空生圖」;基本上 iPhone 的操作方式大同小異,各位可以依照步驟來試試看。
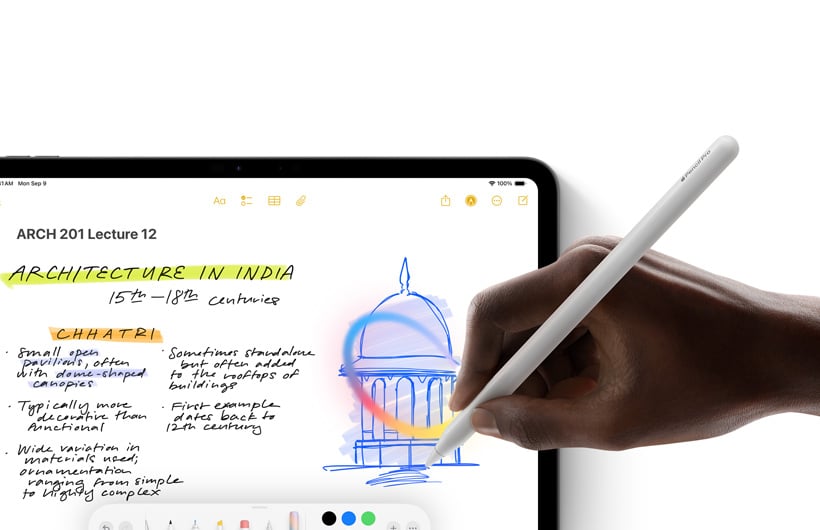
Image Wand 影像魔杖技巧(一):備忘錄文字偵測生成圖片
第一個「備忘錄文字偵測生成圖片」,Image Wand 會自動偵測備忘錄中的文字敘述來產生相關圖片;先打開「備忘錄」App 並在一篇新的備忘錄中「輸入」或「手寫」文字,假設是敘述是「A small red house on a green hill under a blue sky(藍天下有個紅色房子在綠色山丘上)」。
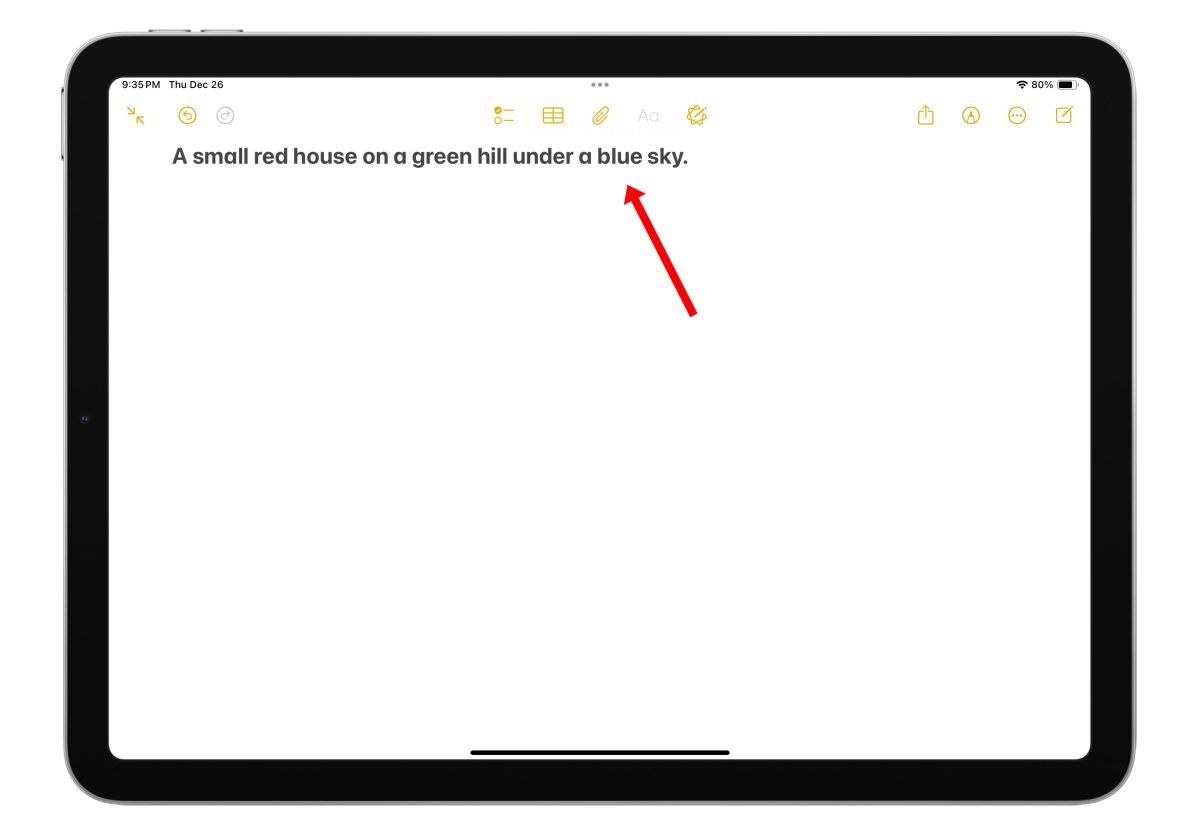
選取文字生成圖片
若是「輸入」文字的話可以選取文字,並點擊選單中的「Add to Playground」。
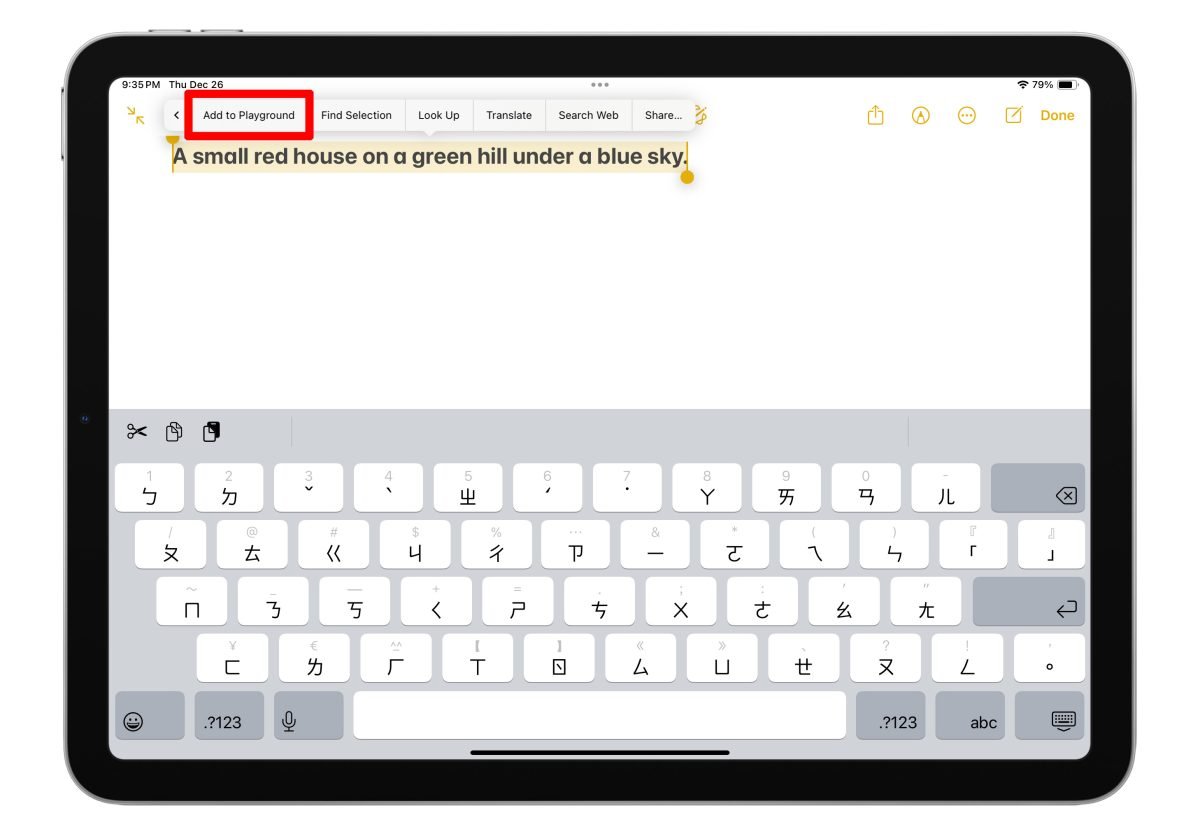
「手寫文字」則可以用「選取工具」圈選文字後選擇「Add to Playground」。
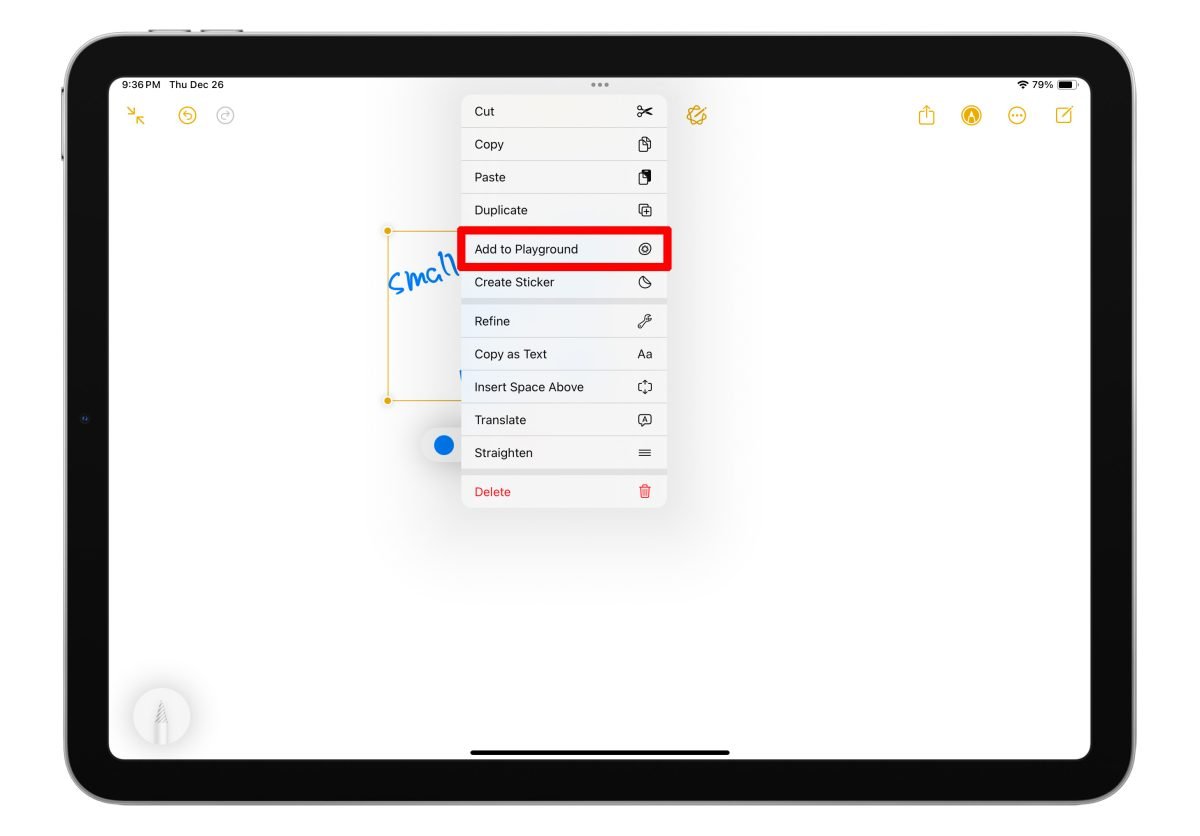
Image Wand 就會根據敘述生成一張相關圖片。
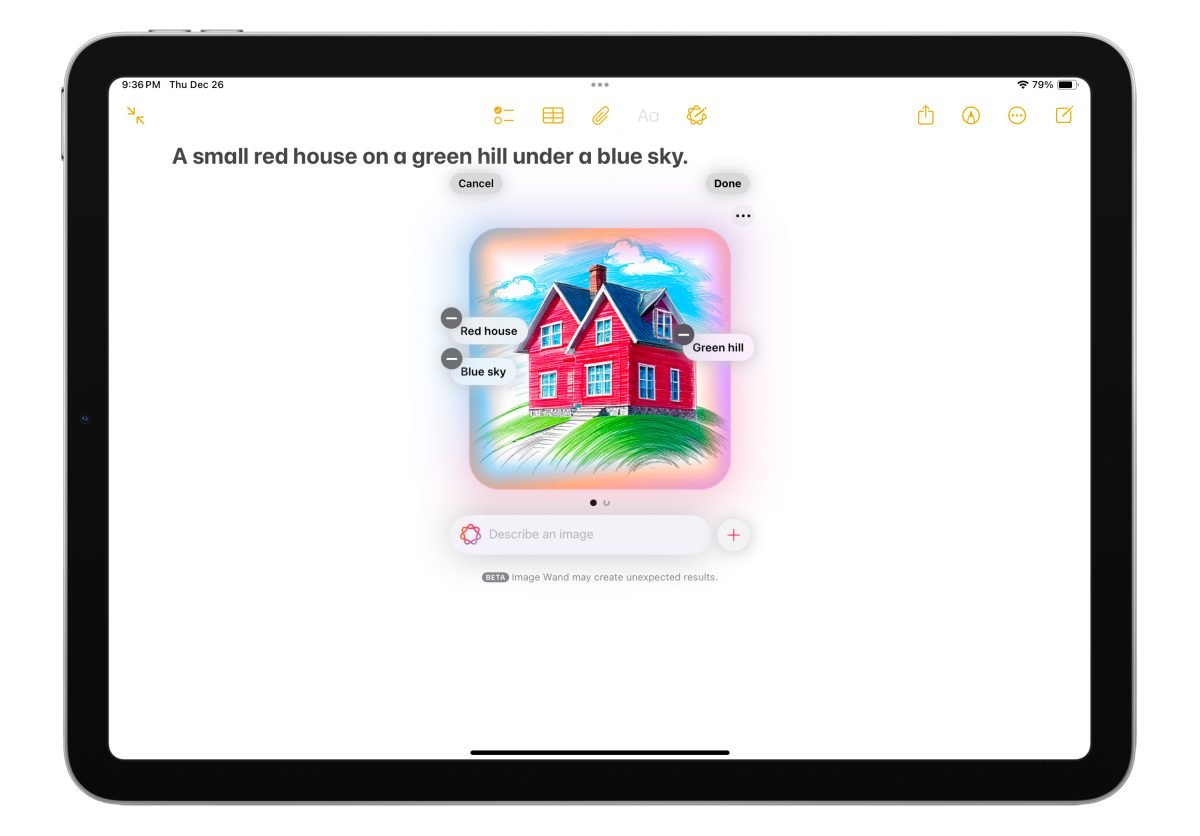

圈選空白處生成圖片
或是可以點擊「筆型圖示」> 書寫工具選擇「影像魔杖」,並在備忘錄的空白處畫圈;Image Wand 也會偵測周圍的文字敘述來生成相關圖片。
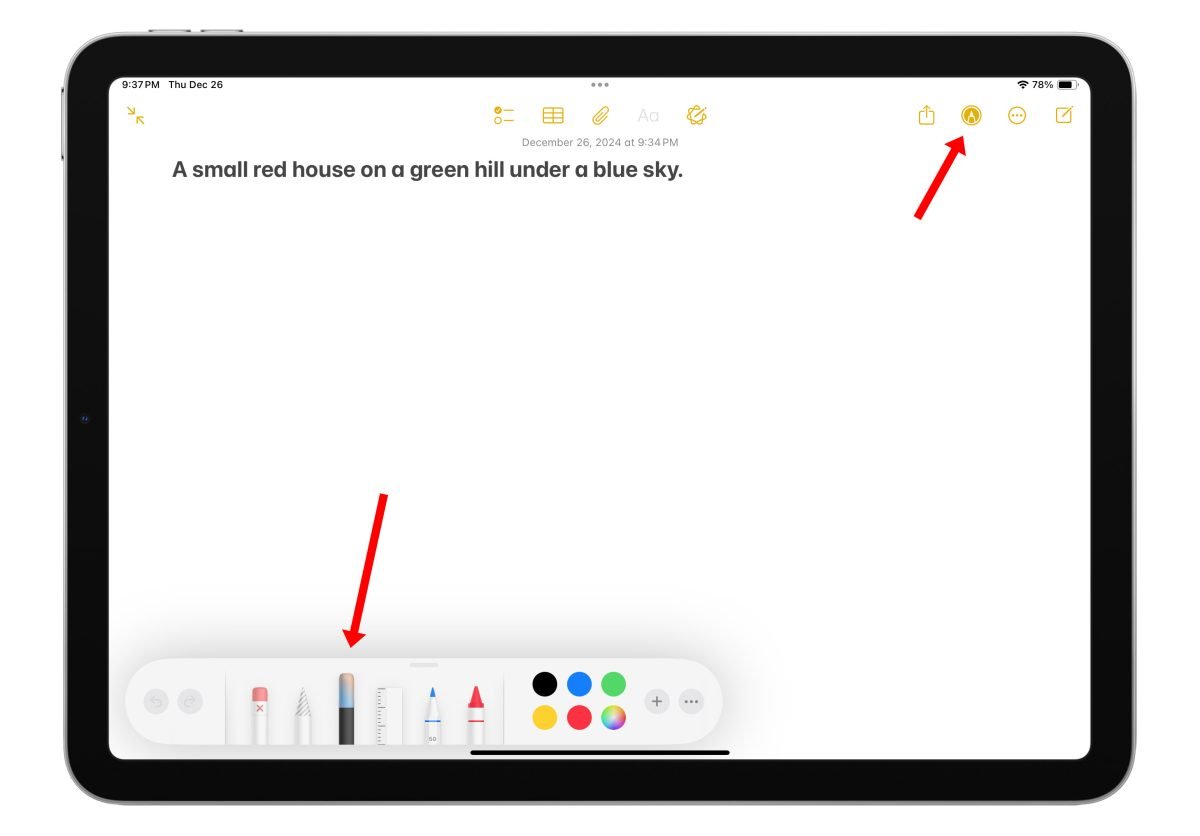

調整生成後的圖片
Image Wand 生成圖片時周圍會顯示它有抓到的關鍵字,像依照我的敘述 Image Wand 關鍵字就有抓到「Red House」、「Blue Sky」與「Green Hill」;可以點擊「-」來依照需求刪除關鍵字、或是使用下面的文字框新增其他關鍵字。
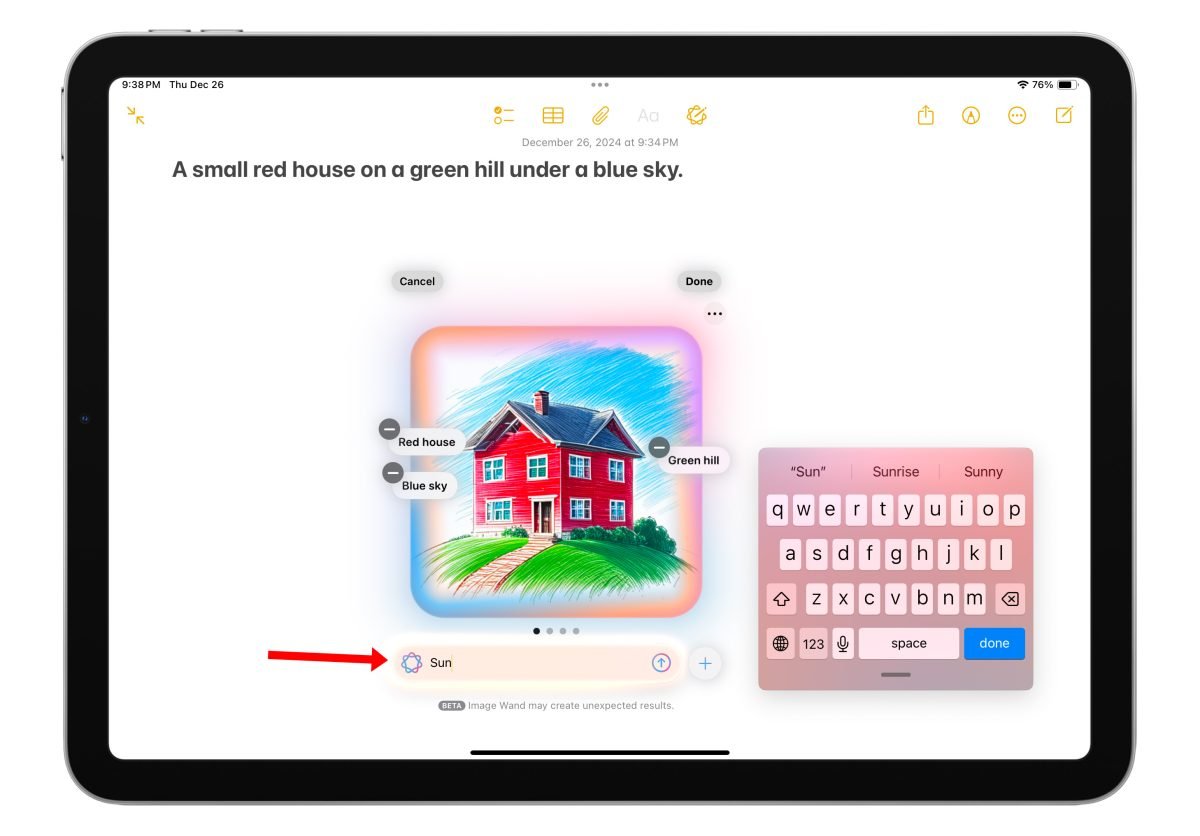
文字框旁邊的「+」可以選擇圖片風格,目前 Image Wand 提供 「Animation(動畫風)」、「Illustration(手繪插圖風)」與「Sketch(草圖風)」可選。
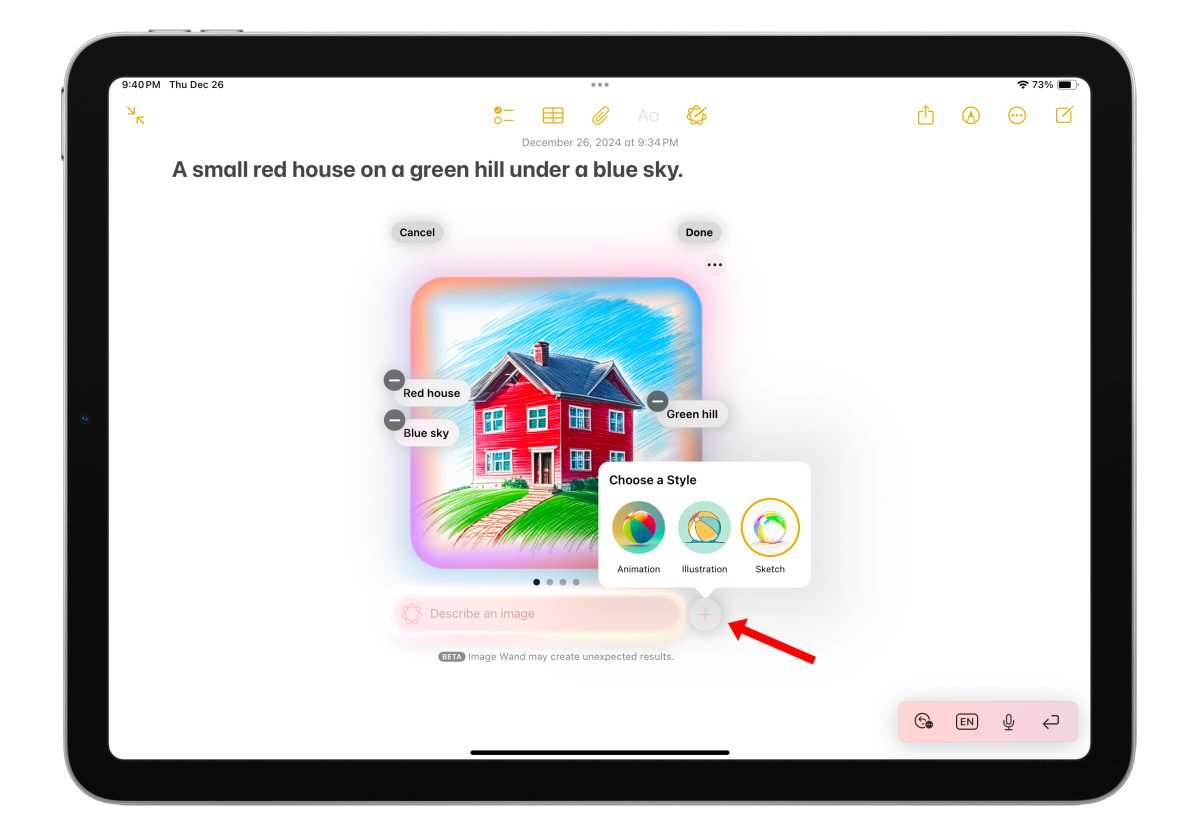
順帶一提,有時風格下方還會根據內文提供幾組建議關鍵字,可以依照需求點選加入,讓 Image Wand 生成更完整的圖片。
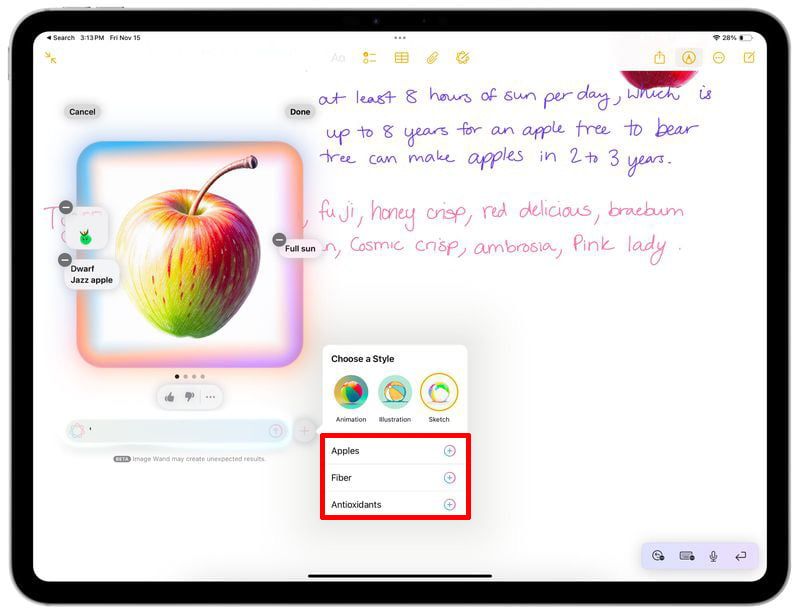
保存生成的圖片
點擊「・・・」能夠複製、分享或儲存圖片到相簿。
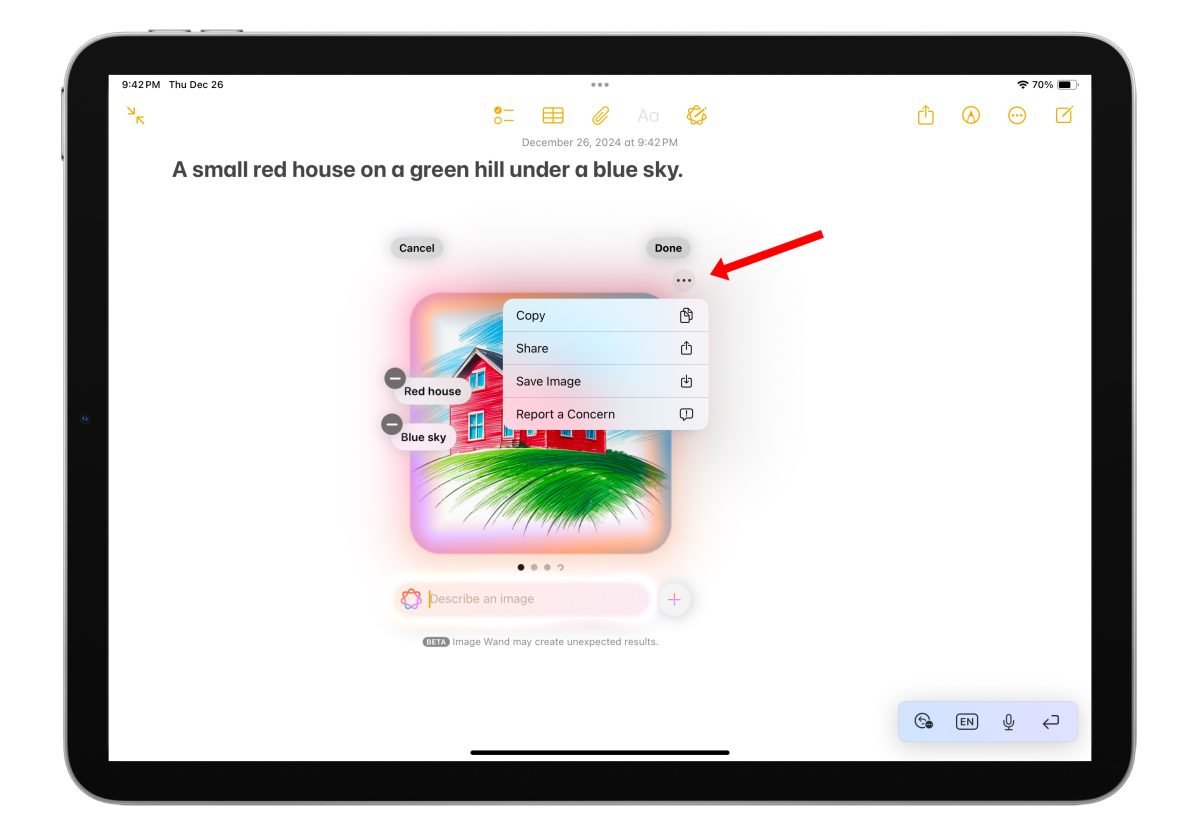
而右上角的「Done」可以在備忘錄上保存 Image Wand 生成的圖片;圖片保存後能夠任意放大縮小、改變位置。
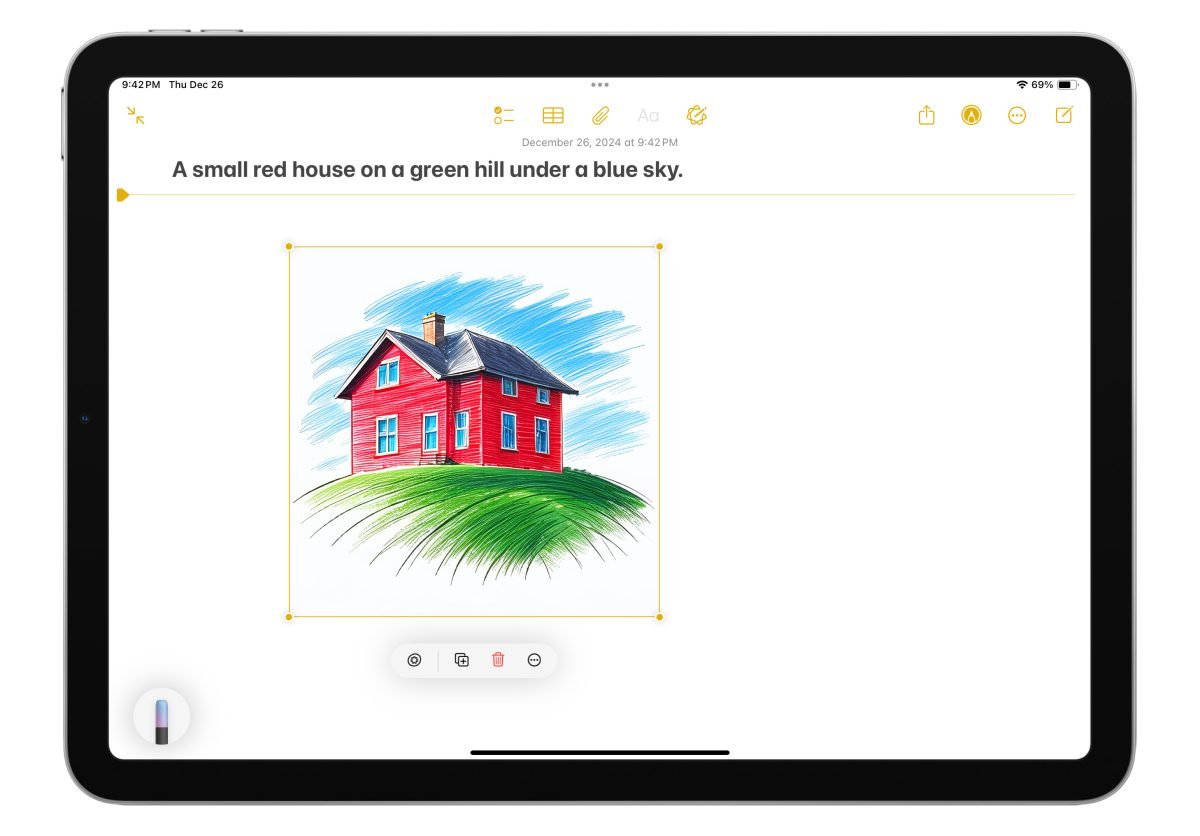
而在圖片生成後,還可以點擊右下角的「・・・」>「Remove Background」保留主體、移除背景;或是「Recreate」來重新生成。
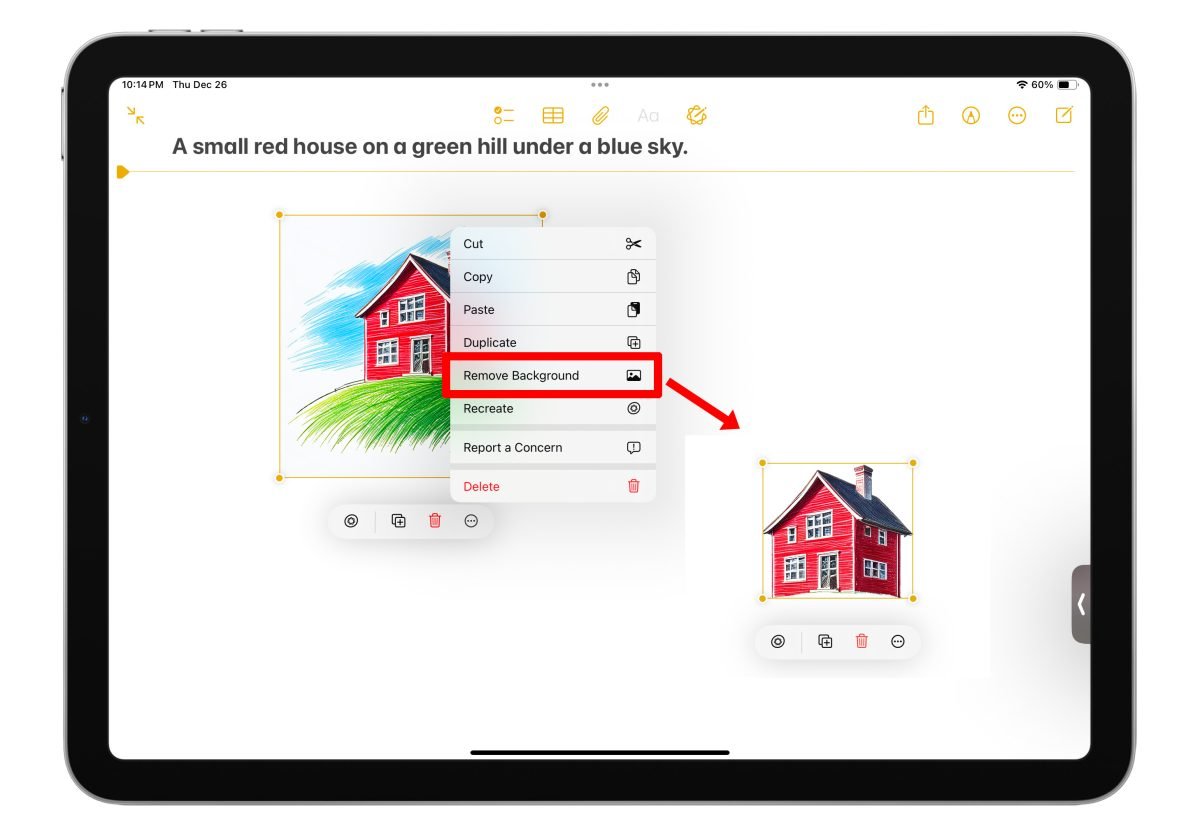
Image Wand 影像魔杖技巧(二):草圖轉換成圖片
第二個 Image Wand 影像魔杖的技巧我個人很喜歡,可以將隨手繪製的草圖轉換成生動活潑的圖片。
只要在空白備忘錄中隨便畫一個草圖,例如我畫一組超級簡單的樹、花、太陽。
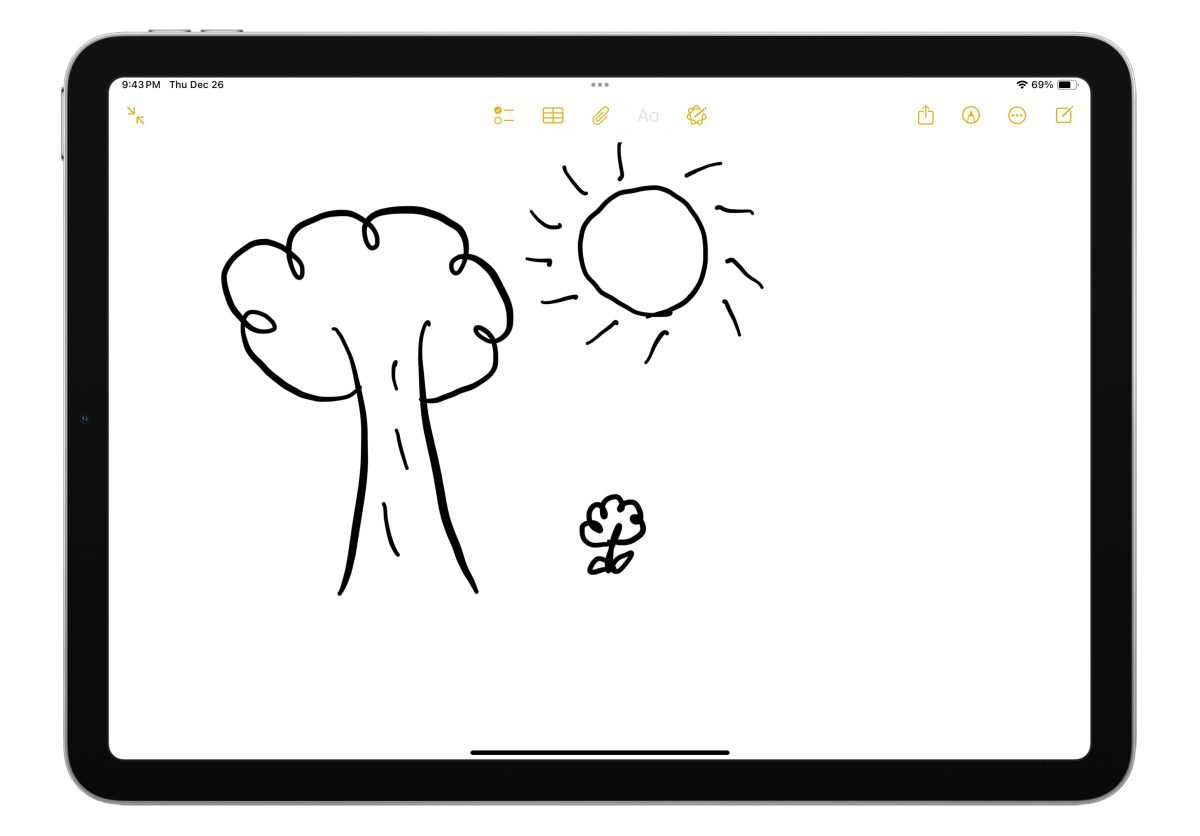
然後工具切換成「影像魔杖」並把整個草圖圈起來、同時提供一點簡單的草圖敘述(我輸入 Sun、Tree、Flower),Image Wand 就會參考草圖與關鍵字生成一張符合要求的圖片,可以看到實際效果相當不錯!
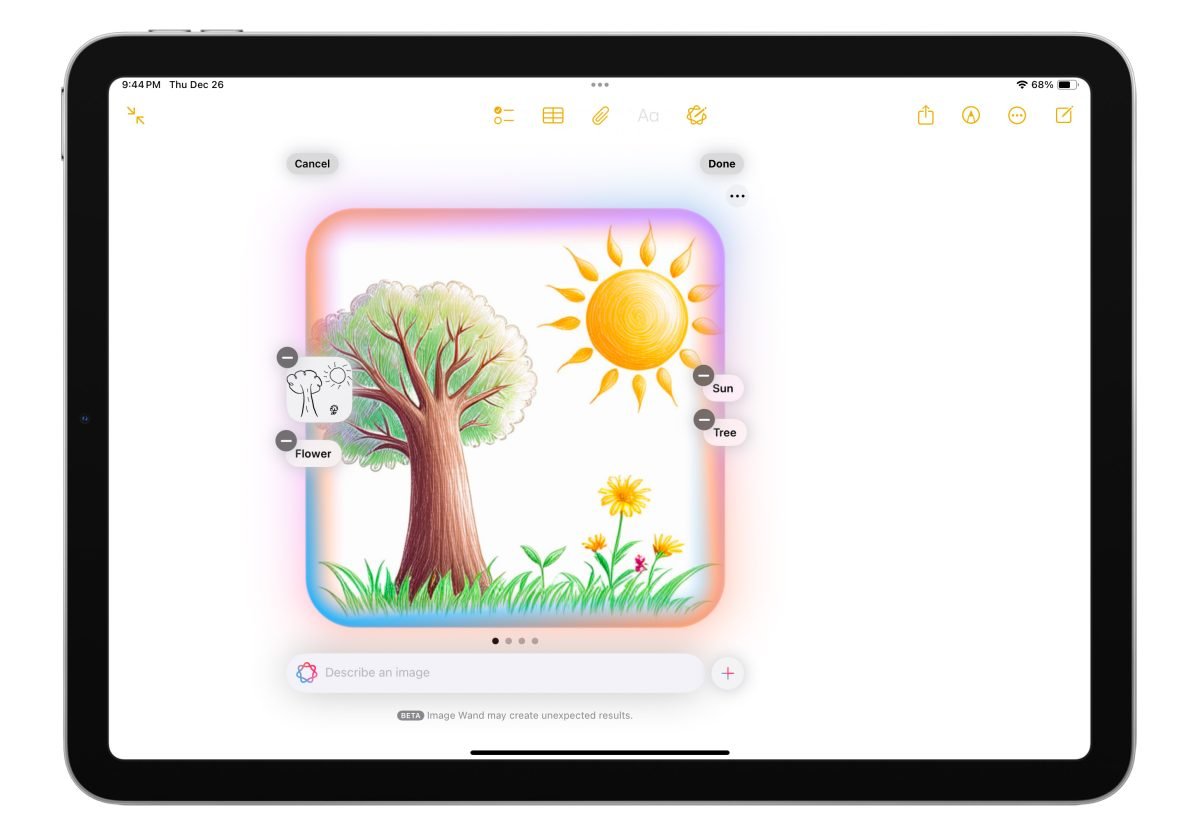
當然也能加入 / 刪除元素、調整風格等等,整體操作方式跟前段說到的完全一樣。
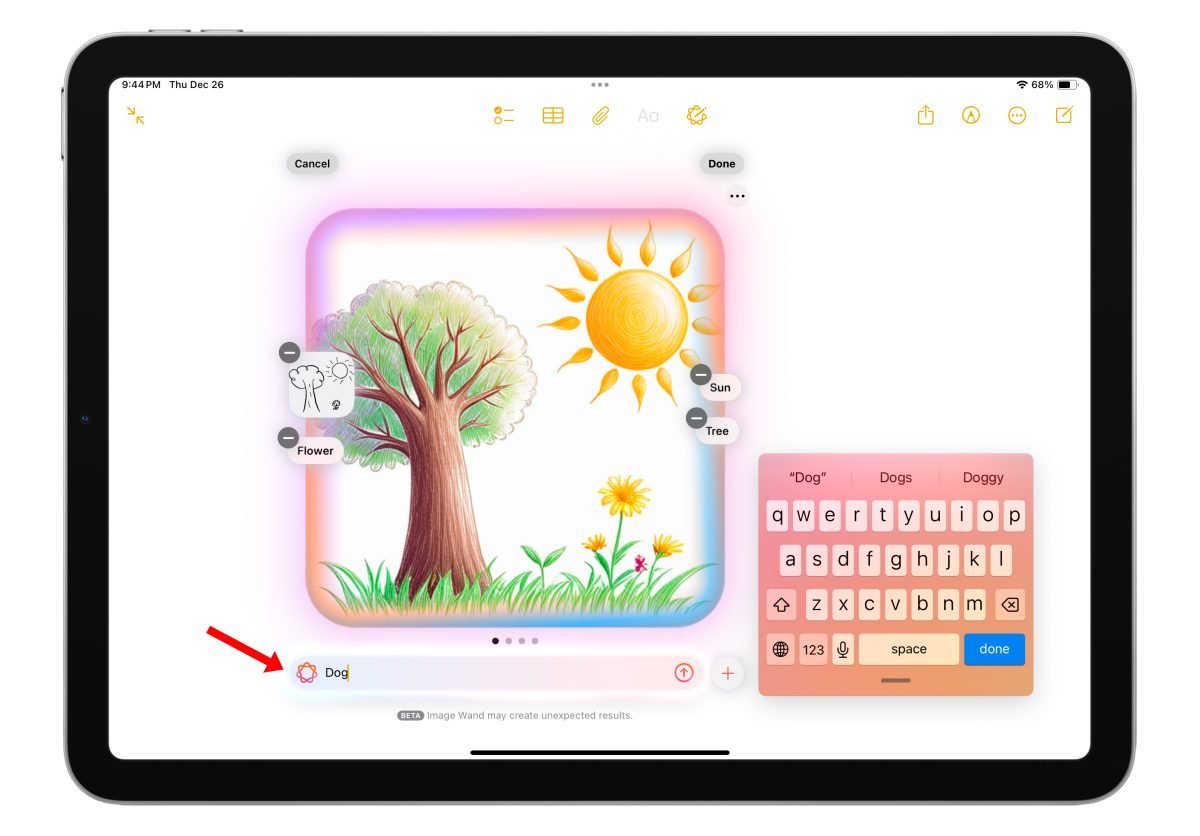
最後一樣點擊右上角「Done」即可將原本的草圖替換為生成的圖片。
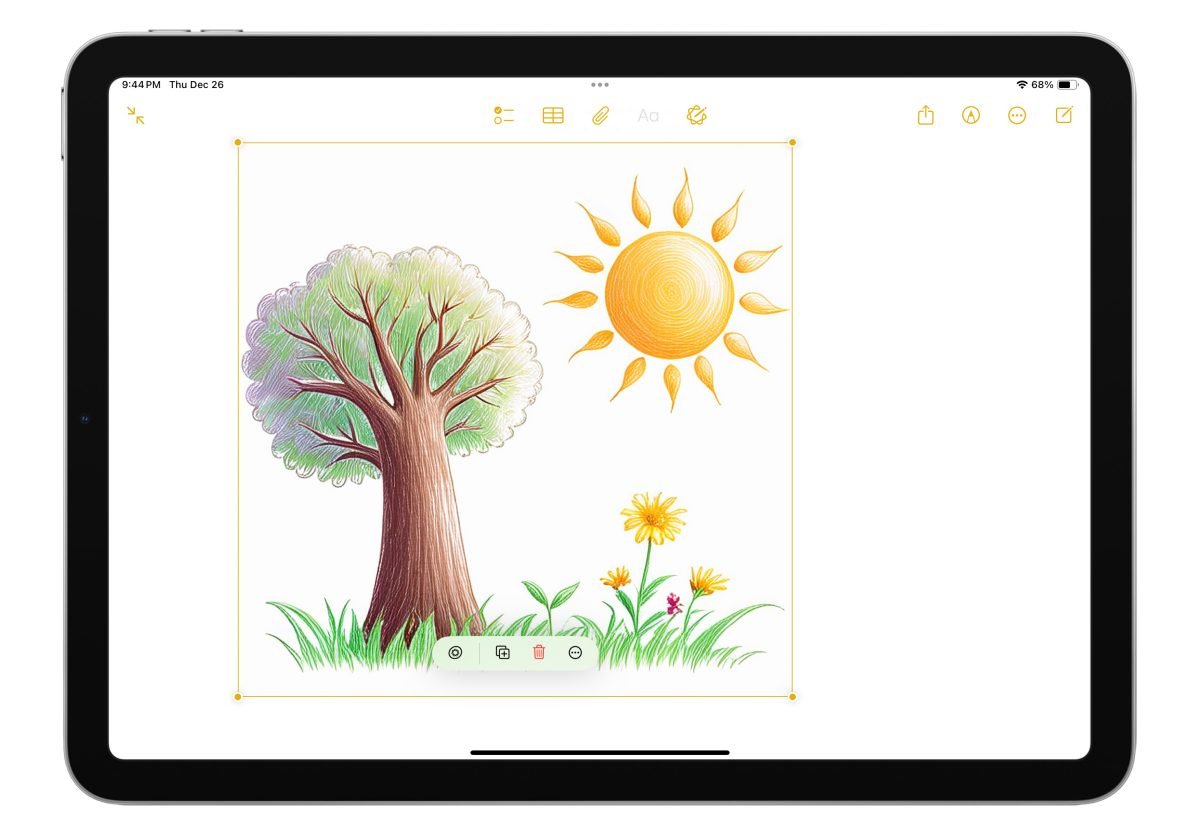
Image Wand 影像魔杖技巧(三):憑空生圖
如果懶得輸入完整敘述、也不想畫草圖,那教你一個最簡單的用法「憑空生圖」。
用「影像魔杖」工具在空白備忘錄中隨便畫一個圈就會觸發 Image Wand,輸入簡單的關鍵字即可生成相關圖片。

Image Wand 影像魔杖使用注意事項
使用 Image Wand 時請留意 2 點注意事項:
Image Wand 影像魔杖目前只能在備忘錄 App 中使用
目前 Image Wand 只能在蘋果內建的備忘錄 App 中使用,需要等蘋果未來改善才有可能會支援第三方 App;現階段能做的就是在備忘錄中生成好圖片後再分享到其他 App 上。
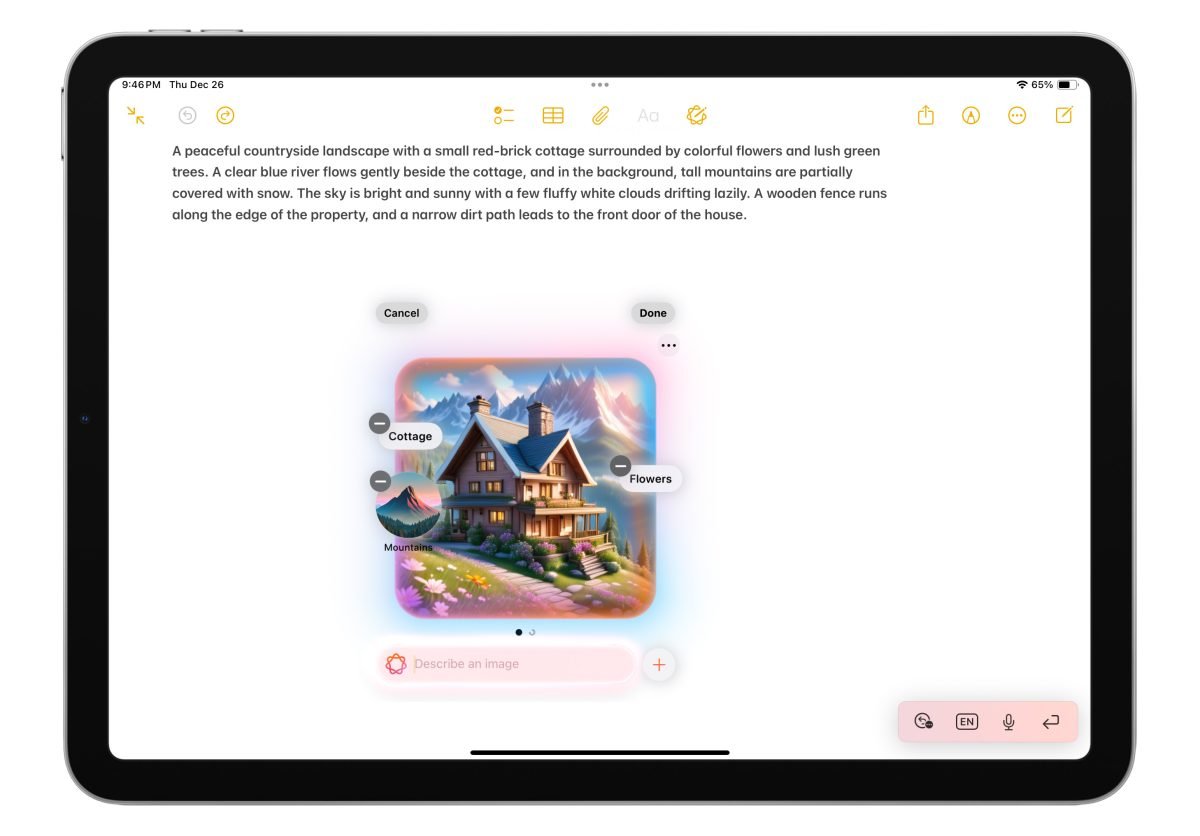
Image Wand 影像魔杖無法生成人物、具有版權與限制級內容相關的圖片
相較於 Image Playground 與 Genmoji,Image Wand 有個特殊限制,就是無法生成包含人物的圖像,只要跟「人」有關(例如 Kid、Man、Woman 之類的)Image Wand 都無法生成。
此外,Image Wand 也不能生成具有版權保護(例如蜘蛛人、蝙蝠俠、鋼鐵人等)與限制級內容(血腥、暴力、色情)的圖片。
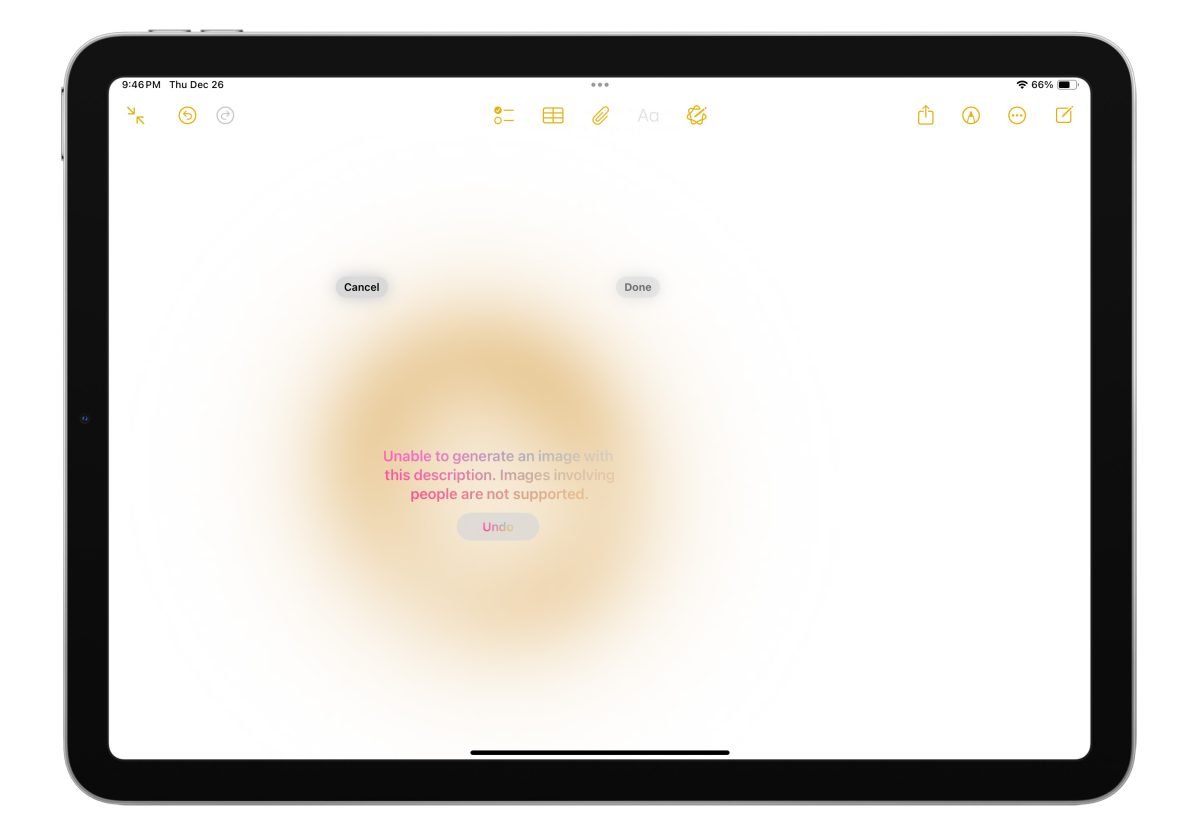
Image Wand 影像魔杖使用教學:總結
我個人認為 Image Wand 是一款專為 iPad 打造的 AI 文生圖工具,雖說目前還在試驗階段,不過整體可用性算是蠻高的,實際效果也很不錯,搭配備忘錄使用確實能為各種筆記帶來圖文並茂的效果。
而且操作起來簡單直覺也不用連網,只要有想法隨時隨地畫個圈都能透過圖像輕鬆表達,非常適合需要提升筆記表現力的用戶;也很期待未來蘋果持續改善功能或是加入中文支援後 Image Wand 會變的更加有趣、實用。
延伸閱讀》
- Apple Intelligence 功能開放狀況整理:16 項功能已可使用、5 項功能明年推出
- iOS 18.2 整合 ChatGPT 功能!7 大使用教學與技巧一次看
- 一文看懂 Apple Intelligence 是什麼:蘋果生成式 AI 的 19 個用法與支援機型
- Apple Intelligence 僅限 A17 Pro 或 M 系晶片可用,郭銘琪:原因在於記憶體大小
