
小改款 iPad Air 是蘋果今年春季預期會發表的新產品之一,日前彭博社記者 Mark Gurman 帶來更進一步的消息指出新款的 iPad Air 將會跳過 M3 晶片直接升級到 M4 晶片、包含其他內部的硬體規格也會有小幅提升,基本上可說是一台「改良版」的 iPad Air。
彭博社記者預告今年春季會推出 iPad Air 的 M4 晶片小改款機型
雖說 M2 iPad Air 去年 5 月才剛推出,但說實話短期內要再更新一次並非不可能,畢盡蘋果近幾年也確實有短時間內產品連續更新的案例在,例如 2023 年 1 月蘋果推出 M2 系列晶片的 MacBook Pro 後,同年 10 月又再推出了一次 M3 系列晶片的 MacBook Pro;而且跳過 M3 晶片直接升級成 M4 晶片這種操作早已在 iPad Pro 上實現過。
根據彭博社記者 Mark Gurman 近期的報告指出:新改款的 iPad Air 內部代號為 J607、J608、J637 和 J638,主要的更新重點在於換晶片以及內部規格提升、外觀基本保持不變,預期會包含以下 8 項升級:
- 會有一款專為 iPad Air 設計的全新金屬巧控鍵盤。
- 可能升級成 90Hz 更新率螢幕。
- 採用 M4 晶片。
- 移除電源鍵 Touch ID,改用 Face ID。
- 所有機型的螢幕都有 600 nits 的亮度表現。
- 支援 Wi-Fi 7。
- 新增閃光燈。
- 收音效果更好的麥克風。
- 搭載蘋果自研 5G。
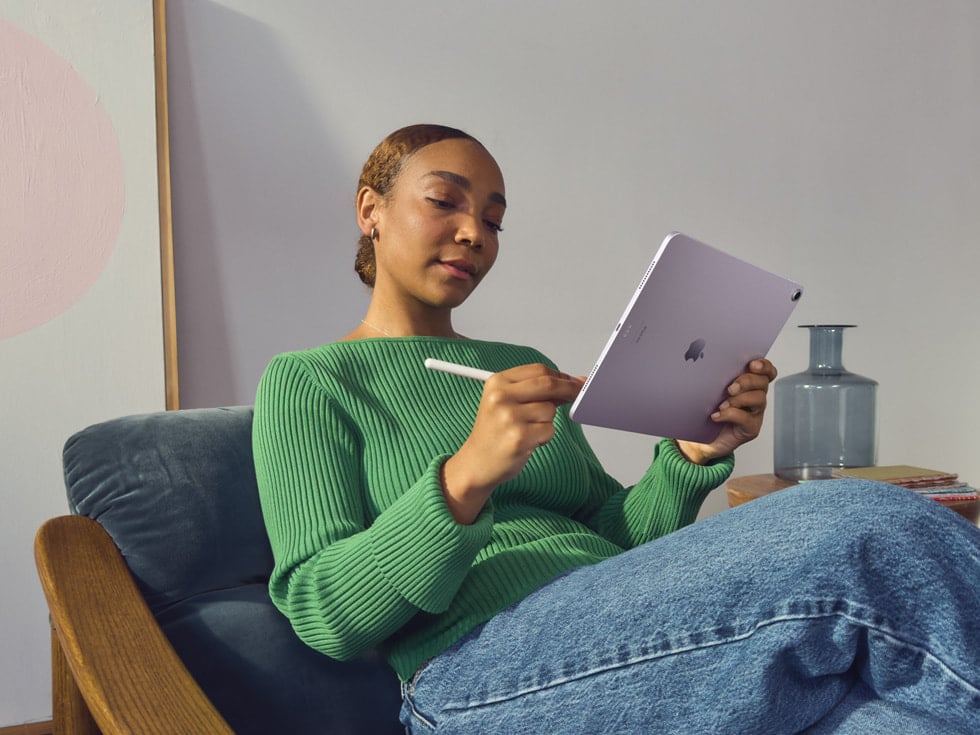
其中最關鍵的 M4 晶片規格上應該不會給到滿(畢竟 M4 iPad Pro 基礎款都沒有此待遇了),可能 CPU 與 GPU 核心數都會稍微縮水;不過對於 iPad Air 來說(或者對於 iPad Air 的目標族群來說)使用體驗影響不大,M4 的性能絕對都可以滿足任何需求。
其他 4 個可能在今年春季發表的蘋果新品
另外根據目前已知傳聞,今年蘋果的春季新品名單可說是非常精彩,包括 iPhone SE 4、iPad 11、M4 MacBook Air、全新智慧家電都有可能問世。
|
延伸閱讀》 |
正想入手的朋友如果沒急用的話不妨可以等一等、期待一下!我們也會持續幫大家追蹤相關的新品資訊,請持續關注果仁官網與果仁各大社群平台(FB、IG、Dcard、Threads)。
延伸閱讀》
- M4、M5 系列 MacBook Pro 不夠看!爆料大神預測 2026 年會有大改款
- 中國爆料最新 iPhone 17 Pro 相機傳聞:主鏡頭、前置鏡頭、望遠鏡頭都有變化
- 蘋果終於要重新設計巧控滑鼠了,這將是一次最實際的更新
- 又有傳聞指稱 iPhone 17 Air 是「史上最薄 iPhone」,且價格範圍看齊 Plus 機型
iPhone Spotlight 搜尋功能 10 大必學技巧,這樣用更順手

iPhone 的 Spotlight 搜尋功能是一項不可或缺的重要工具,透過 Spotlight,不僅可以快速找到應用程式或資料,還能利用多項進階功能大幅提升使用效率。
今天我們就分享 10 個 Spotlight 搜尋的實用小技巧,讓你之後再使用 Spotlight 功能時更好用。
01. 啟動 Spotlight 的方法
在 iPhone 上有兩種方式可以叫出 Spotlight,一個是在主畫面任一處往下滑,就可以叫出 Spotlight。另一個是在主畫面下方點選「搜尋」功能就可以叫出 Spotlight。
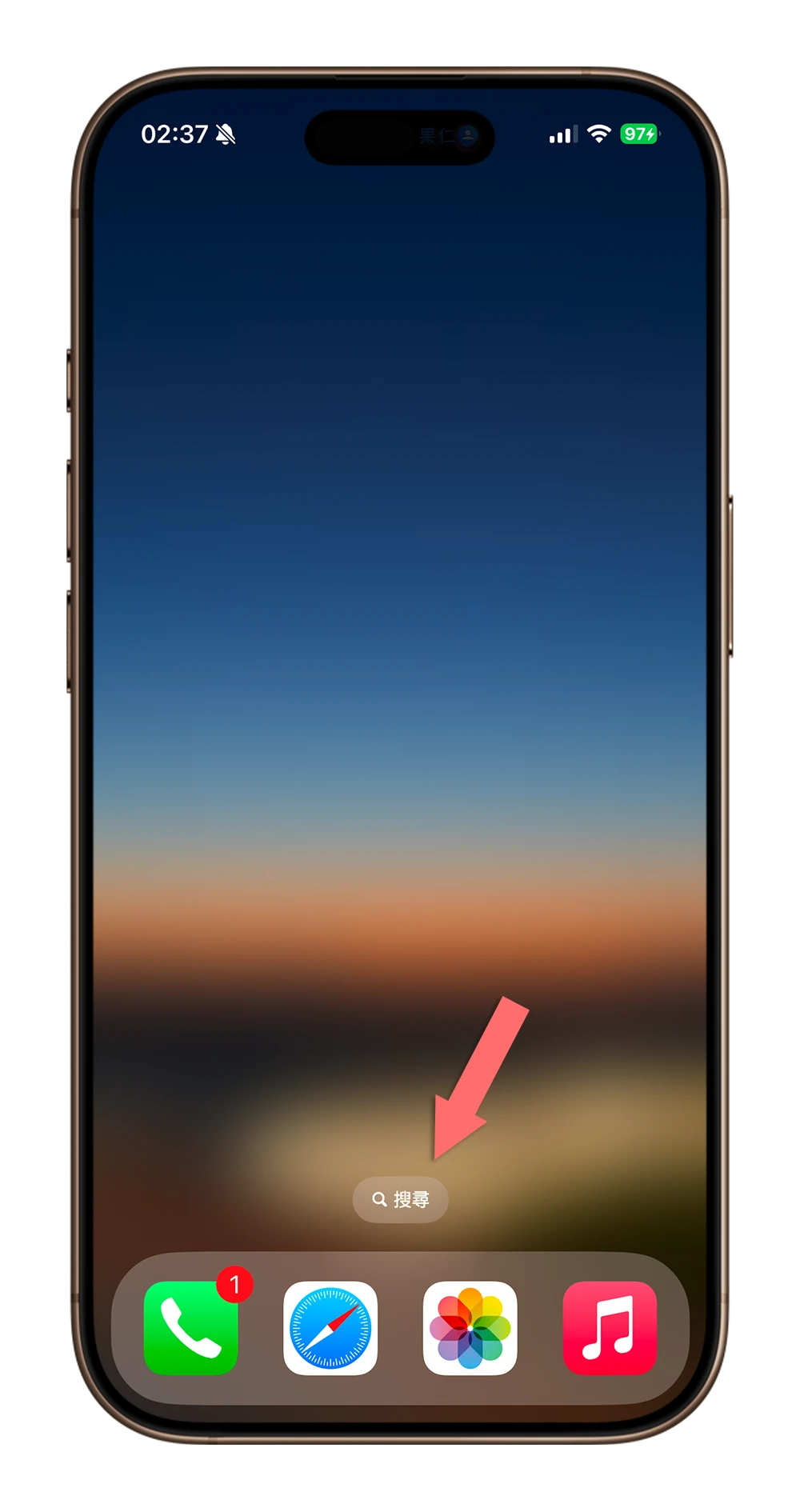
02. 更快啟動 Spotlight 的方法
有時候我們正在使用其他 App,如果要開啟 Spotlight 還得要先回到主畫面也有點麻煩,所以你可以從 iPhone 設定裡面的「輔助使用」功能,開啟「觸控」功能,滑到最下面選擇「背面輕點」。
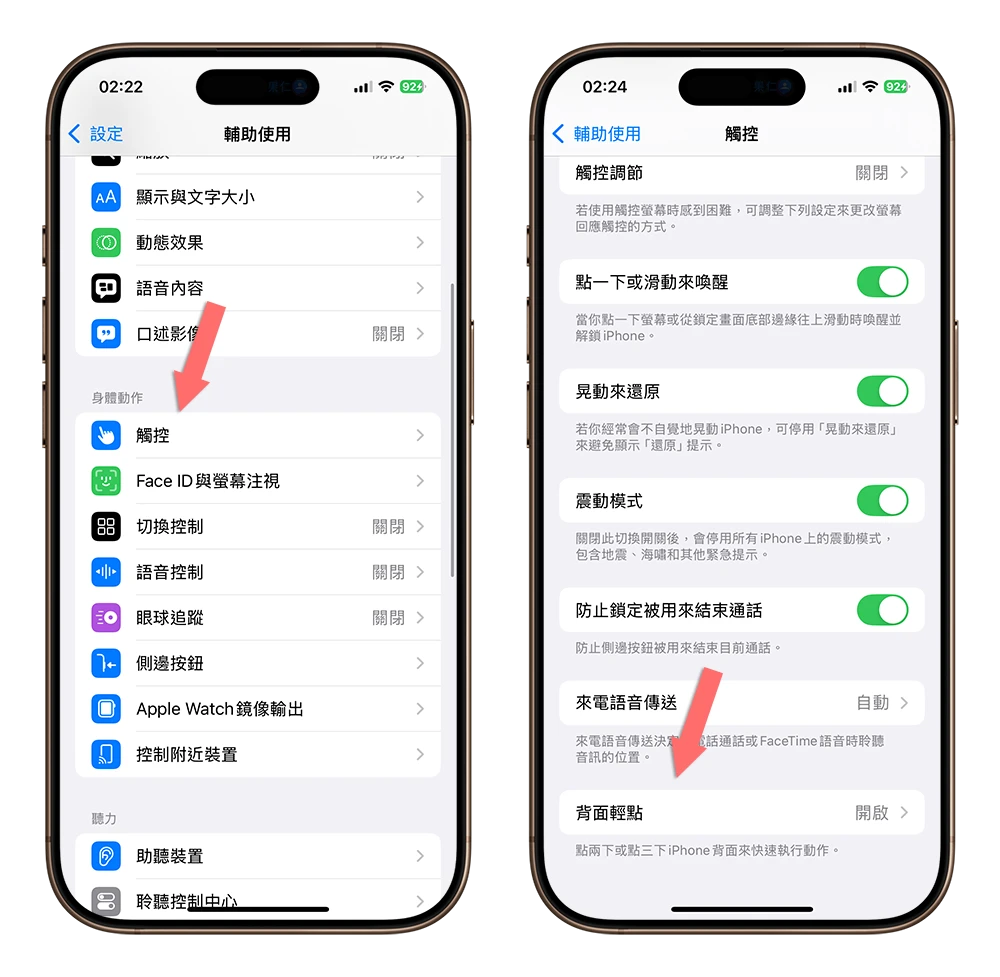
設定「背面輕點兩下」或「背面輕點三下」來啟用 Spotlight,這樣隨時隨地只要輕點 iPhone 手機被免兩下或三下,就可以叫出 Spotlight 搜尋功能了。
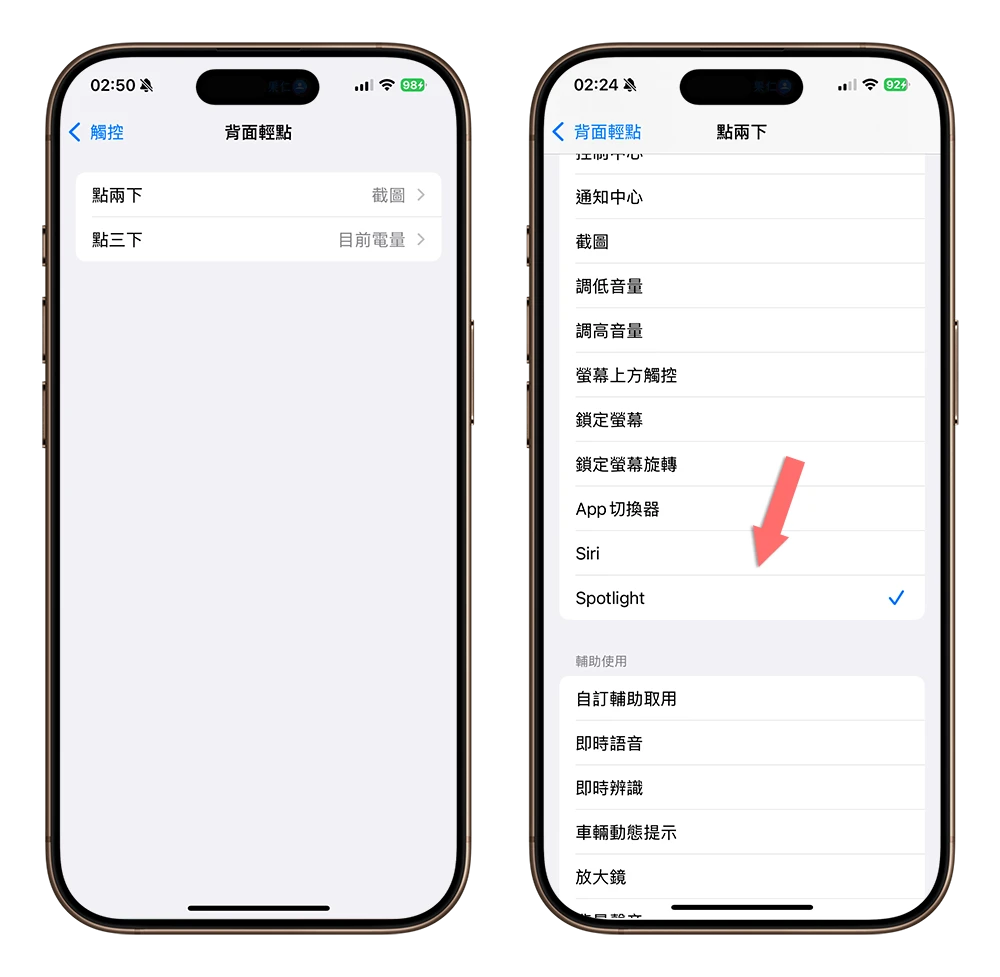
03. Spotlight 搜尋圖像功能
Spotlight 也可以搜尋照片的內容,甚至包含訊息、備忘錄或檔案中的圖片,都可以靠關鍵字來查找。例如搜尋「天空」,就可以找到照片裡面包含「天空」這個畫面的照片結果。
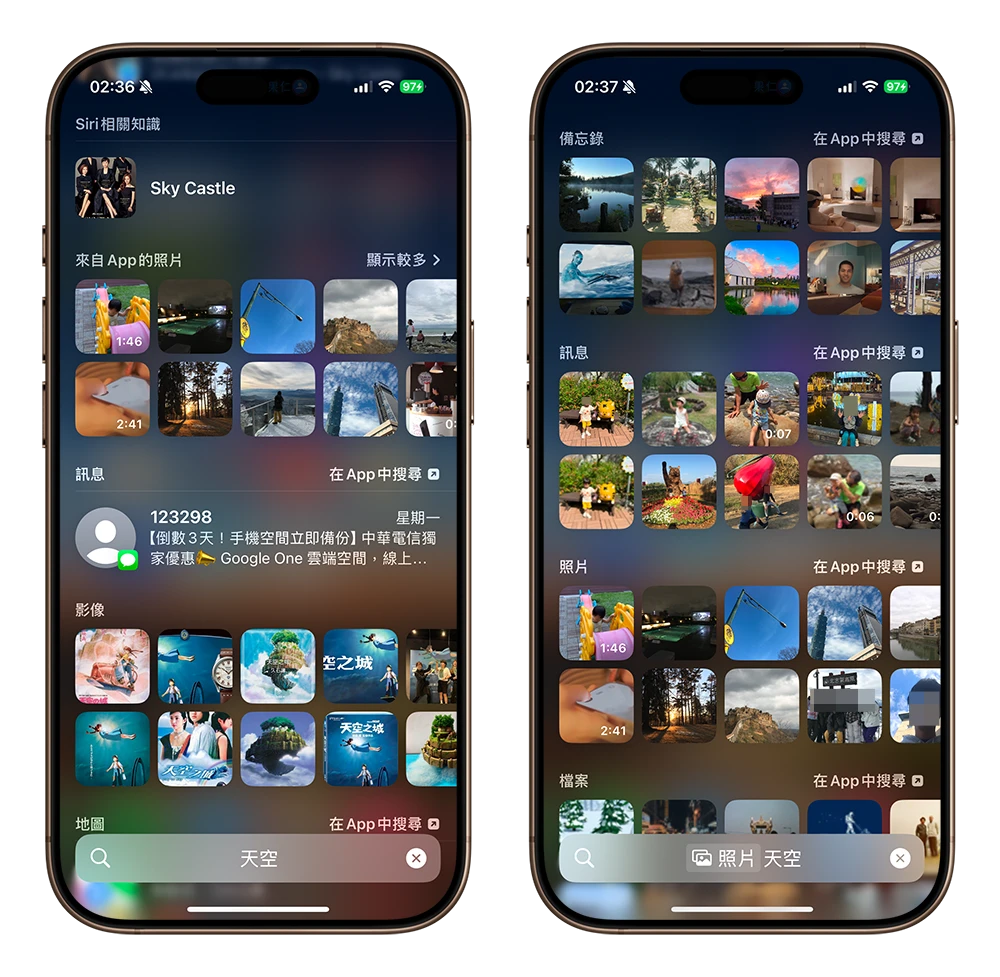
04. Spotlight 換算單位
在 Spotlight 上只要輸入金額與幣值代號,就可以直接換算成新台幣。
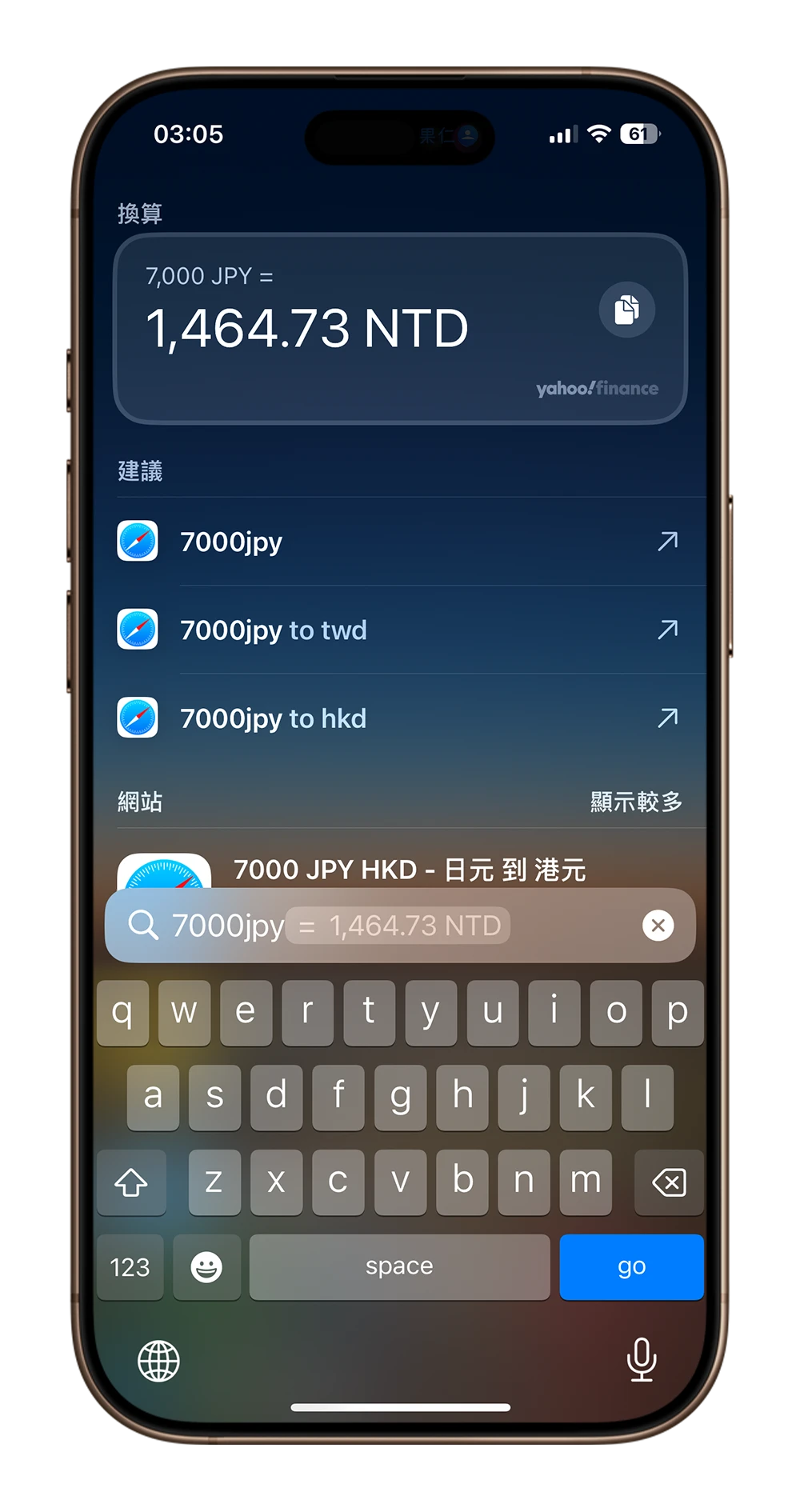
或者是後面加入要換算的幣別代號,也可以換算成其他國家的幣值。
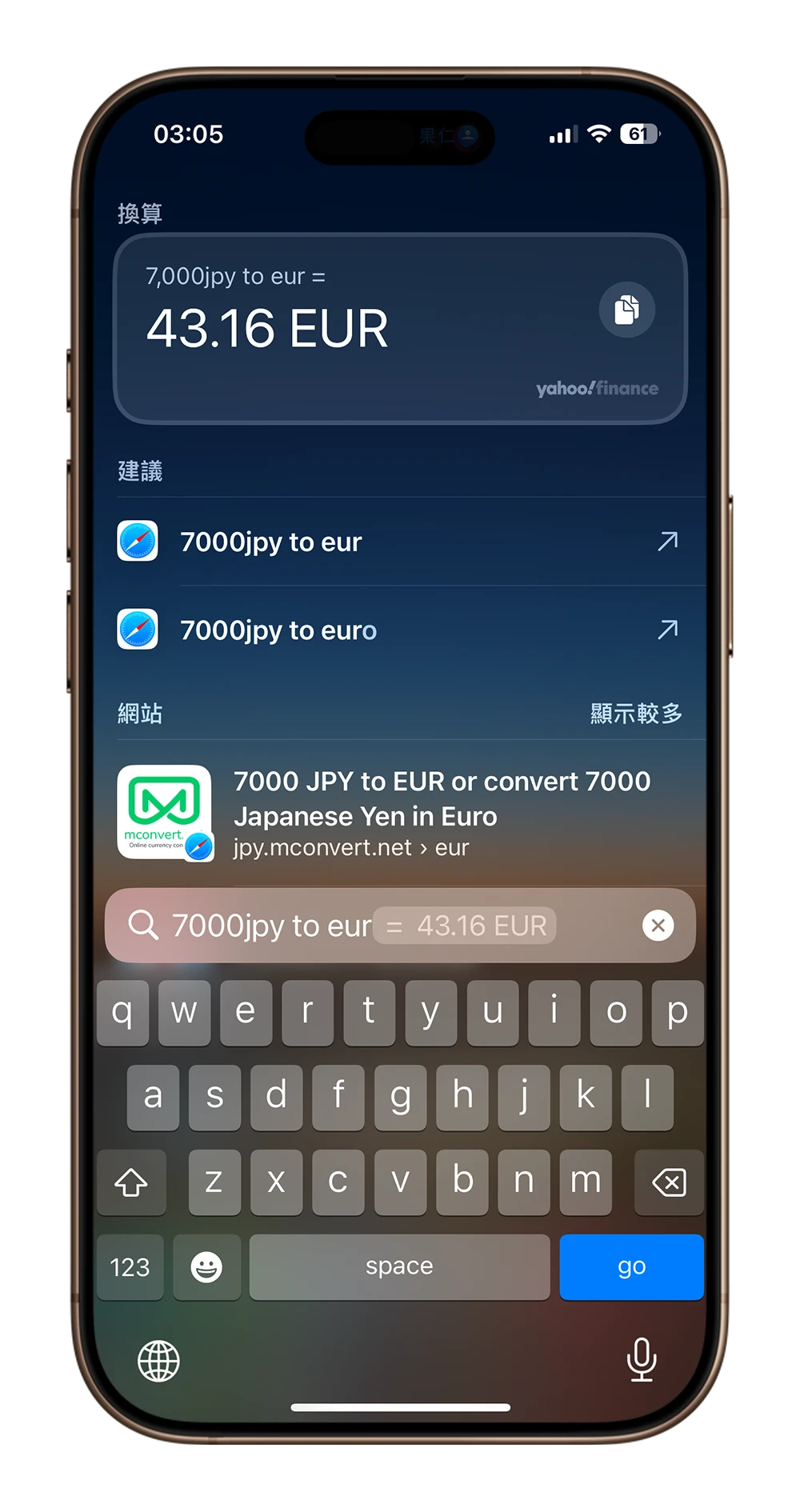
05. 當成簡易快速計算機
有時候只是要簡單算幾個數字,就不需要特地叫出計算機 App,直接在 Spotlight 上面就可以完成。
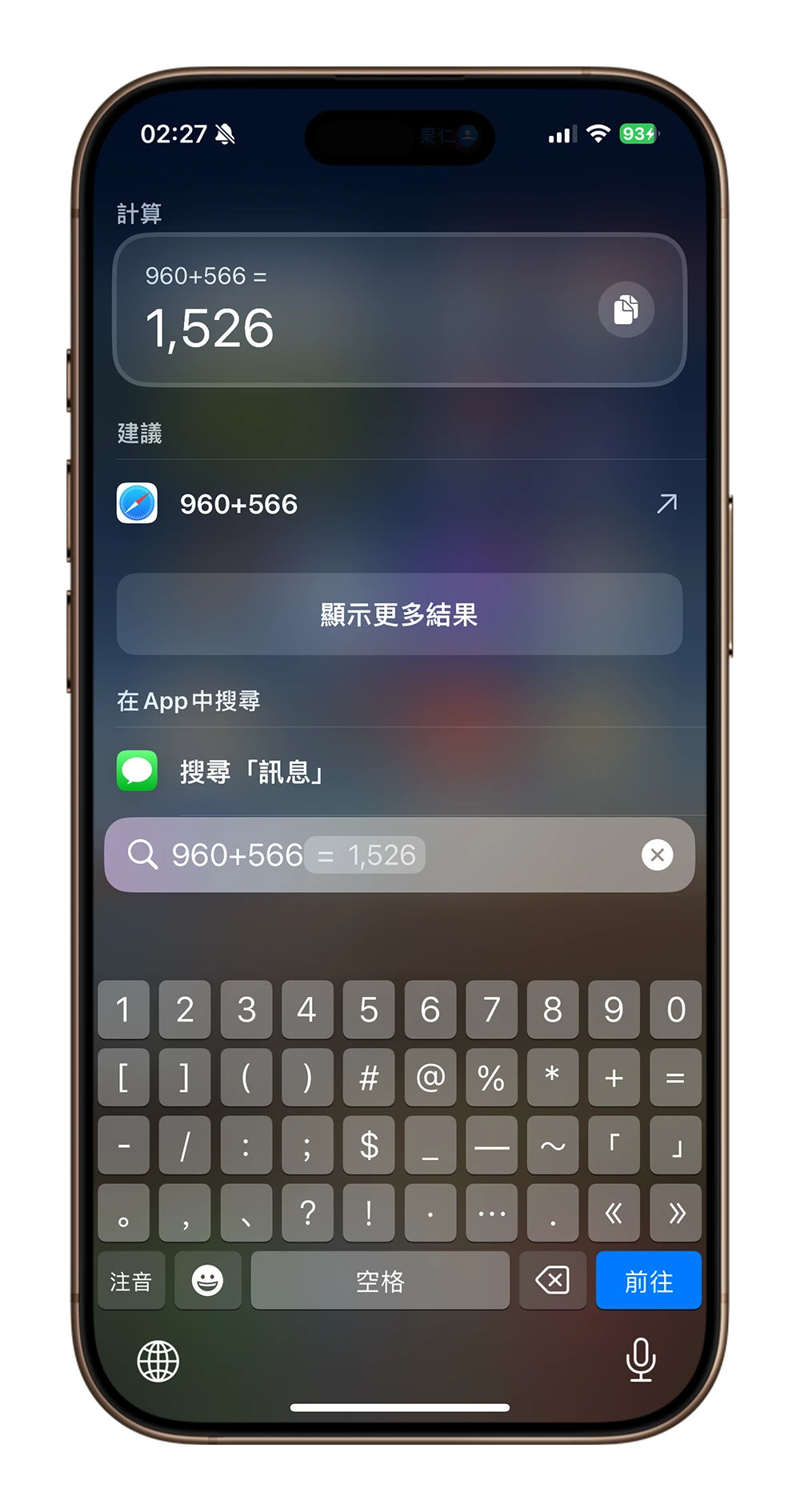
06. 不顯示特定 App 的結果
Spotlight 在搜尋結果的時候,也會把 App 可以查到的結果帶出來,例如搜尋「蘋果仁」就可以查到 LINE 裡面和蘋果仁相關的內容。
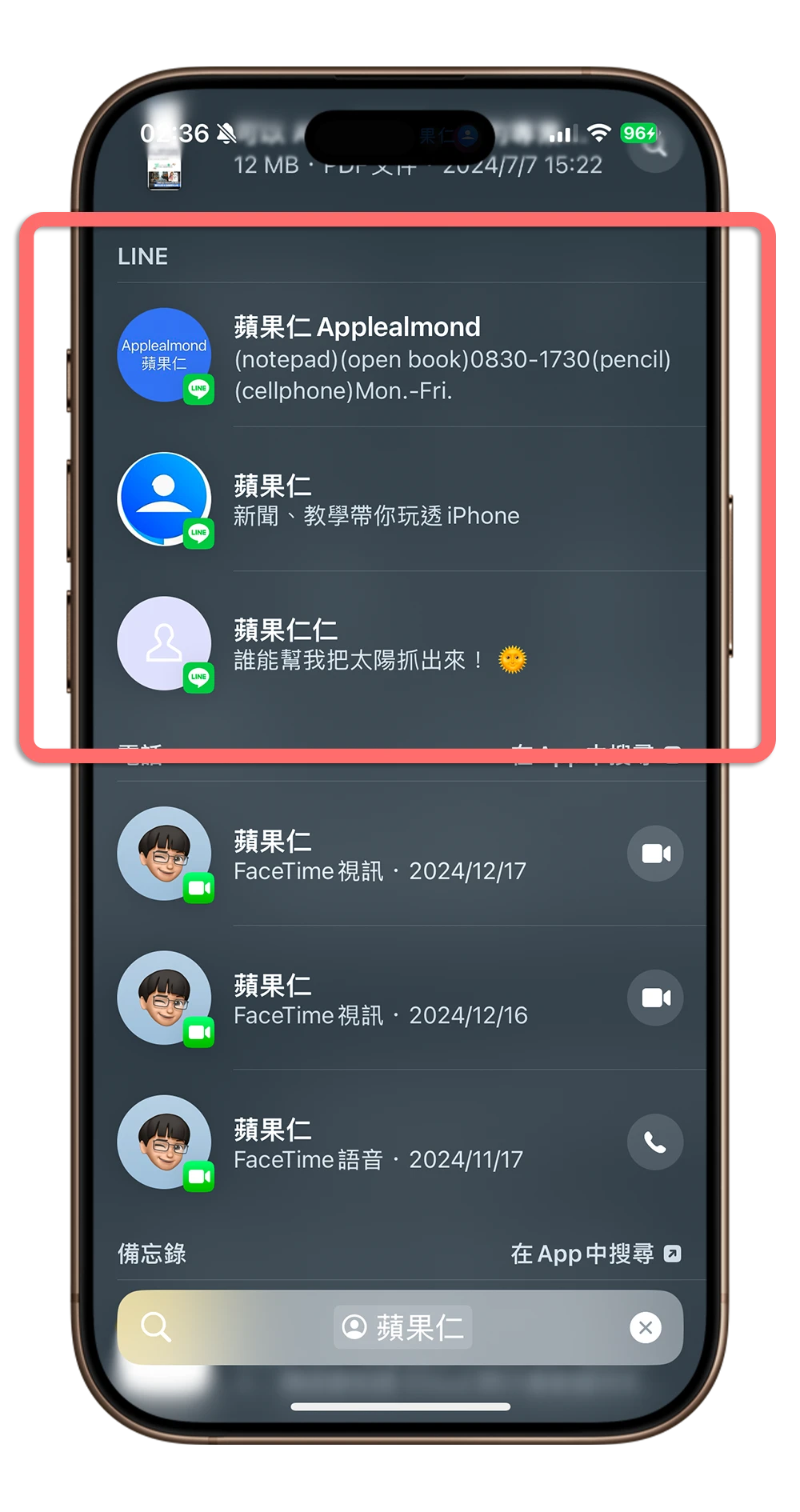
如果你不想要顯示這些 LINE 裡面的內容或是特定 App 的內容,可以開啟 iPhone 設定的「搜尋」功能。
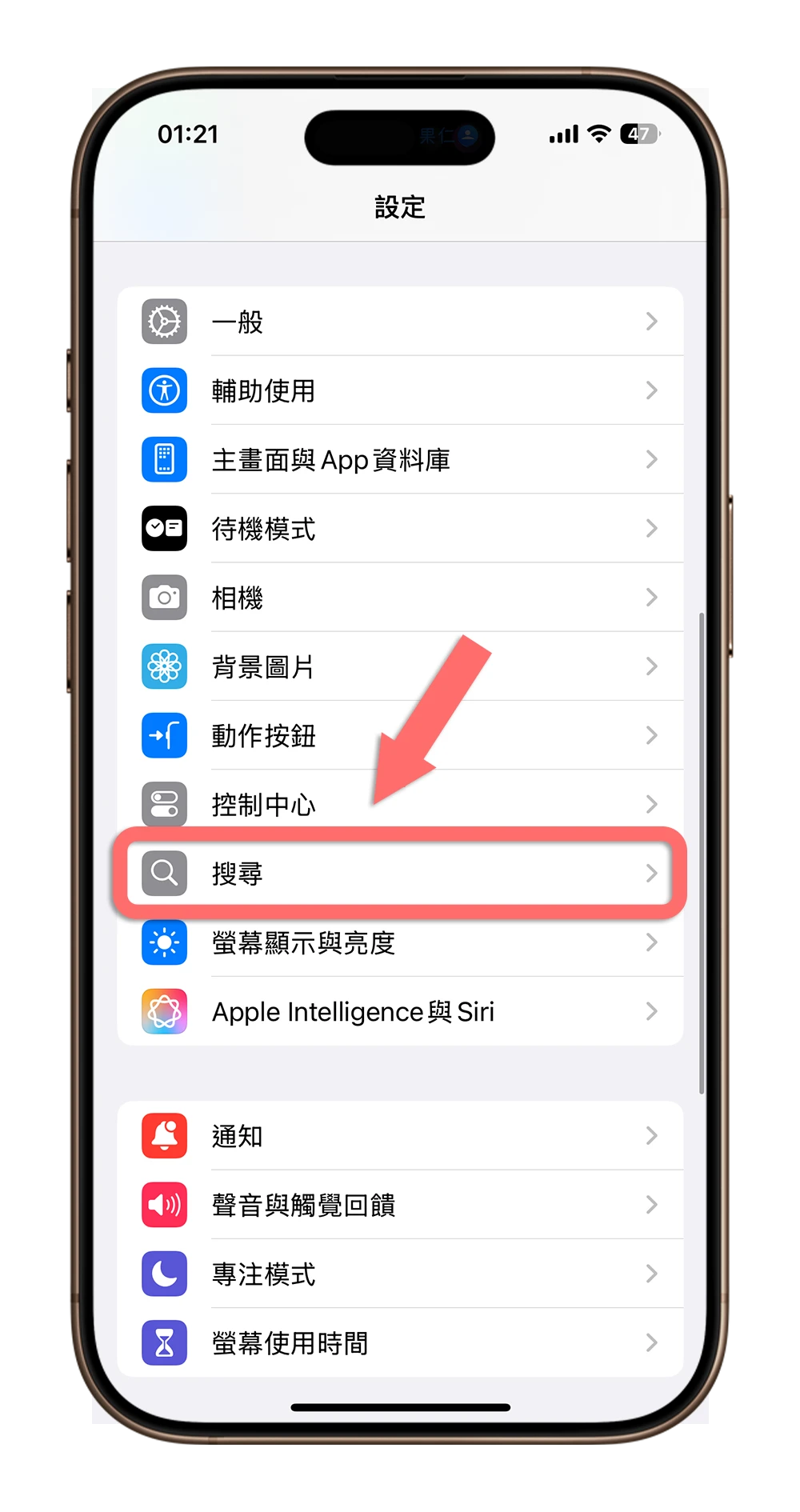
點選你要排除在 Spotlight 搜尋結果外的 App。
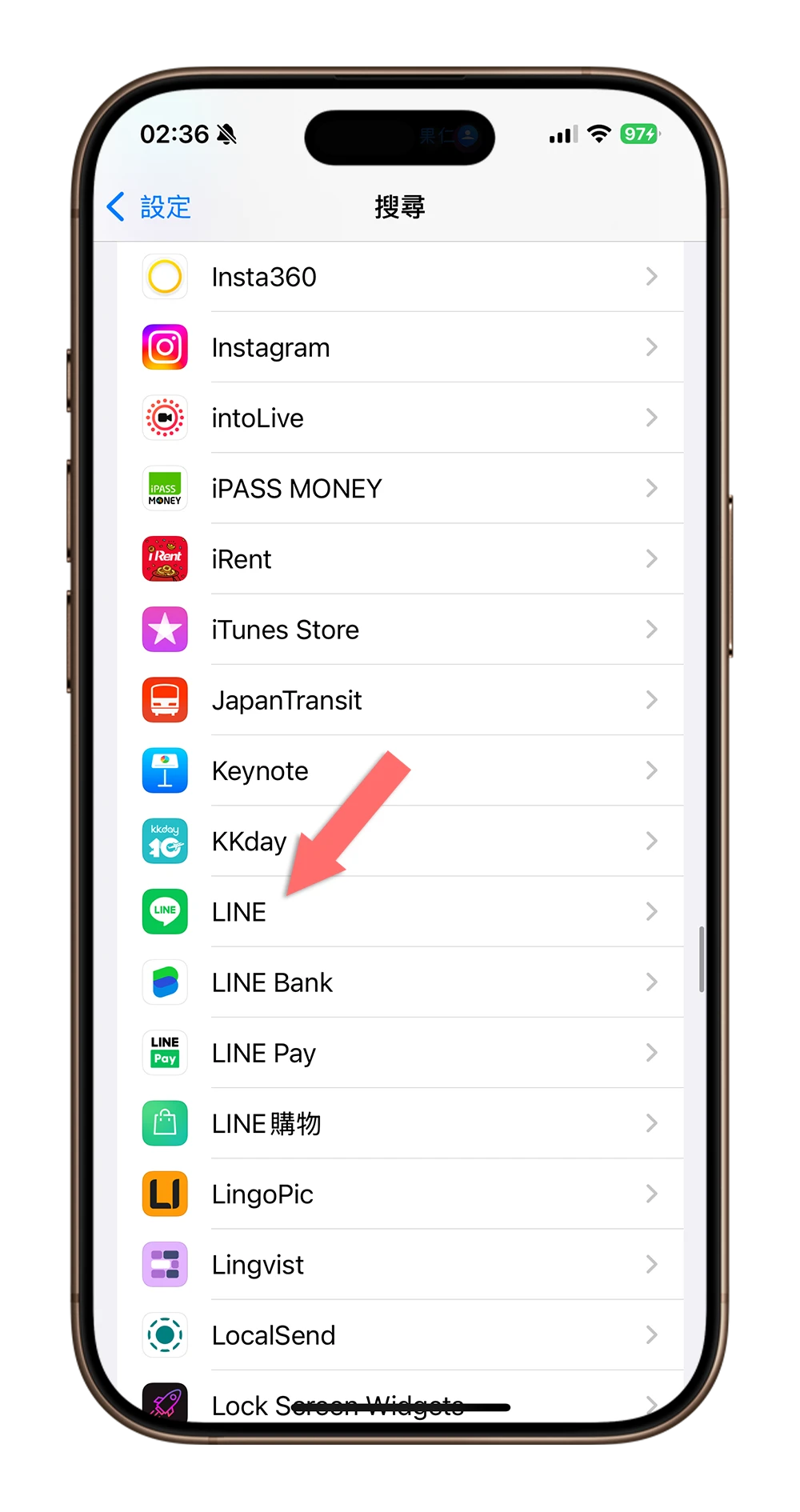
然後將「在搜尋中顯示內容」這個不要選。這樣 Spotlight 搜尋後帶出的結果就不會出現這個 App 的內容。
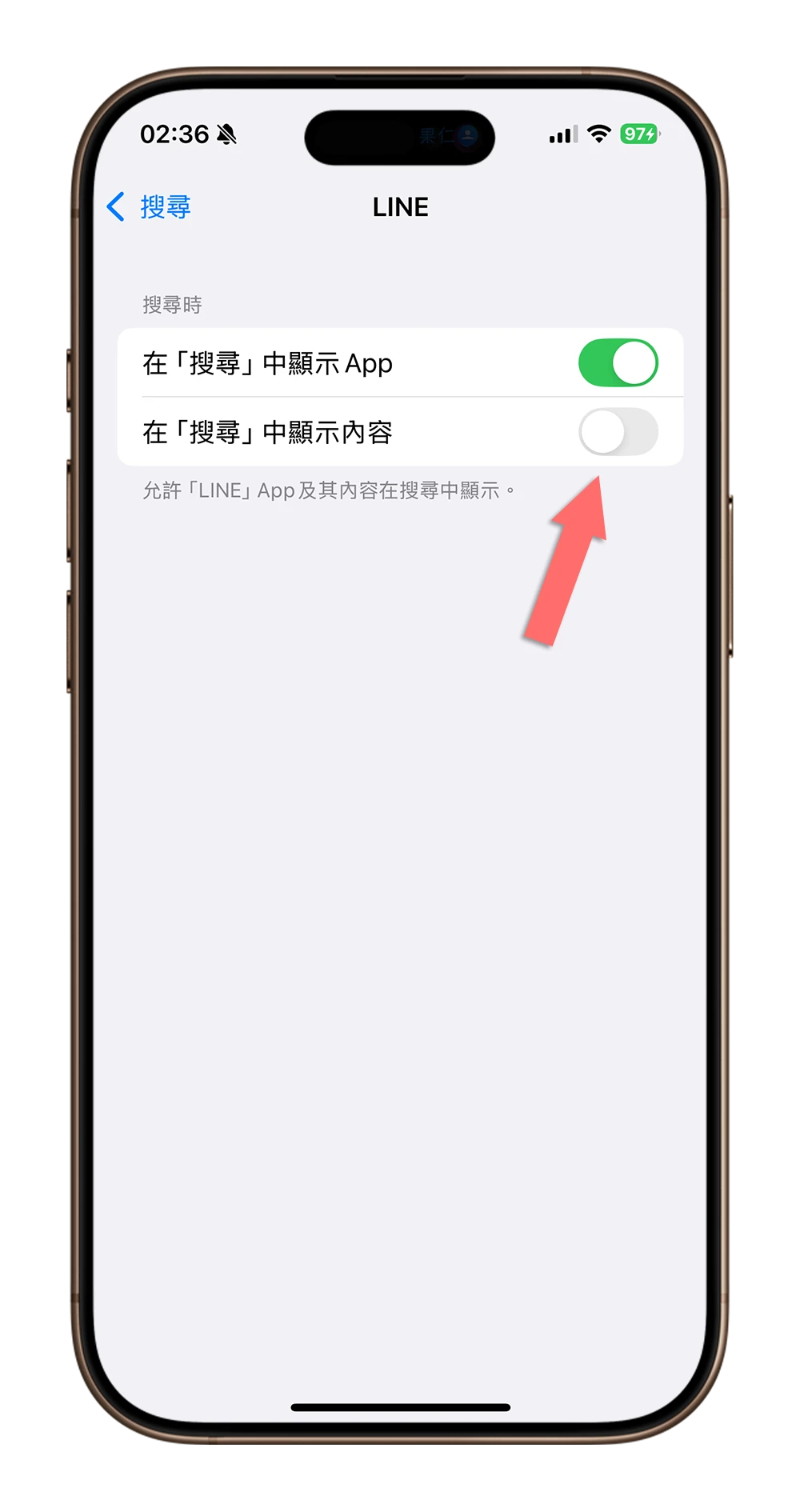
07. 更換 Spotlight 搜尋引擎
過去 Spotlight 的搜尋結果都是固定使用 Google 搜尋引擎的內容,但是最新版的 Spotlight 可以讓使用者決定要使用哪個搜尋引擎。
開啟 iPhone 設定並點選「搜尋」功能,進到「搜尋引擎」的選項。
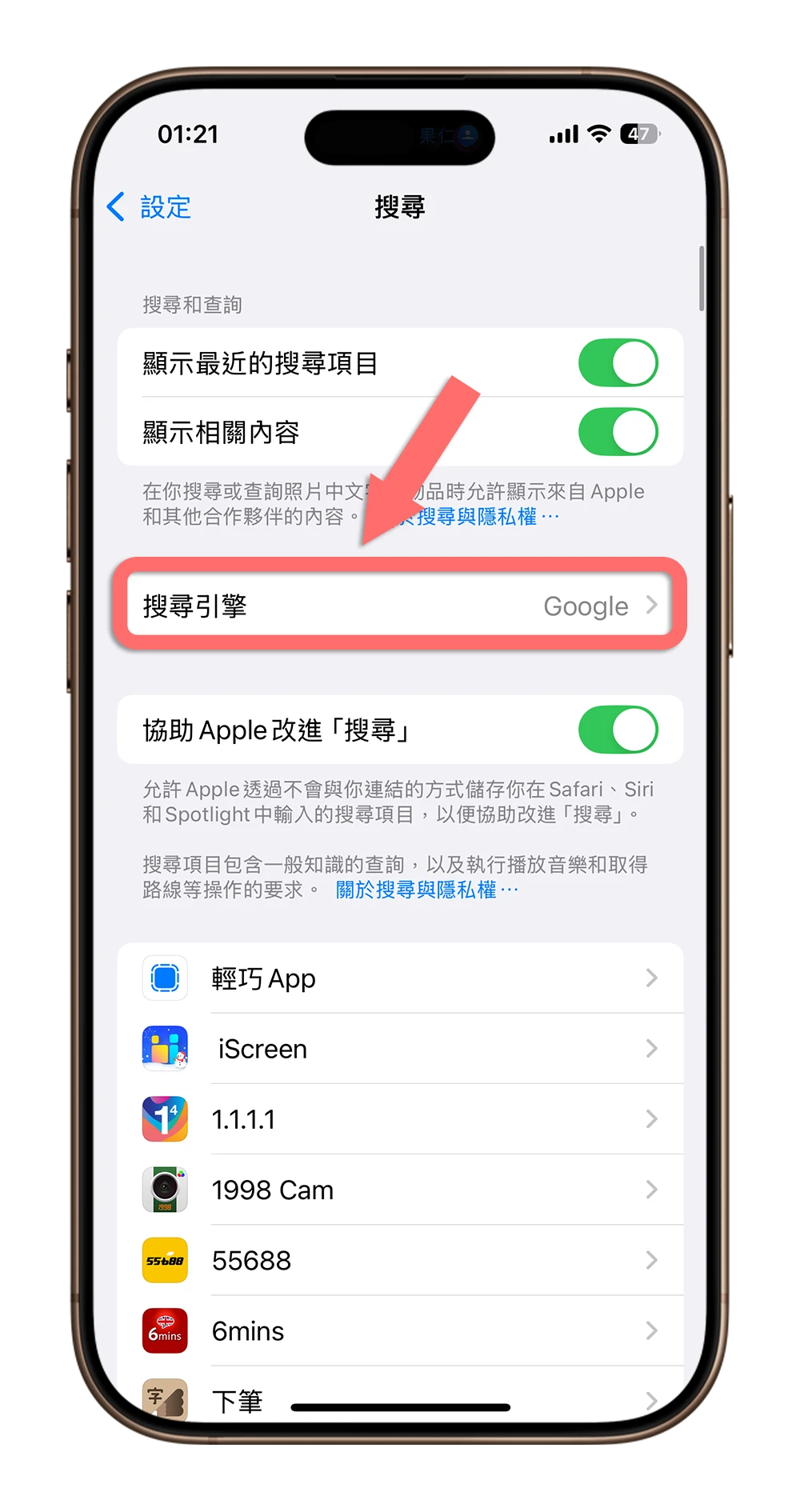
就可以看到 8 個不同的搜尋引擎可以切換。
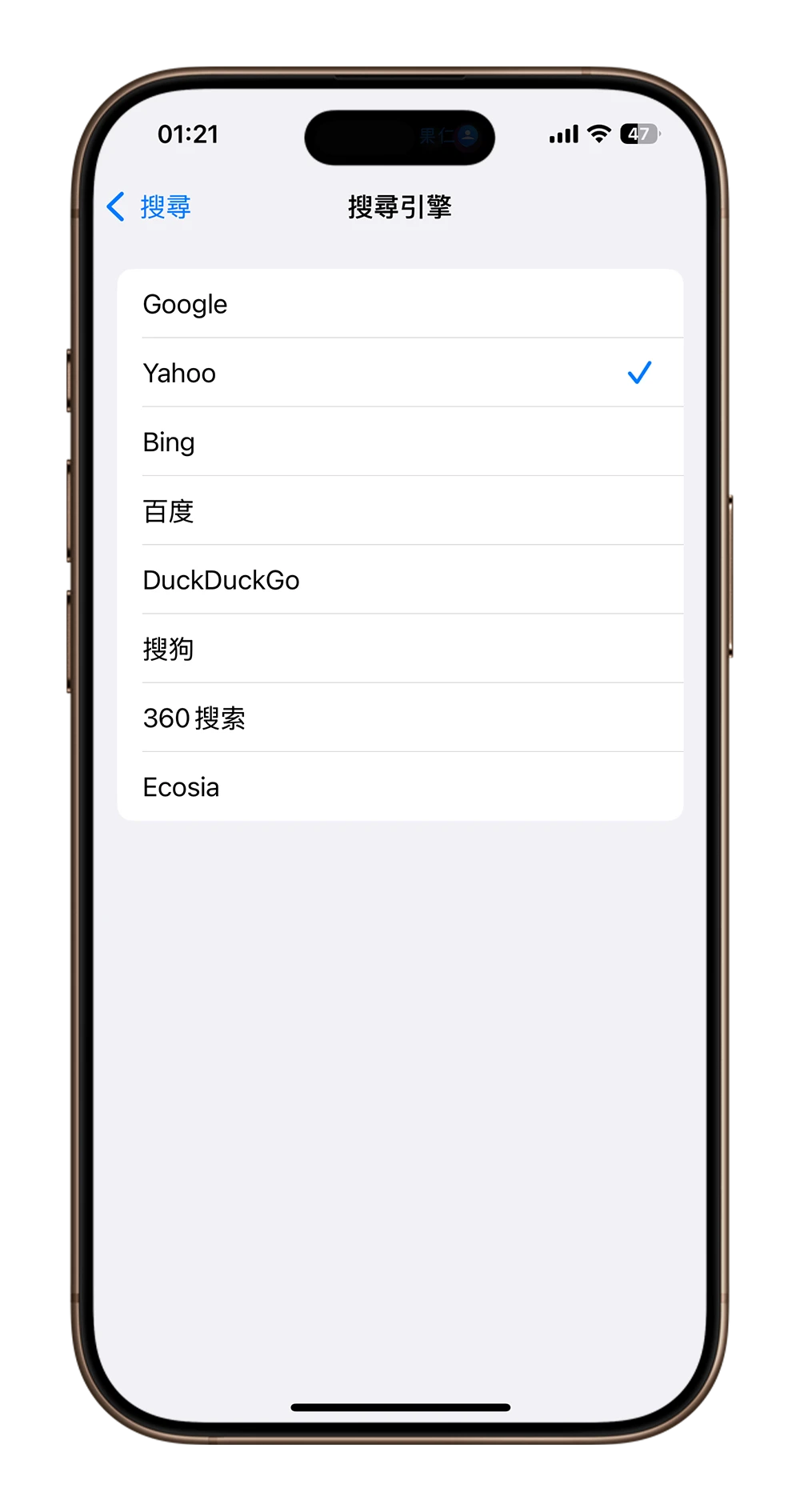
08. 快速啟用特定功能
在最新版的 Spotlight 中,也可以直接針對特定功能做開關或是啟動,完全不需要把整個 App 打開。例如減少動態效果、飛航模式…等,這些都可以直接在 Spotlight 裡面開啟,不用打開 iPhone 設定並一層一層去找。
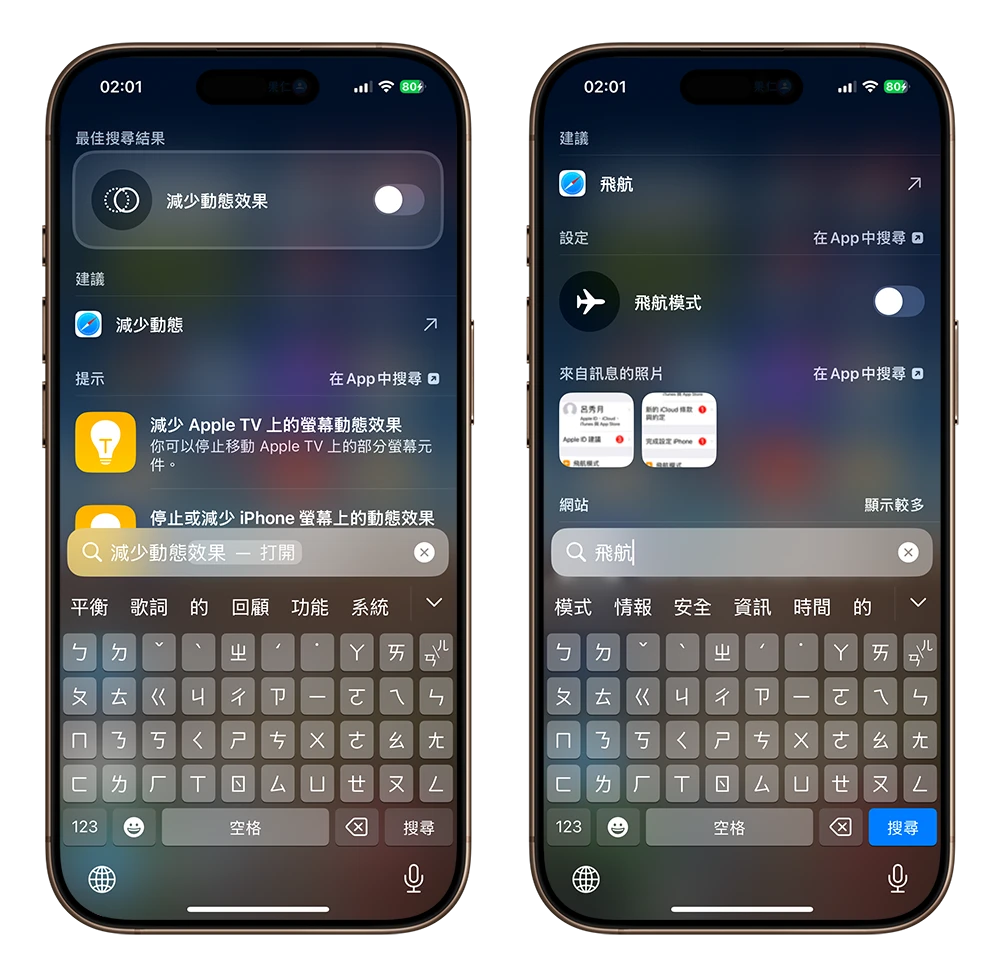
或者是輸入「設定鬧鐘」並點選加入鬧鐘的功能,就可以選擇要設定幾點的鬧鐘。
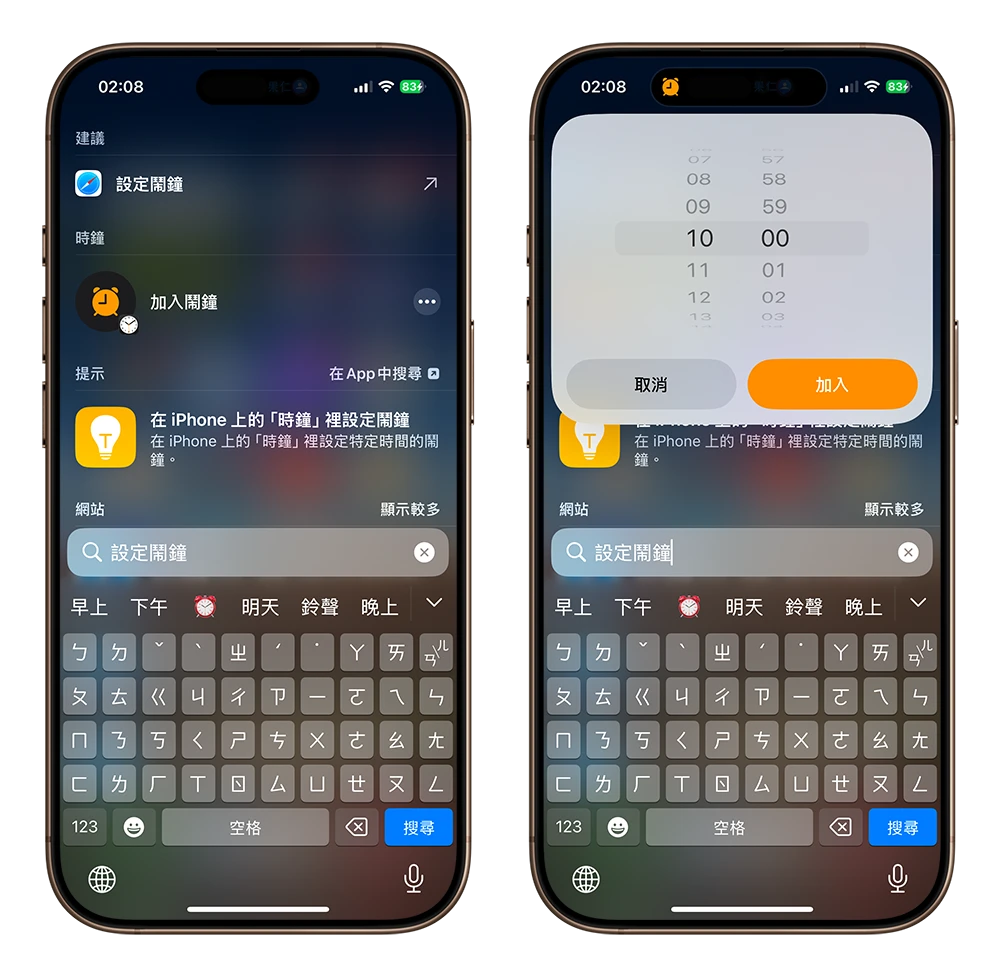
設定好以後,在鬧鐘 App 裡面就會出現剛剛設定的鬧鐘,這樣就不用特地打開鬧鐘 App 來操作。
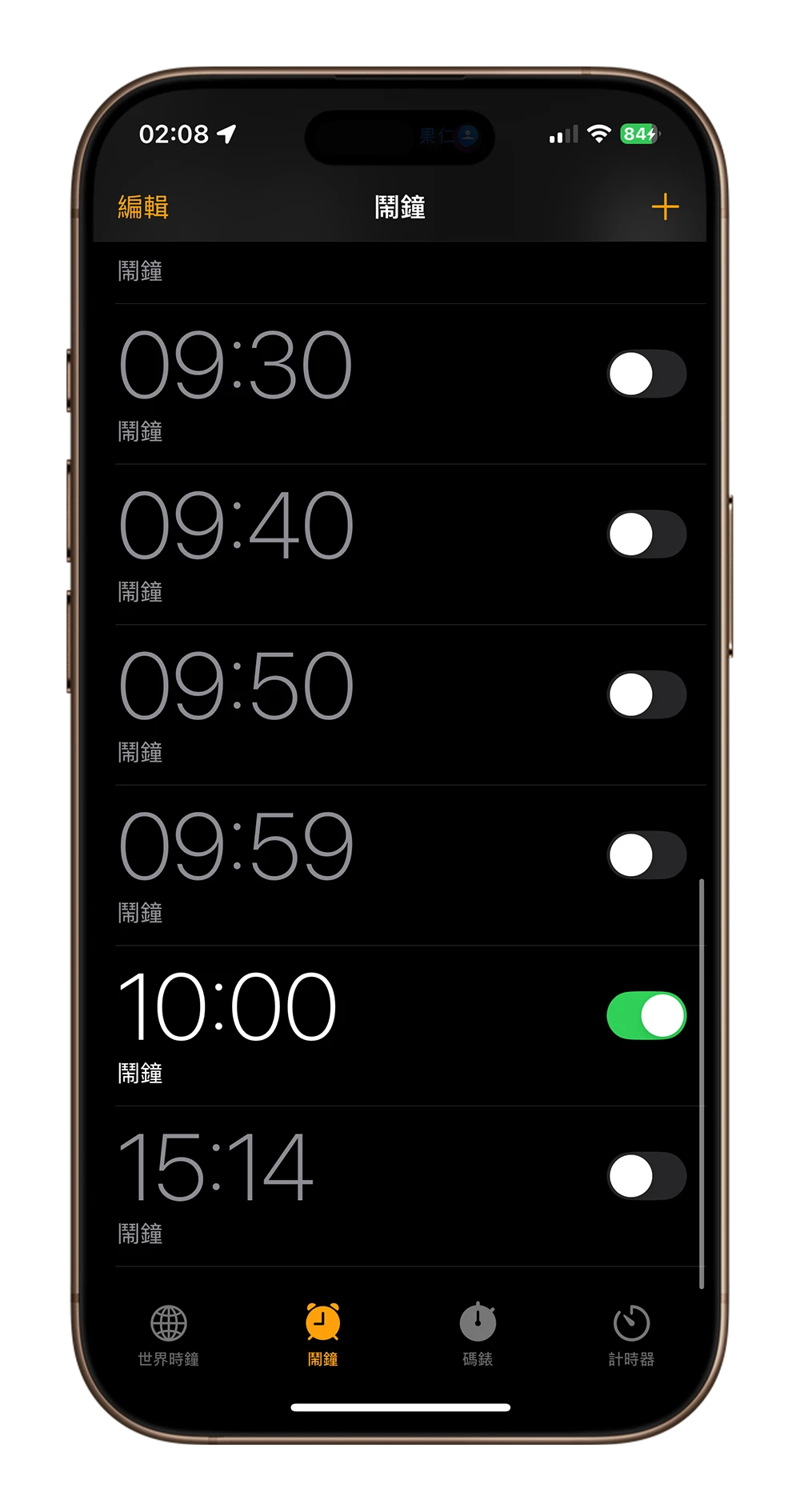
09. 自然語言建立內容
你可以直接在 Spotlight 用自然語言(口語化)的方式來快速建立內容。例如我直接在 Spotlight 輸入「下週四晚上 8 點看牙醫」,上面就會出現一個行事曆的行程,點選右邊的「加入」按鈕後,下週四晚上的這個行程就建立好了,都不需要開啟行事曆 App。
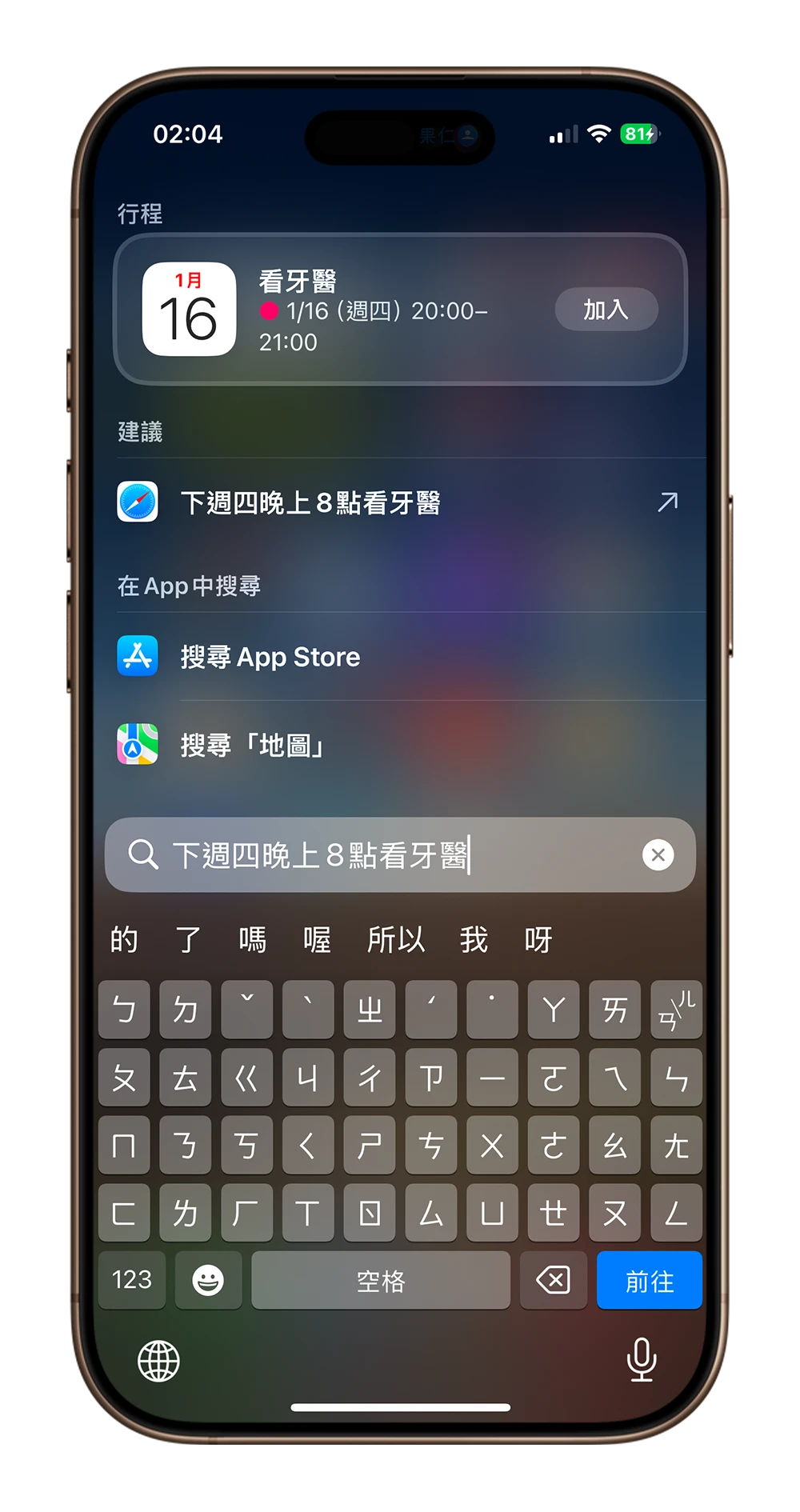
10. 更多元的搜尋結果
在 Spotlight 搜尋功能中,如果你搜尋球隊、公眾人物、電影、餐廳….等,Spotlight 會帶出比以往更多的資訊。
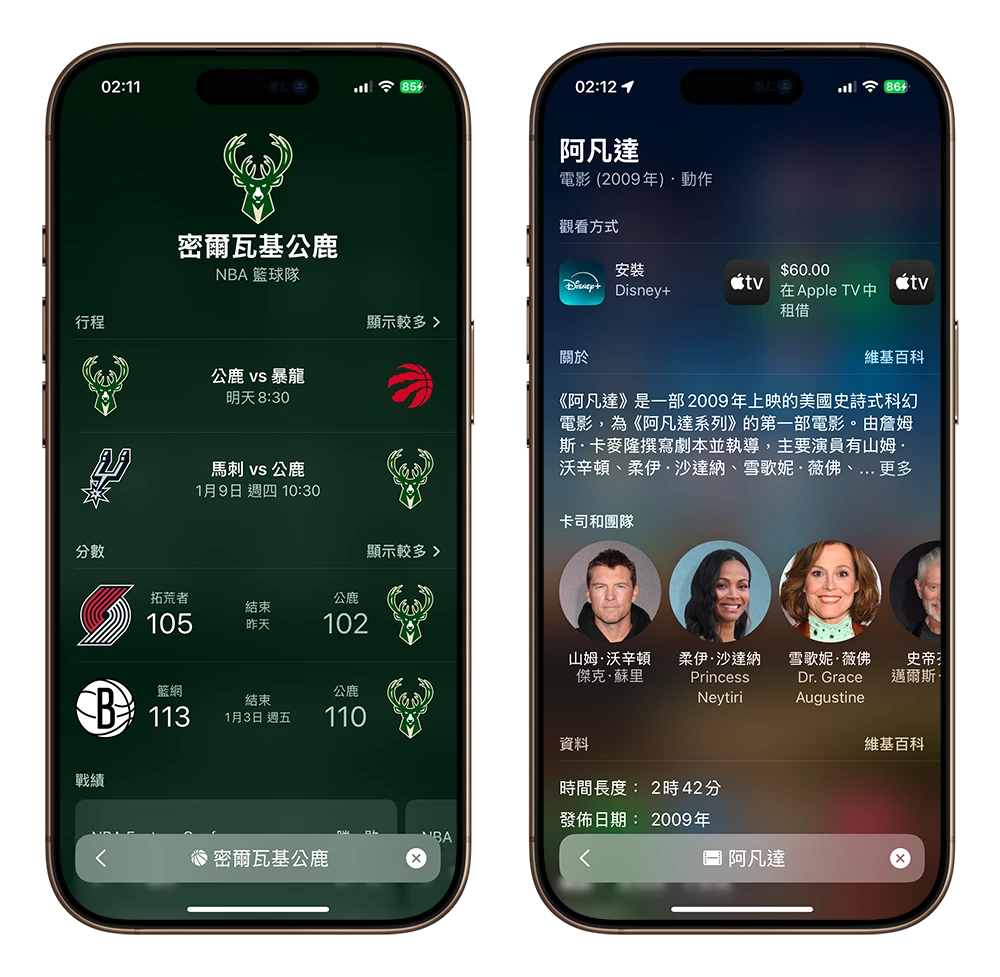
iPhone Spotlight 的 10 大好用技巧:總結
以上就是這次要跟大家分享的 10 個 Spotlight 好用技巧,不僅能快速找到應用程式或資料,更提供多種進階功能,讓日常操作更為便利。最後再整理一次 10 個 Spotlight 小技巧,希望能幫助你更輕鬆地運用這項功能。
- 啟動 Spotlight 的方法
- 更快啟動 Spotlight 的方法
- Spotlight 搜尋圖像功能
- Spotlight 換算單位
- 當成簡易快速計算機
- 不顯示特定 App 的結果
- 更換 Spotlight 搜尋引擎
- 快速啟用特定功能
- 自然語言建立內容
- 更多元的搜尋結果
Spotlight 提供的不只是搜尋功能,還有隱藏的多種小技巧,善用這些功能能讓你的 iPhone 操作更高效、更智慧。試著應用這些技巧,讓 Spotlight 成為你的日常好幫手!
延伸閱讀》
蘋圖解 / iPhone Spotlight 使用技巧,換算、查找、翻譯都能用
iPhone 控制中心設定技巧:變身 App 快速啟動中心隨時都能開 App 超方便
iPhone 自動隨機換桌布小技巧,不用捷徑 3 個步驟就能設定好
如果想知道更多關於 Apple 的消息、教學、小技巧或是科技新知,一定要點擊以下任一 LOGO,追蹤我們的 Facebook 粉絲團、訂閱 IG、YouTube 以及 Telegram。








