
蘋果在 iOS 17 中加入了一個全新的「聯絡人海報」功能,當你在收到來電、FaceTime、接收 NameDrop …..等內容的時候,可以在對方的手機上顯示個性化的個人資訊。
今天我們就來跟大家分享 iOS 17 聯絡人海報的效果、使用方式以及設定教學。
iOS 17 聯絡人海報使用效果
iOS 17 的聯絡人海報會出現在以下 2 個地方以及時機點。
當你在同樣是 iOS 17 的手機上接電話的時候,對方的聯絡人海報就會出現在你的來電畫面上;同理,當你打電話給別人的時候,你的聯絡人海報就會出現在對方的 iPhone 來電螢幕上。
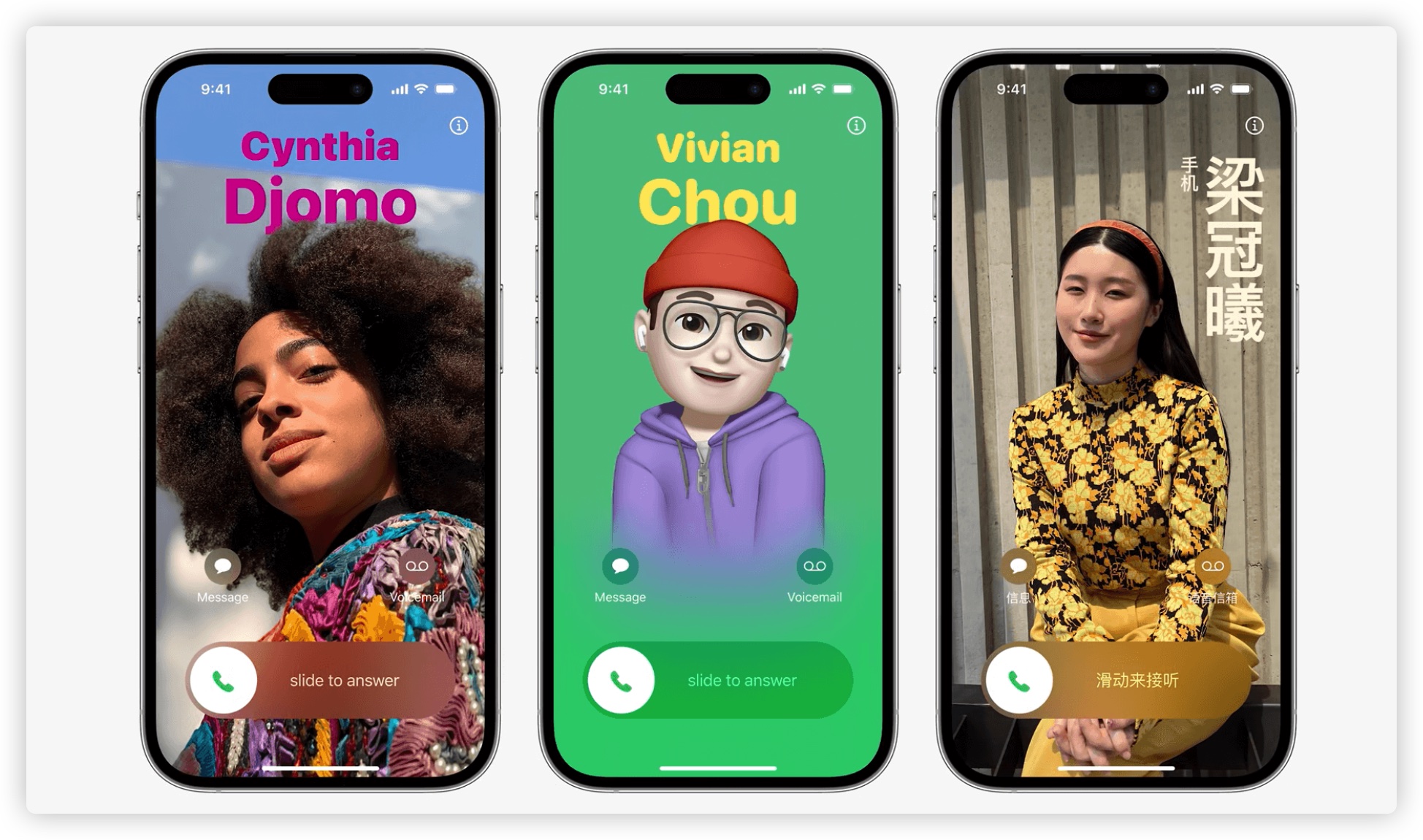
除此之外,你自己的通話介面也會呈現聯絡人海報的樣式。
當使用 iOS 17 最新的 NameDrop 交換彼此的聯絡人資訊時,聯絡人海報也會出現在雙方的 iPhone 畫面上。
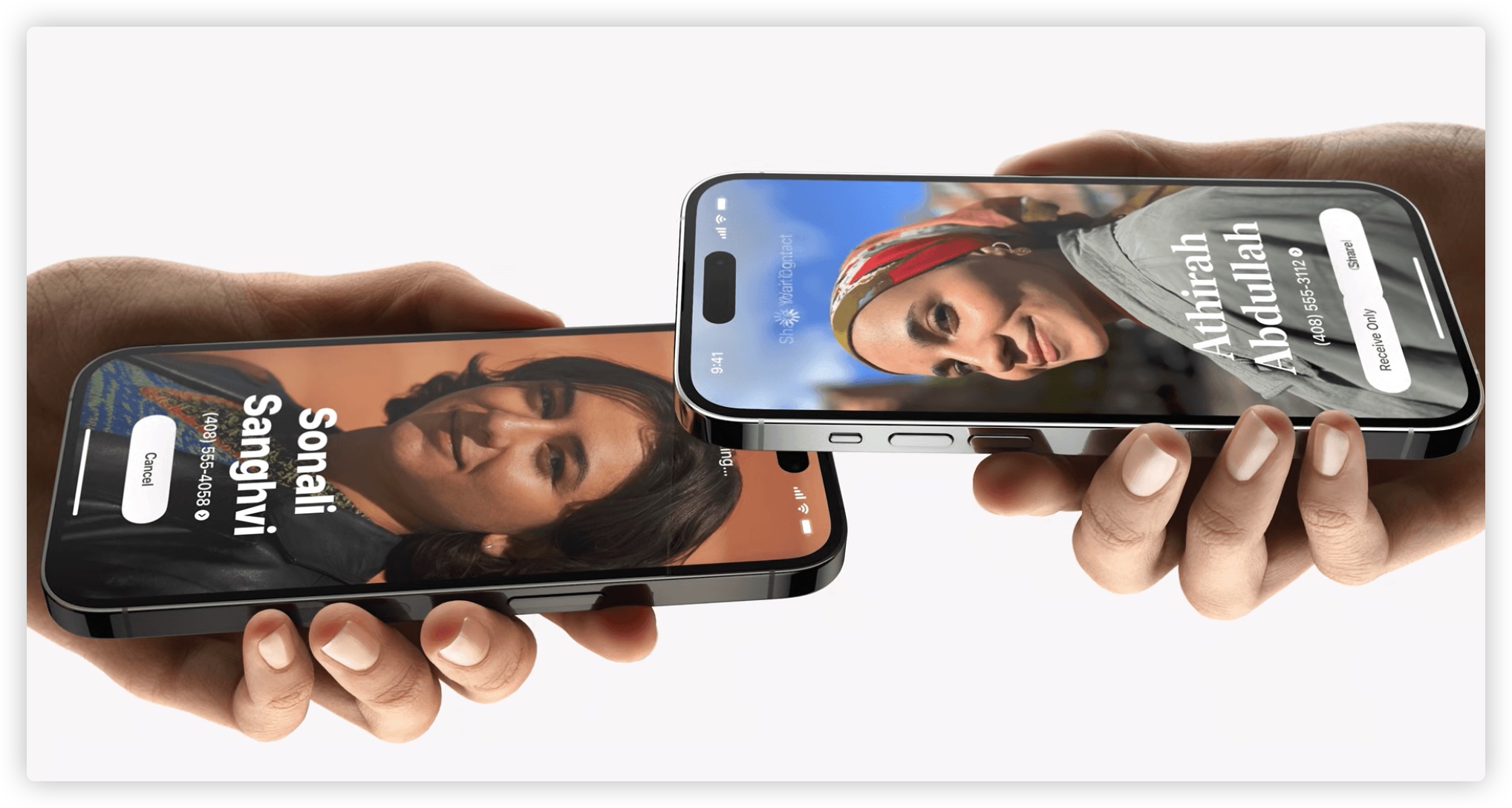
iOS 17 的 iPhone 聯絡人海報設定方式
如果你想要設定自己的 iPhone 聯絡人海報,一個前提就是升級到 iOS 17,畢竟這是 iOS 17 提供的新功能。
再來打開聯絡人 App,點選上方「我的名片」這個選項,然後選擇右上角的「編輯」。
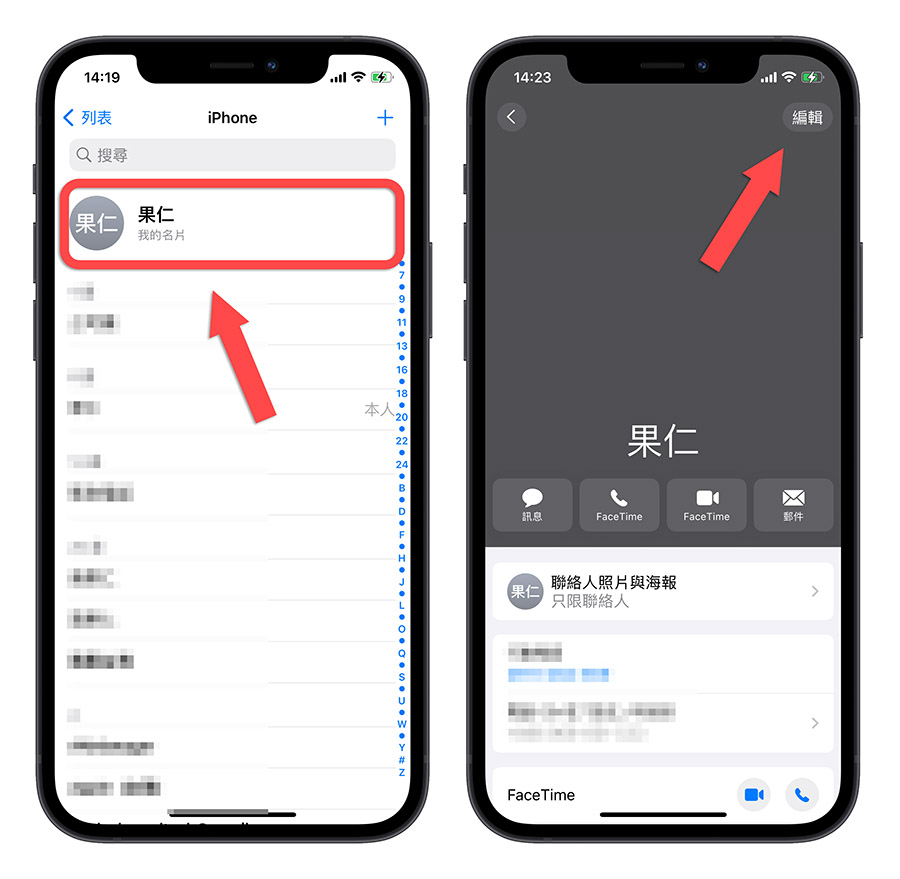
進入到個人聯絡資訊的編輯模式下,點選上方圖示下的「編輯」。
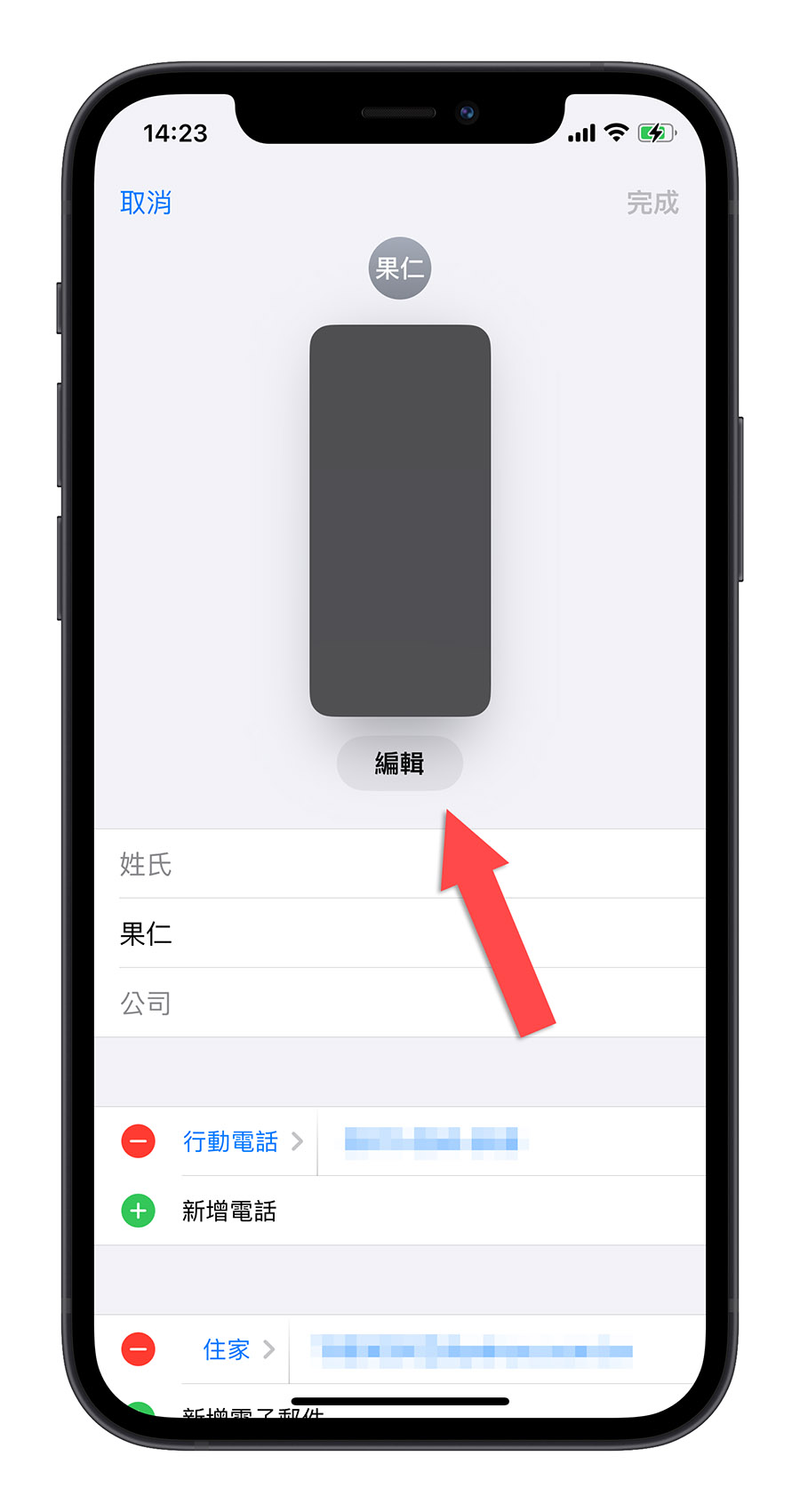
進入到聯絡人海報的樣式選擇模式。
在這裡你可以選擇傳統的聯絡人來電顯示方式,也可以設定 iOS 17 推出的聯絡人海報新樣式。
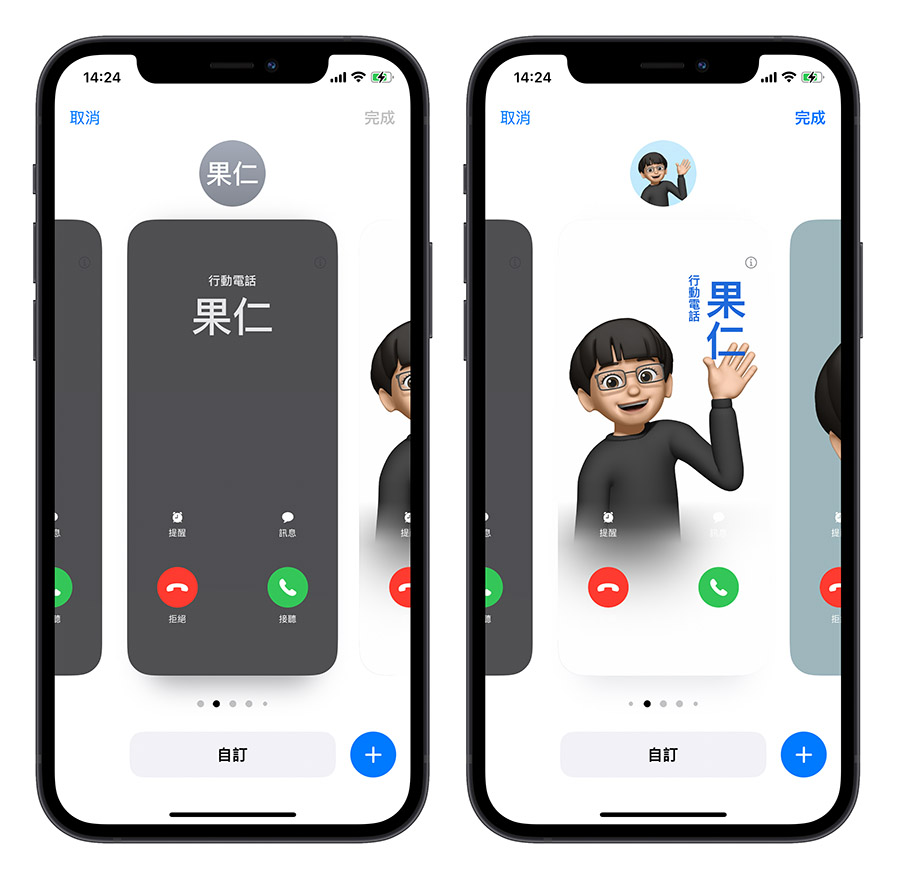
如果你是第一次使用,可以點選右下角的「+」號,新增一組新的聯絡人海報,或是滑到最右邊也可以新增聯絡人海報。
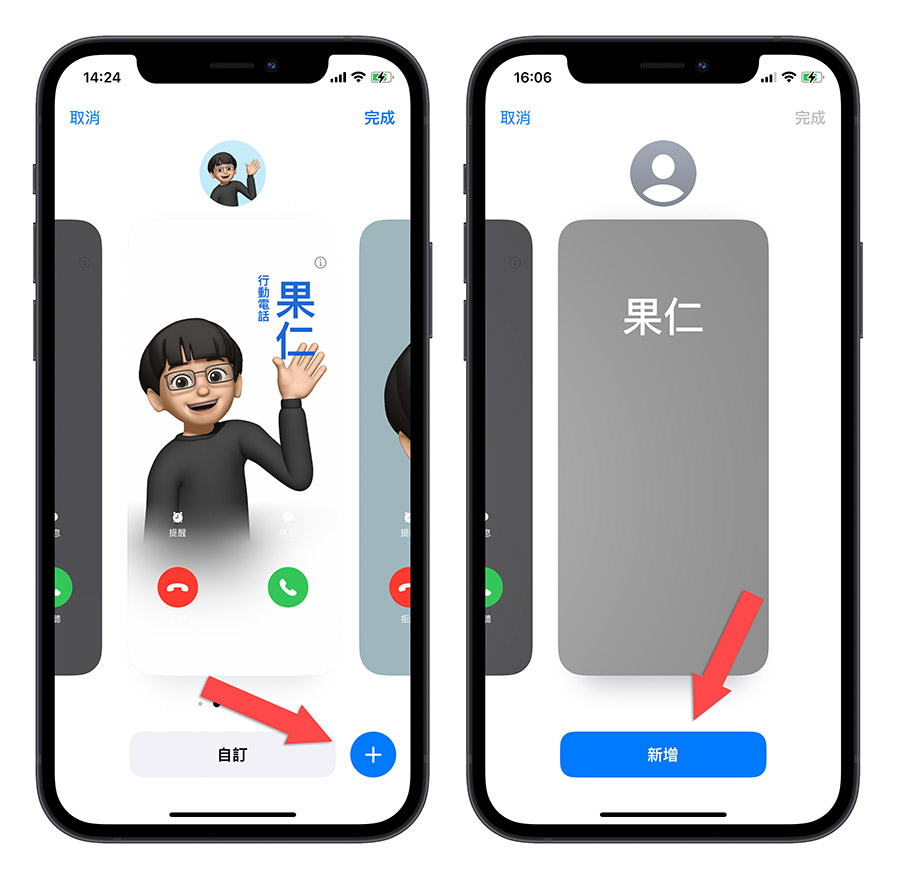
聯絡人海報總共有四種模式可以使用,分別是:
- 相機:直接透過 iPhone 相機拍攝照片當成聯絡人海報。
- 照片:從照片 App 中選擇一張照片當作聯絡人海報。
- Memoji:設定、選擇一個 Memoji 成為聯絡人海報。
- 顏色:指定一個單色背景當作是聯絡人海報。
把照片設定成聯絡人海報
我們先來試試利用照片做成聯絡人海報,這個基本上就有點像是把照片設定成對方的大頭貼,當電話響的時候螢幕就會顯示這張照片。
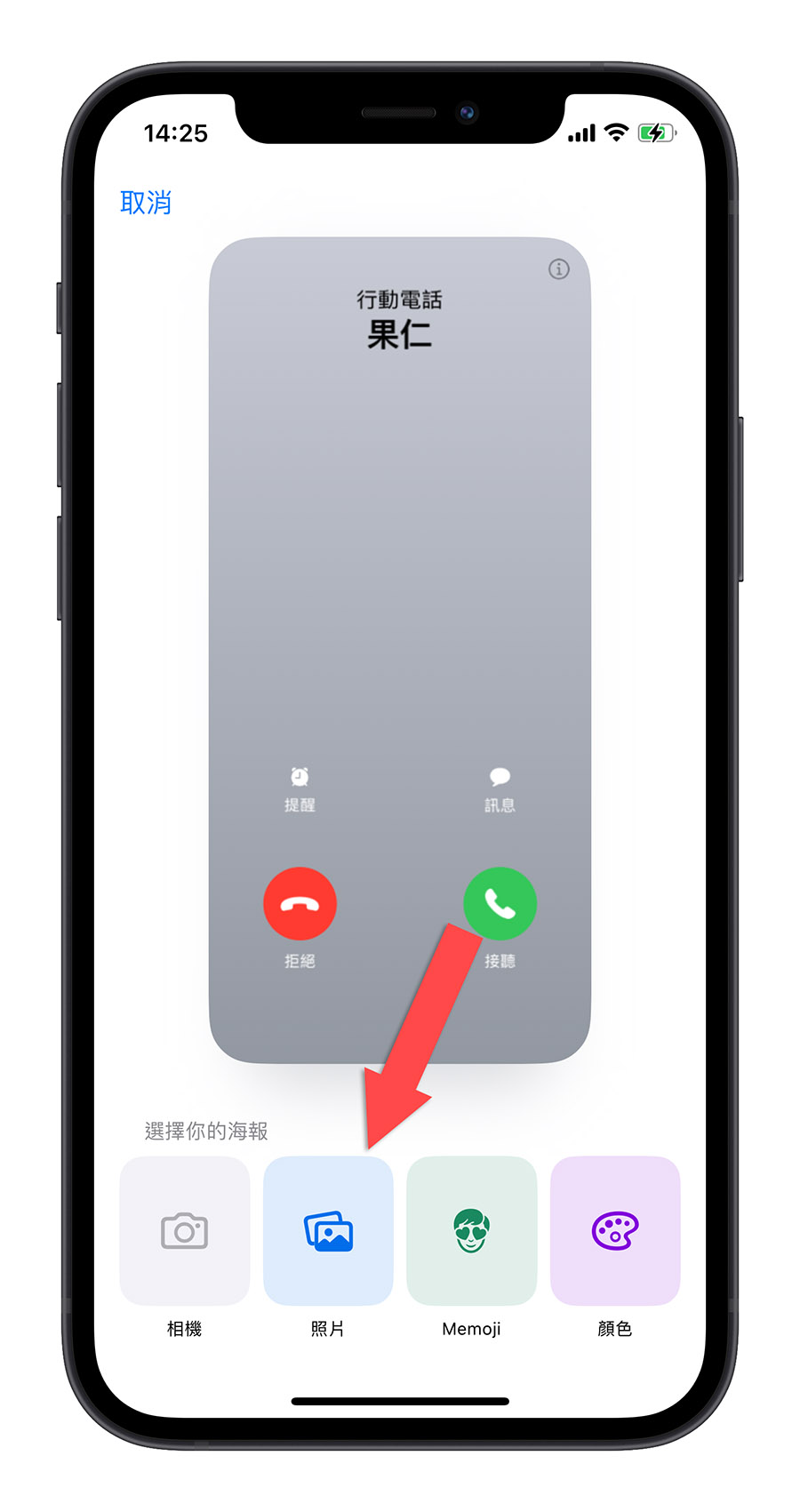
每個聯絡人海報都有四種基本的顏色濾鏡可以選擇,「自然色」、「黑白」、「雙色調」以及「水洗色」這四種。
▼自然色
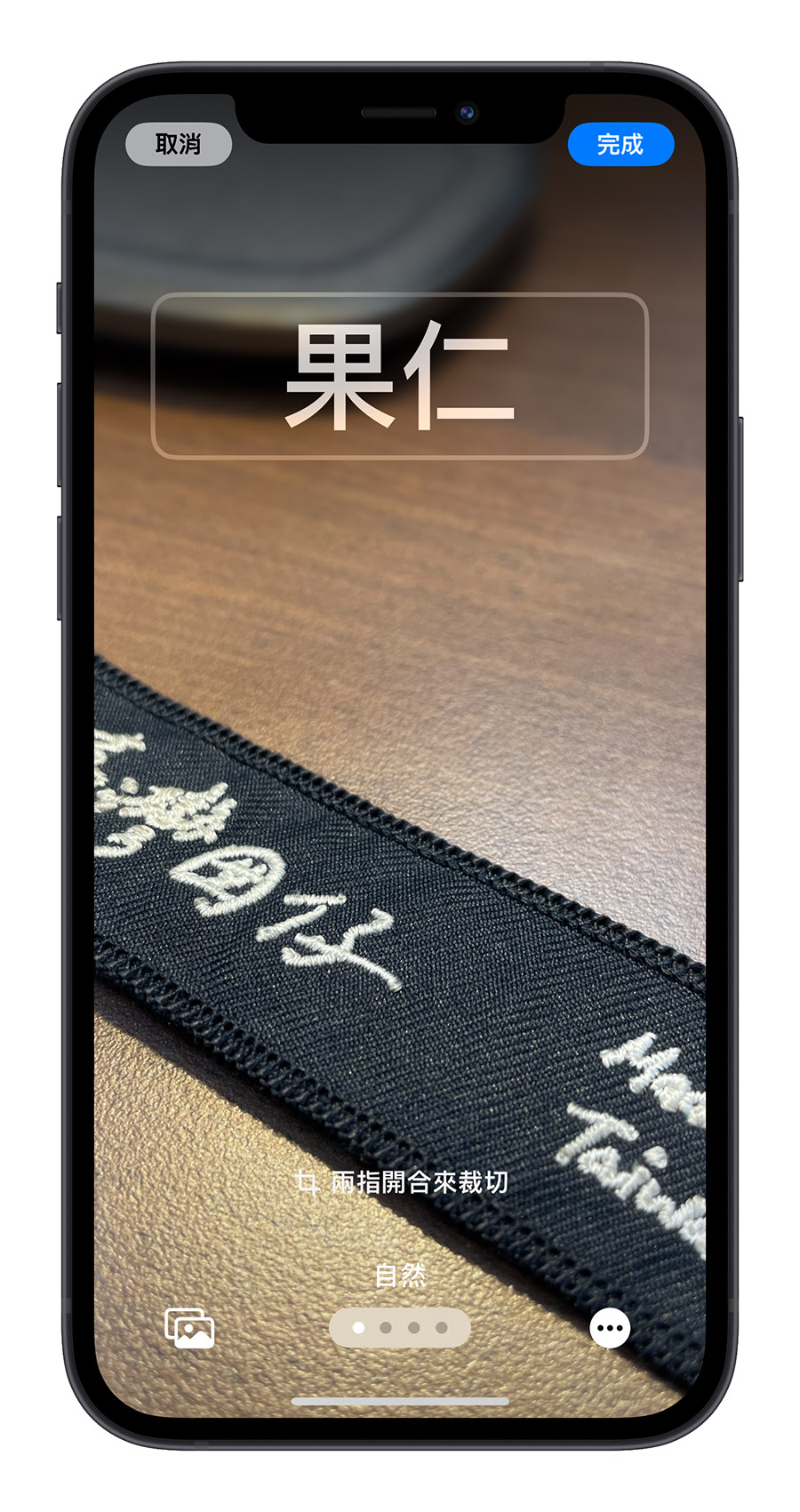
▼ 黑白

▼ 雙色調
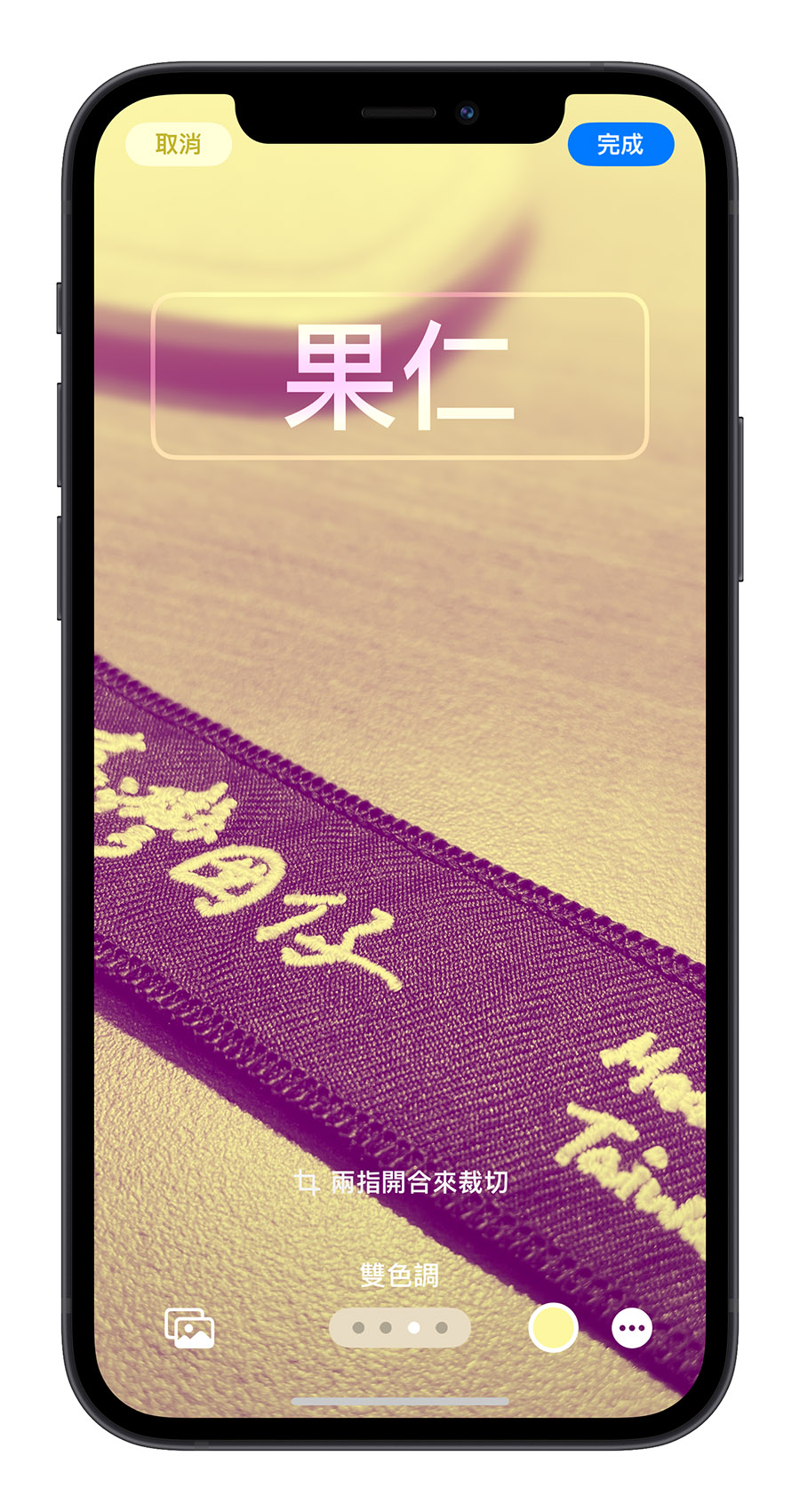
▼ 水洗色
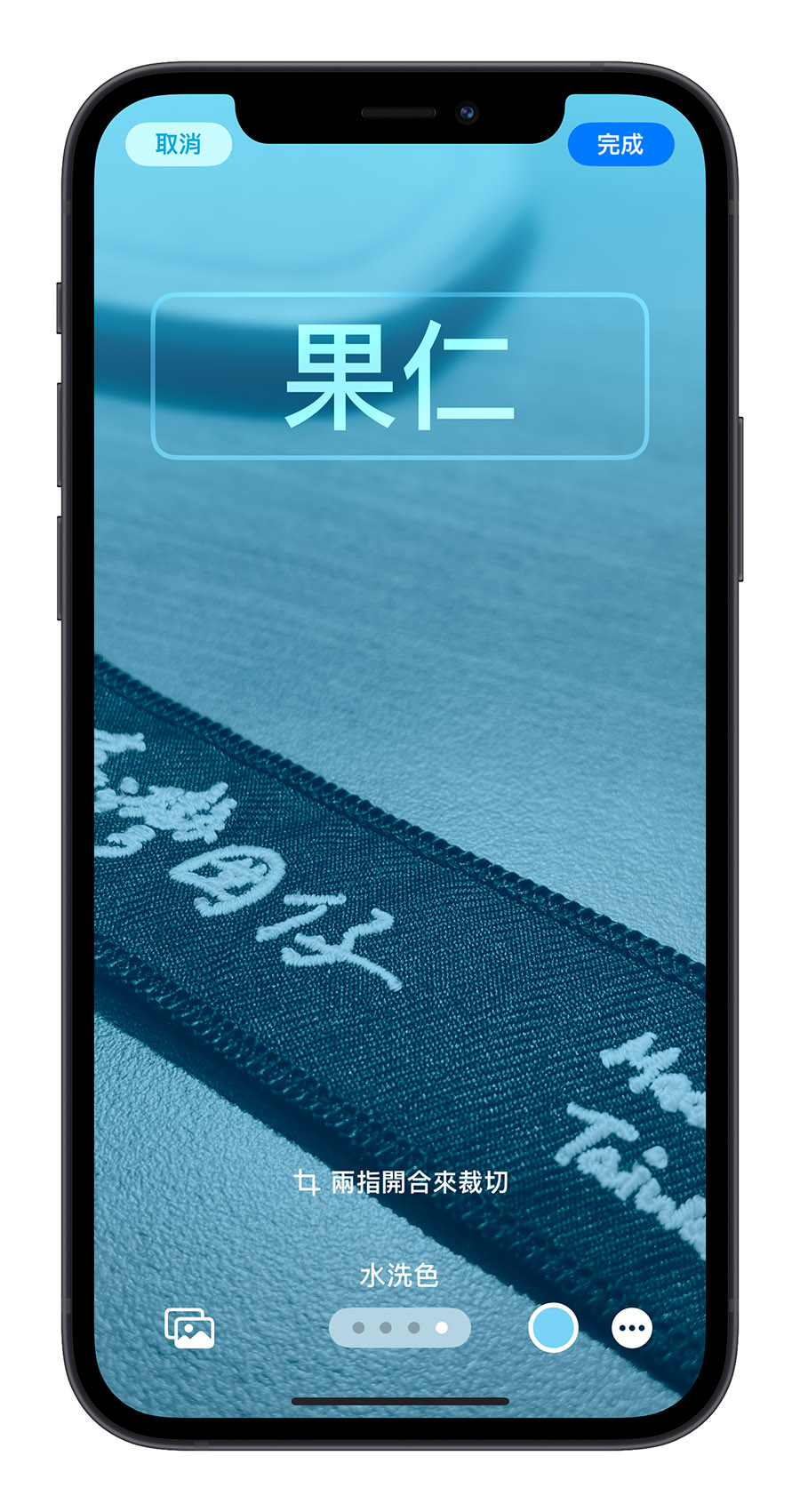
其中比較特別的是當你的照片中有人物出現時,聯絡人海報會判斷這個人物是不是可以去背的,如果可以去背的話,下面的切換選項中會多出「漸層背景」、「無縫背景」、「單色無縫背景」這三種模式,就會自動去背,並且利用指定的顏色填滿背景。
▼ 原本的照片,有上下黑邊,而且不是乾淨的背景。
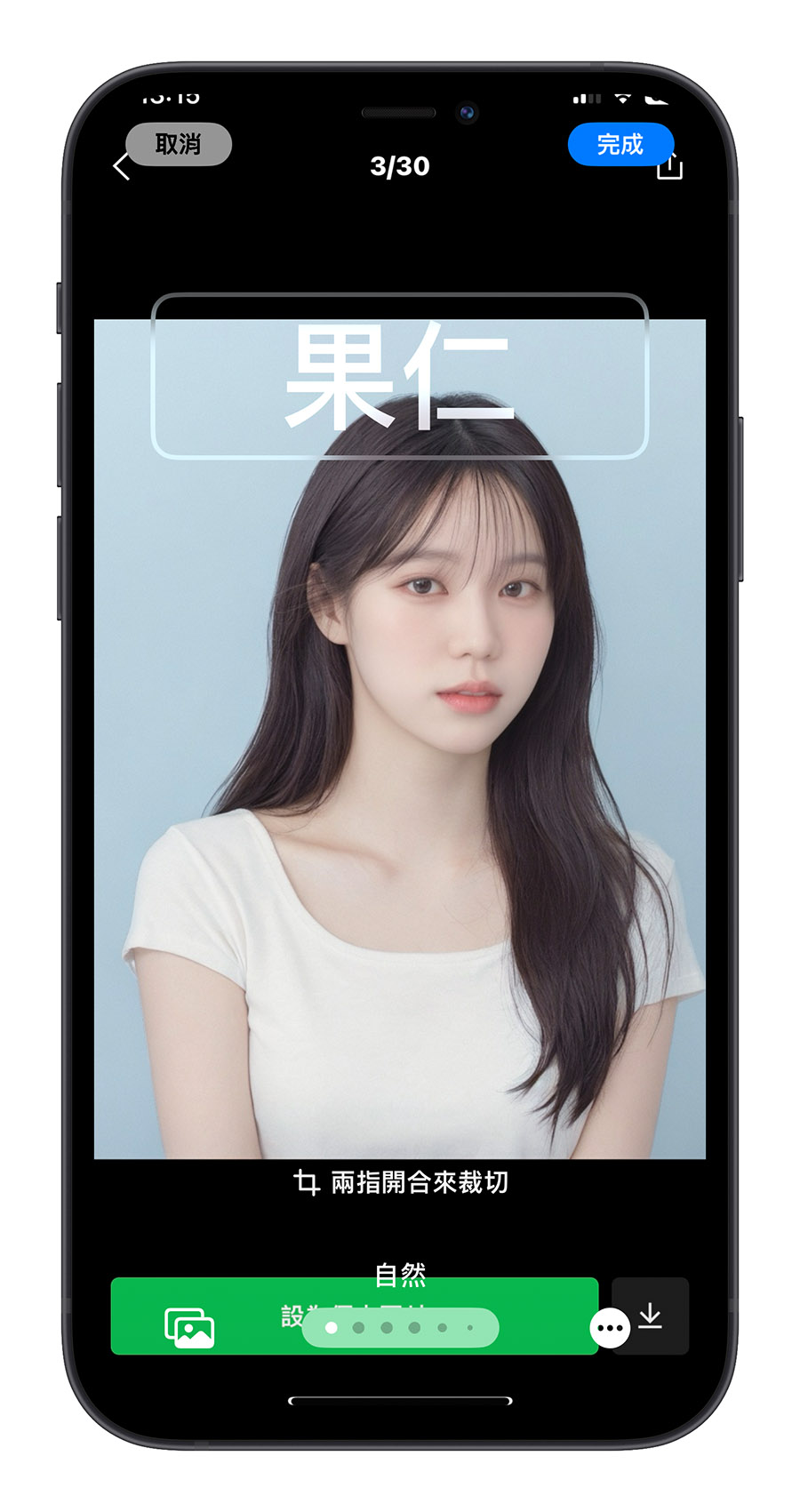
▼ 選擇「漸層背景」
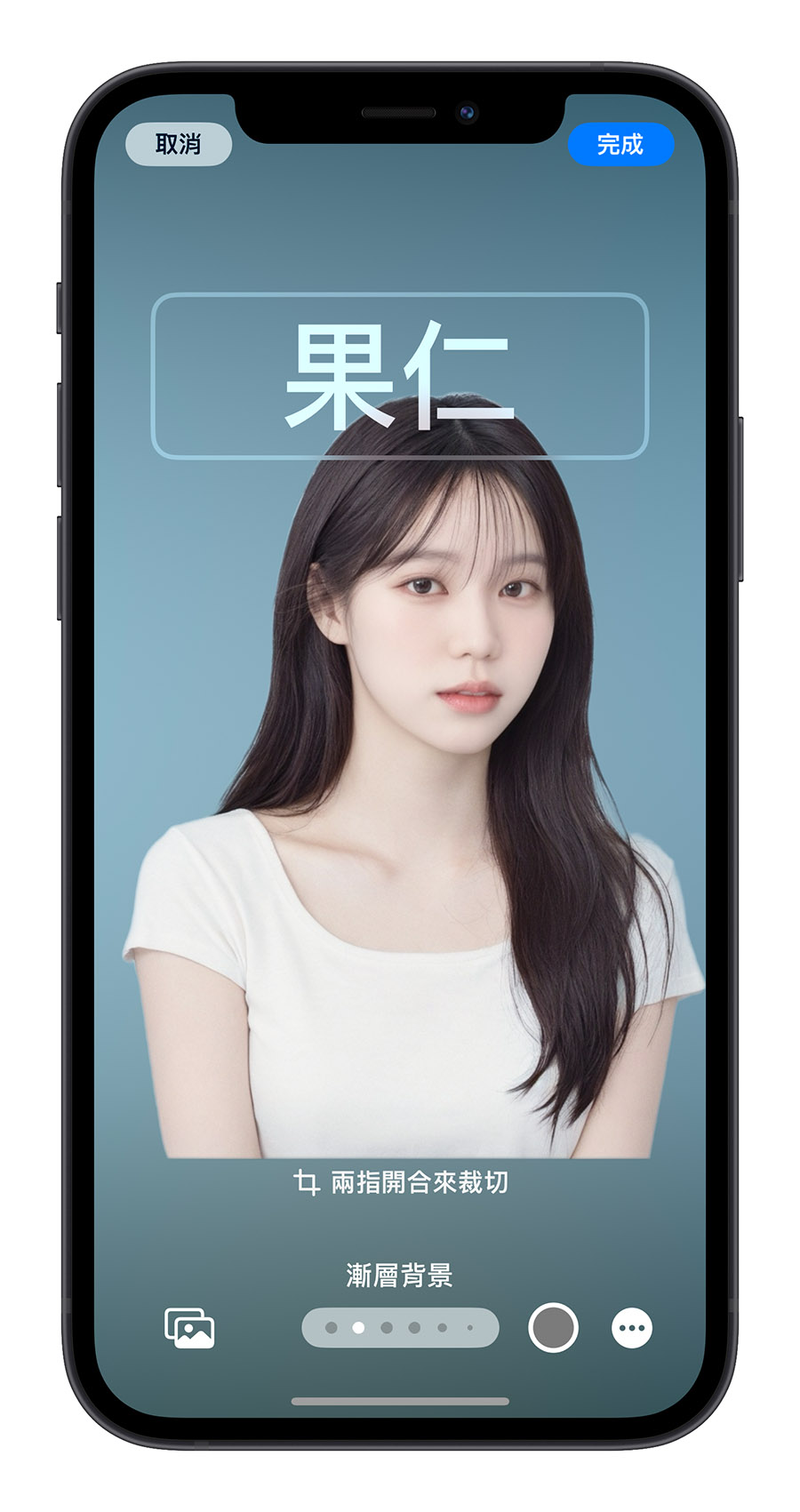
▼ 選擇「無縫背景」
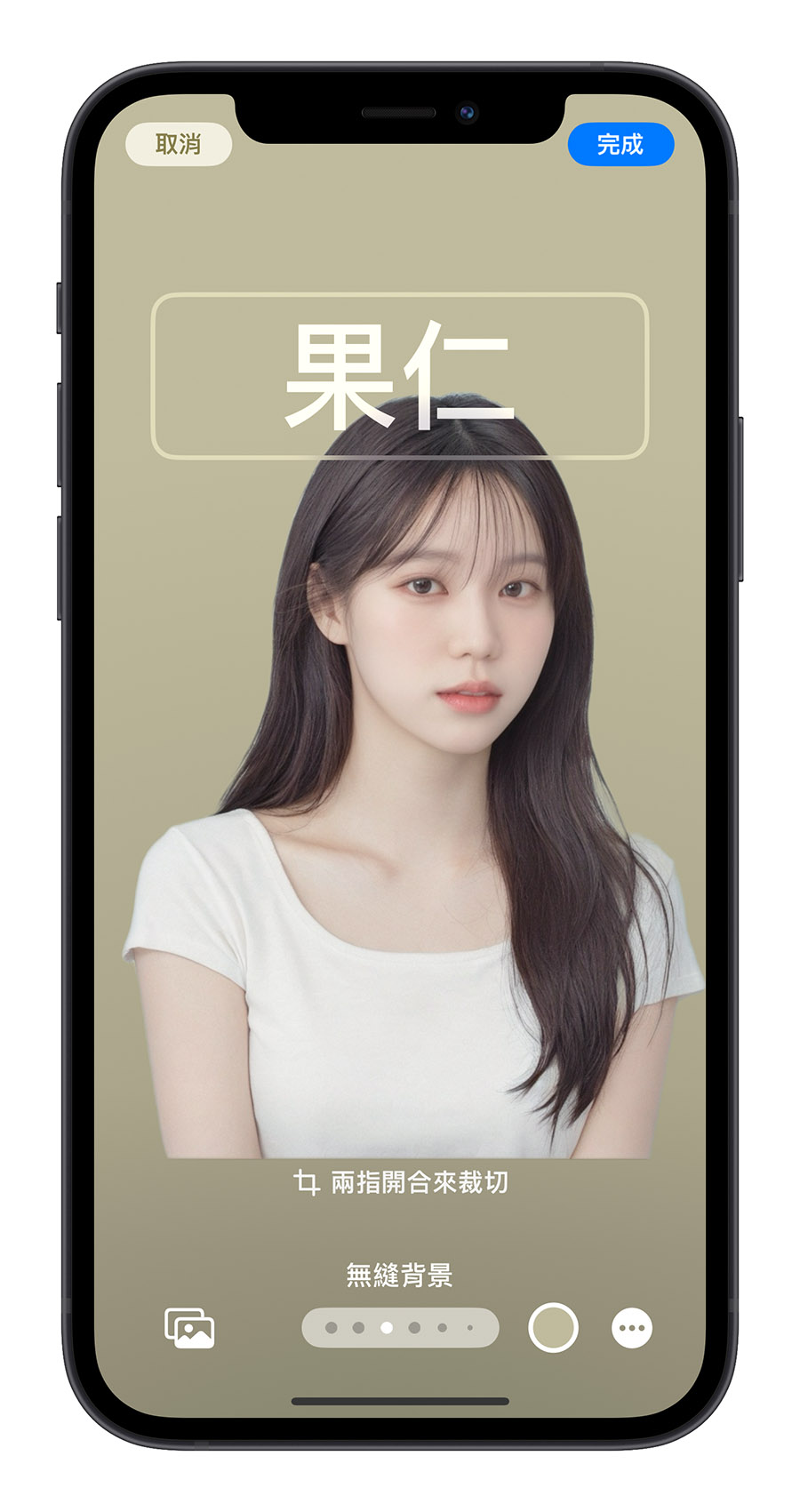
▼ 選擇「單色無縫背景」
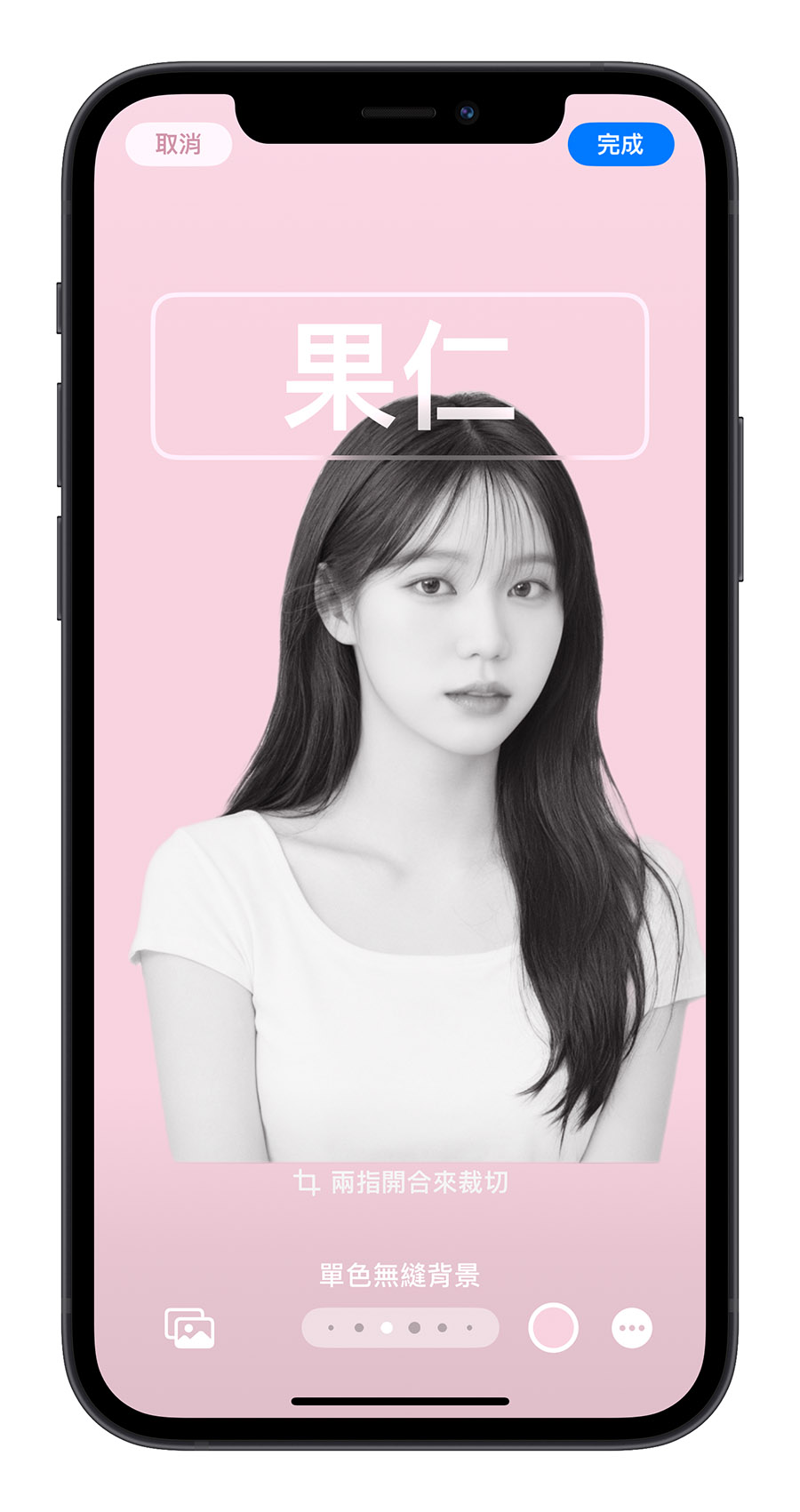
▼ 選擇「套印背景」
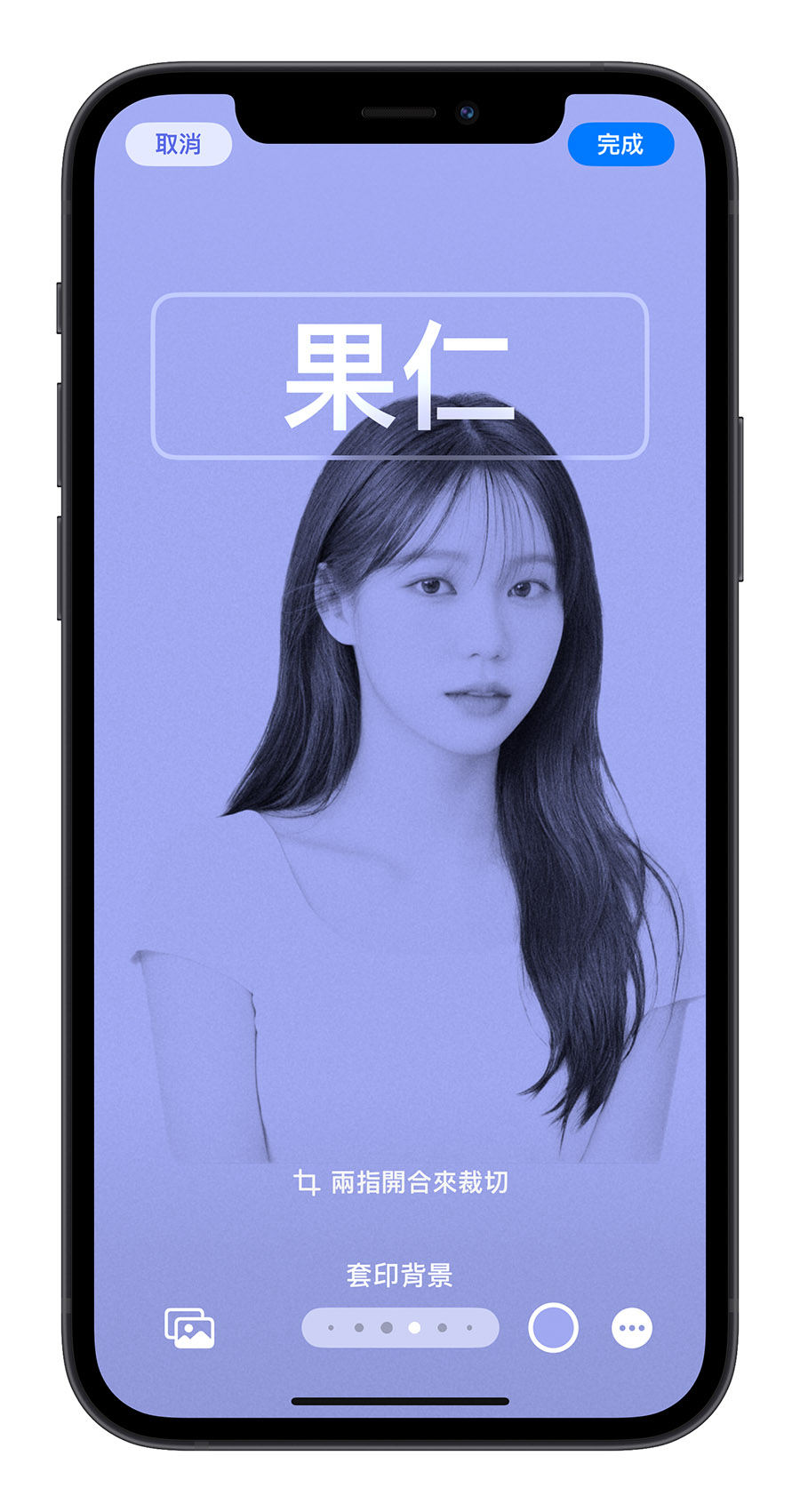
除此之外,在人物模式下,聯絡人海報的模式還會多一個「攝影棚」燈光模式,可以讓你透過下方的黑白圓形圖示做黑白燈光的切換。

把 Memoji 設定成聯絡人海報
你也可以製作 Memoji 的聯絡人海報。
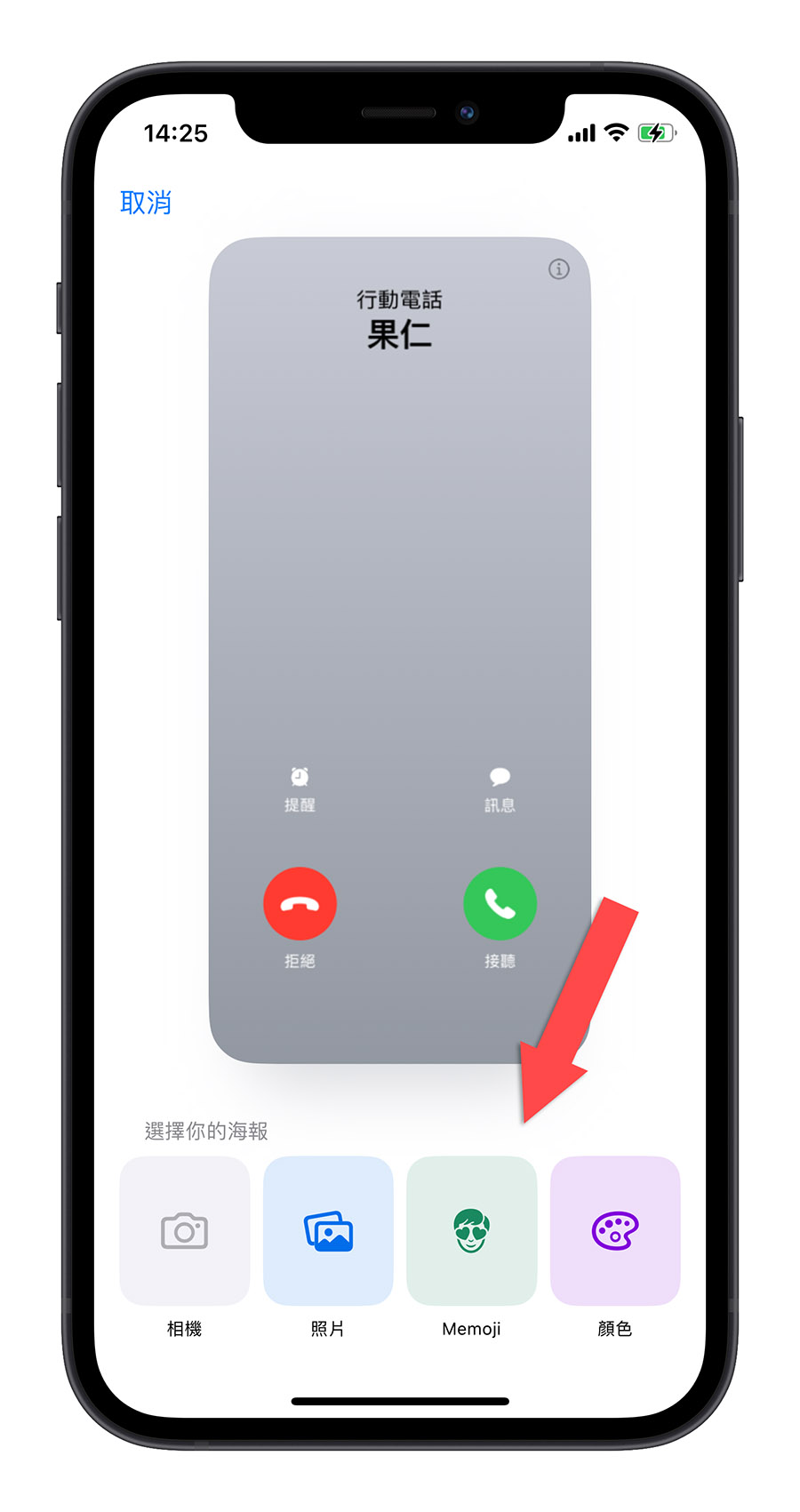
可以利用預設的 Memoji,然後選擇想要的 Memoji 符號。
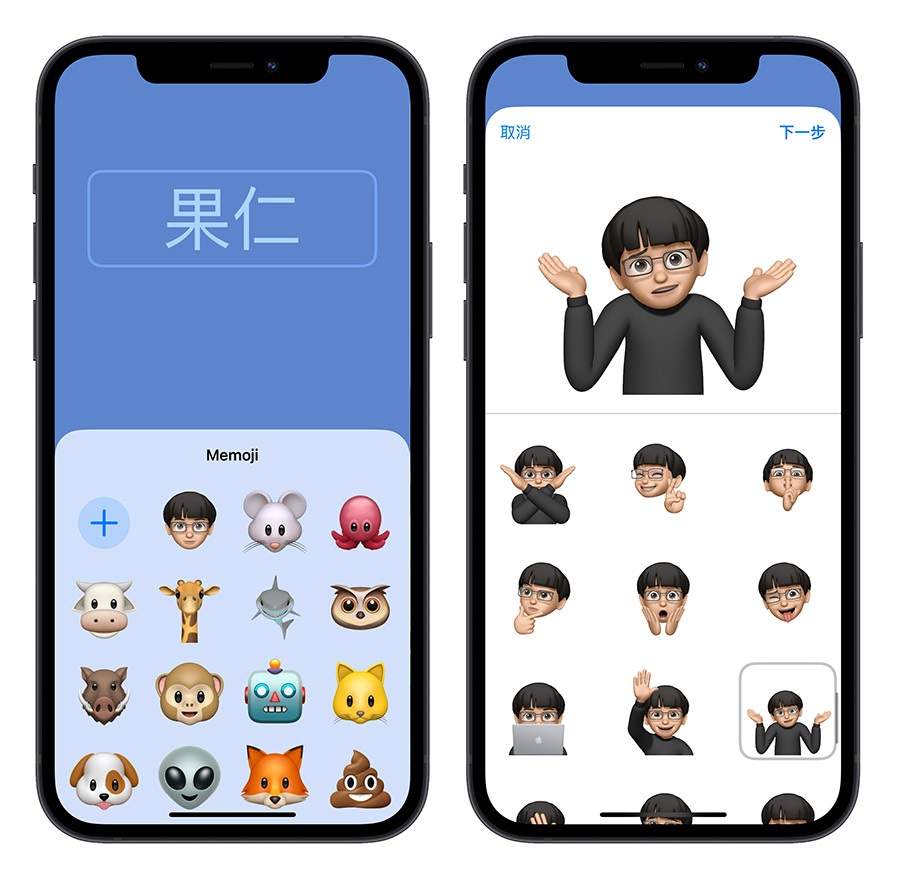
或是讓 FaceTime 鏡頭抓取自己的表情,然後按下左上方的相機,讓 Memoji 呈現自訂的表情樣式。
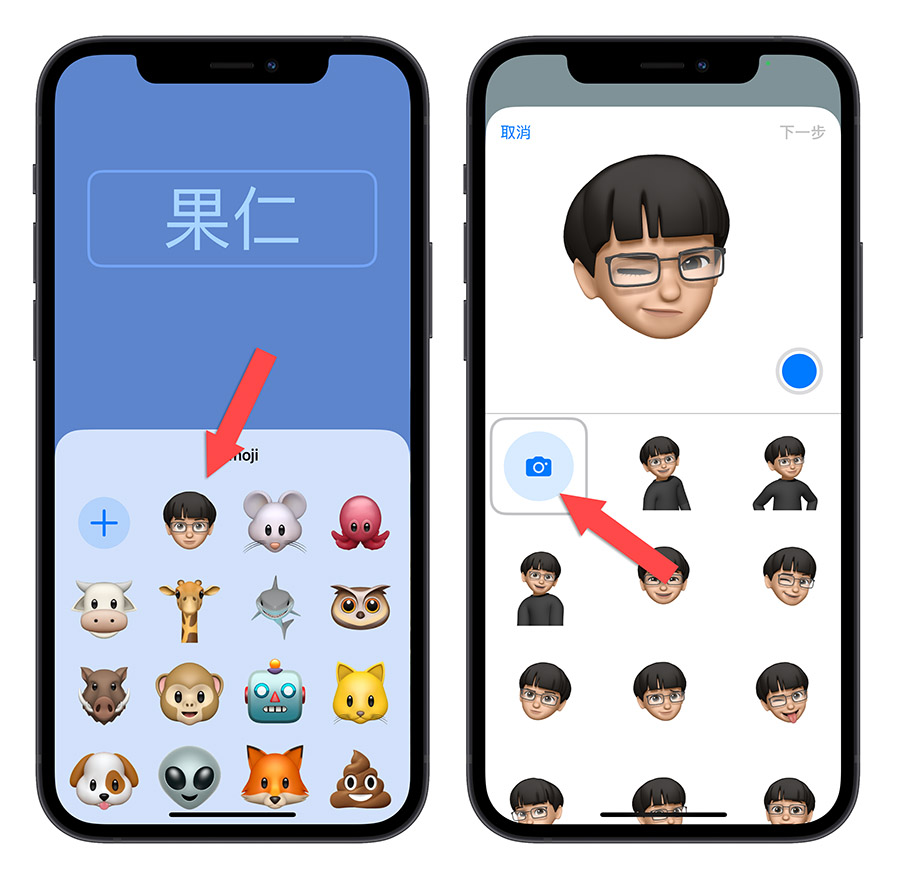
或是點選下方的「+」號製作專屬於自己的 Memoji 頭像。
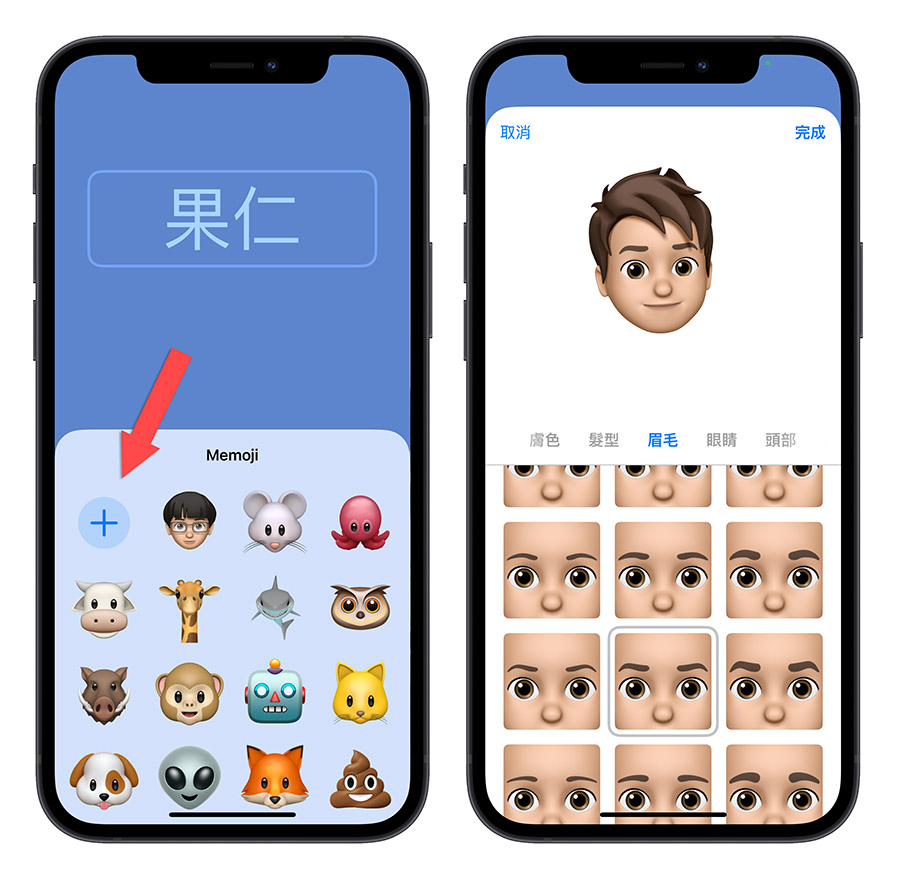
除了基本的表情、膚色、髮型可以調整以外,衣著以及帽子都可以選擇。
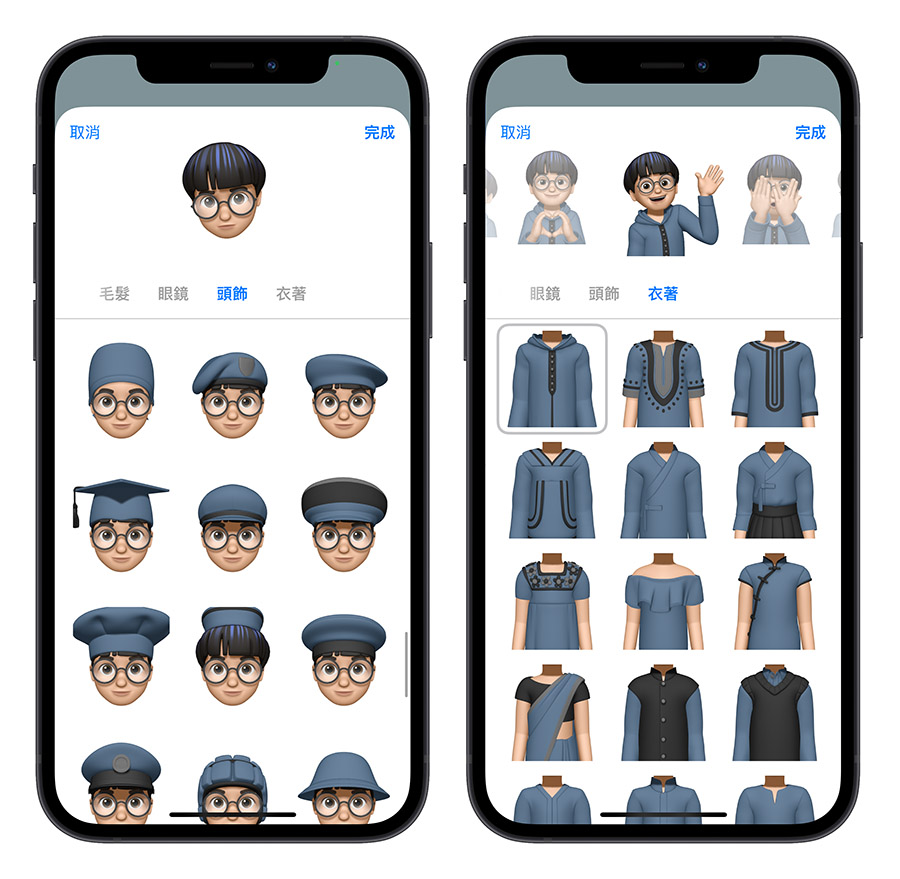
調整聯絡人海報文字樣式
無論是選擇哪一種模式的聯絡人海報,都可以調整文字顯示的樣式,這裡的文字顯示的就是你的名字。
你可以點選文字以後,選擇是要直書顯示還是橫書顯示。
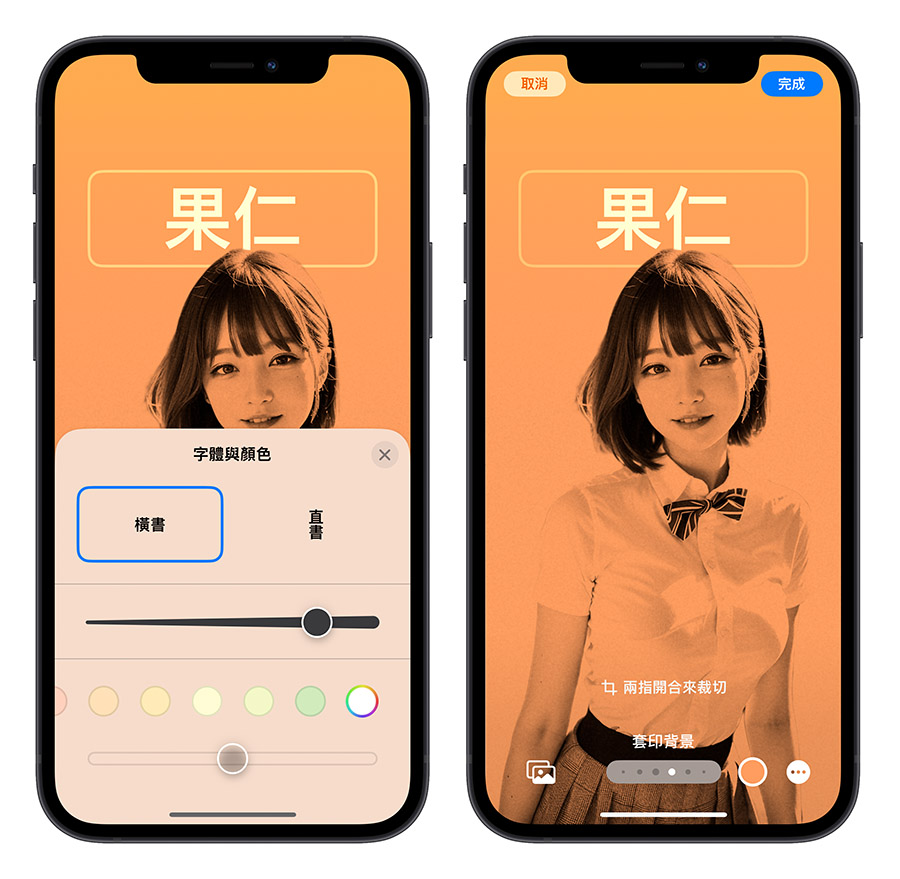
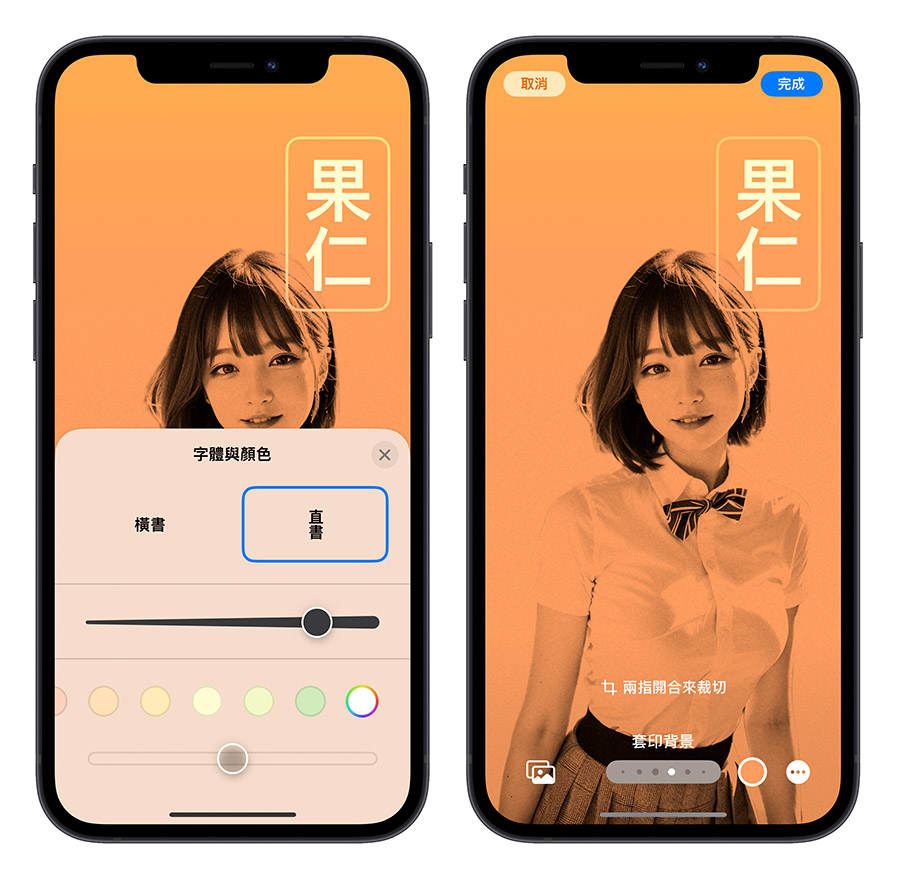
如果你是英文名稱的話,就無法調整直書橫書,一率只能橫書,但是英文的名字可以調整字體的樣式,跟 iPhone 鎖定畫面蠻像的。文字的顏色也是可以調整。
設定聯絡人大頭貼
最後按右上角的完成,會讓你預覽聯絡人海報在對方手機上的來電呈現樣式,沒問題後點擊確認。
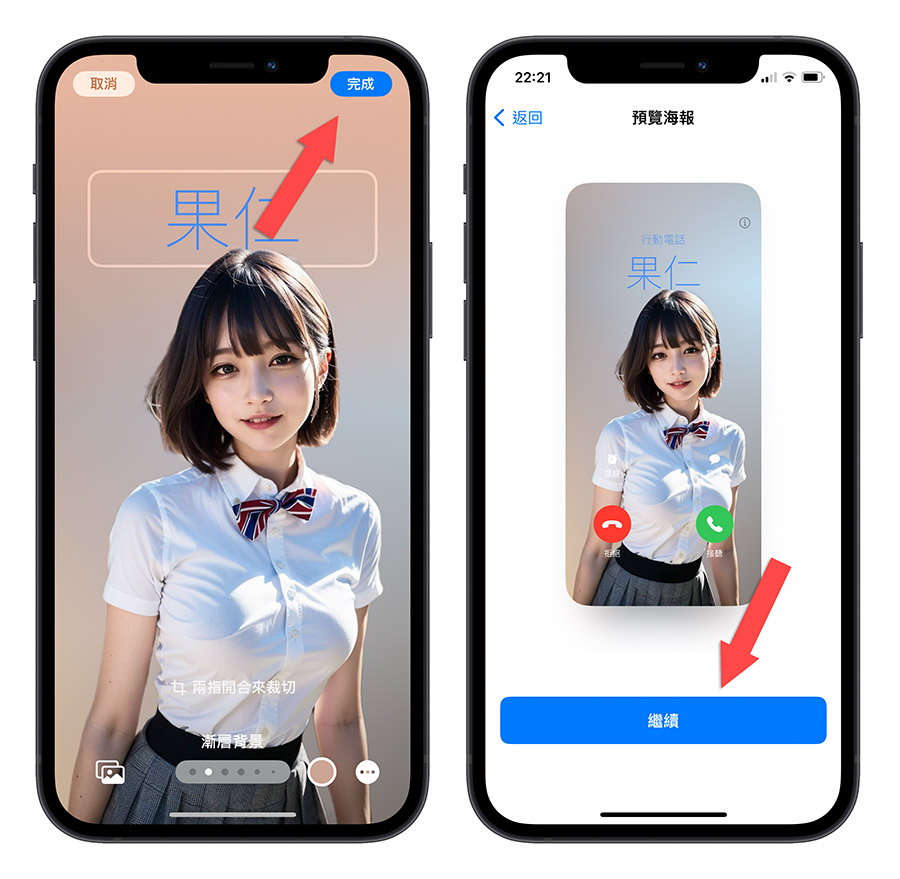
接著會讓你製作聯絡人照片,這個會顯示在像是 iMessage 這類顯示圓形大頭貼的 App 或是應用中。
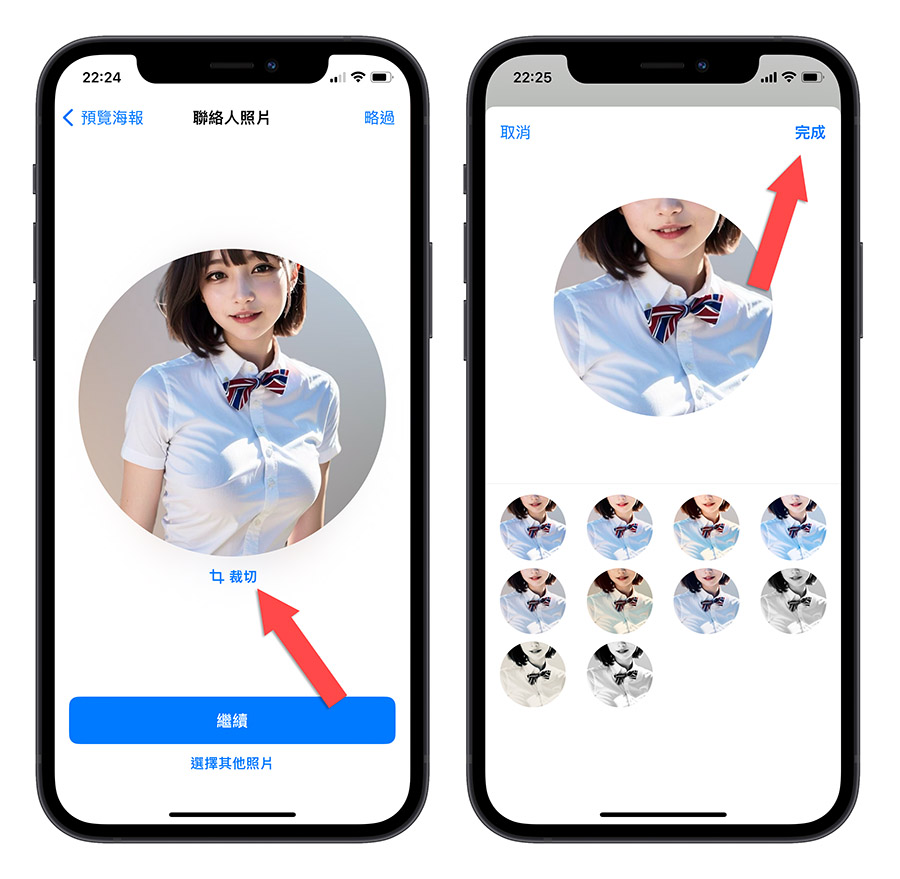
完成以後,點選繼續就會回到聯絡人資料編輯模式下,點選完成以後就搞定了。
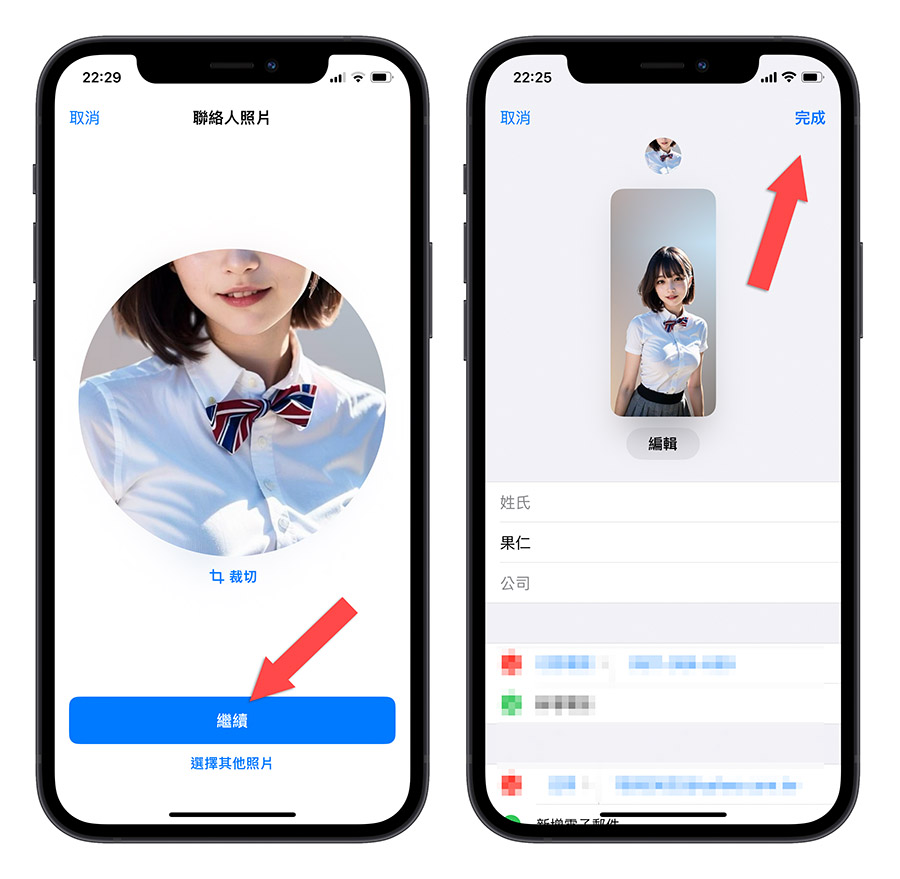
iOS 17 檢視聯絡人海報效果
這樣之後當你撥電話給其他人,對方只要是 iOS 17 的系統,就會在來電的全螢幕上看到你的聯絡人海報。
如果你還沒有其他 iOS 17的設備,那你可以撥打一通 FaceTime 電話給自己,然後再然後再點選上方橫幅右上角的 i 符號。
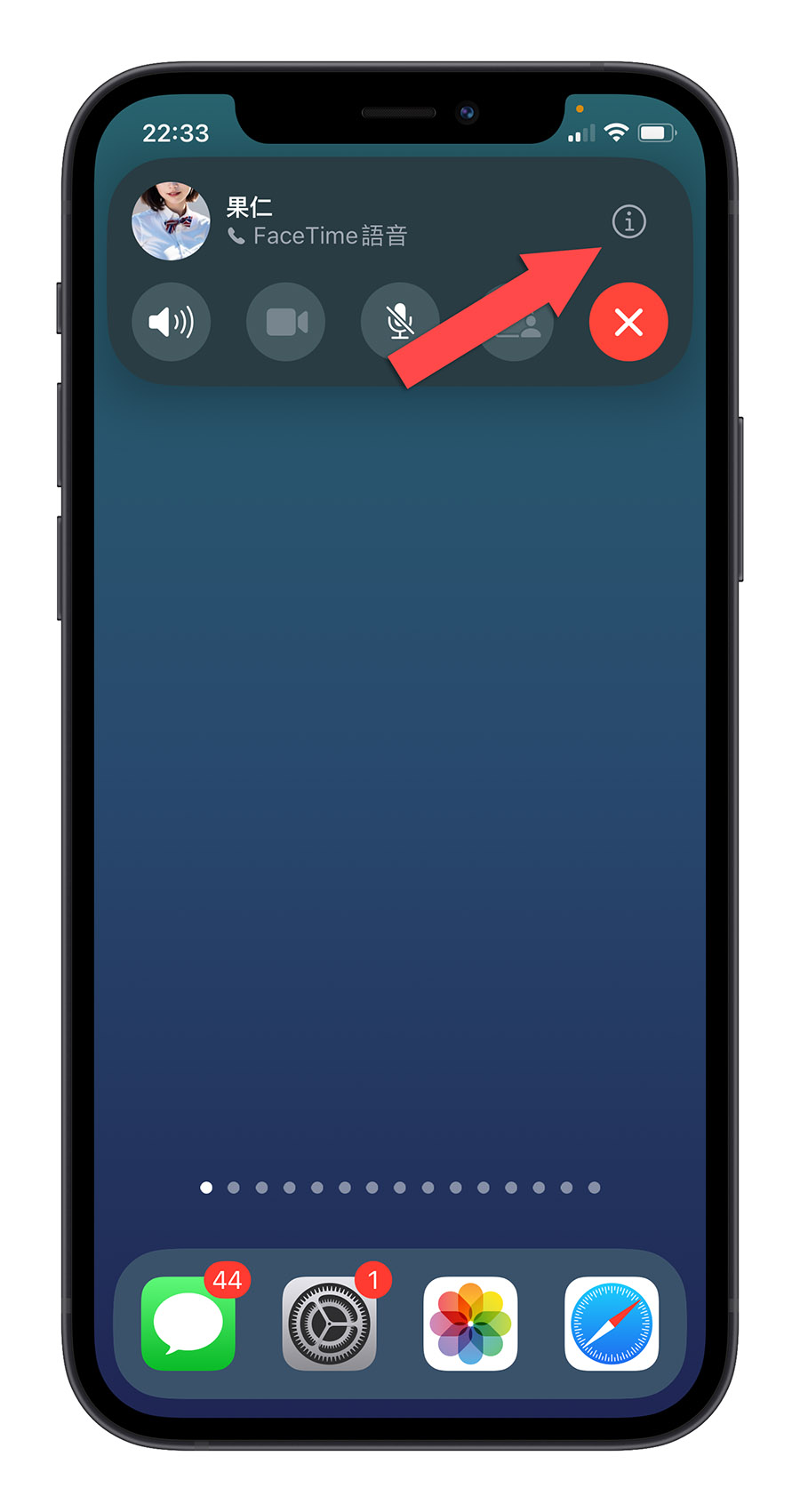
這樣就可以看到完整的聯絡人海報效果。
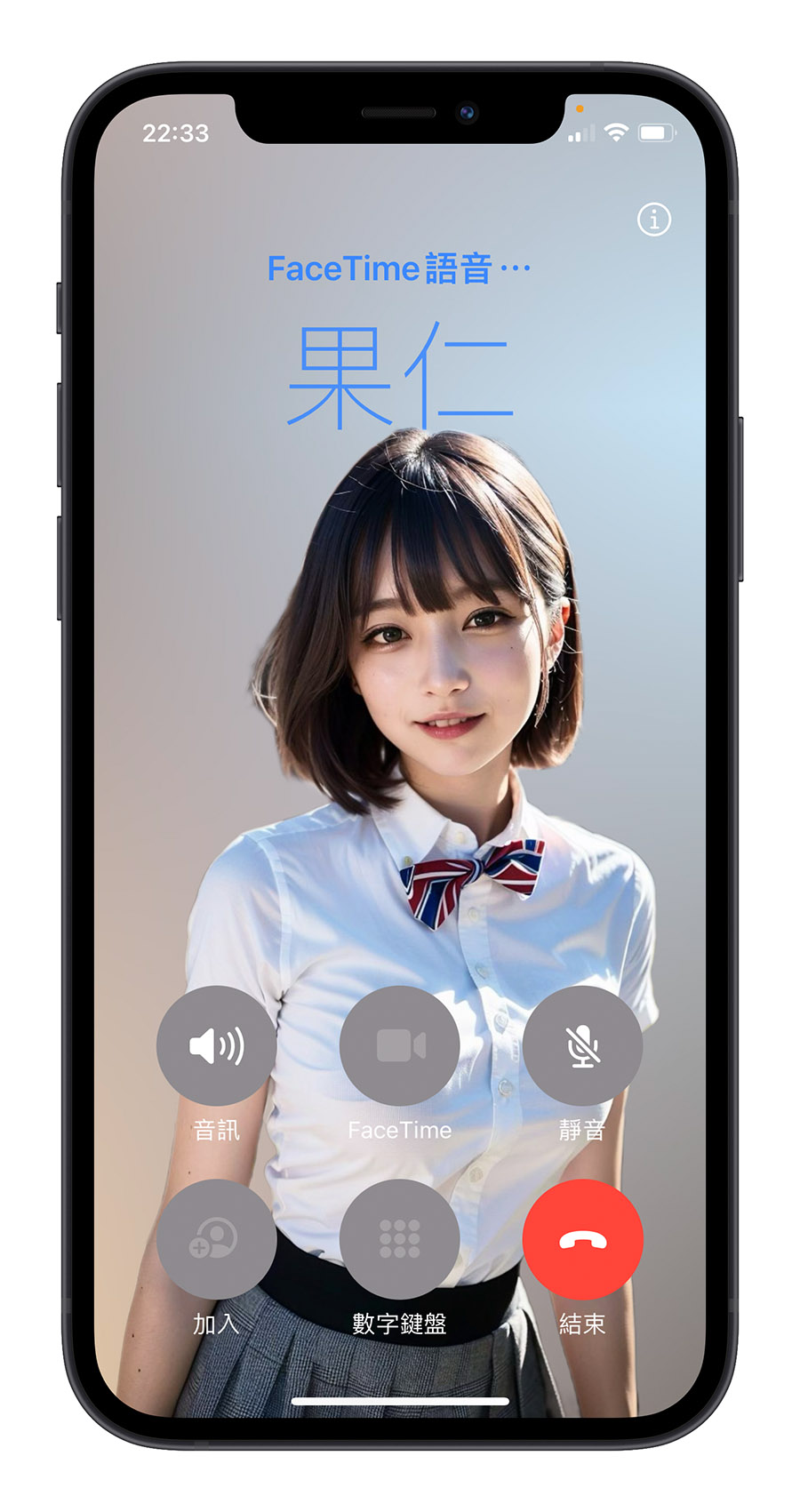
自訂對方來電全螢幕畫面的 iPhone 聯絡人海報
以上就是這次 iOS 17 推出的全新 iPhone 聯絡人海報的介紹與設定教學。
利用 iOS 17 聯絡人海報,你就可以自己設計一個顯示在其他人來電全螢幕的封面,而且可以隨心情變換不同的樣式,這些都是由我們自己來控制,而不是讓對方來自訂我們的大頭貼,這個功能確實不錯。不過就實用性來說,就算沒有聯絡人海報我們還是可以很容易辨識誰打電話過來,所以嚴格說起來,聯絡人海報的娛樂性似乎大於實用性,不過未來會不會還有更多的應用,或許可以期待一下。
延伸閱讀》
iOS 17 更新資訊》
- iOS 17.4 正式版發布:更新災情、狀況回報彙整,耗電、閃退、發燙
- iOS 17 更新!全部 24 款 iPhone 支援設備型號清單一次看
- iOS 17 更新前的 5 大注意事項,幫你順利更新 iPhone 不出錯
- iOS 17 Beta 版如何移除並升級正式版?簡單 3 步驟就能完成
- iPhone 更新卡住了?更新失敗?更新時等很久?顯示無法更新?可以這樣做
- iPhone 出現無法驗證更新項目怎麼辦?這 2 個原因和 4 種解決方法告訴你
iOS 17 各 App 新功能懶人包》
- 【 iOS 17 新功能懶人包】70 個正式版更新後必學的特色功能
- iOS 17 隱藏的 19 個特色技巧一次告訴你,學起來讓 iPhone 更好用
- iOS 17 Safari 的完整 9 項新功能一次看
- iOS 17 提醒事項 App 的完整 5 大新功能一次看
- iOS 17 音樂 App、Apple Music 的完整 8 新功能一次看
- iOS 17 訊息 iMessage 的完整 11 項新功能一次看
- iOS 17 照片與相機的完整 9 項新功能一次看
- iOS 17 地圖與導航的完整 5 項新功能一次看
iOS 17 功能細項介紹》
- iOS 17 待機模式怎麼用?這 10 大功能帶你搶先體驗
- iOS 17 待機模式支援機型有哪些?分析支援這些 iPhone 的關鍵原因
- iOS 17 聯絡人海報是什麼?完整設定教學打造個人化來電畫面
- iOS 17 一秒裁切照片小技巧,教你如何用雙指縮放完成
- iOS 17 幫你自動刪掉已經輸入完的 iPhone 簡訊驗證碼
- iOS 17 讓 iPhone 自動填寫電子郵件驗證碼,完成後也能自動刪掉郵件
- iOS 17 讓你用自己的照片做貼圖!製作、設定與使用教學
- iOS 17 自動把語音訊息轉成文字,教你如何開啟與使用
- iOS 17 調整 AirDrop 分享畫面,讓你不再誤按到別人的設備
- iOS 17 時鐘 App 可以同時執行多組倒數計時器
- iOS 17 螢幕距離是什麼?如何開啟與關閉?這裡告訴你
- iOS 17 螢幕長截圖也可以存成圖檔了!這裡教你怎麼做
- iOS 17 敏感性內容警告:幫你過濾色情、血腥照片,收到後先模糊處理
- iOS 17 呼叫 Siri 不用加「嘿」台灣還不能用?這裡教你如何設定
- iOS 17 加入貼心小功能,改新密碼後能在 72 小時內使用舊密碼重置
- iOS 17 改善 QR Code 操作體驗,順便教你 3 招 iPhone 條碼掃描技巧
- iOS 17 在 Safari 網址列快速查詢各地天氣,不用切換 App 也不用離開網頁
- iOS 17 的 Spotlight Siri 建議加入更多實用的內容選項
如果想知道更多關於 Apple 的消息、教學、小技巧或是科技新知,一定要點擊以下任一 LOGO,追蹤我們的 Facebook 粉絲團、訂閱 IG、YouTube 以及 Telegram。





