
過去我們介紹過一些關於 iPhone 照片裁切功能的使用方法,基本上都是要透過 iPhone 照片的編輯模式才可以開啟照片裁切功能,但是在 iOS 17 中,你可以有更快的方法裁切 iPhone 的照片了。
iOS 17 用雙指縮放照片就能裁切照片
蘋果在 iOS 17 中,替 iPhone 增加了一個裁切照片的方式,只要在照片 App 中,把照片透過全螢幕檢視的時候,利用手指頭進行縮放,就會看到一個裁切的按鈕,點選這個按鈕就會把目前螢幕範圍以外的照片裁切掉。
下面就帶大家來操作一次。
第一步:讓照片進入全螢幕模式
當我們開啟 iPhone 照片 App 並且選擇想要裁切的照片以後,在照片上點一下,你就會看到原本的介面不見了,只剩下全螢幕的照片呈現在畫面上。
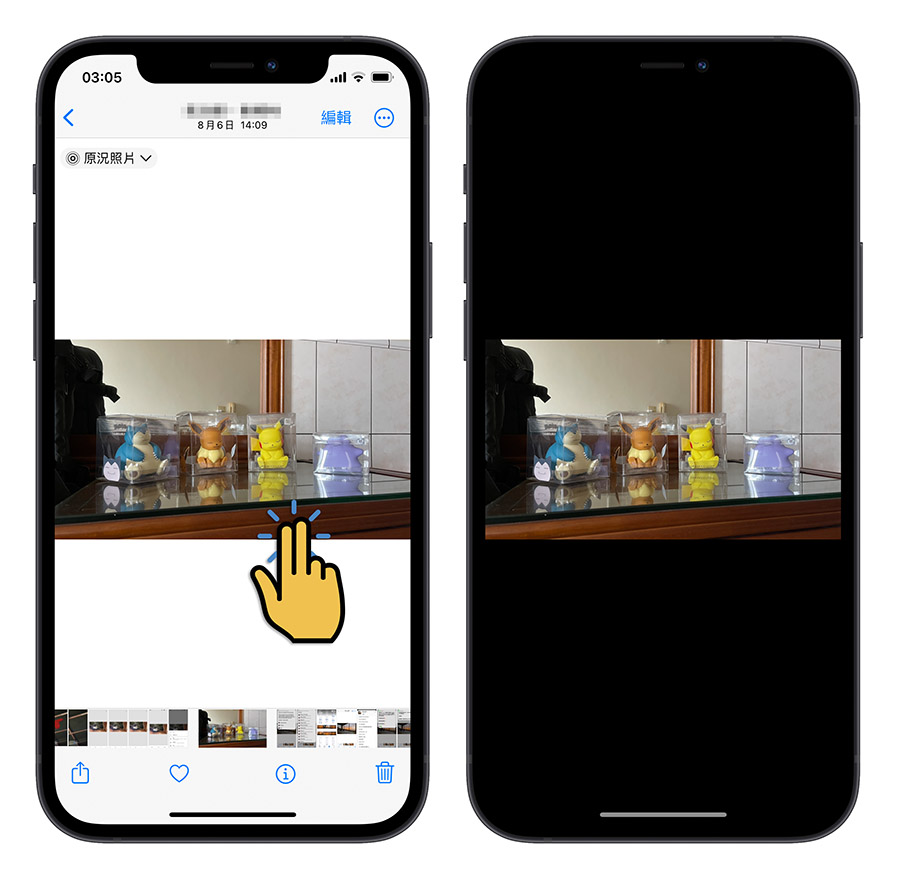
第二步:縮放、移動到你想要裁切的範圍
接著你把全螢幕的照片利用雙指往外分開,讓照片放大到只剩下你裁切照片後想要保留的範圍以及位置。
第三步:點選裁切按鈕
接著你會看到右上角出現一個「裁切」按鈕,點選這個裁切按鈕以後,就會把目前畫面以外的照片部分裁切掉,只保留畫面上看到的部分。

最後按右上角的「完成」,就會用裁切過後的照片取代原有的照片。
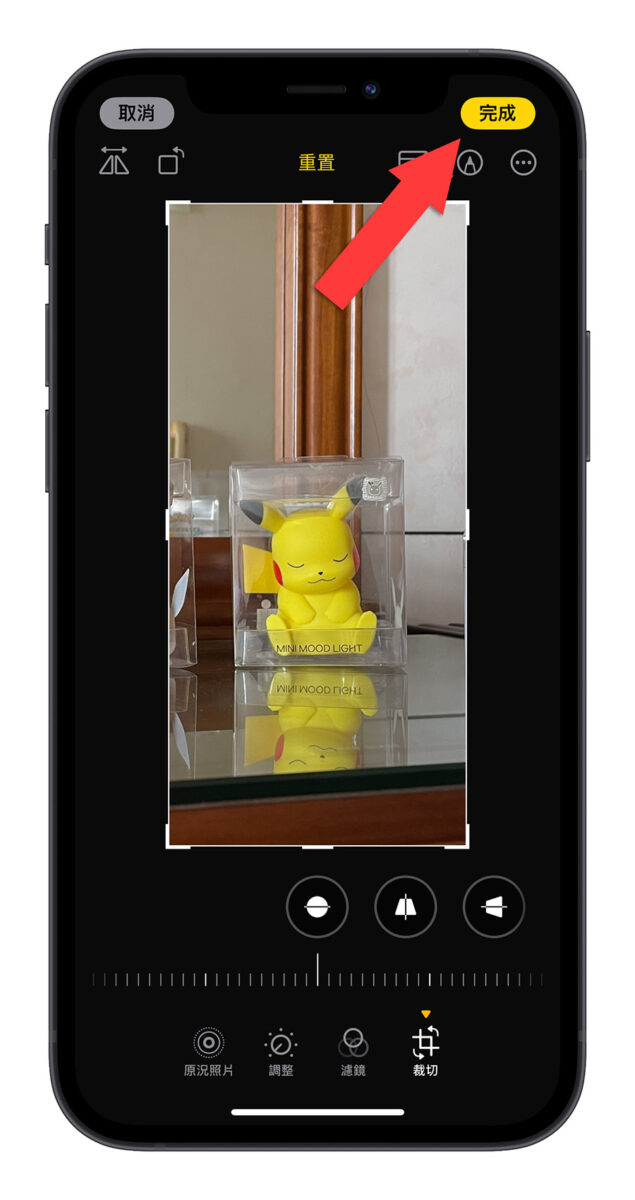
如何恢復裁切過後的照片
如果你對於裁切過後的效果感覺不是那麼滿意的話,就算你已經用裁切過後的照片取代掉原本的照片,依然是可以回復的。
你可以先點選被裁切過、想要取消裁切的照片,然後選擇右上角的「編輯」按鈕,進入到照片編輯模式。

這時你應該可以看到右上角會出現一個「回復」的按鈕,點選這個按鈕就可以把透過裁切功能產生的新照片復原成沒有裁切以前的原始照片。
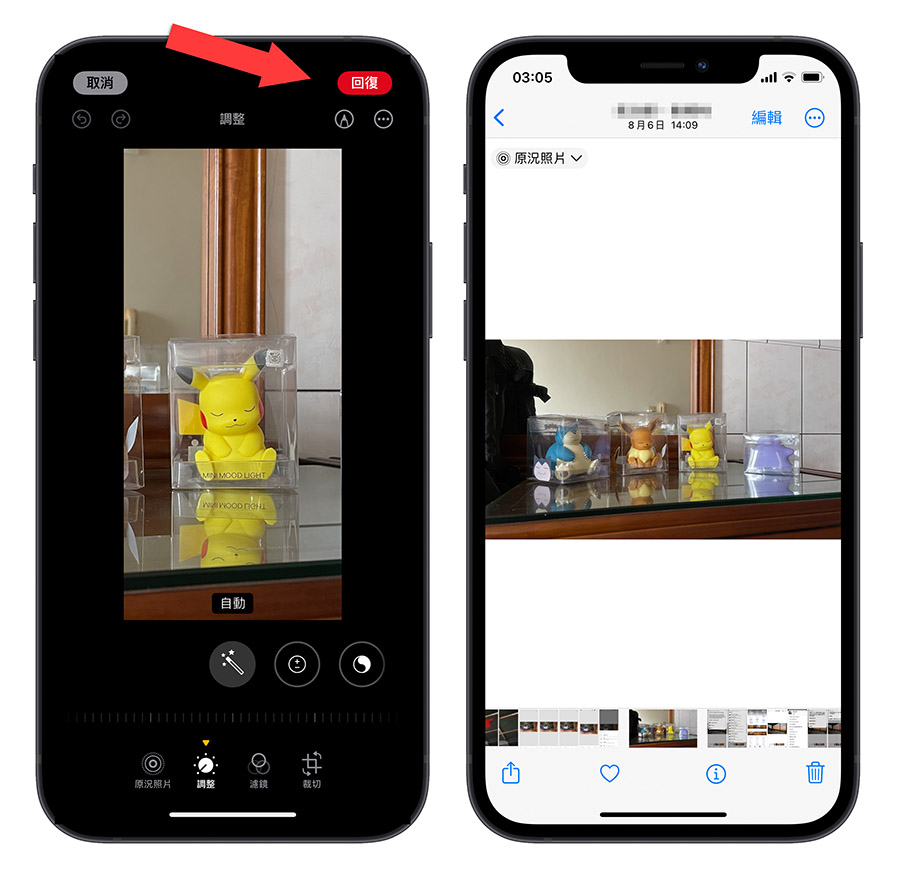
原有的裁切功能依然保留
雖然 iOS 17 加入一種新的裁切照片功能,但是原有的照片裁切功能依然是還是保留在照片的「編輯」漠視中。
如果你想要更有彈性的裁切照片,這裡的功能或許會比較適合,因為你可以選擇不同的裁切比例、或是選擇任意的方式來裁切照片。
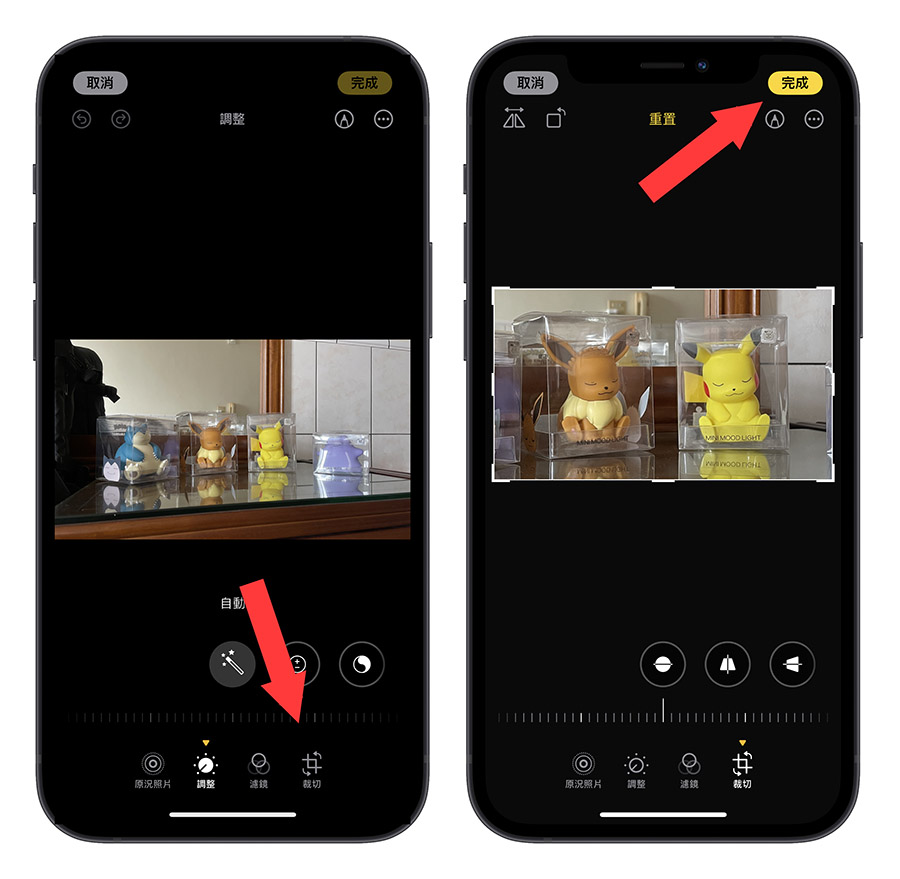
iOS 17 可以利用縮放對照片裁切:總結
以上就是這次教大家,在 iOS 17 中如何透過雙指縮放的方法裁切照片,只要你把照片放大以後,在右上角就可以看到裁切的按鈕,點選以後就會把螢幕以外的照片內容都裁切掉,確實是相當方便,大家如果有需要裁切功能的話可以試試看。
iOS 17 更新資訊》
- iOS 17.4 正式版發布:更新災情、狀況回報彙整,耗電、閃退、發燙
- iOS 17 更新!全部 24 款 iPhone 支援設備型號清單一次看
- iOS 17 更新前的 5 大注意事項,幫你順利更新 iPhone 不出錯
- iOS 17 Beta 版如何移除並升級正式版?簡單 3 步驟就能完成
- iPhone 更新卡住了?更新失敗?更新時等很久?顯示無法更新?可以這樣做
- iPhone 出現無法驗證更新項目怎麼辦?這 2 個原因和 4 種解決方法告訴你
iOS 17 各 App 新功能懶人包》
- 【 iOS 17 新功能懶人包】70 個正式版更新後必學的特色功能
- iOS 17 隱藏的 19 個特色技巧一次告訴你,學起來讓 iPhone 更好用
- iOS 17 Safari 的完整 9 項新功能一次看
- iOS 17 提醒事項 App 的完整 5 大新功能一次看
- iOS 17 音樂 App、Apple Music 的完整 8 新功能一次看
- iOS 17 訊息 iMessage 的完整 11 項新功能一次看
- iOS 17 照片與相機的完整 9 項新功能一次看
- iOS 17 地圖與導航的完整 5 項新功能一次看
iOS 17 功能細項介紹》
- iOS 17 待機模式怎麼用?這 10 大功能帶你搶先體驗
- iOS 17 待機模式支援機型有哪些?分析支援這些 iPhone 的關鍵原因
- iOS 17 聯絡人海報是什麼?完整設定教學打造個人化來電畫面
- iOS 17 一秒裁切照片小技巧,教你如何用雙指縮放完成
- iOS 17 幫你自動刪掉已經輸入完的 iPhone 簡訊驗證碼
- iOS 17 讓 iPhone 自動填寫電子郵件驗證碼,完成後也能自動刪掉郵件
- iOS 17 讓你用自己的照片做貼圖!製作、設定與使用教學
- iOS 17 自動把語音訊息轉成文字,教你如何開啟與使用
- iOS 17 調整 AirDrop 分享畫面,讓你不再誤按到別人的設備
- iOS 17 時鐘 App 可以同時執行多組倒數計時器
- iOS 17 螢幕距離是什麼?如何開啟與關閉?這裡告訴你
- iOS 17 螢幕長截圖也可以存成圖檔了!這裡教你怎麼做
- iOS 17 敏感性內容警告:幫你過濾色情、血腥照片,收到後先模糊處理
- iOS 17 呼叫 Siri 不用加「嘿」台灣還不能用?這裡教你如何設定
- iOS 17 加入貼心小功能,改新密碼後能在 72 小時內使用舊密碼重置
- iOS 17 改善 QR Code 操作體驗,順便教你 3 招 iPhone 條碼掃描技巧
- iOS 17 在 Safari 網址列快速查詢各地天氣,不用切換 App 也不用離開網頁
- iOS 17 的 Spotlight Siri 建議加入更多實用的內容選項
如果想知道更多關於 Apple 的消息、教學、小技巧或是科技新知,一定要點擊以下任一 LOGO,追蹤我們的 Facebook 粉絲團、訂閱 IG、YouTube 以及 Telegram。





