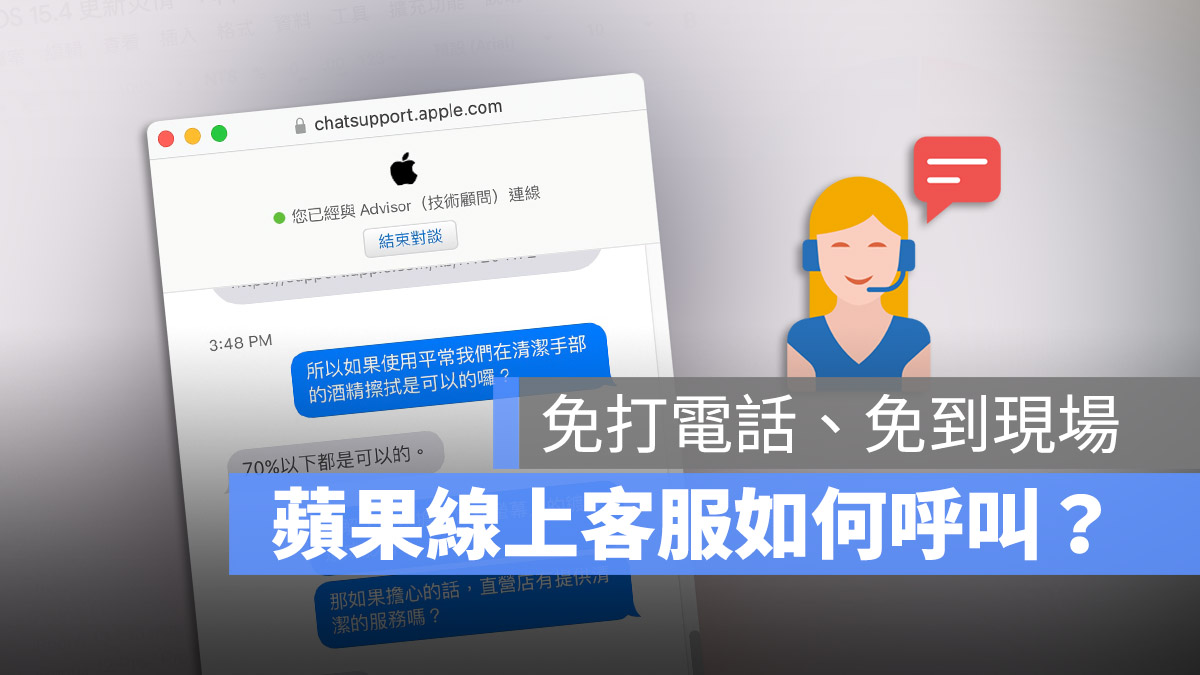
大家如果 iPhone 或 Mac 遇到問題、想要找 Apple 客服人員或是技術人員的話都會怎麼處理呢?是打電話?是親自到直營店詢問?還是利用 Apple 線上文字客服詢問呢?
其實 Apple 的線上文字客服並不是說非常的好找,甚至有時候你遇到的問題並沒有提供線上文字客服的支援選項,這時你可能就會考慮是要打電話、預約時間、或是前往 Apple 門市請求協助,而今天這邊就要教大家如何快速的找到 Apple 線上文字客服,請客服協助你解決 iPhone、Mac 的問題,甚至還可以遠端替 iPhone 做檢測。
Apple 線上文字客服如何使用、聯繫教學
你可以使用 iPhone 的「支援」App 或是利用網頁版的方式來聯繫 Apple 線上文字客服,這裡先教大家如何利用 iPhone 的「支援」App 找到蘋果線上文字客服。
利用 iPhone 「支援」App 聯繫 Apple 線上文字客服
首先前往 App Store 下載蘋果官方推出的「支援」App,這裡面會包含了所有屬於你 Apple ID 下的產品。
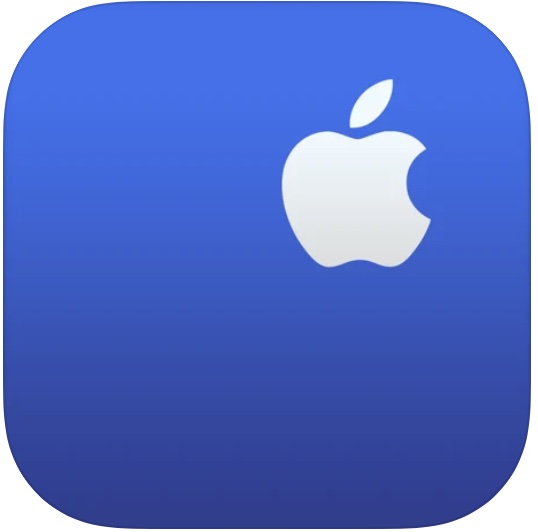
Apple「支援」App 下載:請點此
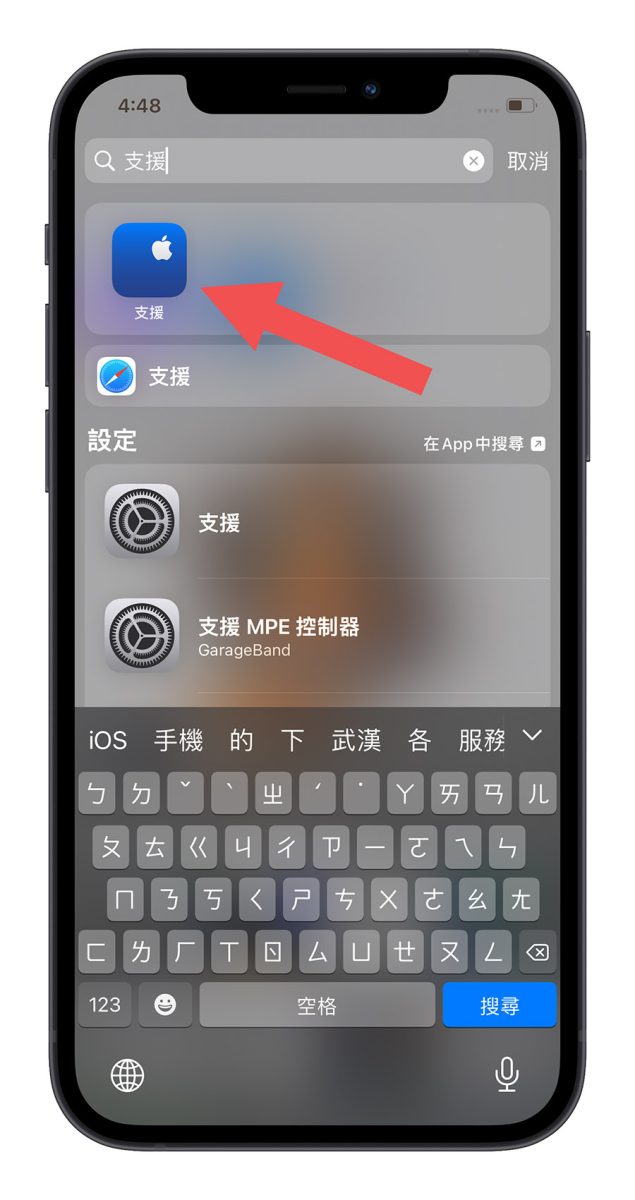
接著選擇你要出現的問題是存在哪個產品上。
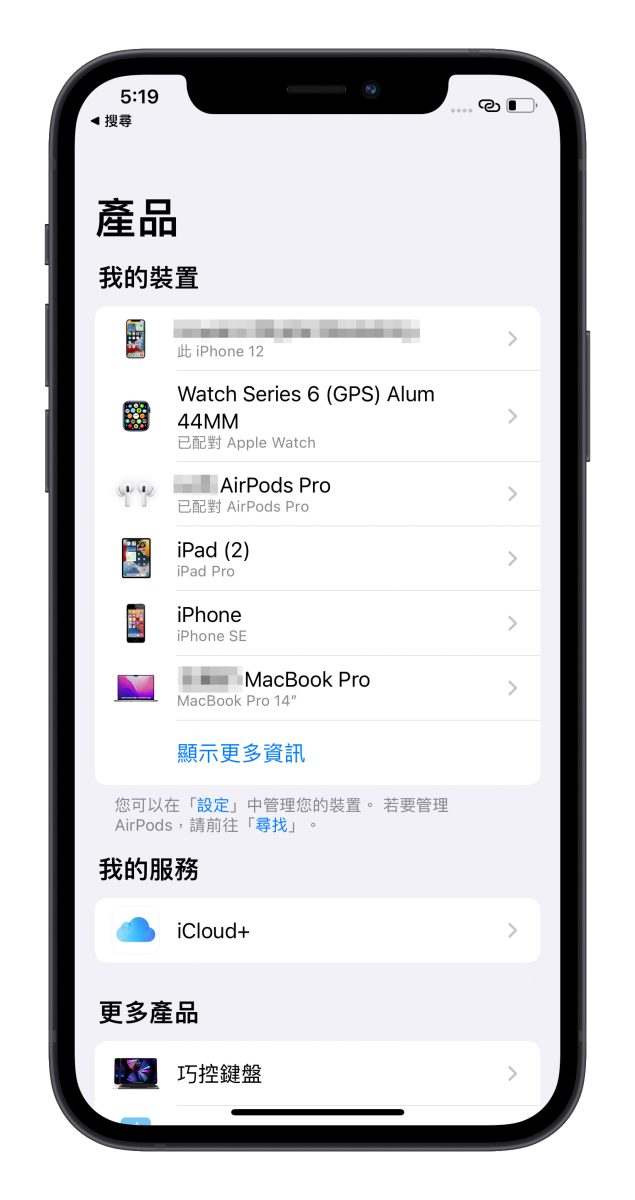
然後依照你所遇到的問題狀況,選擇不同的分類;甚至你也可以在上方的搜尋功能中,直接以白話的方式輸入你遇到的問題,系統會分析你的語句,並提供合適的選項。
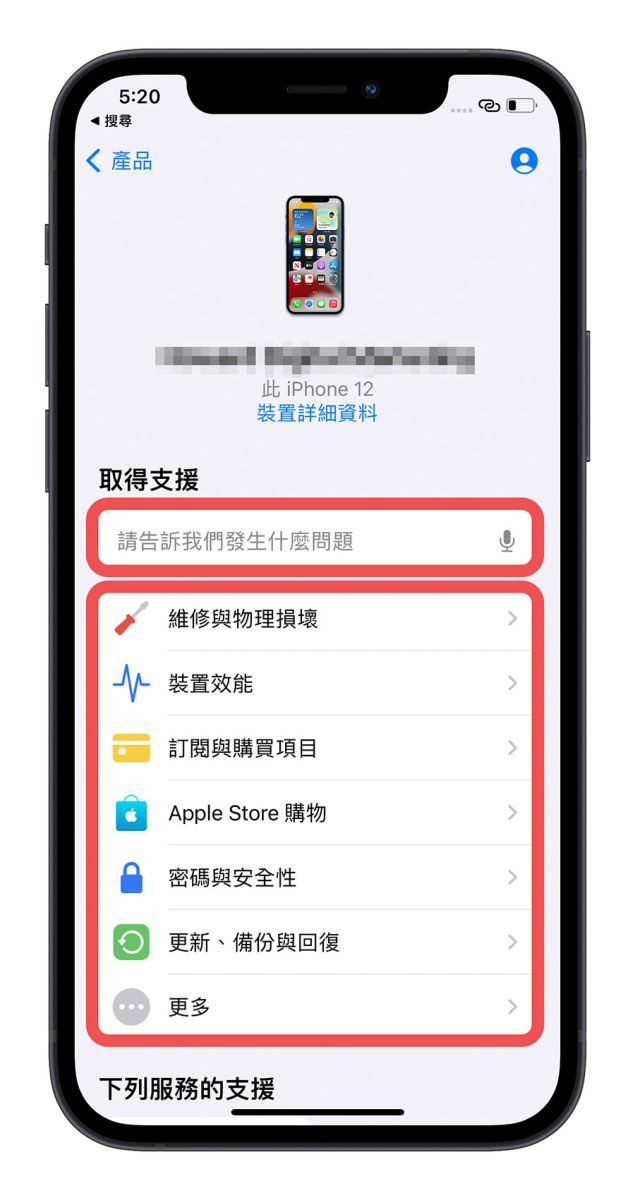
接著系統就會顯示有哪些可以使用的支援選項,其中就會包含「文字客服」這一個,利用這個按鈕,就可以直接在網路上請客服協助你處理遇到的問題。
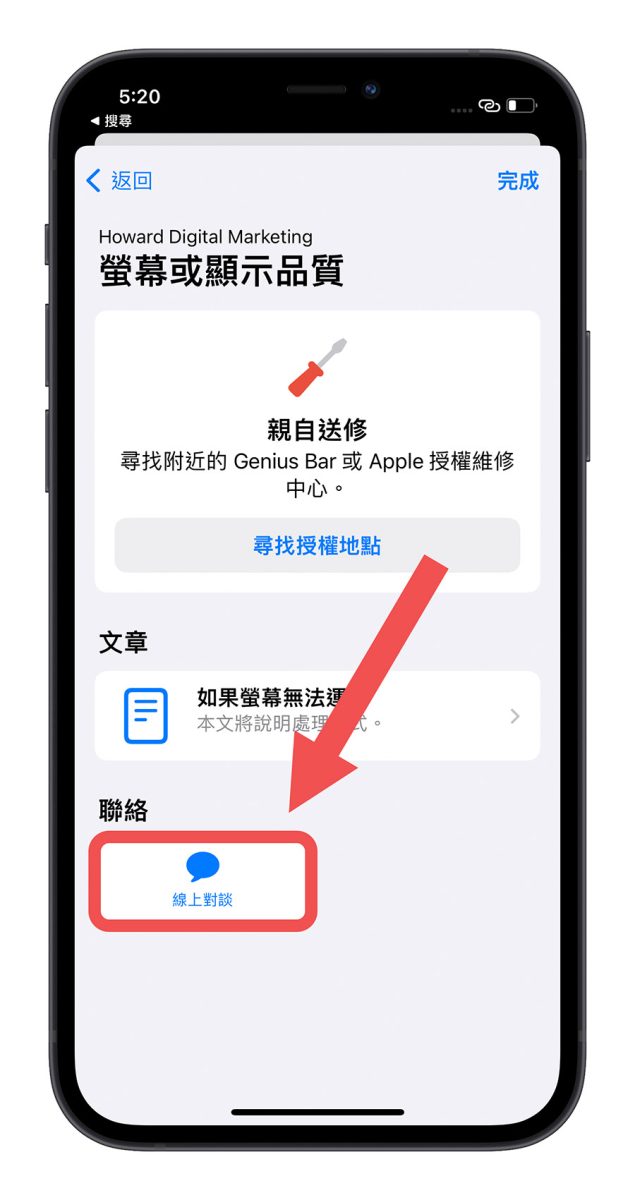
不過要注意的一點是,硬體問題、軟體問題、帳務問題、訂單問題這些的蘋果客服是不同的,如果你選擇硬體問題的 Apple 線上文字客服,但是詢問的卻是訂單、帳務問題,Apple 的線上文字客服可能會幫你轉到正確的 Apple 線上文字客服去,或是請你再重新選擇一次正確的項目。
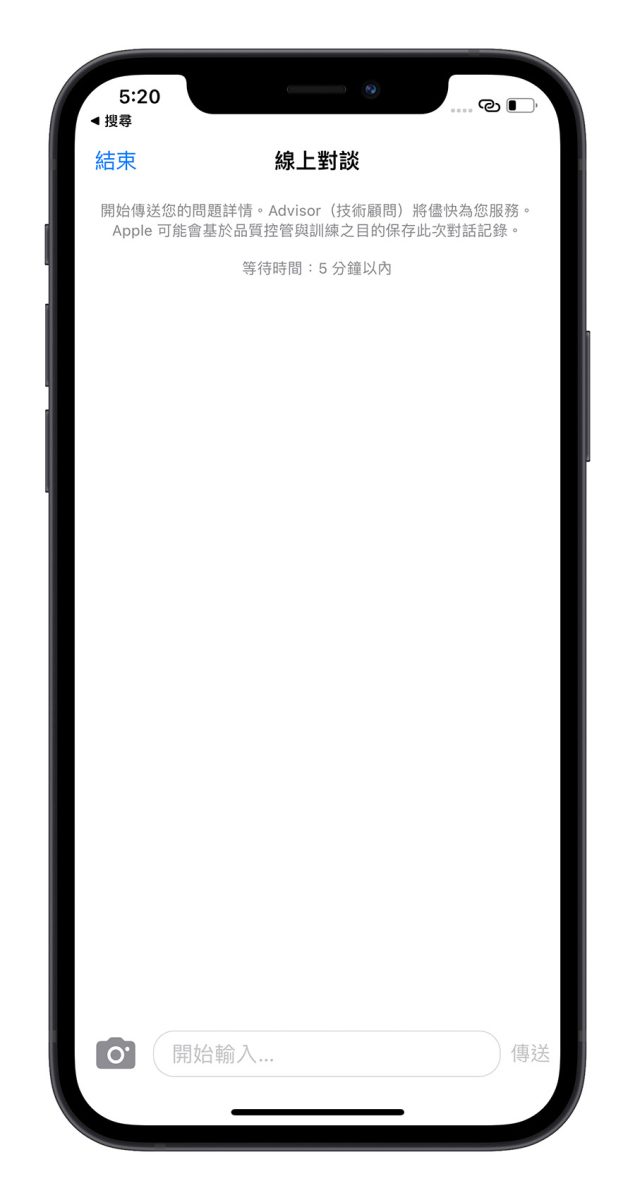
這裡也要提醒大家,Apple 線上文字客服並非 24 小時提供服務,而蘋果也沒有明確指出提供 Apple 客服線上文字服務的時段,但通常白天的時間都是可以的,如果是晚上的話,你就不會在上面這個步驟看到「線上對談」的選項。
利用網頁版聯繫 Apple 線上文字客服
除了利用 iPhone 的「支援」App 以外,也可以利用 Apple 官網的「支援」網頁來聯繫 Apple 線上文字客服。
開啟 Apple.com/tw/ 的網頁後,點選右上角的「支援服務」功能。
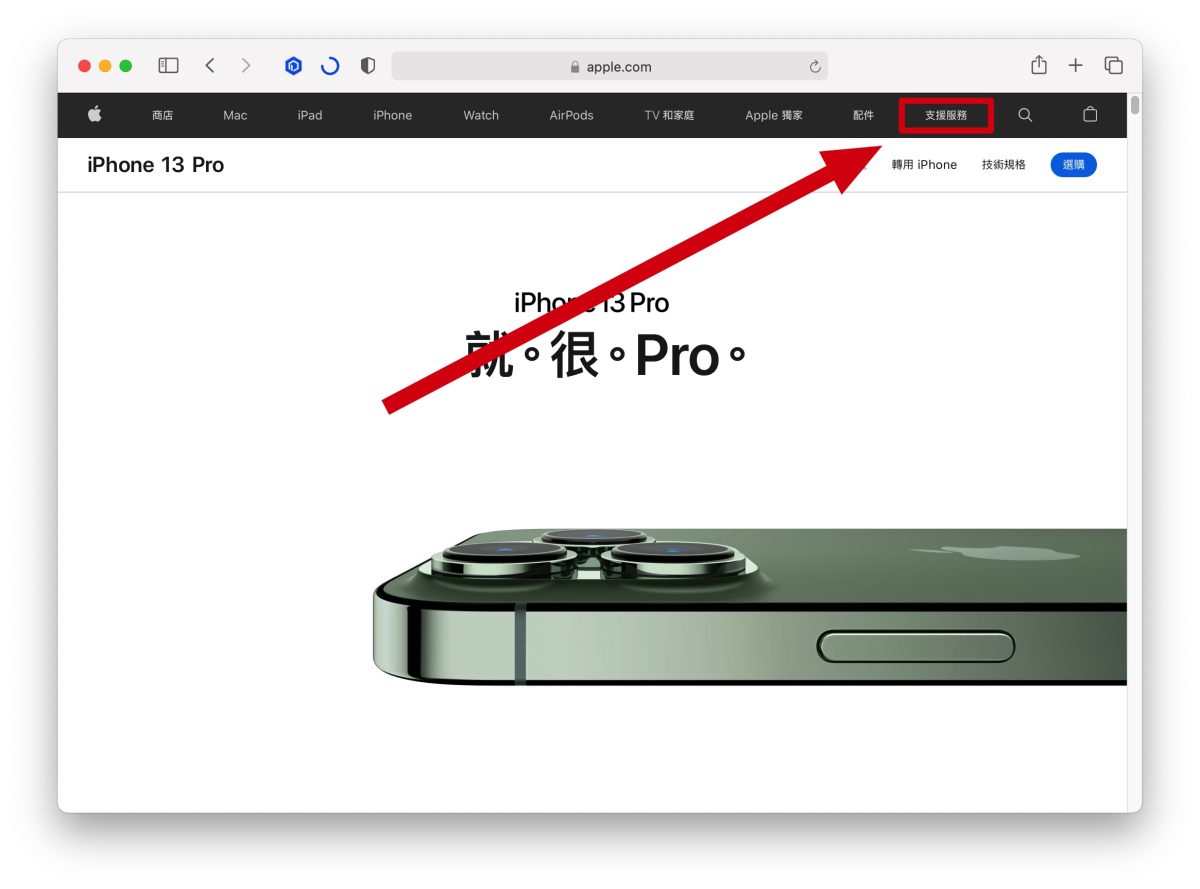
然後往下找到「尋求支援」的區塊中,並點選「立即開始」的選項。
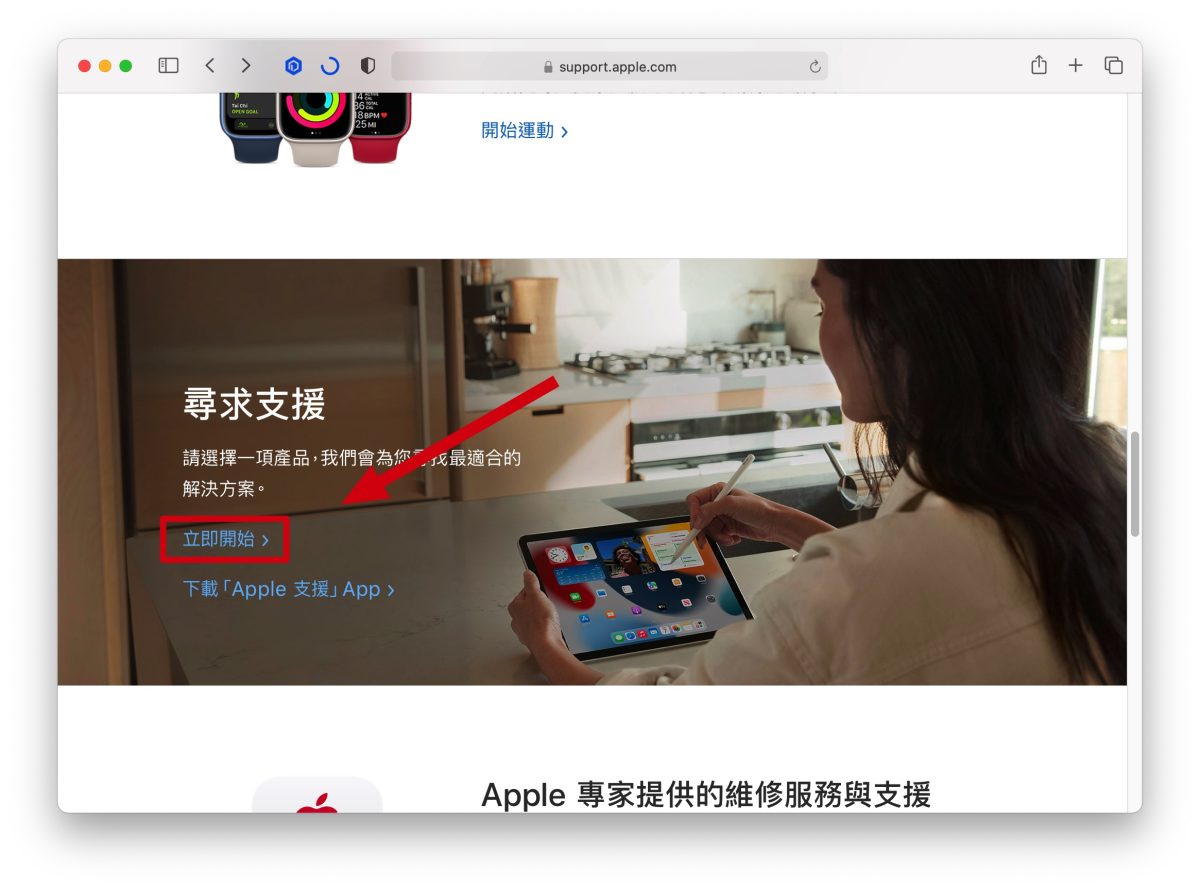
接著你可以直接在下方畫面框起來的功能裡面,輸入你遇到的問題。
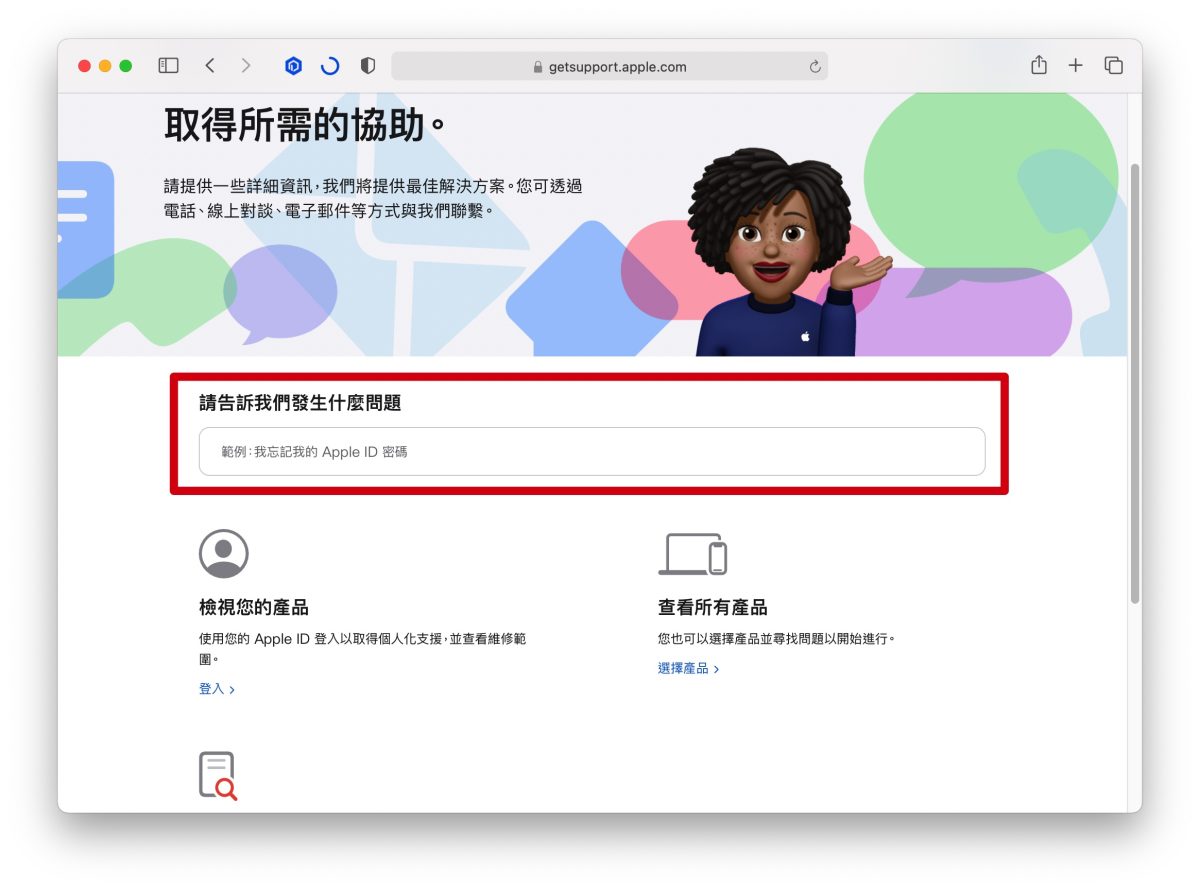
或者是點選「檢視您的產品」,並且輸入 Apple ID 帳號與密碼
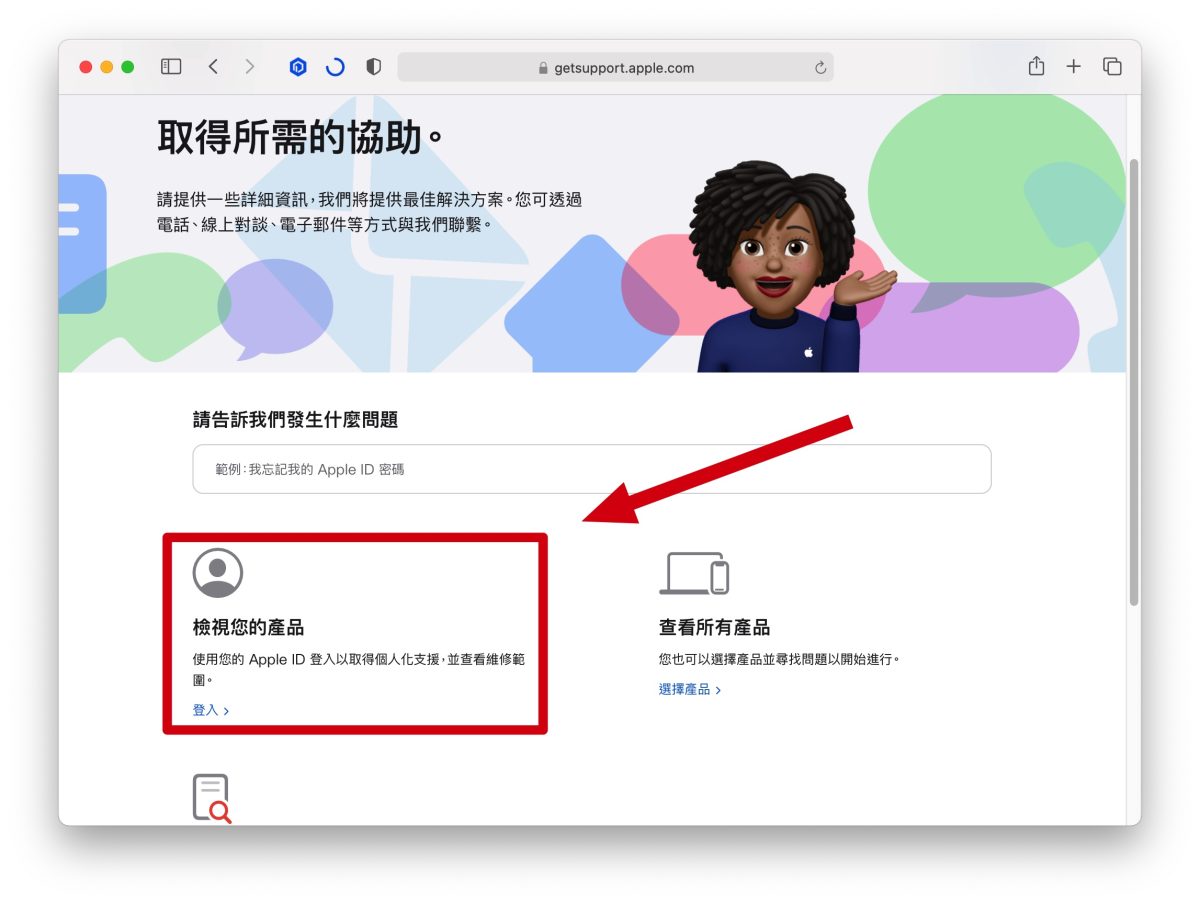
系統就會自動帶出你目前所擁有的 Apple 設備。
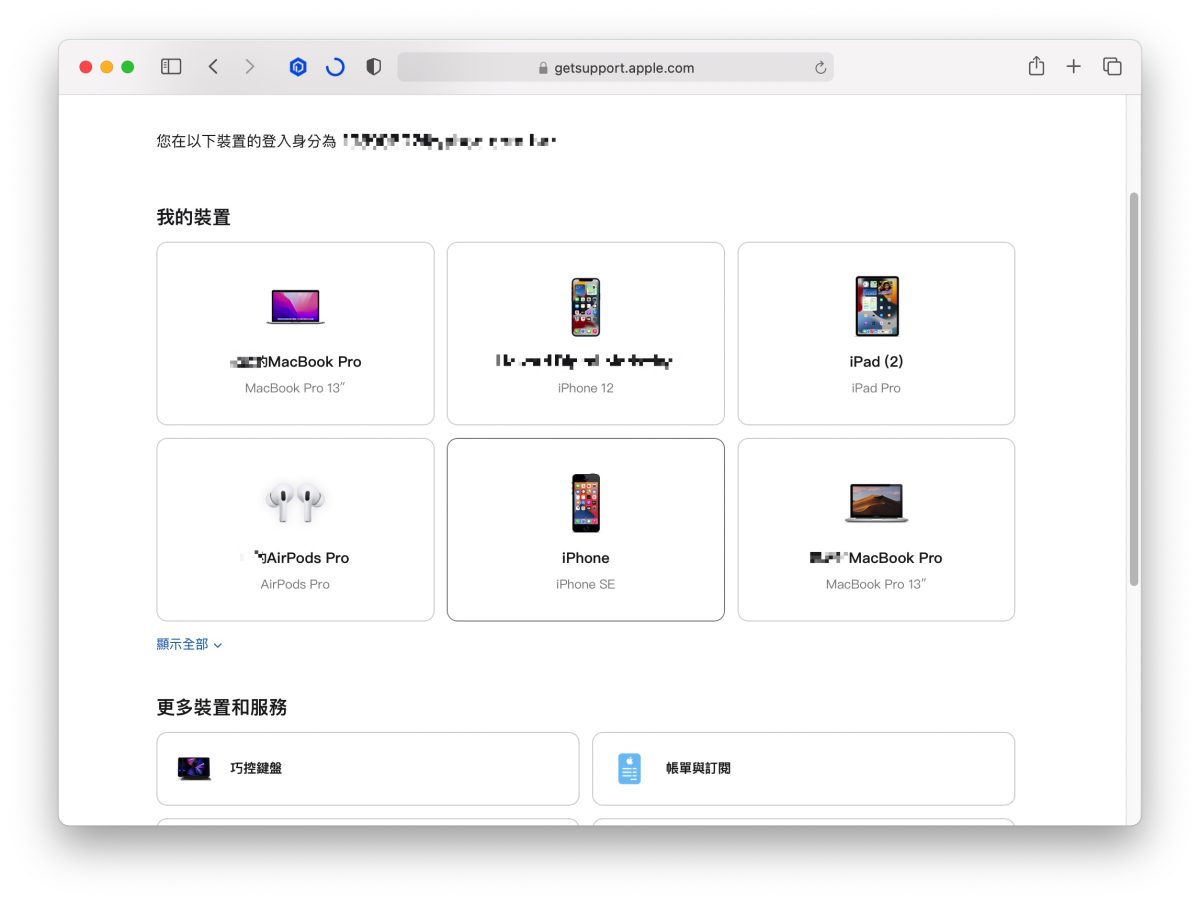
接著選擇你遇到的狀況。
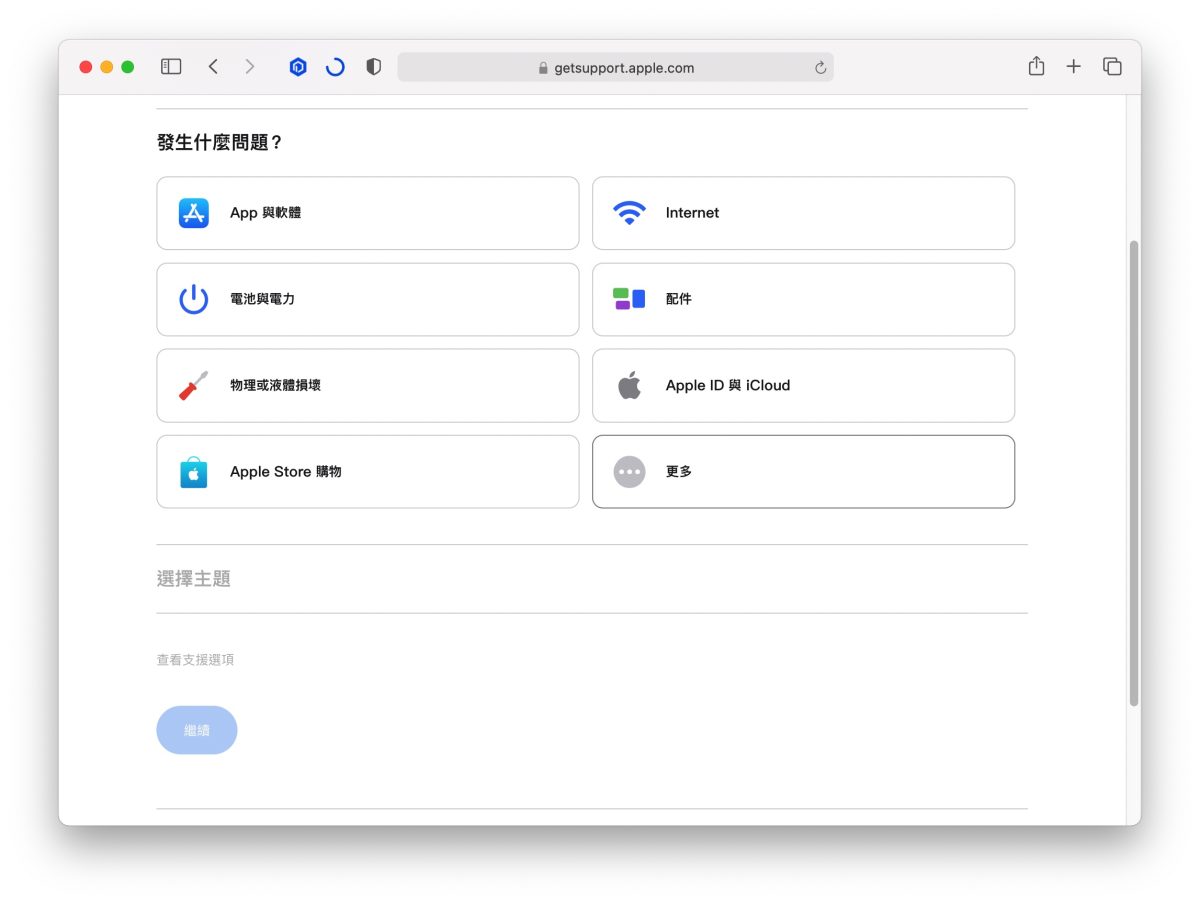
往下拉到底,就可以看到「線上對談」的這個選項,點擊進去後,就能夠開始與 Apple 線上文字客服進行交談。
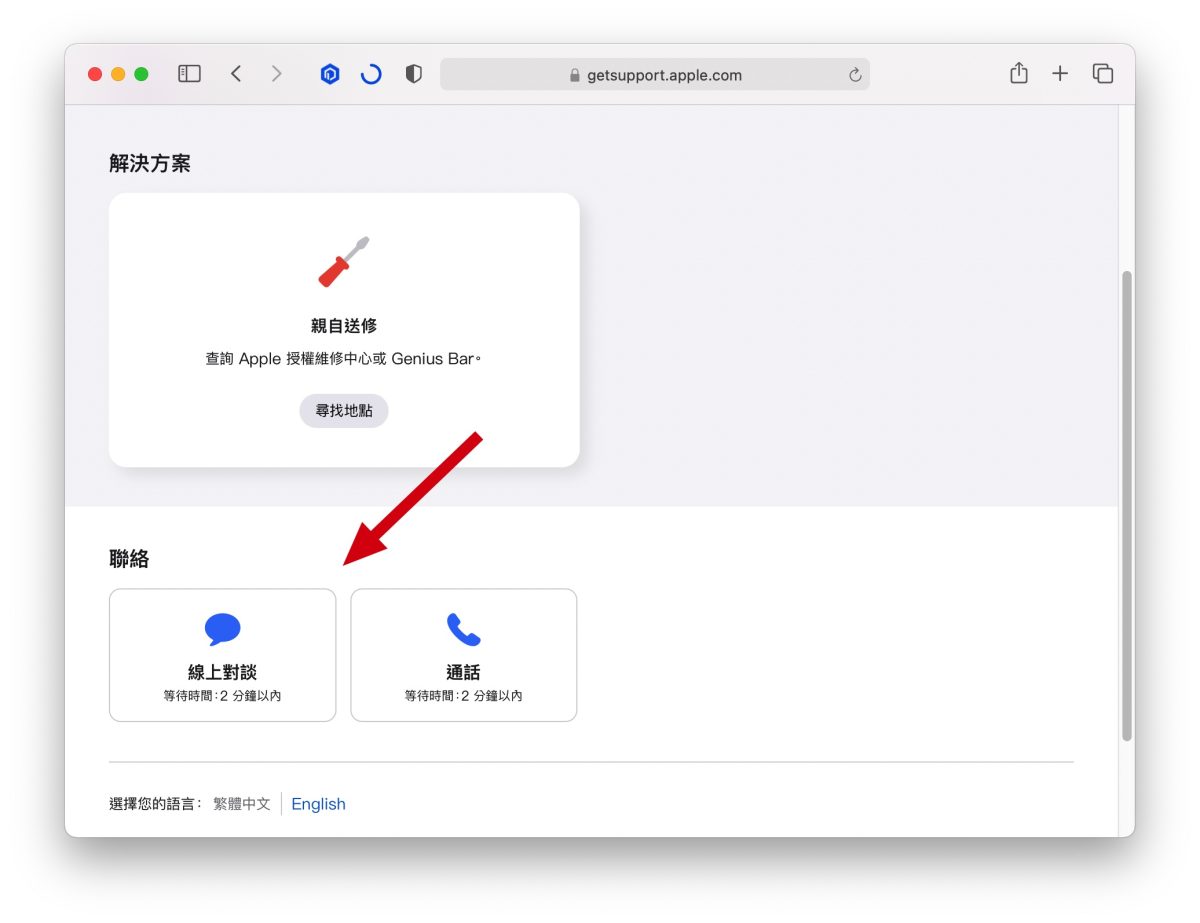
Apple 線上文字客服在哪裡?總結
Apple 線上文字客服是我個人非常喜歡利用的支援選項之一,因為可以第一時間就知道有哪些可以排除的方式,並且針對疑問提供解答,相較於打電話來說,文字客服在對談的時候,更有時間可以好好地琢磨該怎麼說明自己的狀況,又不會像電話客服一樣,句子一來一往也沒有思考的時間。
此外,如果你覺得電池的續航力有問題,也可以請 Apple 線上文字客服協助利用雲端工具程式,檢測電池的狀況,看看是否有需要更換,我們也曾經撰寫過一篇《iPad 電池健康度查詢教學:讓蘋果原廠幫你查,保證 0 誤差》,大家也可以參考這篇文章來了解如何利用 Apple 線上文字客服查詢電池相關資訊。
延伸閱讀》
Apple 預約 iPhone 換電池、維修怎麼做?圖文詳解教學看這裡
來自蘋果客服所提供的 9 個延長 iPhone 續航力的方法
官網買的 iPhone 保固日期不正確?告訴你 iPhone 保固日期如何算
如果想知道更多關於 Apple 的消息、教學、小技巧或是科技新知,一定要點擊以下任一 LOGO,追蹤我們的 Facebook 粉絲團、訂閱 IG、YouTube 以及 Telegram。
iPad mini 7 開箱體驗分享:內裝全面升級,依舊是無可取代的平板小鋼炮!

自 Apple Intelligence 推出後蘋果就開始加快旗下產品的升級節奏,端出不少「專為 Apple Intelligence 打造」的產品;今年 10 月 iPad mini 也搭上了這班順風車進行內裝全面升級。
好不好用?值不值得買?這邊就來帶大家開箱這台獨一無二的平板小鋼炮 iPad mini 7。
iPad mini 7 外觀與升級重點
iPad mini 7 外觀與設計
首先,外觀部分完全沒變,iPad mini 7 依舊是蘋果標誌性的直角邊框搭配全螢幕設計。

機身三圍、重量、螢幕大小、按鍵配置、喇叭孔數量、鏡頭與閃光燈的位置等等也都跟 iPad mini 6 完全一樣,代表配件是可以共用的。


外觀上唯二的不同,第一就是顏色變了,iPad mini 7 將原本的粉紅色替換成跟 iPad Air 6 一樣的藍色。

而舊有的「太空灰色」、「星光色」、「紫色」在 iPad mini 7 上則是以更柔的方式呈現;像我手上這台紫色的 iPad mini 7 色調明顯比 iPad mini 6 的紫色還要清淡,某些角度下還會有一點點偏粉的感覺。
第二則是加入近幾年 iPad 新機型都有的象徵性機型刻字,這也是辨認 iPad mini 7 最簡單直接的方式。

iPad mini 7 升級重點
今年 iPad mini 7 的升級思路基本上就跟 iPad Air 6 一樣屬於「舊瓶裝新酒」,所有的升級種點都擺在內部規格的提升,這邊來幫大家複習一下 iPad mini 7 究竟升級了哪些東西。
- 使用「閹割版」A17 Pro 晶片,支援 Apple Intelligence。
- 記憶體提升至 8GB。
- USB-C 連接埠傳輸速度升級為 USB 3。
- 前、後相機算法升級,支援 Smart HDR 4。
- 支援 Wi-Fi 6E 與藍牙 5.3。
- 無實體 SIM 卡槽,僅支援使用 eSIM。
- 僅支援 Apple Pencil Pro 與 USB-C Apple Pencil。
|
詳細 iPad mini 7 重點說明》 |

不過我想大家看上面這些升級項目應該蠻無感的,那就直接來看看我個人對於 iPad mini 7 的使用感受吧。
外出不嫌大、日常使用不嫌小,任何情境都好用!
iPad mini 7 最大的特色或者說無可取代的長處就是「mini」;猶如筆記本般的輕巧機身,造就出其他全尺寸 iPad 無法比擬的絕佳手感與便攜性,外出不嫌大、日常使用也不嫌小,讓 iPad mini 7 在任何情境下都非常方便好用。

iPad mini 7 整體尺寸比 B6 紙略大一些,下面也用 iPhone 16 Pro Max(6.9″)與 M1 iPad Pro(11″)搭配比較,幫助大家能夠更直觀的暸解 iPad mini 7 的實際大小。

我基本上就是把 iPad mini 7 當成一台手機在用;不僅攜帶無負擔、而且隨時隨地都可以毫無顧忌的拿出來單手捧著滑,長時間使用也不會覺得重手、不舒服。

放在桌上也不會佔用太多空間,尤其是高鐵、飛機那種座位上的小桌板,就完全能夠發揮出 iPad mini 7 小身板的優勢;若將「便攜性」作為第一考量,我會非常推薦 iPad mini 7。

螢幕太小,不適合過於複雜的操作
不過 iPad mini 7 的小巧同時也是個雙面刃;因為 8.3″ 的螢幕對於像是「畫面分割」或「多開 App」等 複雜操作來說實在太小了、畫面看起來會非常擁擠,不適合拿來當作生產力工具,我覺得這會是購買 iPad mini 7 前需要考量的一大重點。

「果凍顯示」完全不影響日常使用
說到螢幕,也來回答頗受用戶關心的「果凍顯示」是否會影響日常使用?
我可以很負責任的說:「日常使用完全不用擔心 iPad mini 7 會有果凍顯示(果凍螢幕)的問題。主要原因有 2 點:
第一,中國專門拆解與分析電子產品的頻道《微機分》指出,雖然 iPad mini 7 的螢幕依舊維持從右向左橫向更新,不過蘋果應該有縮短螢幕每一幀更新的時間間隔來減緩果凍效應;先前有外媒進行實測也表示 iPad mini 7 的果凍效應對比 iPad mini 6 有大幅改善。
|
延伸閱讀》 |
第二,螢幕的果凍螢幕是要快速來回滑動才有可能會看的出來,但這樣的測試手法已經脫離日常使用情境(你平常沒事也不會這樣用),對於普通用戶來說真的不用杞人憂天。
除此之外,這塊 8.3″ 的 Liquid Retina 螢幕基本上沒什麼好挑惕的,維持蘋果一貫的高水準顯示品質。

至於 60Hz 的部分,蘋果就是不給 ProMotion 你也拿他沒辦法,剩下的就是個人觀感與想法問題;看的出來但能接受那就可以買、看不出來那對你沒影響、看的出來又很在意的話那 iPad mini 7 並不適合你,請改選 iPad Pro。
A17 Pro 即使是閹割版,性能依舊足夠使用
雖說 iPad mini 7 搭載的是少一顆 GPU 核心的閹割版 A17 Pro 晶片,但少這一顆 GPU 核心只影響約 4.6% 左右的性能,一般正常用不會感受到太明顯的差異,對於像是瀏覽網頁、逛社群、看電子書、做筆記、玩遊戲、剪片等等已經足夠使用。

相比於性能,比較有感的其實是 8GB 記憶體,除了支援使用 Apple Intelligence,也能拿來玩近幾年蘋果強推的 3A 遊戲大作,最重要的是可以帶來更流暢的 App 體驗;實際使用發現不僅 App 開啟速度快、「殺後台」的狀況也有改善。

加上 iPad mini 7 擁有較大的散熱面積,能夠輕鬆壓制 A17 Pro 在高性能下產生的熱量,因此也不容易有過熱降頻的問題。

總結來說,A17 Pro 搭配 8GB 記憶體完全可以滿足 iPad mini 7 所有使用需求,所以我才會說 iPad mini 7 是獨一無二的平板小鋼炮。
Apple Pencil Pro 提供更多元的用筆方式
iPad mini 7 跟進支援 Apple Pencil Pro(不支援 Apple Pencil 2,不要買錯),新增「雙指按壓」以及「尋找」功能,進一步提升 Apple Penci 的方便性;不過畢竟主角是 iPad mini 7,所以關於 Apple Pencil Pro 詳細體驗分享我就不展開細說了,有興趣的用戶可以參考以下文章。
|
延伸閱讀》 |

補充一個使用時的小建議,在 Apple Pencil Pro 的設定中「雙指按壓」會有 5 個段位的觸發力道可以調整,寫字用力的人建議調 4~5,比較能夠避免在握筆寫字時誤觸;相反,寫字輕柔的用戶就建議調 1~3,會更好觸發功能。

橫向立體聲揚聲器需要注意手持位置
iPad mini 7 機身上雖說有 4 組開孔,但只配置 2 顆揚聲器,因此也只有 2 組開孔會發出聲音,另外 2 組不發聲的開孔應該是平衡設計用;在橫置 iPad mini 7 的時候會有立體聲的效果。


所以提醒大家在手持使用過程中,手盡量不要遮住 2 個會發聲開孔,才不會喪失原有的聲音細節。

音量鍵會根據使用方向自動切換,直覺好上手
因為要給 Apple Pencil Pro 讓出側邊空間,所以 iPad mini 7 將音量鍵改到機器頂端,短時間內可能要重新適應一下;蘋果也有對此改善使用體驗,這兩顆音量鍵會隨著用戶使用 iPad mini 7 的方向自動切換音量調整的方式。
例如直拿 iPad mini 7、讓音量鍵在上方時,右側的音量鍵就是提高音量,左側則相反。

橫拿 iPad mini 7、讓音量鍵在右側時,上方的音量鍵就是提高音量,下方則相反。

體驗其實很直覺,「上方」與「右側」的按鈕永遠都是增大音量,「下方」與「左側」的按鈕永遠都是降低音量;能夠感受到蘋果在用戶體驗的掌握還是相當優秀的。
電源鍵整合 Touch ID,辨識快速又精準
整合 Touch ID 的電源鍵,辨識速度一樣快又精準;不過按鍵面積比較大,建議盡可能讓手指的所有區域都能夠掃描到,提高在各種場景下指紋辨識的準確度。

順帶一提,也建議到「設定」>「輔助使用」>「頂端按鈕」把「輕觸按鈕來打開」選項開啟,這樣在電源鍵按下的同時,就能直接解鎖進到主畫面。

iPad mini 7:獨一無二的「娛樂向」平板小鋼炮
最後簡單聊一下我對 iPad mini 7 的看法與心得。
iPad mini 7 是一款定位明確的產品;精緻小巧的機身能夠能帶來其他全尺寸 iPad 前所未有的方便性,強大的硬體規格不僅保證滿足用戶的任何需求,也大幅提升 iPad mini 7 的使用壽命,對於日常的追劇、電子書、滑社群、逛網頁、玩遊戲這類「單純」、「娛樂」的使用情境,iPad mini 7 是一個幾乎完美的存在。

但它的「小」也限制了許多發揮,尤其現在許多 iPad 端的工具 App 功能越做越完整、介面越來越複雜,在 iPad mini 7 小螢幕上執行打字辦公、文件處理、修圖、繪畫筆記等內容生產工作,體驗就遠遠不及全尺寸 iPad。

包括許多 iPadOS 的特色功能(例如多開 App、分割畫面)在 iPad mini 7 上也會顯得非常侷促,這會是購買 iPad mini 7 前需要仔細思考的一大重點;我會建議所有想買 iPad mini 7 的朋友,真的要去現場看一下實機,模擬日常使用狀況,看看這個「小」對你來說能不能接受。
總結來說,我主要推薦 iPad mini 7 給「追求高便攜性」、「娛樂需求大於生產需求」或「有電子書閱讀習慣」的用戶參考。
至於 iPad mini 6 的既有用戶,除非你覺得性能不夠用或想體驗 Apple Intelligence,否則完全沒必要升級 iPad mini 7。
延伸閱讀》








