
iOS 17 中有一個非常有趣的「貼圖」功能,可把照片中的主體分離出來製作成獨立的貼圖使用;而 iOS 17 貼圖的應用情境非常豐富,基本上只要能用 emoji 的地方都能使用貼圖,不過目前我覺得最好玩的是用在 IG 限動與 Reels 中,可以增添更多個人風格,這裡教大家如何操作。
iOS 17 貼圖製作教學
iPhone 更新至 iOS 17 後,打開相簿選擇一張要把主體製作成貼圖的圖片;以這張貓貓圖為例,點開圖片並長按貓咪(照片主體)進行去背,就會跳出「加入貼圖」選項。
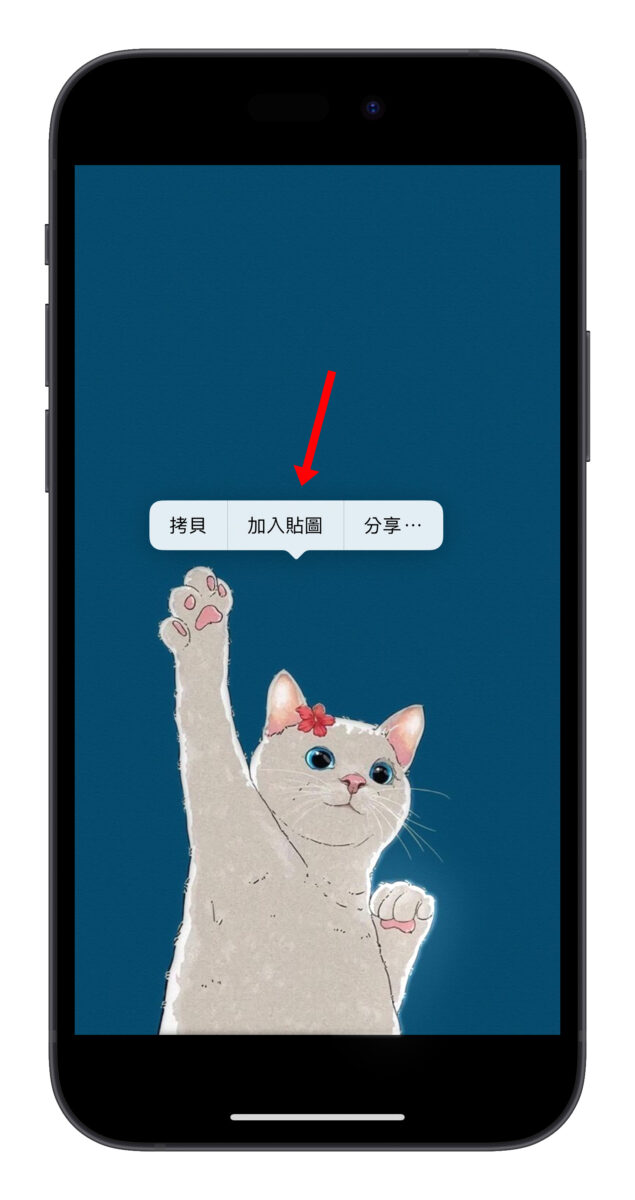
點擊「加入貼圖」貓咪就會被去背出來變成貼圖收在貼圖抽屜裡,長按後放開可以刪除貼圖或是加入效果。
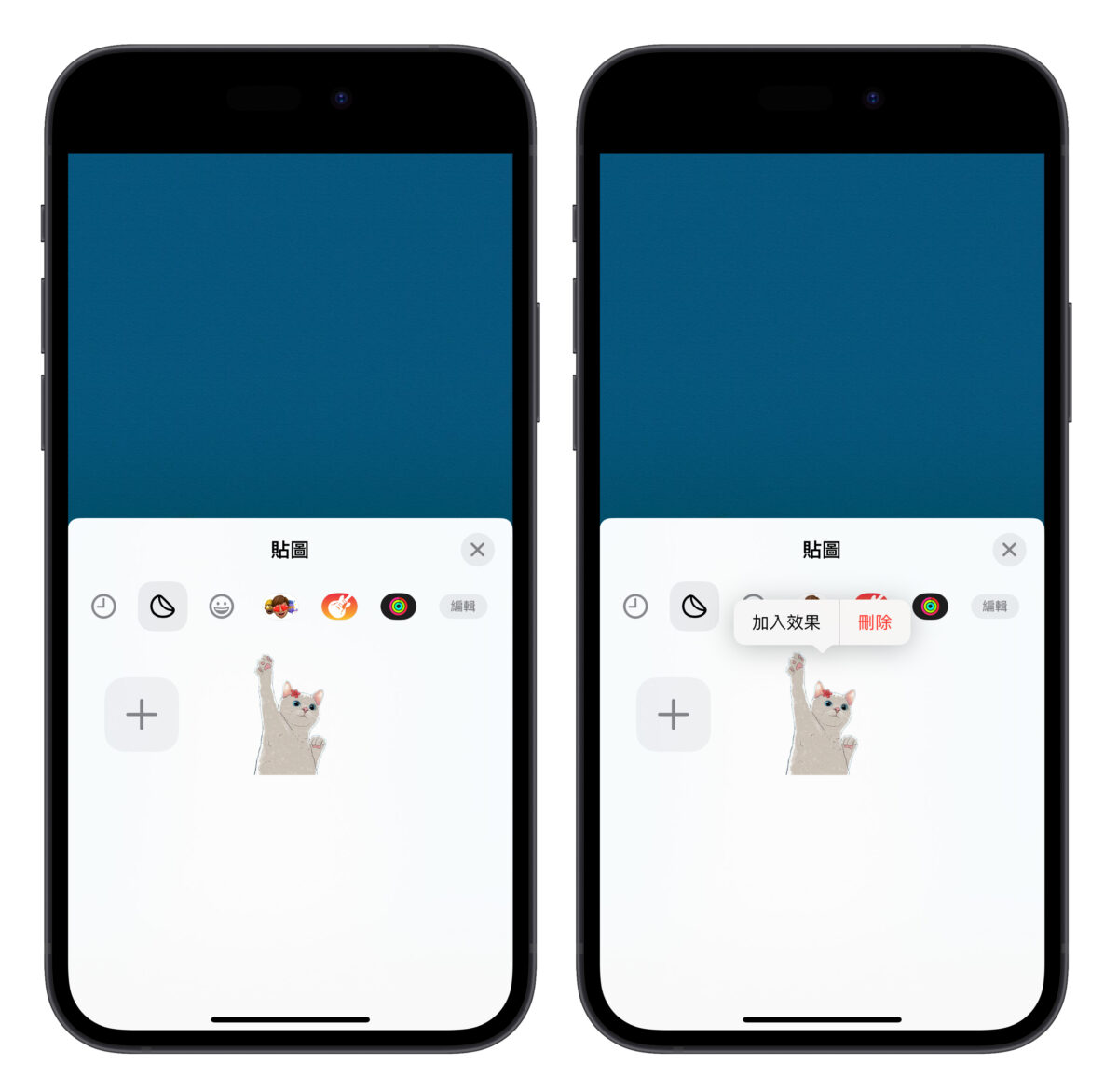
效果的部分共有 5 種可選,分別為:原圖、外框、漫畫、立體、閃耀,選自己喜歡的用就好;每一種都還蠻有趣的,真的會營造出一種貼紙的感覺。
到這邊貼圖就算製作完成;如果你想知道更詳細的 iOS 17 貼圖用法,可參考「iOS 17 讓你用自己的照片做貼圖!製作、設定與使用教學」這篇文章。
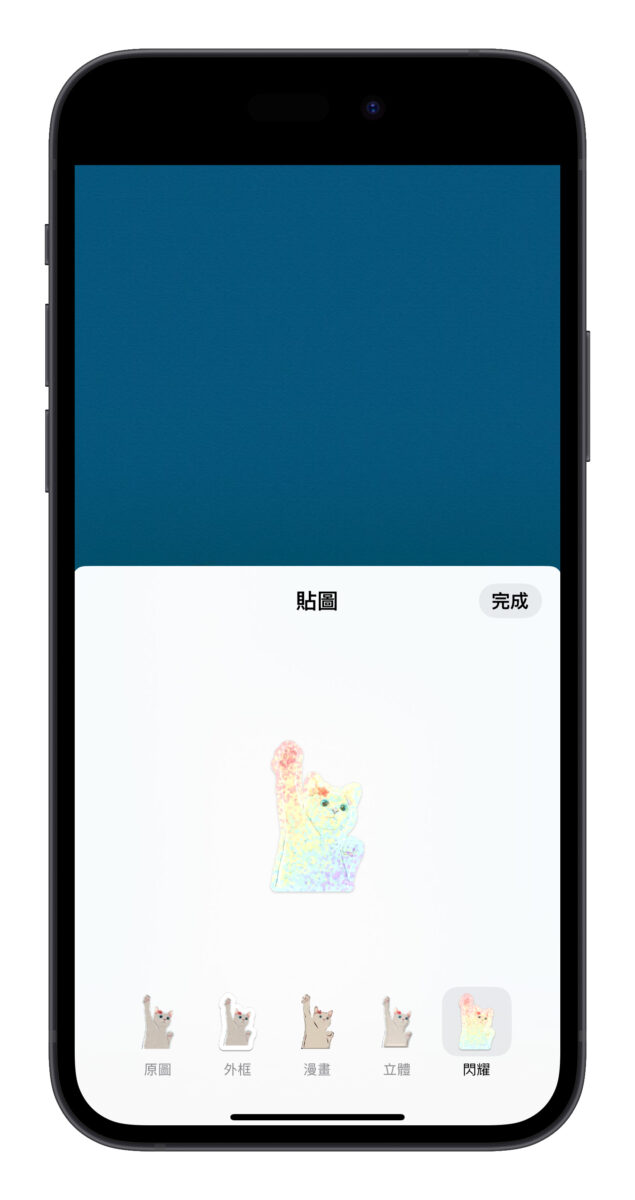
iOS 17 貼圖用在 IG 限時動態、Reels 也 OK
接著就是要把剛剛做好的貼圖用在 IG 限動或 Reels 中,這裡先用限動來做示範,Reels 的操作方式也相同;進入 IG 限動編輯頁面中,就跟平常輸入 emoji 一樣打開表情符號的鍵盤並滑到最左邊,就會看到貼圖。
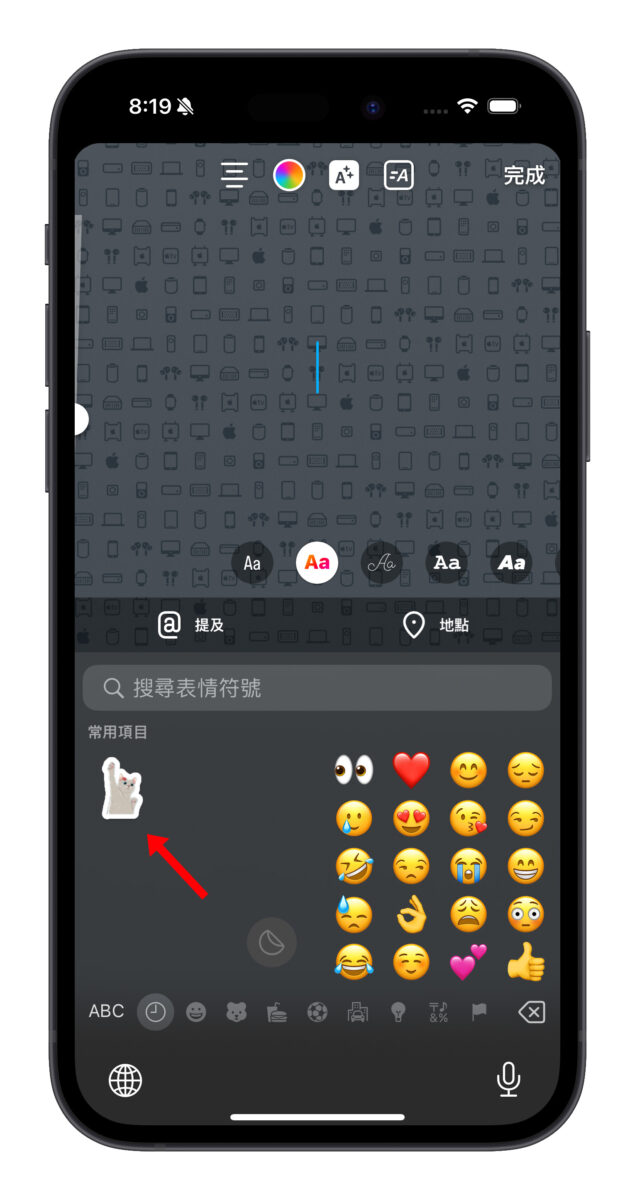
選定的貼圖就會直接放在 IG 限動裡,大小、方向、位置都可以依照自己的喜好調整;不過稍微可惜的是「立體」與「閃耀」在 IG 中不會呈現動態效果,大家使用時就稍微斟酌一下。
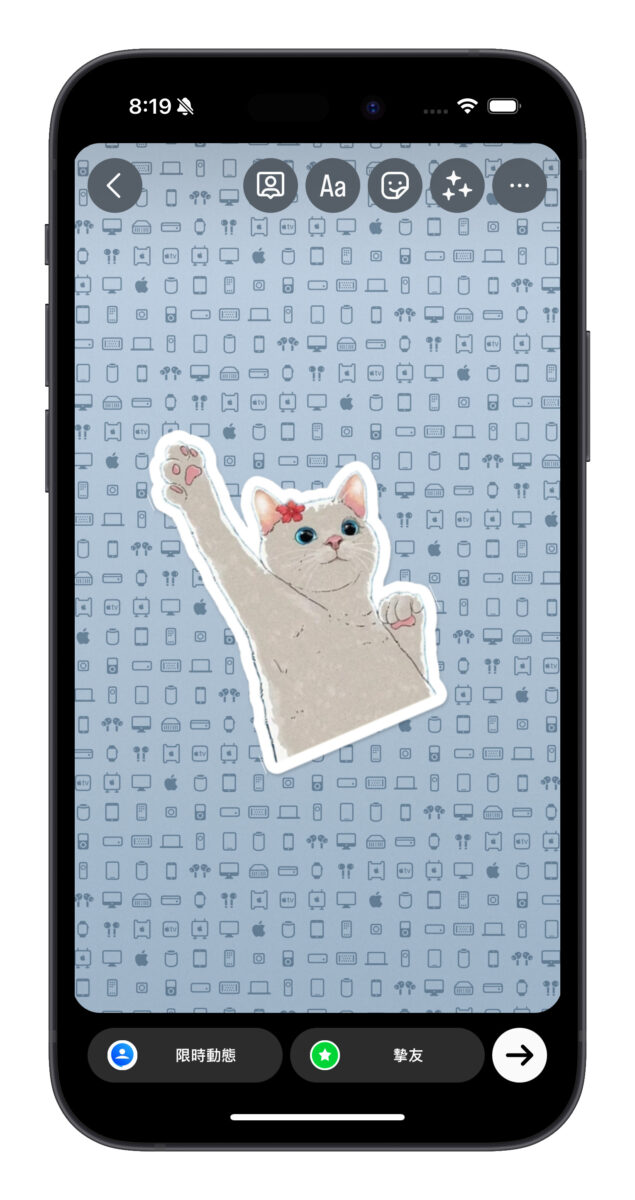
iOS 17 貼圖的 IG 新妙用,打造更多創意玩法
其實這個 iOS 17 貼圖用在 IG 上的技巧跟我們之前介紹過的「IG 貼圖功能」很類似,有興趣的用戶可以延伸閱讀「IG 貼圖製作小技巧:教你打造專屬貼圖,編輯限動、Reels 更有趣!」
不過 iOS 17 貼圖與 IG 內建的貼圖功能相比,擁有 3 大優勢,因此我會比較推薦大家使用 iOS 17 貼圖功能:
- 更新至 iOS 17 就能用,不用等 IG 批次更新功能到帳戶中。
- 去背精度更準確,還可套用 5 種效果。
- 除 IG 外還可用在其他地方。
- 可跨裝置使用,iPad、Mac 都能同步使用貼圖。
以上 iOS 17 貼圖的 IG 新妙用分享給大家,想在自己的 IG 限動、Reels 發揮更多有趣的視覺效果,不妨來試試看!
更多 iOS 17 新功能》
- iOS 17 待機模式怎麼用?這 10 大功能帶你搶先體驗
- iOS 17 待機模式支援機型有哪些?分析支援這些 iPhone 的關鍵原因
- iOS 17 聯絡人海報是什麼?完整設定教學打造個人化來電畫面
- iOS 17 一秒裁切照片小技巧,教你如何用雙指縮放完成
- iOS 17 幫你自動刪掉已經輸入完的 iPhone 簡訊驗證碼
- iOS 17 讓 iPhone 自動填寫電子郵件驗證碼,完成後也能自動刪掉郵件
- iOS 17 讓你用自己的照片做貼圖!製作、設定與使用教學
- iOS 17 自動把語音訊息轉成文字,教你如何開啟與使用
- iOS 17 調整 AirDrop 分享畫面,讓你不再誤按到別人的設備
- iOS 17 時鐘 App 可以同時執行多組倒數計時器
- iOS 17 螢幕距離是什麼?如何開啟與關閉?這裡告訴你
- iOS 17 螢幕長截圖也可以存成圖檔了!這裡教你怎麼做
- iOS 17 敏感性內容警告:幫你過濾色情、血腥照片,收到後先模糊處理
- iOS 17 呼叫 Siri 不用加「嘿」台灣還不能用?這裡教你如何設定
- iOS 17 加入貼心小功能,改新密碼後能在 72 小時內使用舊密碼重置
- iOS 17 改善 QR Code 操作體驗,順便教你 3 招 iPhone 條碼掃描技巧
- iOS 17 在 Safari 網址列快速查詢各地天氣,不用切換 App 也不用離開網頁
- iOS 17 的 Spotlight Siri 建議加入更多實用的內容選項
- iPhone 呼叫 Apple Watch 超簡單!iOS 17 新功能幫你一鍵找手錶
